Kết nối máy tính xách tay của bạn với nhiều màn hình chơi game

Máy tính xách tay là sự lựa chọn hiển nhiên khi bạn cần một chiếc máy di động để làm việc, giải trí hoặc học tập. Nhờ các chip hiện đại của Nvidia, AMD và Intel, máy tính xách tay giờ đây có hiệu năng giống như máy tính để bàn – khiến chúng khá thành thạo trong việc xử lý khối lượng công việc nặng như chơi game và sản xuất mà không ảnh hưởng đến tính di động hoặc thời lượng pin. Tuy nhiên, trải nghiệm đa nhiệm trên laptop vẫn còn là một vấn đề. Màn hình máy tính xách tay của bạn giới hạn không gian màn hình mà bạn có, đặc biệt là khi bạn cần xử lý một số ứng dụng, tab trình duyệt, v.v. Nhưng nếu bạn không muốn hy sinh tính di động của máy tính xách tay thì sao?
Tất nhiên, các thiết lập nhiều màn hình được xây dựng xung quanh máy tính xách tay của bạn!
Điểm thu hút chính đối với thiết lập nhiều màn hình bắt nguồn từ nhu cầu về diện tích màn hình bổ sung, cho dù bạn muốn chơi game, xem phim hay thậm chí làm việc. Vì vậy, hãy khám phá cách kết nối nhiều màn hình với máy tính xách tay của bạn và tạo ra thiết lập mơ ước của bạn.
Tại sao nên sử dụng nhiều màn hình?

Ngay cả màn hình máy tính xách tay có độ phân giải cao nhất cũng bị giới hạn bởi kích thước vật lý, điều đó có nghĩa là diện tích màn hình của bạn bị giới hạn. Việc xem xét thiết lập nhiều màn hình sẽ có ý nghĩa khi bạn nghĩ về những ưu điểm:
+ Việc bổ sung màn hình máy tính xách tay của bạn bằng một màn hình khác sẽ mang lại cho bạn nhiều không gian màn hình hơn để làm việc và chơi game. Sẽ tốt hơn nữa nếu bạn có thể thêm hai màn hình và đóng màn hình máy tính xách tay của mình!
– Nhiều màn hình là vô giá đối với bất kỳ công việc nào liên quan đến việc xử lý nhiều ứng dụng và/hoặc tab trình duyệt. Bạn có thể theo dõi đồng thời nhiều ứng dụng bằng hai màn hình lớn hơn: một nhiệm vụ gần như không thể thực hiện được trên màn hình máy tính xách tay tương đối nhỏ.
– Diện tích màn hình bổ sung có thể tăng đáng kể năng suất của bạn bằng cách cho phép bạn giữ tất cả các công cụ và tài nguyên bạn cần trong tay.
+ Màn hình lớn hơn cũng nâng cao trải nghiệm giải trí của bạn khi xem phim hoặc chương trình độ phân giải cao trên Netflix, YouTube,
+ Các ứng dụng sáng tạo như Premiere Pro của Adobe được hưởng lợi từ không gian màn hình bổ sung để cấp cho bạn quyền truy cập tốt hơn vào các công cụ thiết yếu như dòng thời gian.
Nếu bạn có đủ ngân sách và không gian để thiết lập nhiều màn hình, rõ ràng là bạn nên chọn một màn hình để tối đa hóa năng suất mà không cản trở tính di động khi bạn cần.
Sẵn sàng kết nối nhiều màn hình với máy tính xách tay của bạn
Bạn cần kiểm tra một số điều trước khi chúng tôi kết nối nhiều màn hình với máy tính xách tay của bạn. Chúng tôi sẽ sử dụng Máy tính xách tay “MSI Creator Z17 HX Studio – A13V” làm ví dụ trong suốt phần này.
Kiểm tra cổng máy tính xách tay: Thiết lập nhiều màn hình có khả thi không?
Không phải tất cả máy tính xách tay đều có thể xử lý nhiều màn hình ngay từ đầu. Một số có thể yêu cầu hub Thunderbolt hoặc các loại cáp khác. Một số máy tính xách tay cũ thậm chí có thể không hỗ trợ khả năng này. Trong trường hợp này, đã đến lúc tìm kiếm một bản nâng cấp.
Để xác nhận xem máy tính xách tay của bạn có hỗ trợ thiết lập nhiều màn hình hay không, hãy kiểm tra các cổng đầu ra màn hình có sẵn của nó. Bạn sẽ cần truy cập vào ít nhất hai cổng hiển thị nếu muốn kết nối hai màn hình.

Trên mẫu máy tính xách tay của chúng tôi, bạn có thể thấy 2 cổng USB Type-C, 1 cổng USB Type-A và một cổng hiển thị HDMI duy nhất. Tuy nhiên, các cổng USB Type-C được trang bị Thunderbolt 4, cho phép chúng xử lý tín hiệu hiển thị. Vì vậy, trong ví dụ của chúng tôi, chiếc máy tính xách tay này có thể dễ dàng xử lý tối đa ba màn hình.

Lưu ý: Mặc dù bạn có thể sử dụng cáp USB Type-C Thunderbolt sang DisplayPort (hoặc HDMI) để kết nối màn hình, nhưng điều này không lý tưởng vì bạn chặn một cổng có giá trị khi sử dụng nhiều màn hình. Dock Thunderbolt 4 sẽ là lựa chọn tốt hơn nhiều vì bạn không chỉ có thể kết nối với màn hình ngoài mà còn có thể kết nối các thiết bị ngoại vi, thiết bị lưu trữ ngoài, v.v.
Lựa chọn cổng này khá điển hình của một máy tính xách tay hiện đại. Đôi khi, chỉ một cổng USB Type-C duy nhất có thể hỗ trợ đầu ra Thunderbolt hoặc Display. Vì vậy, hãy kiểm tra thông số kỹ thuật hoặc hướng dẫn sử dụng máy tính xách tay của bạn để xác nhận.
Kiểm tra Card đồ họa của bạn
Sau khi bạn đã xác nhận số lượng cổng đầu ra màn hình trên máy tính xách tay của mình, đã đến lúc xem xét khả năng đồ họa của nó. Chip đồ họa trong máy tính xách tay của bạn càng mạnh thì nó càng có thể xử lý nhiều màn hình tốt hơn.
Việc xác nhận GPU trong máy tính xách tay của bạn khá đơn giản.
- Nhấn phím Windows hoặc nhấp vào biểu tượng tìm kiếm trên thanh tác vụ Windows và nhập “Trình quản lý thiết bị”
- Tại đây, hãy tìm danh mục có tên “Bộ điều hợp hiển thị”
- Mở rộng nó bằng cách nhấp vào mũi tên nhỏ ở bên trái và bạn sẽ thấy danh sách thả xuống.
Hầu hết các máy tính xách tay đều được trang bị đồ họa Intel, AMD Radeon hoặc Nvidia. Nếu máy của bạn có đồ họa Nvidia (dòng 20 trở lên), AMD Radeon (dòng 5000 trở lên) hoặc đồ họa Intel Arc, bạn sẽ không cần phải lo lắng về mã lực đồ họa. Hãy tiếp tục và mua những màn hình có độ phân giải cao nhất hiện có và bạn sẽ có thể chơi game và làm việc tốt trên nó.
Tuy nhiên, nếu máy tính xách tay của bạn có chip đồ họa cũ hơn, bạn nên xem xét một số điểm chuẩn (đối với ứng dụng và trò chơi của bạn) trước khi kích hoạt trên nhiều màn hình có độ phân giải cao.
Hãy mở rộng không gian làm việc của bạn: Kết nối máy tính xách tay với màn hình
Bây giờ bạn đã đảm bảo rằng máy tính xách tay của mình hỗ trợ ít nhất hai màn hình, đã đến lúc bắt đầu.
Thiết lập #1: Màn hình máy tính xách tay được mở rộng bằng một màn hình duy nhất
Trong thiết lập đầu tiên này, chúng tôi sử dụng màn hình tích hợp trong máy tính xách tay của bạn làm màn hình đầu tiên và một màn hình làm màn hình thứ hai. Màn hình mà chúng tôi đã chọn cho nhiệm vụ này là Màn hình chơi game MAG 323UPF. Độ phân giải 4K của nó mang lại nhiều không gian màn hình hơn và trải nghiệm hình ảnh sắc nét hơn so với tùy chọn màn hình Full HD truyền thống.
Cắm màn hình của bạn và kết nối nó với máy tính xách tay của bạn bằng giao diện chính xác. Vì chúng ta chỉ cần kết nối một màn hình bên ngoài duy nhất nên chúng ta có thể sử dụng cáp HDMI™ để kết nối máy tính xách tay của mình với màn hình này. Nếu mọi việc suôn sẻ, bạn sẽ thấy màn hình của mình trên màn hình.
Theo mặc định, Windows sẽ sao chép màn hình. Tuy nhiên, bạn cần đặt cài đặt này thành ‘Mở rộng.’
Nhấn phím Windows và ‘P’ sẽ hiển thị menu trình chiếu Windows:
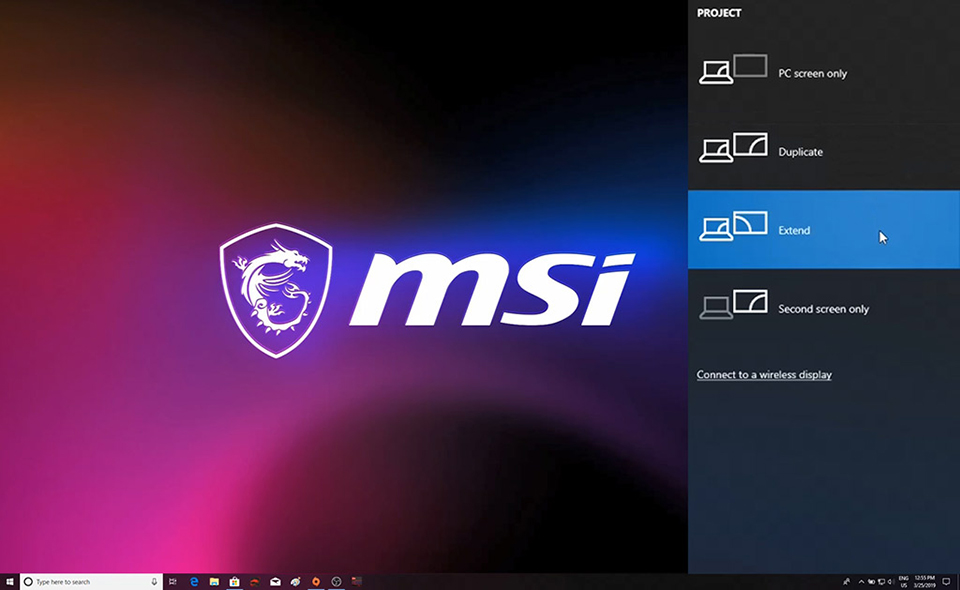
Chọn tùy chọn thứ 3 ở đây, ‘mở rộng.’
Điều này sẽ mở rộng màn hình của bạn trên màn hình và màn hình máy tính xách tay của bạn. Bạn có thể tìm hiểu chính xác cách tùy chỉnh không gian làm việc và màn hình của mình bên dưới.
Thiết lập #2: Màn hình ngoài kép
Một lợi thế khác biệt của việc thiết lập này so với thiết lập sử dụng màn hình máy tính xách tay của bạn làm màn hình thứ hai là tính đồng nhất. Trong cấu hình này, bạn có thể chọn các màn hình đặt cạnh nhau để tối đa hóa diện tích màn hình.

Lần này hãy sử dụng Màn hình chơi game MSI MAG 323UPF cho màn hình chính của chúng ta. Kết nối nó với máy tính xách tay bằng cáp HDMI™, như chi tiết trong Cài đặt #1.

Bạn sẽ cần một trong những thiết bị sau để kết nối màn hình thứ hai với máy tính xách tay của mình:
- Hub Thunderbolt
- Bộ chuyển đổi Type-C sang HDMI
- Cáp USB Type-C sang HDMI
- Cáp USB Type-C sang DisplayPort
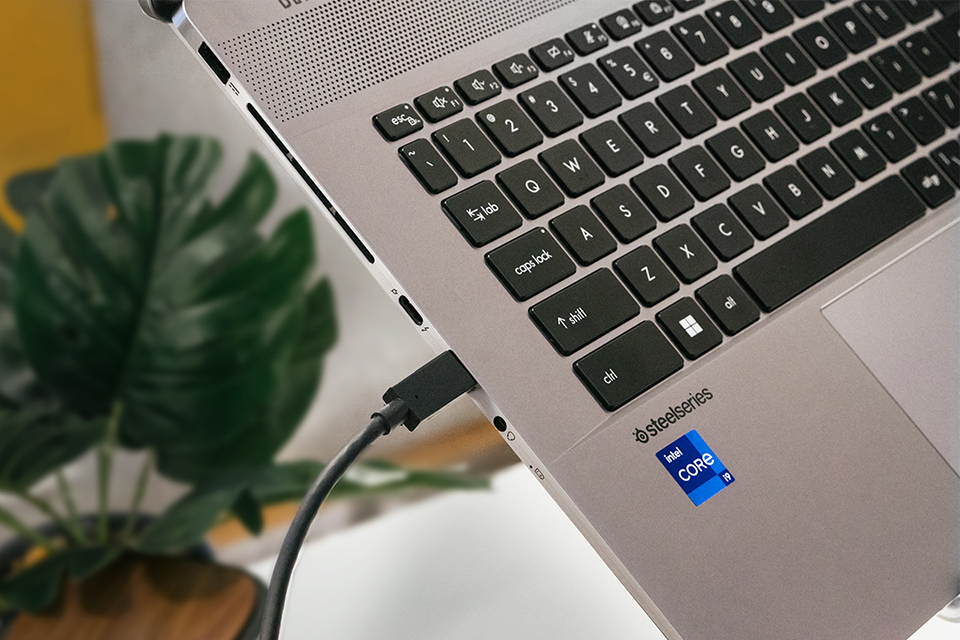
Rất may, cả hai cổng USB Type-C trên Máy tính xách tay MSI Creator Z17 HX Studio – A13V của chúng tôi đều hỗ trợ Thunderbolt 4, vì vậy việc bạn sử dụng cổng nào không quá quan trọng. Tuy nhiên, điều này thay đổi tùy theo từng loại máy tính xách tay, vì vậy hãy đảm bảo bạn tìm đúng cổng trên kiểu máy của mình.
Tiếp theo, hãy kết hợp Màn hình chơi game MSI MAG 323UPF 4K và Màn hình chơi game di động MAG MP161 Full-HD cho thiết lập này để tận hưởng sự linh hoạt chưa từng có.

Ngoài việc cung cấp cho bạn quyền truy cập vào màn hình thứ ba (với độ phân giải 1080p / Full HD) khi bạn đang ở không gian làm việc, bạn cũng có thể mang nó theo máy tính xách tay của mình để tạo không gian làm việc hiển thị kép tạm thời (màn hình máy tính xách tay + MAG MP161) khi cần thiết.
Lưu ý: Quá trình kết nối vẫn giống hệt nhau.
Tùy chỉnh thiết lập nhiều màn hình trong Windows
Cài đặt hiển thị Windows giúp bạn linh hoạt hơn trong việc điều chỉnh thiết lập của mình. Bạn có thể thay đổi màn hình chính (hoặc thứ nhất), tỷ lệ (kích thước mặc định của biểu tượng, văn bản và cửa sổ), độ phân giải và hướng.
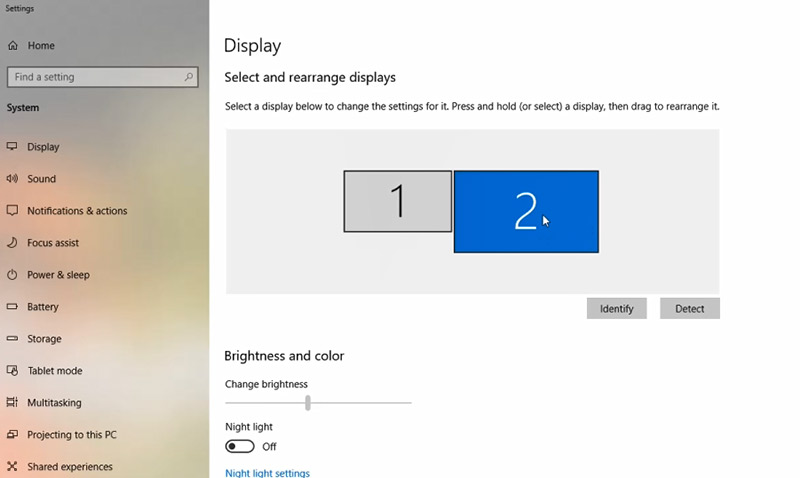
Bạn có thể tìm thấy các cài đặt này tại đây: Settings → System → Display.
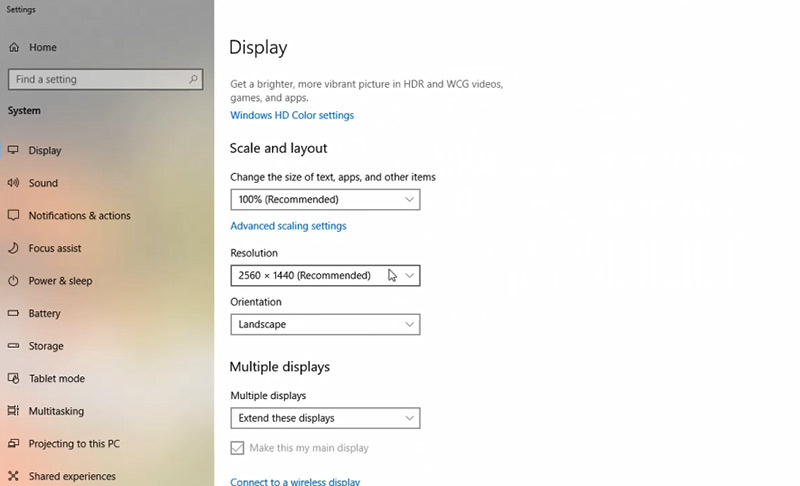
Bạn cũng có thể nhấp chuột phải vào khoảng trống trên màn hình của mình và chọn ‘Display Settings’ để đến màn hình này. Cuộn xuống đây sẽ cung cấp cho bạn quyền truy cập vào các tùy chọn bố cục và chia tỷ lệ bổ sung.
Chúng tôi cũng đã phát triển công cụ mà bạn cần để điều chỉnh các cài đặt này bằng giao diện trực quan trong ứng dụng MSI Gaming Intelligence (liên kết). Nó cấp quyền kiểm soát chi tiết và tùy chỉnh không gian làm việc mới được mở rộng của bạn cho những người sử dụng màn hình MSI. Bạn có thể tìm hiểu thêm về các tính năng và chức năng của nó trong video này.
Nếu bạn vẫn còn thắc mắc về việc kết nối máy tính xách tay với màn hình kép hoặc tùy chỉnh không gian làm việc của mình, các chuyên gia của chúng tôi đã tạo hướng dẫn bằng văn bản và video để giúp bạn. Bạn có thể xem video trên kênh YouTube chính thức của chúng tôi.
Những người khám phá các loại thiết lập nhiều màn hình khác nhau có thể tìm thêm thông tin trên trang Nhiều màn hình của chúng tôi. Bạn sẽ tìm thấy hướng dẫn, mẫu màn hình được đề xuất và nhiều thông tin khác!


















