Windows bao gồm tính năng bảo vệ ransomware tích hợp sẵn và đây là cách bật nó lên

Hãy chắc chắn bật tính năng sao lưu tự động.
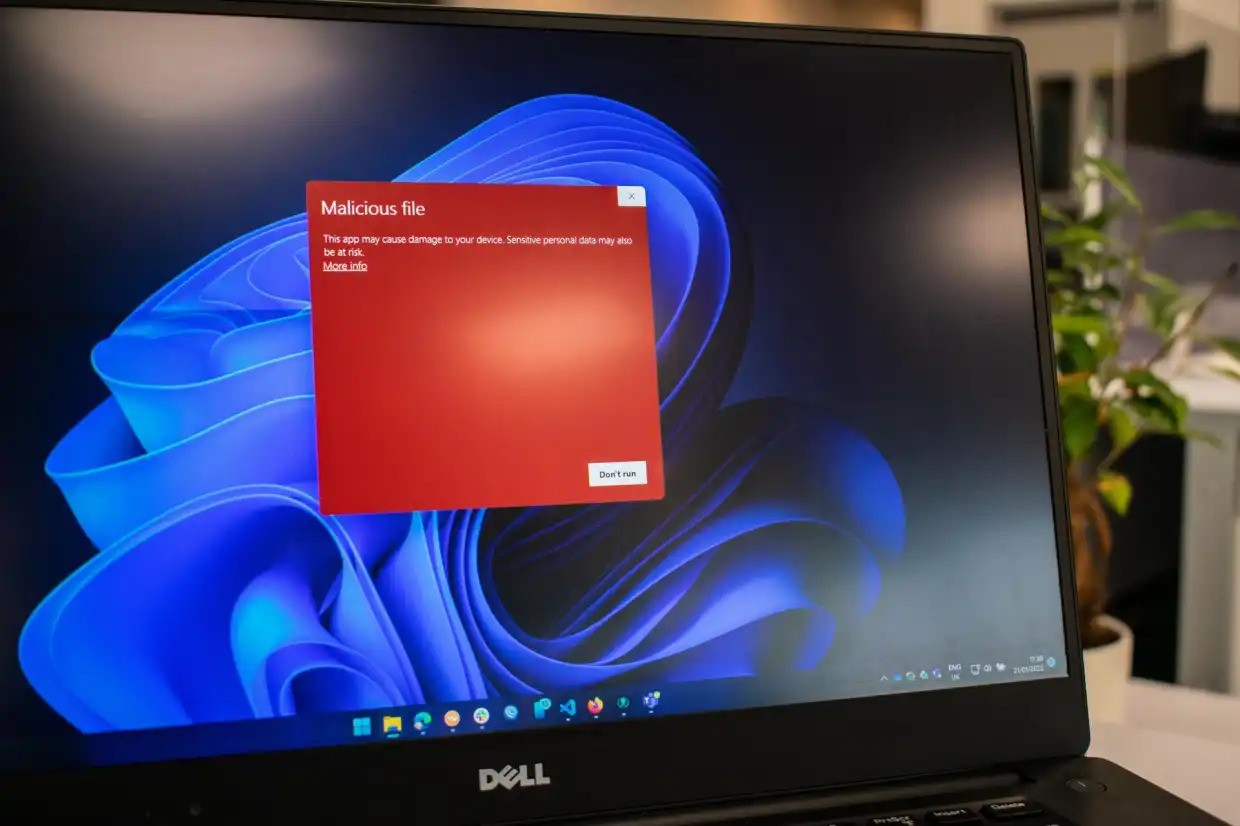
Ransomware là thứ khó chịu. Loại phần mềm độc hại này mã hóa các tệp trên PC của bạn để bạn không thể truy cập chúng—trừ khi bạn phải trả tiền cho kẻ tấn công để mở khóa dữ liệu. Nói cách khác, các tập tin của bạn sẽ bị giữ làm con tin cho đến khi bạn trả được số tiền chuộc được yêu cầu.
Cách bảo vệ tốt nhất chống lại phần mềm tống tiền là tránh các trang web và nội dung tải xuống có chứa phần mềm độc hại, nhưng bạn cũng có thể thực hiện các biện pháp bảo vệ khác. Phần mềm chống vi-rút hiện đại thường hạn chế những ứng dụng nào có thể thay đổi tệp trong các thư mục thường bị ransomware nhắm đến. Microsoft Defender, được tích hợp sẵn trong Windows, cũng có thể thực hiện việc này. (Microsoft đã đổi tên từ Windows Defender vài năm trước, nhưng đó là cùng một chương trình.) Một số bộ phần mềm chống vi-rút cũng chạy sao lưu tự động, trong trường hợp bạn cần khôi phục các tệp của mình.
Cuộc đuổi bắt? Không giống như phần mềm chống vi rút của bên thứ ba, các biện pháp bảo vệ bổ sung này không được bật theo mặc định trong Microsoft Defender. Bạn phải tự kích hoạt chúng.
Cách bật tính năng bảo vệ ransomware trong Windows
Bước một: Mở Windows Security
Mở ứng dụng Windows Security trên PC của bạn. Bạn có thể truy cập nó theo một trong nhiều cách:
- Nhấn Alt + Phím cách trên bàn phím, nhập windows security, sau đó nhấn Enter
- Mở Start Menu của bạn và nhập bảo mật windows, sau đó nhấn Enter
- Mở Settings app của bạn, sau đó chọn Windows Security ở khung bên trái
Bước hai: Tìm cài đặt ransomware của bạn
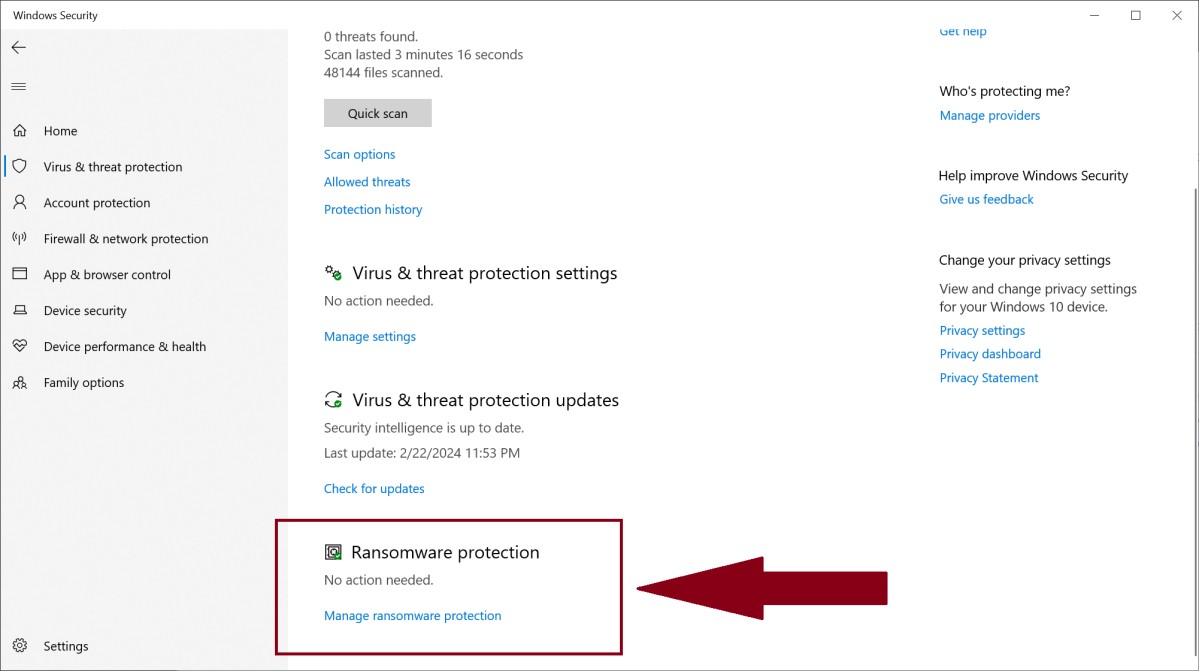
Trong ứng dụng Windows Security, nhấp vào Bảo vệ chống vi-rút và mối đe dọa. Sau đó nhấp vào Quản lý bảo vệ ransomware ở cuối màn hình.
Tiếp theo, bật quyền truy cập thư mục được kiểm soát. Cài đặt này hạn chế quyền truy cập của ứng dụng vào các thư mục OneDrive, Tài liệu, Ảnh, Video, Nhạc và Yêu thích mặc định trên PC của bạn. Bạn cũng có thể thêm các thư mục khác vào danh sách theo cách thủ công.
Không phải tất cả các ứng dụng sẽ bị chặn khỏi các khu vực này trong Windows—các chương trình Microsoft Office sẽ tự động được phép mở và thay đổi tệp. Nhưng nếu nó không có trong danh sách ứng dụng đáng tin cậy nội bộ của Microsoft thì chương trình sẽ không thể nhìn thấy bất cứ thứ gì trong các thư mục đó cho đến khi được cấp quyền rõ ràng trong Bảo mật Windows.
Bước ba: Đảm bảo bạn đã đăng nhập vào OneDrive
Việc giới hạn quyền truy cập vào các tệp và thư mục sẽ không bảo vệ chúng hoàn toàn. Một phương pháp phòng thủ quan trọng khác là có các bản sao lưu tốt—điều mà Windows tự động thực hiện nếu bạn đăng nhập vào OneDrive. (Bạn có thể kết nối tài khoản Microsoft với toàn bộ PC Windows của mình hoặc chỉ ứng dụng OneDrive cụ thể.)
Để xác nhận rằng tính năng bảo vệ này đang bật, bạn có thể xem phần Ransomware protection > Ransomware data recovery.
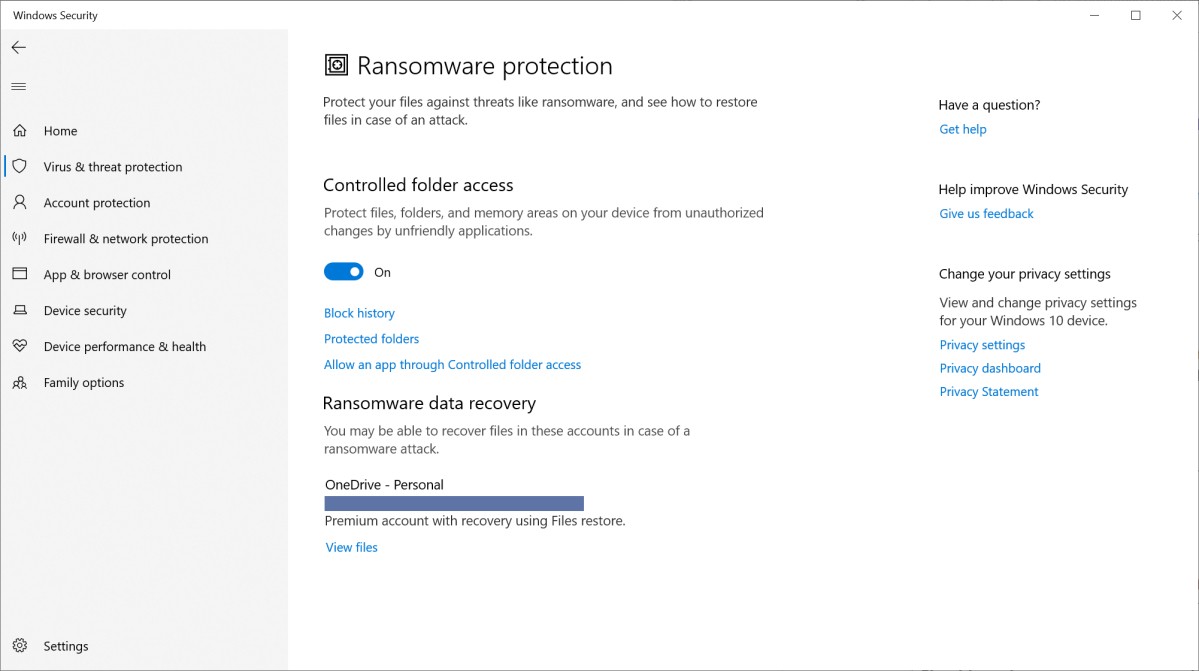
Tất nhiên, với mục đích ngăn chặn những tác động xấu nhất của ransomware, bản sao lưu an toàn nhất cho các tệp của bạn là bản sao lưu ngoại tuyến. Bạn nên tạo một bản sao bổ sung cho mọi thứ được lưu trữ trên đám mây—nếu bạn chỉ có một bản sao dữ liệu của mình thì rốt cuộc thì bạn chưa được sao lưu đúng cách.
Bạn có nên bật tính năng bảo vệ ransomware trong Windows không?
An ninh và tiện lợi nằm ở hai đầu đối lập nhau và trường hợp đó cũng xảy ra ở đây. Kiểm soát quyền truy cập thư mục trong Windows có thể ngăn kẻ tấn công xâm nhập vào các thư mục quan trọng của bạn, nhưng nó cũng có thể hơi bất tiện. Ví dụ: người chơi game có thể thấy rằng quyền truy cập để lưu tệp có thể bị chặn theo mặc định vì chúng thường được lưu trong thư mục Tài liệu của bạn.
Bạn có thể giải quyết vấn đề này với công việc tối thiểu—thêm ứng dụng vào danh sách truy cập. Hoặc lưu tệp trò chơi vào một thư mục khác trên PC mà không có quyền truy cập được kiểm soát vào nó. (Bạn chỉ cần sử dụng phần mềm của bên thứ ba để thiết lập lịch sao lưu thường xuyên.)
Bảo vệ PC Windows của bạn khỏi các mối đe dọa trực tuyến khác
Để biết thêm thông tin về Bảo mật Windows (và các thành phần khác của nó), bạn có thể xem video tổng quan của chúng tôi trên YouTube. Nếu bạn thích phần mềm phức tạp hơn cùng với các biện pháp bảo vệ bổ sung, bạn cũng có thể xem xét nâng cấp phần mềm chống vi-rút của mình. Ví dụ: Norton 300 Deluxe, lựa chọn chống vi-rút hàng đầu hiện tại của chúng tôi, tích hợp tính năng bảo vệ phần mềm độc hại mạnh mẽ với VPN, trình quản lý mật khẩu, giám sát web tối cho dữ liệu cá nhân của bạn, v.v. Nó có thể giúp đơn giản hóa việc giữ an toàn hơn khi trực tuyến.


















