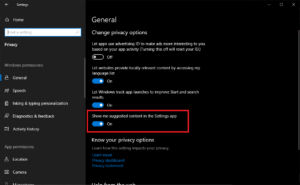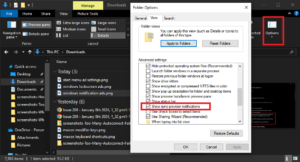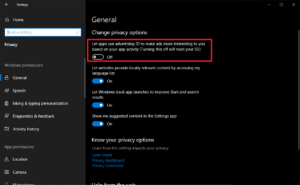Cách loại bỏ những quảng cáo khó chịu nhất khỏi Windows.
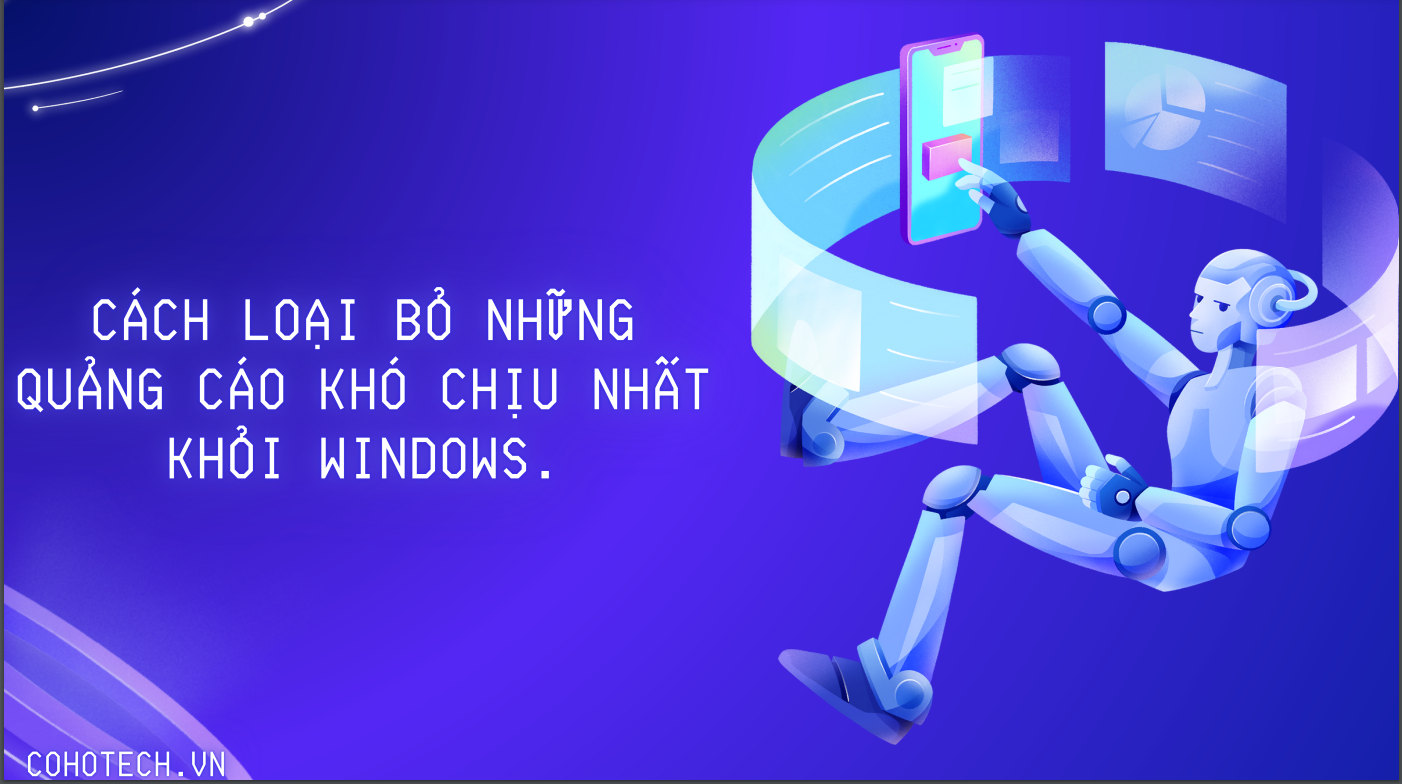
Microsoft thích quảng bá các dịch vụ của riêng mình trong Windows 10 và 11. Tinh chỉnh các cài đặt này để ngăn chặn các mẹo, đề xuất và pop up khó chịu.
Hệ điều hành Windows 10 và Windows 11 của Microsoft là sự lựa chọn của nhiều người nhưng luôn cần cải tiến. Chẳng hạn, điều khó hiểu là window lại đưa vào các tính năng gây khó chịu như quảng cáo tích hợp sẵn .
Bạn có thể cài đặt công cụ của bên thứ ba để tắt những quảng cáo này chỉ bằng một cú nhấp chuột, nhưng mình không khuyên bạn nên làm như vậy. Những công cụ “bảo mật” này có vẻ nhanh chóng và tiện lợi nhưng nhiều công cụ lại phụ thuộc vào các cài đặt Windows khác. Bằng cách sử dụng các công cụ phù hợp với tất cả này—nhiều công cụ trong số đó đi sâu vào Sổ đăng ký—có thể khó khắc phục sự cố tại sao các cài đặt khác không hoạt động theo cách bạn muốn.
Thay vào đó, tốt hơn hết bạn nên tự mình làm việc đó. Bằng cách này, bạn biết phải quay lại và điều chỉnh những gì sau này nếu có điều gì đó không ổn. Rất may, hầu hết các quảng cáo này đều có các nút bật tắt đơn giản để tắt chúng trong menu cài đặt Windows.
Hãy lưu ý rằng Microsoft có lịch sử đưa quảng cáo đến những địa điểm mới và khôi phục các ứng dụng “được đề xuất” đã bị xóa trong các bản cập nhật Windows, vì vậy đôi khi bạn có thể phải quay lại để đảm bảo mọi thứ vẫn như bạn mong muốn. Các bước bên dưới có thể không loại bỏ được mọi thứ nhưng sẽ giảm bớt mọi thứ ở một mức độ nào đó.
Xóa ứng dụng được quảng cáo khỏi menu Start
Menu Start đã trải qua rất nhiều thay đổi, nhưng nếu các trò chơi được cài đặt sẵn và các ô trực tiếp lộn xộn khác không đủ để làm bạn khó chịu, Microsoft cũng đưa vào các “gợi ý” để thu hút bạn đến với các ứng dụng của riêng họ. Ví dụ: nếu bạn sử dụng Chrome, menu Start có thể yêu cầu bạn chuyển sang Edge .
Để xóa ứng dụng được quảng cáo khỏi menu Start, bạn có thể thực hiện các bước sau:

- Windows 10:
- Mở Cài đặt (bạn có thể nhấn tổ hợp phím Win + I).
- Chọn Cá nhân hóa.
- Trong danh sách các tùy chọn bên trái, chọn Bắt đầu.
- Bỏ chọn tùy chọn Thỉnh thoảng hiển thị đề xuất.
- Windows 11:
- Mở Cài đặt (bạn có thể nhấn tổ hợp phím Win + I).
- Chọn Hiển thị đề xuất cho mẹo, phím tắt, ứng dụng mới, v.v..
Nếu bạn gặp sự cố với bất kỳ ô trực tiếp nào mà Windows 10 bị kẹt trên màn hình Bắt đầu—một số ô trong số đó là rác hoặc bản thử nghiệm được cài đặt sẵn—bạn có thể thực hiện các hành động sau:
- Nhấp chuột phải vào ô đang làm phiền bạn.
- Di chuột qua Thêm và chọn Bật Trực tiếp Tắt gạch. Điều này sẽ biến nó thành một lối tắt đến ứng dụng.
- Hoặc bạn có thể nhấp chuột phải vào nó và chọn Gỡ cài đặt để gỡ bỏ hoàn toàn ứng dụng.
Chặn các mẹo và đề xuất từ màn hình khóaĐáng buồn là màn hình khóa cũng không khá hơn là mấy. Nếu bạn đặt màn hình khóa để hiển thị hình ảnh hoặc trình chiếu, Microsoft sẽ làm màn hình lộn xộn với văn bản. Đôi khi, đây là những “thông tin thú vị” về vị trí trong ảnh và đôi khi chúng có thể là “mẹo” để sử dụng thiết bị của bạn, như chuyển sang Edge hoặc cố gắng thuyết phục bạn sử dụng tài khoản Microsoft (dành cho những người chỉ muốn có một tài khoản Microsoft). tài khoản cục bộ ).
Để xóa những đề xuất này và chỉ xem ảnh, hãy đi tới Cài đặt > Cá nhân hóa > Màn hình khóa và chuyển nền của bạn từ tiêu điểm Windows sang Ảnh hoặc Trình chiếu . Sau đó tắt Nhận thông tin thú vị, mẹo, v.v. từ Windows và Cortana trên màn hình khóa của bạn .
Trục xuất quảng cáo khỏi thông báo
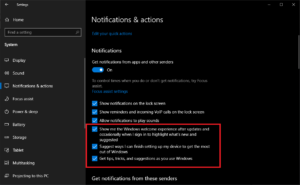 Đôi khi, bạn có thể thấy các cửa sổ bật lên đang cố gắng thuyết phục bạn chuyển sang Edge hoặc tham gia Microsoft Rewards . Loại bỏ những thứ này trong Windows 10 bằng cách đi tới Cài đặt > Hệ thống > Thông báo & hành động và bỏ chọn Nhận mẹo, thủ thuật và đề xuất khi bạn sử dụng Windows . Bạn cũng có thể bỏ chọn Hiển thị cho tôi trải nghiệm chào mừng Windows , hiển thị các chuyến tham quan khó chịu sau khi cập nhật Windows, cũng như Đề xuất các cách tôi có thể hoàn tất thiết lập thiết bị của mình .
Đôi khi, bạn có thể thấy các cửa sổ bật lên đang cố gắng thuyết phục bạn chuyển sang Edge hoặc tham gia Microsoft Rewards . Loại bỏ những thứ này trong Windows 10 bằng cách đi tới Cài đặt > Hệ thống > Thông báo & hành động và bỏ chọn Nhận mẹo, thủ thuật và đề xuất khi bạn sử dụng Windows . Bạn cũng có thể bỏ chọn Hiển thị cho tôi trải nghiệm chào mừng Windows , hiển thị các chuyến tham quan khó chịu sau khi cập nhật Windows, cũng như Đề xuất các cách tôi có thể hoàn tất thiết lập thiết bị của mình .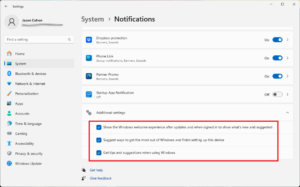
Trong Windows 11, mở Cài đặt > Hệ thống > Thông báo , sau đó cuộn xuống và mở Cài đặt bổ sung . Tắt Hiển thị trải nghiệm chào mừng của Windows , Đề xuất các cách tận dụng tối đa Windows và Nhận các mẹo và đề xuất .
Vô hiệu hóa quảng cáo từ Bloatware
Một số “quảng cáo” bạn thấy bật lên dưới dạng thông báo có thể hoàn toàn không phải từ Microsoft. Thay vào đó, nó có thể là bloatware do nhà sản xuất PC của bạn cài đặt. Nếu bạn đang bị tấn công dữ dội, hãy mở Cài đặt > Hệ thống > Thông báo và cuộn xuống danh sách ứng dụng. Các tin nhắn có đến từ bất kỳ mục nào trong số này không? Có ứng dụng nào bạn không nhận ra không?
Windows 11 thực hiện rất kém việc xác định mục đích của mỗi mục nhập, vì vậy bạn có thể cần thực hiện tìm kiếm trên web để tìm hiểu thêm. Ví dụ: làm việc trên máy tính xách tay Dell , tôi thấy rằng SupportAssist , My Dell và Partner Promo được nhà sản xuất thêm vào. Trong khi đó, Lenovo ThinkPad có Lenovo Vantage. Các chương trình này có thể được tắt (và gỡ cài đặt ).
Tắt nội dung được đề xuất trong ứng dụng Cài đặt
Microsoft cũng đã bắt đầu sử dụng ứng dụng Cài đặt làm bảng quảng cáo để đề xuất các ứng dụng của riêng mình cho bạn sử dụng. Nếu bạn không muốn xem nội dung này, hãy đi tới Cài đặt > Quyền riêng tư > Chung và tắt tùy chọn Hiển thị cho tôi nội dung được đề xuất trong ứng dụng Cài đặt .
Lấy quảng cáo ra khỏi File Explorer
Rõ ràng không có gì là ngoại lệ cả, vì ngay cả File Explorer cũng từng bị nhiễm các quảng cáo đẩy sản phẩm của Microsoft. Trong nỗ lực kéo bạn đăng ký OneDrive và Office 365 , công ty hiện đang đẩy mạnh các dịch vụ này khi bạn cố duyệt ổ cứng của mình nhưng bạn có thể loại bỏ chúng.
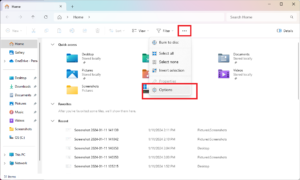
Trong File Explorer, nhấp vào Xem > Tùy chọn > Thay đổi tùy chọn thư mục và tìm kiếm trong Windows 10 hoặc mở menu ba chấm và nhấp vào Tùy chọn trong Windows 11. Từ đó, nhấp vào tab Xem trong cửa sổ xuất hiện. Cuộn xuống Hiển thị thông báo của nhà cung cấp đồng bộ hóa và bỏ chọn hộp đó. Điều này sẽ ngăn quảng cáo hiển thị lại trong File Explorer.
Tắt quảng cáo được nhắm mục tiêu
Windows cung cấp cho bạn ID quảng cáo mà nó sử dụng để theo dõi sở thích của bạn và cung cấp cho bạn những quảng cáo phù hợp hơn trong ứng dụng. Trong khi tắt tất cả các quảng cáo tích hợp của Windows, bạn cũng có thể muốn tắt cài đặt này.
Trong Windows 10, hãy đi tới Cài đặt > Quyền riêng tư > Chung và tắt Cho phép ứng dụng sử dụng ID quảng cáo nếu bạn muốn có quảng cáo không được nhắm mục tiêu. Trong Windows 11, nó có tên là Cho phép ứng dụng hiển thị quảng cáo được cá nhân hóa cho tôi bằng cách sử dụng ID quảng cáo của tôi .