13 cài đặt Windows quan trọng cần điều chỉnh ngay

Ngay sau khi cài đặt Windows 11, có nhiều cài đặt khác nhau mà bạn nên điều chỉnh để hệ điều hành hoạt động an toàn và hiệu quả hơn.
Sau khi cài đặt Windows 11, bạn nên kiểm tra một số cài đặt và điều chỉnh chúng cho phù hợp với yêu cầu của mình — hoặc theo khuyến nghị từ các chuyên gia để cải thiện tính bảo mật của hệ điều hành. Trong bài viết này, chúng tôi chỉ cho bạn những điều chỉnh quan trọng nhất nhằm tối đa hóa bảo mật và cải thiện hệ điều hành chỉ bằng vài cú nhấp chuột.
Bài viết này dựa trên phiên bản Windows 11 23H2. Hầu hết các cài đặt cũng có thể được triển khai trong các phiên bản Windows 10 trở lên và hoạt động theo cách tương tự trong Windows 11 phiên bản 24H2.

1. Tùy chỉnh Explorer – hiển thị phần mở rộng tệp và ổ đĩa
Theo mặc định, Windows đã ẩn các phần mở rộng tệp đã biết trong nhiều năm. Điều này ban đầu gây khó chịu vì nó có nghĩa là tên tệp chính xác không được hiển thị đầy đủ. Ngoài ra còn có nguy cơ bảo mật. Ví dụ: tệp “quan trọng-document.doc.exe” được hiển thị là “quan trọng-document.doc”, trong trường hợp này là do Windows chỉ ẩn phần mở rộng tệp “exe”.
Điều này thoạt nhìn sẽ biến một tệp thực thi, chẳng hạn như phần mềm độc hại/phần mềm tống tiền, thành một tài liệu Word đáng ngờ. Bạn có thể nhanh chóng giải quyết vấn đề bằng cách kích hoạt Xem > Hiển thị > Phần mở rộng tên tệp trong Explorer.
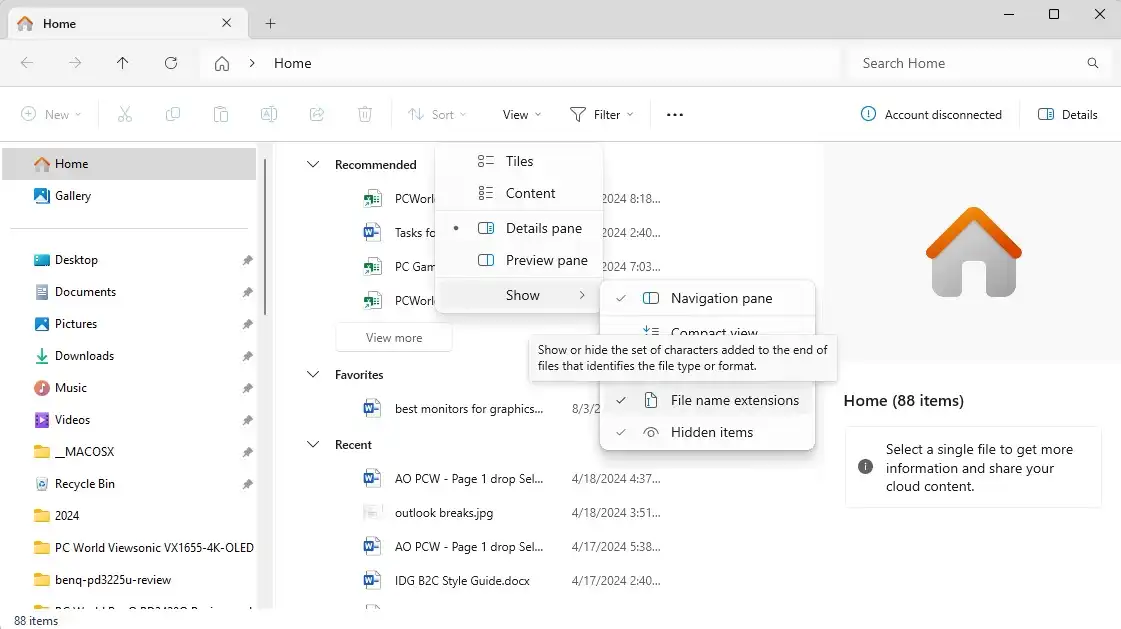
Bạn cũng có thể tìm thấy cài đặt trong các phiên bản Windows khác trong Tùy chọn thư mục > Xem trong phần “Ẩn tiện ích mở rộng cho các loại tệp đã biết”. Trong trường hợp này, bạn phải tắt tùy chọn.
Trong các tùy chọn thư mục, bạn cũng có thể chọn tùy chọn “PC này” trong tab “Chung” trong “Mở File Explorer cho”. Trong trường hợp này, Explorer bắt đầu bằng chế độ xem ổ đĩa, không phải với “Chế độ xem bắt đầu” hiếm khi được mong muốn. Bạn cũng có thể mở chế độ xem Bắt đầu bằng một cú nhấp chuột vào “Bắt đầu” ở góc trên cùng bên trái.
2. Tùy chỉnh bản cập nhật Windows: Nhận bản cập nhật nhanh hơn
Sau khi cập nhật lên Windows 11 hoặc cài đặt hệ điều hành, trước tiên bạn nên vào phần “Windows Update” trong cài đặt. Trước tiên, bạn phải đảm bảo rằng thông báo “Bạn đã cập nhật” xuất hiện ở khu vực phía trên. Tuy nhiên, hãy nhấp vào “Kiểm tra các bản cập nhật” và đảm bảo rằng tất cả các bản cập nhật đã được cài đặt. Windows cũng cập nhật các tệp định nghĩa bảo vệ phần mềm độc hại theo cách này.
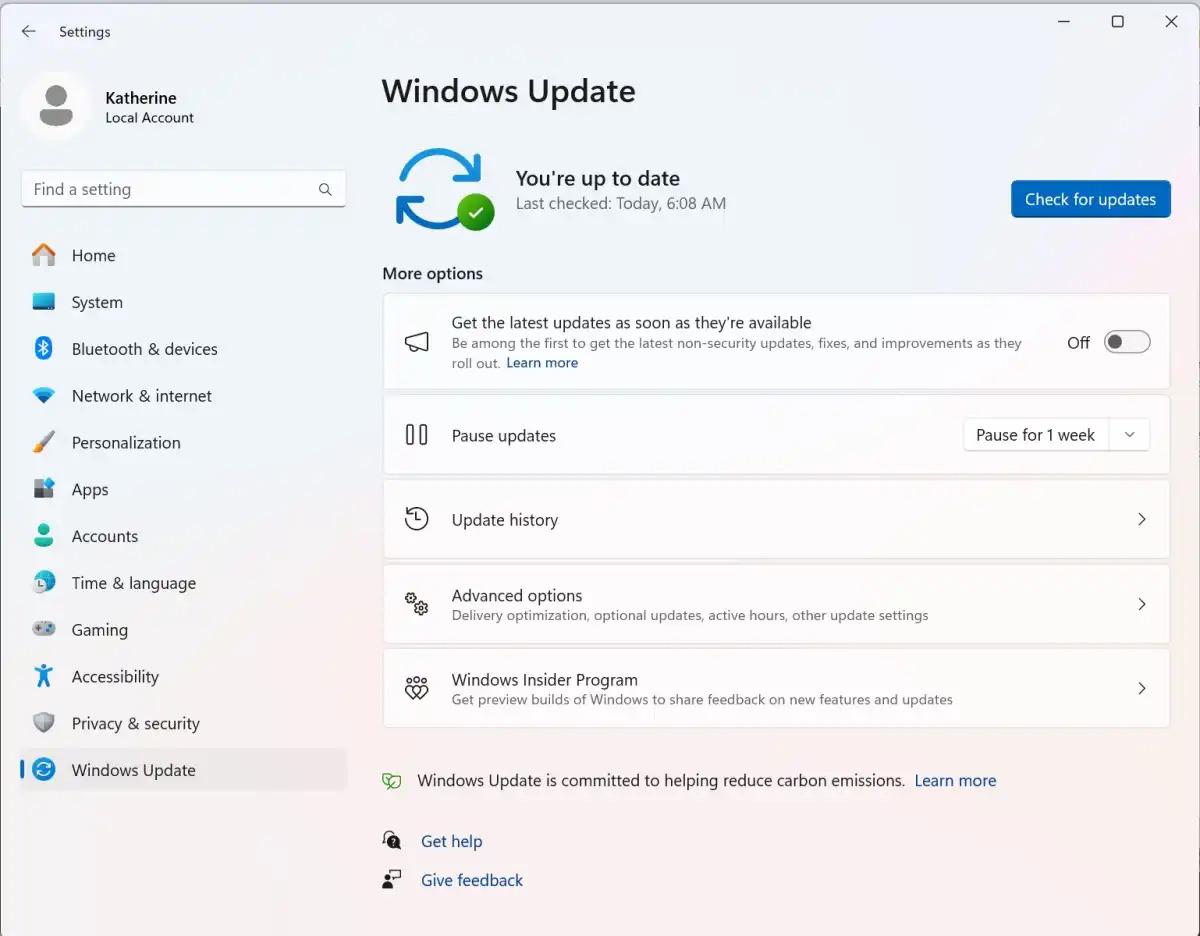
Cũng có thể hữu ích khi kích hoạt tùy chọn “Nhận các bản cập nhật mới nhất ngay khi chúng có sẵn”. Điều này đảm bảo rằng hệ thống Windows của bạn nhận được các bản cập nhật nhanh hơn những người dùng khác. Microsoft phân phối nhiều bản cập nhật theo đợt. Nếu bạn kích hoạt tùy chọn này, bạn có thể vượt lên trước các con sóng.
Ngoài ra, hãy nhấp vào “Tùy chọn nâng cao” và kích hoạt “Nhận bản cập nhật cho các sản phẩm khác của Microsoft”. Điều này sẽ đảm bảo rằng các sản phẩm khác trên PC của bạn luôn được cập nhật.
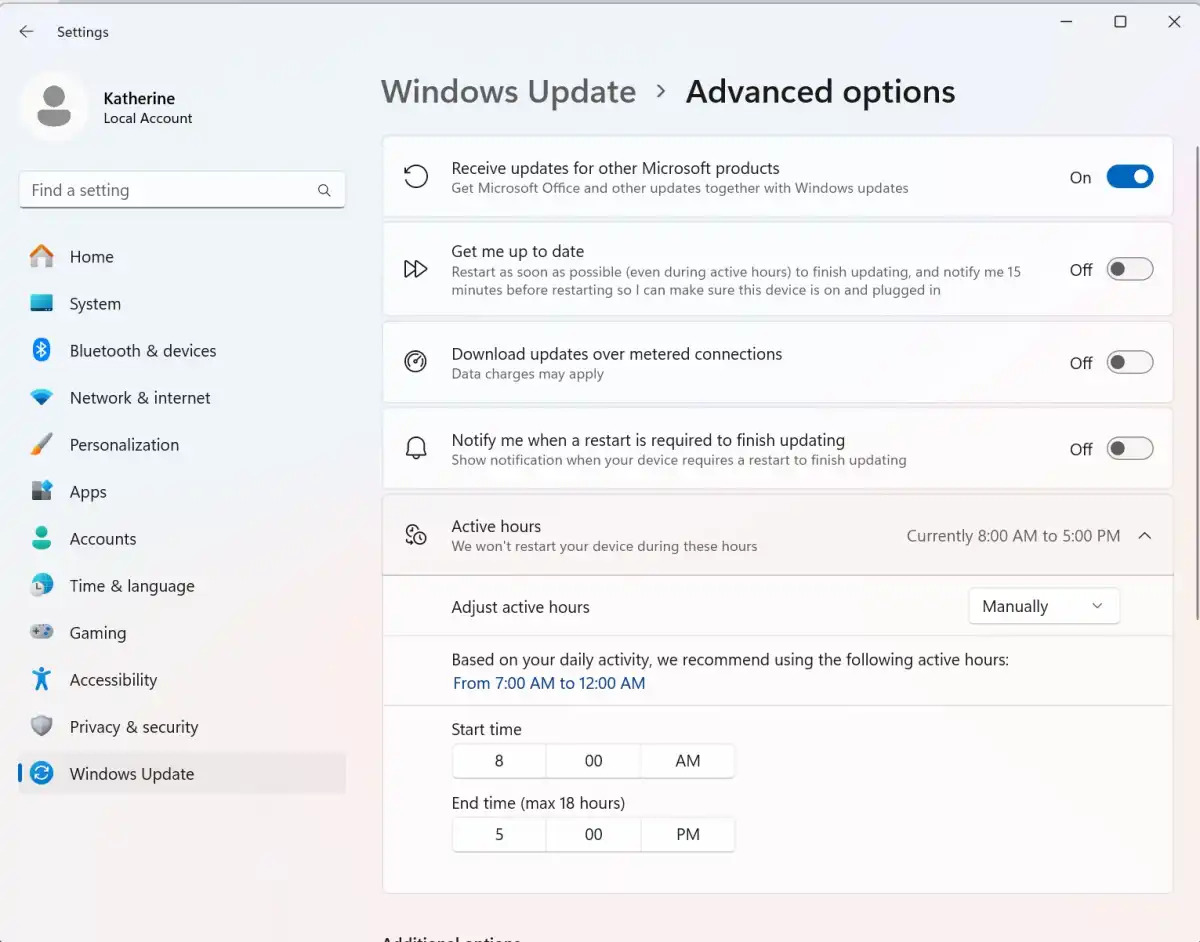
Tại thời điểm này, việc chỉ định thời điểm bạn làm việc trên PC trong “Giờ hoạt động” cũng có thể hữu ích. Điều này đảm bảo rằng Windows không khởi động trong thời gian này sau khi cài đặt các bản cập nhật.
3. Quan trọng: Tối ưu hóa cài đặt bảo vệ phần mềm độc hại cho trình điều khiển
Sau khi cài đặt Windows 11, hãy mở ứng dụng Windows Security từ menu Bắt đầu. Bạn sẽ thấy biểu tượng màu xanh lục có dấu tích bên cạnh tất cả cài đặt. Nếu không đúng như vậy, hãy kiểm tra khu vực bằng cách nhấp vào biểu tượng liên quan.
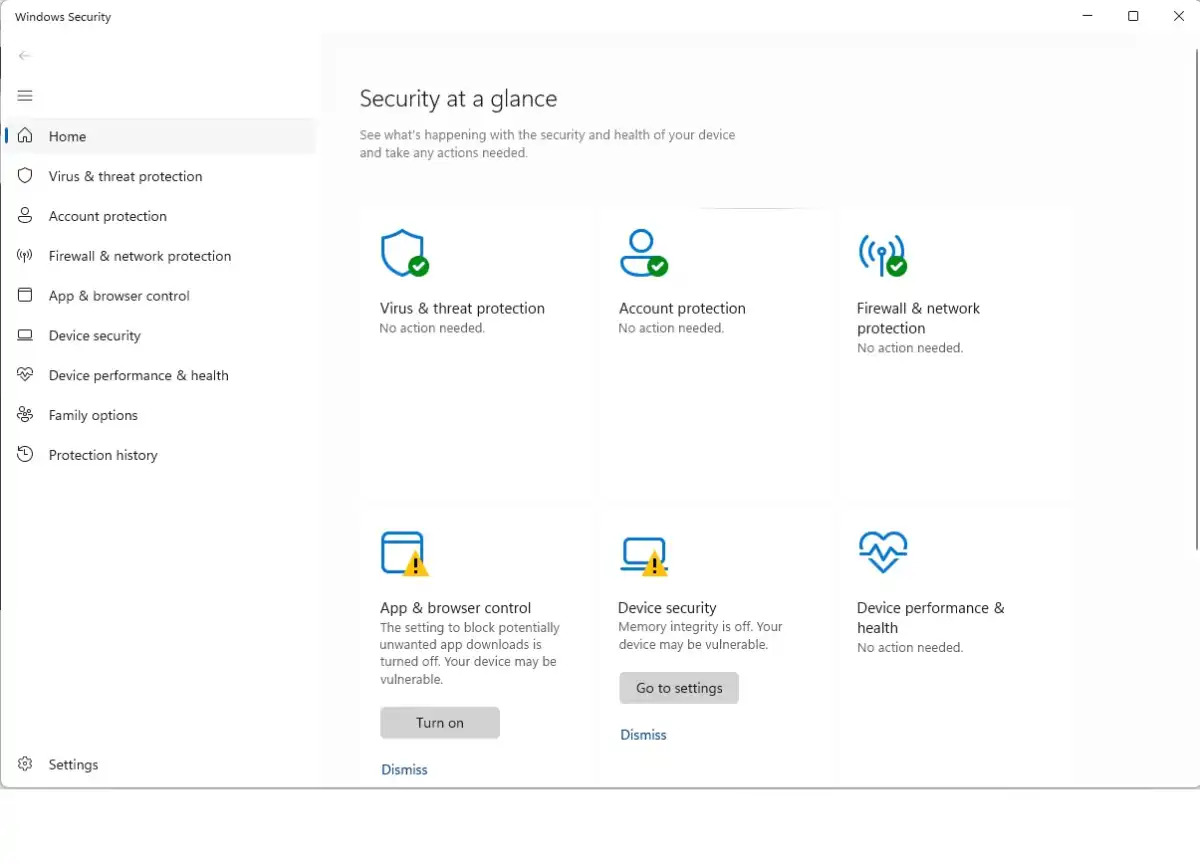
Đối với “Bảo mật thiết bị”, bạn nên đảm bảo rằng tùy chọn “Tính toàn vẹn của bộ nhớ” được kích hoạt trong Cách ly lõi > Chi tiết cách ly lõi. Điều này ngăn chặn các cuộc tấn công thành công của phần mềm độc hại. Nếu không thể tắt tùy chọn này thì nguyên nhân là do trình điều khiển đã lỗi thời và do đó không an toàn.
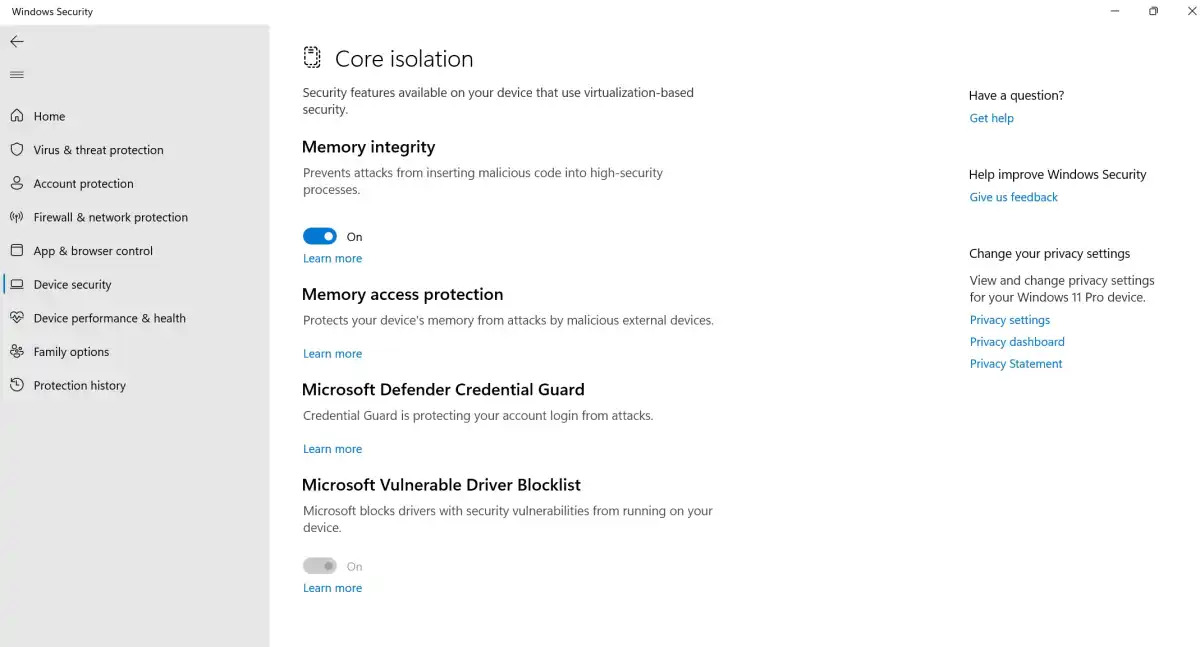
Bạn cũng nên đảm bảo rằng “Danh sách đen các trình điều khiển dễ bị tấn công của Microsoft” đã được kích hoạt. Điều này cho phép bạn chặn các trình điều khiển không an toàn mà kẻ tấn công có thể sử dụng để đưa phần mềm độc hại vào hệ thống.
4. Quan trọng: Điều chỉnh tính năng bảo vệ chống vi-rút và mối đe dọa
Trong ứng dụng Bảo mật Windows, bạn nên chuyển sang “Bảo vệ chống vi-rút và mối đe dọa” sau khi cài đặt. Nhấp vào “Quản lý cài đặt” trong “Cài đặt bảo vệ chống vi-rút và mối đe dọa” và đảm bảo rằng tất cả các tùy chọn đều được bật ở đây, chủ yếu là “Bảo vệ thời gian thực”, “Bảo vệ dựa trên đám mây” và “Truyền mẫu tự động”.
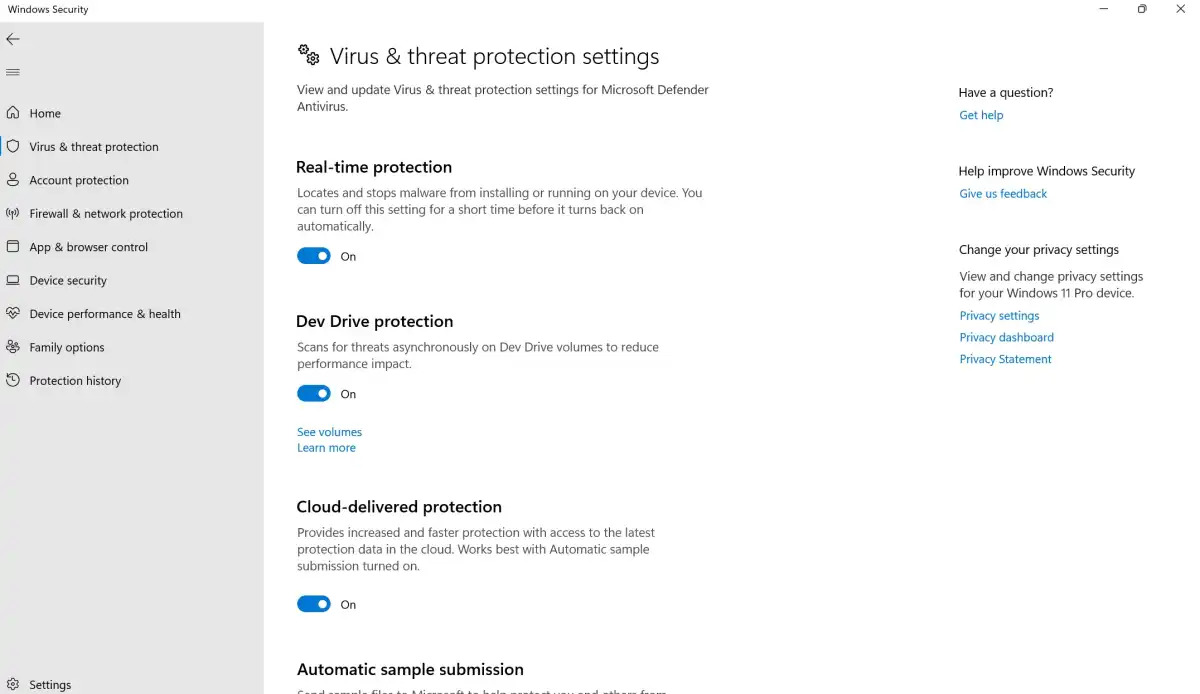
5. Tải xuống các bản cập nhật bảo vệ cho trình quét phần mềm độc hại
Điều quan trọng nữa là bạn phải đảm bảo rằng thông tin bảo mật cho “Cập nhật bảo vệ khỏi mối đe dọa và vi-rút” được cập nhật. Sử dụng “Bản cập nhật bảo vệ” và sau đó “Kiểm tra bản cập nhật” để cập nhật chúng trực tiếp.
Nếu bạn đang sử dụng tính năng bảo vệ chống vi-rút bên ngoài thì những điều chỉnh này là không cần thiết vì việc này sẽ vô hiệu hóa tính năng bảo vệ chống vi-rút bên trong trong Windows.
6. Kiểm tra kích hoạt Windows
Trong cài đặt, bạn sẽ tìm thấy tùy chọn kiểm tra xem Windows có được kích hoạt thông qua Hệ thống > Kích hoạt hay không. Nếu không kích hoạt, hệ điều hành sẽ ngừng hoạt động sau một thời gian và nhiều cài đặt sẽ không khả dụng. Tại đây, bạn có thể xem liệu kích hoạt có hoạt động hay không và nếu cần, bạn có thể sử dụng “Thay đổi” để nhập lại mã khóa sản phẩm cho Windows 10 hoặc Windows 11.

7. Tất cả các trình điều khiển đã được cài đặt?
Sử dụng lệnh “devmgmt.msc” mà bạn nhập vào trường tìm kiếm trên thanh tác vụ để xem liệu tất cả các trình điều khiển đã được cài đặt cho tất cả các thiết bị hiện có trên PC hay chưa. Nếu không rõ hoặc các thiết bị khác vẫn hiển thị ở đây, bạn nên lấy trình điều khiển mới nhất từ nhà sản xuất và cài đặt nó.
8. Chuyên gia vẫn kích hoạt mã hóa ổ đĩa
Đặc biệt trên máy tính xách tay, bạn nên đảm bảo rằng bạn sử dụng Bitlocker để mã hóa ổ đĩa. Để thực hiện việc này, hãy nhập “bitlocker” vào trường tìm kiếm của thanh tác vụ và kích hoạt tính năng bảo vệ.
Bitlocker có sẵn trong Windows 11 Pro và Enterprise. Trong Windows 11 Home, bạn có thể sử dụng mã hóa thiết bị để thay thế. Điều này có thể được tìm thấy trong cài đặt Windows 11.


















