Hướng dẫn thay ổ cứng mới cho laptop mà không mất dữ liệu

Việc thay thế ổ cứng laptop là một quy trình phổ biến, đặc biệt khi bạn muốn nâng cấp lên ổ cứng có dung lượng lớn hơn hoặc chuyển từ ổ HDD truyền thống sang ổ SSD để cải thiện tốc độ. Tuy nhiên, nhiều người lo ngại về việc mất dữ liệu trong quá trình thay ổ cứng. Trong bài viết này, chúng tôi sẽ hướng dẫn chi tiết cách thay ổ cứng mới cho laptop mà không mất dữ liệu, từ việc sao lưu, di chuyển dữ liệu cho đến các công cụ cần thiết.
1. Tại sao cần thay ổ cứng cho laptop?

Có một số lý do chính khiến bạn nên cân nhắc việc thay ổ cứng mới:
- Nâng cấp dung lượng: Khi ổ cứng cũ không còn đủ dung lượng để lưu trữ dữ liệu, nâng cấp lên ổ cứng lớn hơn là lựa chọn tối ưu.
- Cải thiện tốc độ: Ổ cứng SSD có tốc độ đọc/ghi nhanh hơn so với ổ HDD truyền thống, giúp laptop khởi động nhanh hơn và các ứng dụng chạy mượt mà hơn.
- Ổ cứng hỏng hoặc lỗi: Nếu ổ cứng hiện tại của bạn gặp lỗi thường xuyên hoặc có dấu hiệu hư hỏng, thay ổ cứng mới sẽ giúp duy trì hiệu suất và bảo vệ dữ liệu của bạn.
2. Các bước chuẩn bị trước khi thay ổ cứng
Trước khi bắt đầu quá trình thay ổ cứng, bạn cần thực hiện một số bước chuẩn bị để đảm bảo dữ liệu không bị mất.
a) Sao lưu dữ liệu quan trọng

Việc sao lưu dữ liệu là bước quan trọng nhất để tránh mất thông tin quan trọng khi thay ổ cứng. Bạn có thể sao lưu theo hai cách:
- Sao lưu thủ công: Kết nối ổ cứng di động hoặc USB có dung lượng lớn với laptop, sau đó sao chép các file và thư mục quan trọng từ ổ cứng cũ sang.
- Sao lưu bằng dịch vụ đám mây: Bạn có thể sử dụng các dịch vụ lưu trữ đám mây như Google Drive, Dropbox hoặc OneDrive để sao lưu các tài liệu quan trọng. Đảm bảo bạn đã đồng bộ hóa tất cả các file trước khi thay ổ cứng.
b) Chuẩn bị ổ cứng mới và công cụ cần thiết

Trước khi bắt đầu quá trình thay ổ cứng, bạn cần chuẩn bị một số công cụ và linh kiện cần thiết:
- Ổ cứng mới: Chọn loại ổ cứng phù hợp với nhu cầu của bạn (SSD hoặc HDD). Nếu muốn cải thiện tốc độ, ổ SSD là lựa chọn tốt nhất.
- Caddy hoặc enclosure: Nếu laptop của bạn chỉ có một khe ổ cứng, bạn sẽ cần một caddy hoặc enclosure để kết nối tạm thời ổ cứng mới với laptop thông qua cổng USB.
- Tuốc nơ vít: Dụng cụ cơ bản để tháo lắp laptop.
- Phần mềm clone dữ liệu: Bạn cần một phần mềm để clone (sao chép) toàn bộ dữ liệu từ ổ cứng cũ sang ổ cứng mới. Các phần mềm phổ biến bao gồm Macrium Reflect, Acronis True Image, hoặc EaseUS Todo Backup.
3. Hướng dẫn thay ổ cứng mà không mất dữ liệu
Sau khi đã chuẩn bị đầy đủ, chúng ta sẽ bắt đầu quá trình thay ổ cứng mới. Các bước thực hiện như sau:
a) Clone dữ liệu từ ổ cứng cũ sang ổ cứng mới

Clone dữ liệu là quá trình sao chép toàn bộ nội dung của ổ cứng cũ (bao gồm cả hệ điều hành, phần mềm và dữ liệu cá nhân) sang ổ cứng mới. Dưới đây là các bước clone dữ liệu bằng phần mềm Macrium Reflect (một trong những phần mềm miễn phí và phổ biến nhất):
- Bước 1: Kết nối ổ cứng mới với laptop qua caddy hoặc enclosure.
- Bước 2: Tải và cài đặt Macrium Reflect từ trang chủ: https://www.macrium.com/reflectfree.
- Bước 3: Mở phần mềm và chọn ổ cứng cũ của bạn. Nhấp vào Clone this disk.
- Bước 4: Chọn ổ cứng mới làm đích đến và nhấn Next. Bạn có thể điều chỉnh kích thước các phân vùng nếu cần.
- Bước 5: Nhấp vào Finish và chờ quá trình clone hoàn tất. Quá trình này có thể mất từ vài phút đến vài giờ tùy thuộc vào dung lượng dữ liệu và tốc độ ổ cứng.
b) Tháo và thay ổ cứng cũ

Sau khi quá trình clone hoàn tất, bạn có thể tiến hành thay ổ cứng cũ bằng ổ cứng mới.
- Bước 1: Tắt máy hoàn toàn và rút nguồn điện, tháo pin (nếu có thể).
- Bước 2: Lật ngược laptop và tìm vị trí khe ổ cứng. Thông thường, khe ổ cứng được bảo vệ bởi một nắp nhỏ có thể tháo rời bằng tuốc nơ vít.
- Bước 3: Tháo ổ cứng cũ bằng cách kéo nhẹ hoặc tháo ốc vít (tùy theo thiết kế laptop).
- Bước 4: Lắp ổ cứng mới vào vị trí. Đảm bảo nó được cắm khớp với cổng kết nối SATA của laptop.
- Bước 5: Đóng nắp và lắp lại pin (nếu cần). Kết nối lại nguồn điện.
c) Khởi động lại máy tính
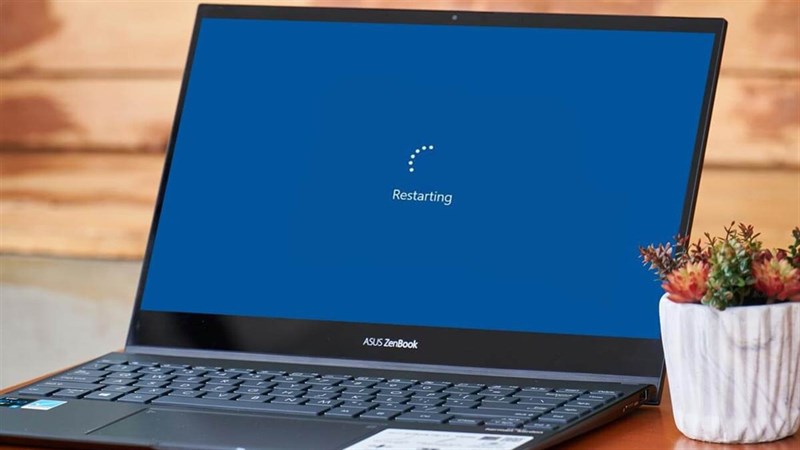
Sau khi thay ổ cứng, hãy khởi động lại laptop. Vì toàn bộ dữ liệu đã được clone sang ổ cứng mới, laptop sẽ khởi động như bình thường mà không có bất kỳ thay đổi nào về dữ liệu hoặc cấu hình hệ điều hành. Kiểm tra lại mọi dữ liệu và phần mềm để đảm bảo mọi thứ hoạt động bình thường.
4. Một số lưu ý sau khi thay ổ cứng

- Kiểm tra tốc độ: Sau khi nâng cấp lên ổ SSD, bạn có thể sử dụng các phần mềm kiểm tra tốc độ ổ cứng như CrystalDiskMark để so sánh hiệu suất trước và sau khi thay ổ cứng.
- Cập nhật driver và firmware: Đảm bảo rằng các driver cho ổ cứng mới và các thành phần khác của hệ thống đã được cập nhật để đảm bảo hiệu suất tốt nhất.
- Giải phóng ổ cứng cũ: Nếu ổ cứng cũ vẫn hoạt động tốt, bạn có thể sử dụng nó như một ổ lưu trữ phụ hoặc bán lại. Tuy nhiên, hãy đảm bảo xóa sạch dữ liệu trước khi tái sử dụng bằng cách format hoặc dùng các phần mềm xóa dữ liệu chuyên dụng như DBAN.
5. Các phần mềm thay thế khác để clone dữ liệu
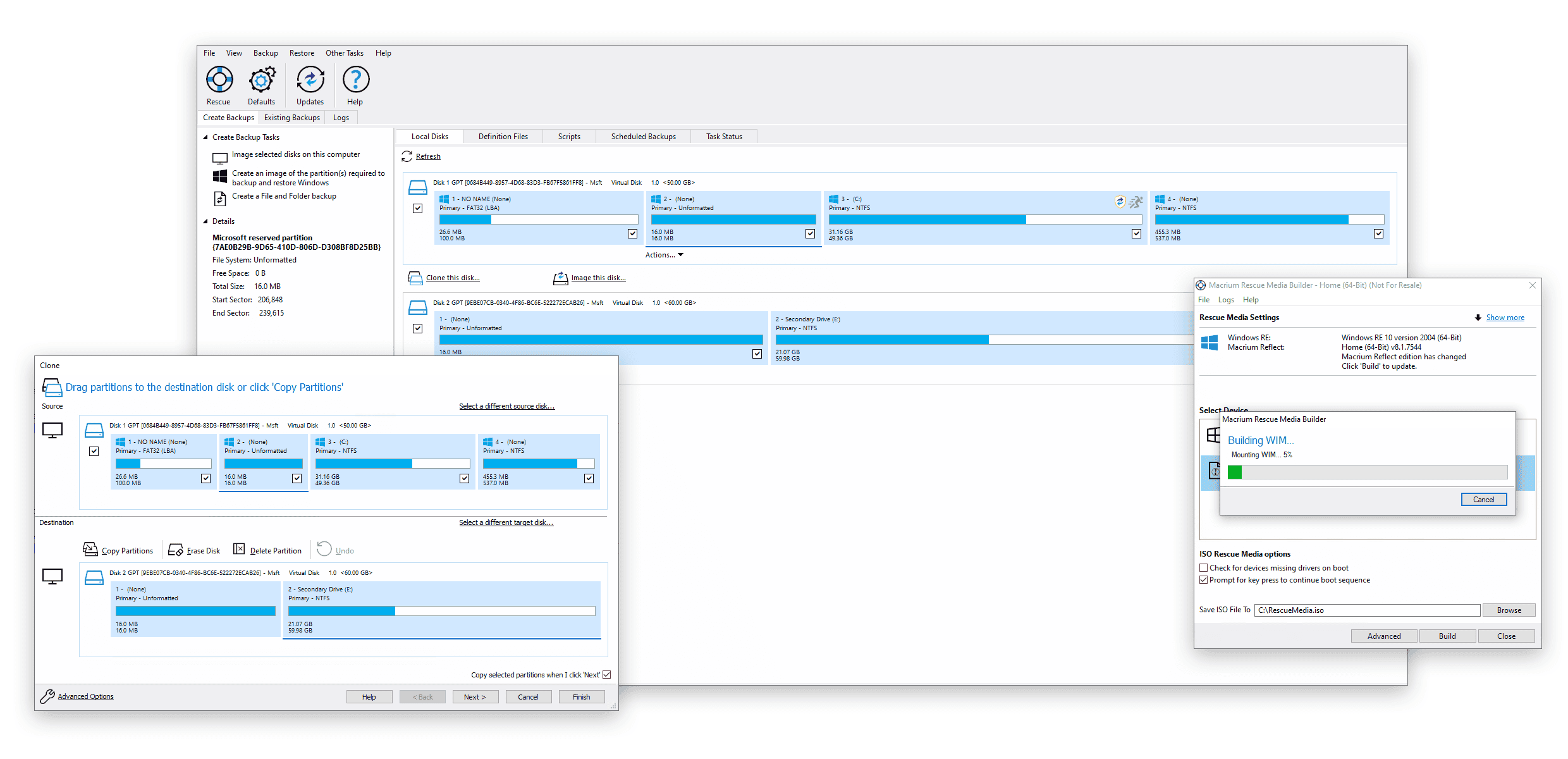
Ngoài Macrium Reflect, bạn cũng có thể sử dụng các phần mềm khác để clone dữ liệu từ ổ cứng cũ sang ổ cứng mới:
- Acronis True Image: Một phần mềm mạnh mẽ và có nhiều tính năng cho việc sao lưu và clone ổ cứng. Acronis có giao diện thân thiện và tích hợp cả công cụ bảo vệ dữ liệu.
- EaseUS Todo Backup: Một giải pháp sao lưu và phục hồi dữ liệu toàn diện, EaseUS Todo Backup hỗ trợ clone ổ cứng một cách nhanh chóng và hiệu quả.
- MiniTool Partition Wizard: Công cụ này không chỉ cho phép bạn clone ổ cứng mà còn cung cấp các tính năng quản lý phân vùng ổ cứng, chuyển hệ điều hành và nhiều tính năng khác.
Giới thiệu về COHOTECH
COHOTECH là đơn vị chuyên cung cấp các giải pháp công nghệ cho cá nhân và doanh nghiệp, từ các sản phẩm laptop chất lượng cao đến phụ kiện và dịch vụ hỗ trợ kỹ thuật. Chúng tôi tự hào mang đến cho khách hàng những sản phẩm và dịch vụ tốt nhất, giúp bạn nâng cấp, bảo trì và tối ưu hóa laptop của mình một cách dễ dàng. Nếu bạn đang có nhu cầu thay ổ cứng hoặc cần tư vấn về các giải pháp lưu trữ dữ liệu, hãy liên hệ với COHOTECH để nhận được sự hỗ trợ tận tình nhất.

Lời kết
Việc thay ổ cứng mới cho laptop mà không mất dữ liệu không còn là nhiệm vụ khó khăn nếu bạn làm theo các bước mà chúng tôi đã hướng dẫn. Nếu bạn có bất kỳ thắc mắc nào trong quá trình thực hiện, hãy để lại bình luận bên dưới để chúng tôi có thể hỗ trợ bạn. Đừng quên chia sẻ bài viết này với bạn bè và cộng đồng nếu bạn thấy nó hữu ích. COHOTECH rất mong nhận được ý kiến đóng góp và chia sẻ từ các bạn!


















