Cách theo dõi tình trạng phần cứng Laptop giúp máy tính luôn hoạt động tốt

Theo dõi tình trạng phần cứng của laptop là một trong những việc quan trọng giúp đảm bảo máy tính của bạn luôn hoạt động ổn định và tránh các sự cố bất ngờ. Khi laptop có dấu hiệu hoạt động chậm, nóng lên bất thường, hoặc lỗi phần cứng, việc kiểm tra sức khỏe phần cứng sẽ giúp bạn phát hiện vấn đề sớm và có các biện pháp khắc phục kịp thời. Trong bài viết này, chúng ta sẽ tìm hiểu những cách kiểm tra tình trạng phần cứng của laptop một cách toàn diện, từ CPU, RAM, ổ cứng đến nhiệt độ và tình trạng pin.
1. Kiểm tra sức khỏe ổ cứng (HDD/SSD)
Ổ cứng là một trong những linh kiện quan trọng nhất, lưu trữ toàn bộ dữ liệu và hệ điều hành của laptop. Nếu ổ cứng gặp sự cố, dữ liệu của bạn có thể bị mất và hệ thống có thể hoạt động chậm chạp hoặc không ổn định.
a) Sử dụng công cụ tích hợp sẵn của Windows: CHKDSK
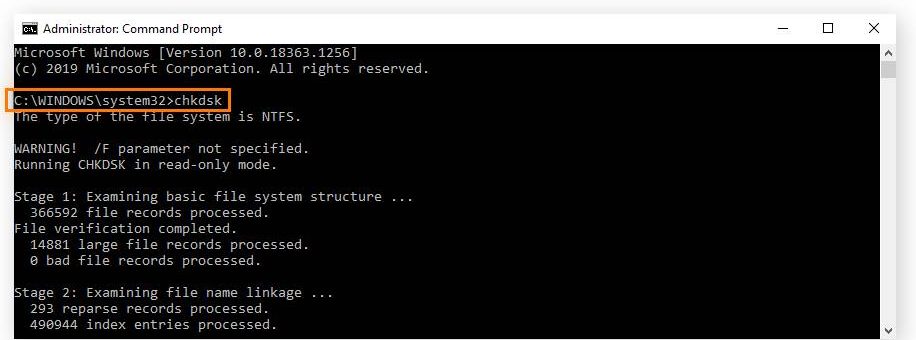
CHKDSK (Check Disk) là công cụ tích hợp sẵn trong Windows để kiểm tra lỗi và sức khỏe ổ cứng.
- Bước 1: Mở Command Prompt với quyền quản trị (Admin) bằng cách nhấn Windows + X và chọn Command Prompt (Admin).
- Bước 2: Nhập lệnh sau và nhấn Enter:bash
chkdsk C: /f /r
(Lưu ý: “C:” là ổ cứng chính của bạn, thay thế bằng ký tự ổ đĩa khác nếu cần).
- Bước 3: Hệ thống sẽ yêu cầu khởi động lại máy để tiến hành kiểm tra ổ cứng. Nhấn Y để xác nhận.
b) Sử dụng phần mềm CrystalDiskInfo
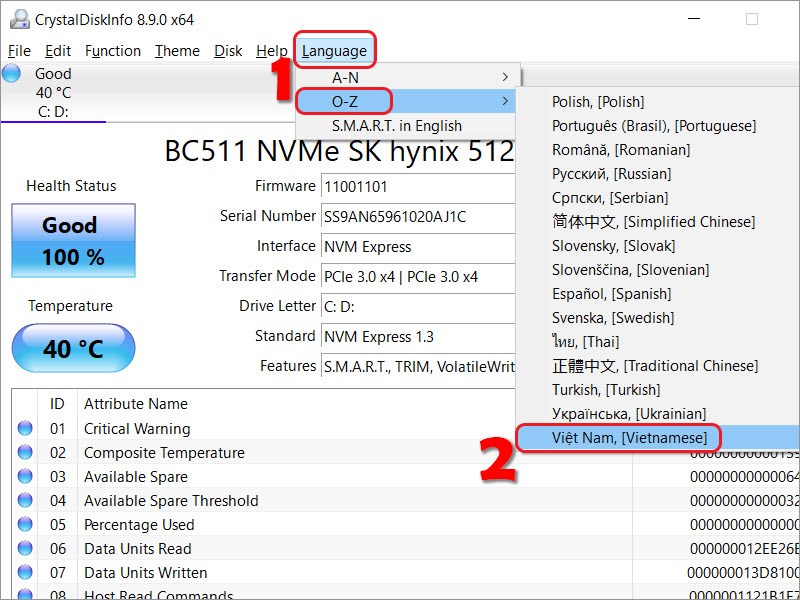
CrystalDiskInfo là phần mềm miễn phí giúp bạn kiểm tra sức khỏe ổ cứng (HDD/SSD) bằng cách đọc thông tin S.M.A.R.T. (Self-Monitoring, Analysis, and Reporting Technology) của ổ cứng.
- Bước 1: Tải CrystalDiskInfo từ trang chủ: https://crystalmark.info/en/software/crystaldiskinfo/.
- Bước 2: Cài đặt và mở phần mềm. Phần mềm sẽ hiển thị thông tin chi tiết về ổ cứng, bao gồm tình trạng sức khỏe (Health Status), nhiệt độ, số lần bật/tắt và thời gian hoạt động.
CrystalDiskInfo sẽ đưa ra đánh giá về tình trạng ổ cứng với các trạng thái như Good (tốt), Caution (cảnh báo), hoặc Bad (xấu).
2. Kiểm tra tình trạng CPU và RAM
a) Sử dụng Task Manager
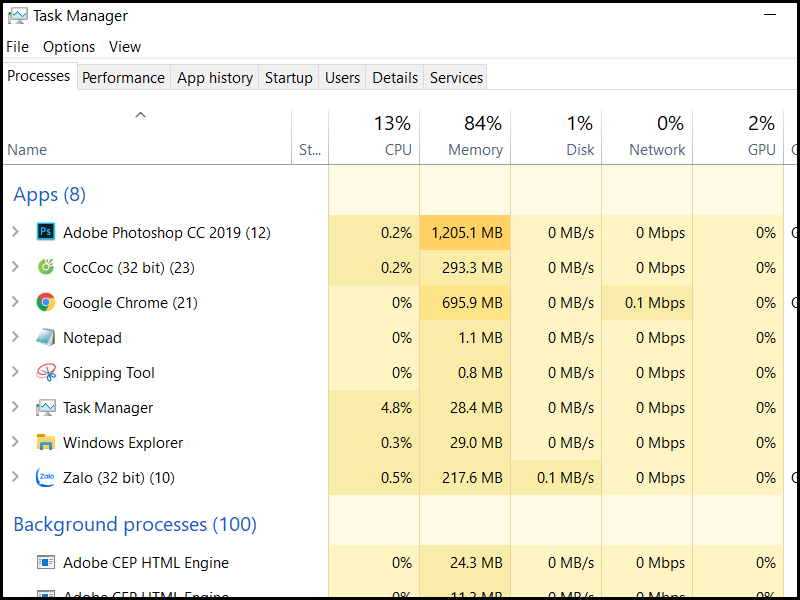
Task Manager là công cụ tích hợp sẵn trong Windows, giúp bạn theo dõi hoạt động của CPU và RAM theo thời gian thực.
- Bước 1: Nhấn Ctrl + Shift + Esc để mở Task Manager.
- Bước 2: Chuyển đến tab Performance. Tại đây, bạn có thể theo dõi các thông số về CPU, RAM, ổ cứng, và mạng.
- Bước 3: Quan sát biểu đồ sử dụng CPU và RAM để kiểm tra xem có hiện tượng quá tải hoặc sử dụng bất thường nào không.
b) Sử dụng phần mềm HWMonitor
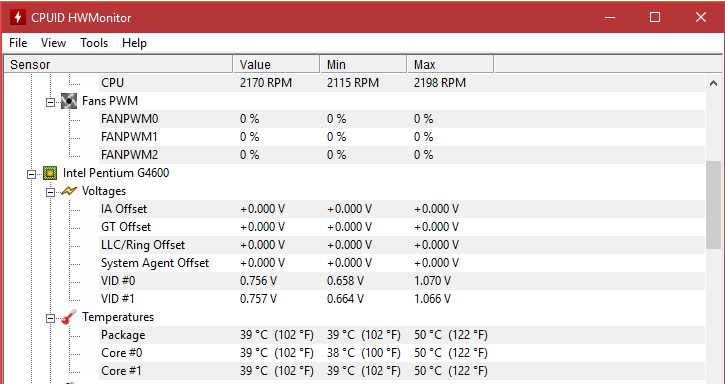
HWMonitor là phần mềm chuyên dụng giúp bạn kiểm tra chi tiết các thông số của CPU, RAM, nhiệt độ và điện áp. Phần mềm này cũng hiển thị mức tiêu thụ điện năng của các thành phần phần cứng.
- Bước 1: Tải HWMonitor từ trang chủ: https://www.cpuid.com/softwares/hwmonitor.html.
- Bước 2: Cài đặt và khởi động phần mềm. Tại giao diện chính, bạn sẽ thấy nhiệt độ, hiệu suất hoạt động của CPU, RAM, và các linh kiện khác.
c) Sử dụng phần mềm MemTest86 để kiểm tra RAM

Nếu laptop của bạn thường xuyên bị lỗi xanh màn hình (BSOD) hoặc khởi động lại đột ngột, RAM có thể là nguyên nhân. MemTest86 là công cụ phổ biến giúp kiểm tra lỗi phần cứng của RAM.
- Bước 1: Tải MemTest86 từ trang chủ: https://www.memtest86.com/.
- Bước 2: Tạo USB boot bằng phần mềm và khởi động laptop từ USB để tiến hành kiểm tra RAM.
Quá trình kiểm tra có thể mất vài giờ tùy thuộc vào dung lượng RAM của bạn, và MemTest86 sẽ thông báo nếu phát hiện lỗi.
3. Kiểm tra nhiệt độ phần cứng
Nhiệt độ quá cao có thể làm giảm tuổi thọ và hiệu suất của các linh kiện phần cứng như CPU, GPU và ổ cứng. Để đảm bảo laptop hoạt động trong điều kiện nhiệt độ an toàn, bạn cần thường xuyên theo dõi nhiệt độ của máy.
a) Sử dụng Core Temp để theo dõi nhiệt độ CPU
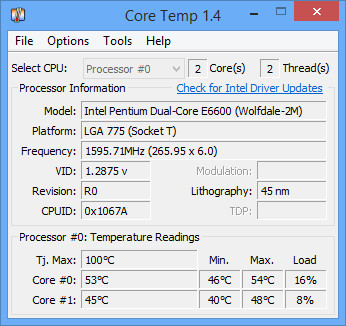
Core Temp là phần mềm đơn giản và hiệu quả để theo dõi nhiệt độ của từng lõi CPU.
- Bước 1: Tải Core Temp từ trang chủ: https://www.alcpu.com/CoreTemp/.
- Bước 2: Cài đặt và mở phần mềm. Giao diện sẽ hiển thị nhiệt độ của từng lõi CPU và các thông số khác.
b) Sử dụng MSI Afterburner để theo dõi nhiệt độ GPU
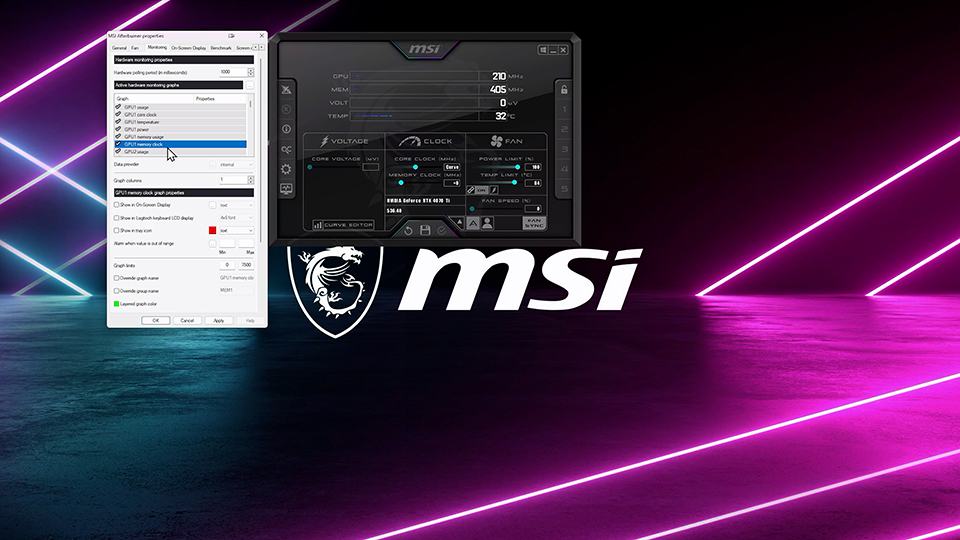
Nếu bạn sử dụng laptop để chơi game hoặc làm việc đồ họa, việc theo dõi nhiệt độ GPU là điều cần thiết. MSI Afterburner là công cụ mạnh mẽ giúp bạn theo dõi và tối ưu hóa hiệu suất GPU.
- Bước 1: Tải MSI Afterburner từ trang chủ: https://www.msi.com/page/afterburner.
- Bước 2: Cài đặt và mở phần mềm. Tại giao diện chính, bạn sẽ thấy nhiệt độ, xung nhịp và tốc độ quạt của GPU.
4. Kiểm tra tình trạng pin laptop
Nếu pin laptop của bạn không còn duy trì được thời gian sử dụng như ban đầu, có thể pin đã bị chai. Dưới đây là cách kiểm tra tình trạng sức khỏe pin.
a) Sử dụng công cụ tích hợp của Windows
Windows cung cấp một báo cáo chi tiết về tình trạng sức khỏe của pin laptop bằng lệnh powercfg.
- Bước 1: Mở Command Prompt với quyền quản trị (Admin).
- Bước 2: Nhập lệnh sau và nhấn Enter:bash
powercfg /batteryreport
- Bước 3: Một báo cáo sẽ được tạo ra và lưu trong thư mục người dùng. Mở file battery-report.html để xem chi tiết về dung lượng pin ban đầu (Design Capacity) và dung lượng thực tế hiện tại (Full Charge Capacity). Nếu chênh lệch lớn, pin của bạn có thể đã bị chai.
b) Sử dụng phần mềm BatteryInfoView
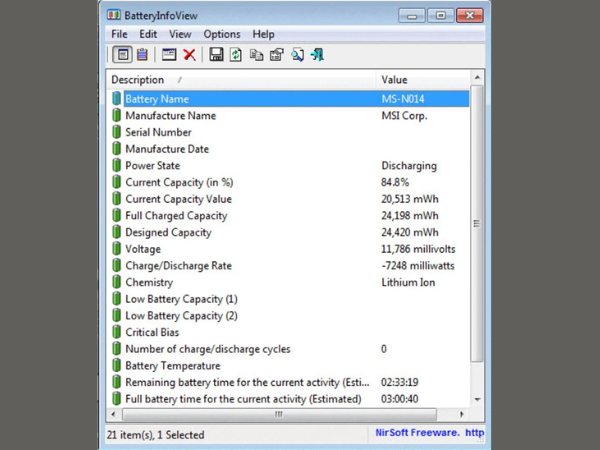
BatteryInfoView là công cụ miễn phí giúp hiển thị thông tin chi tiết về pin laptop, bao gồm tình trạng sức khỏe, dung lượng sạc hiện tại và số lần sạc.
- Bước 1: Tải BatteryInfoView từ trang chủ: https://www.nirsoft.net/utils/battery_information_view.html.
- Bước 2: Mở phần mềm và kiểm tra các thông số về pin.
5. Sử dụng công cụ kiểm tra tổng thể phần cứng
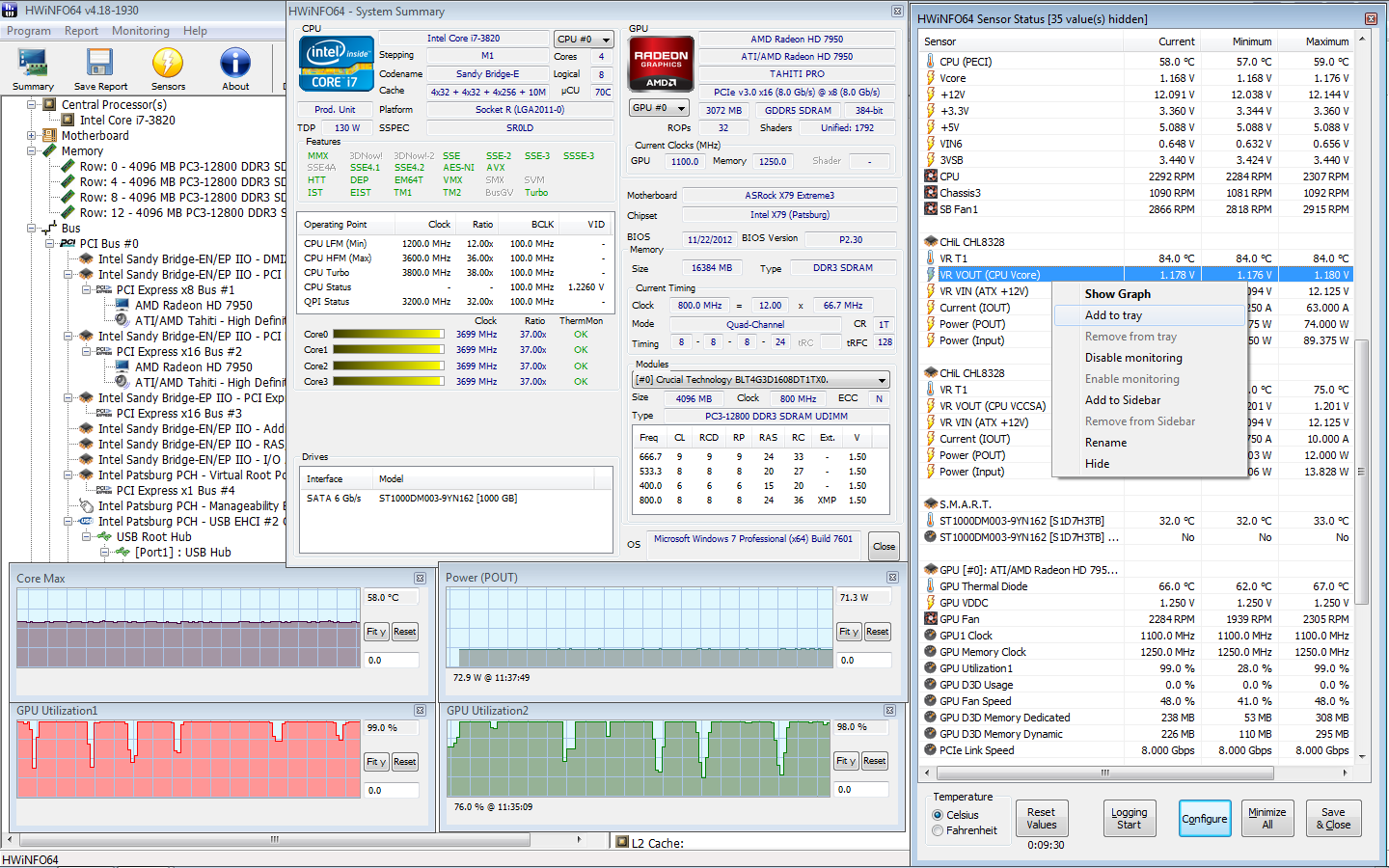
Nếu bạn muốn kiểm tra tổng thể tất cả các linh kiện phần cứng, phần mềm HWiNFO là lựa chọn lý tưởng. Phần mềm này cung cấp thông tin chi tiết về tất cả các thành phần, từ CPU, GPU, ổ cứng, RAM đến bo mạch chủ.
- Bước 1: Tải HWiNFO từ trang chủ: https://www.hwinfo.com/.
- Bước 2: Cài đặt và khởi động phần mềm. Giao diện chính sẽ hiển thị thông tin và tình trạng của toàn bộ hệ thống phần cứng của laptop.
Giới thiệu về COHOTECH

COHOTECH là đơn vị uy tín chuyên cung cấp các sản phẩm laptop và dịch vụ hỗ trợ kỹ thuật chất lượng cao. Với đội ngũ chuyên gia giàu kinh nghiệm, chúng tôi cung cấp các giải pháp kiểm tra, sửa chữa và nâng cấp phần cứng, giúp laptop của bạn hoạt động hiệu quả và bền bỉ hơn. Hãy đến với COHOTECH để được tư vấn và hỗ trợ toàn diện về công nghệ.
Lời kết
Việc thường xuyên kiểm tra tình trạng phần cứng của laptop sẽ giúp bạn đảm bảo hệ thống hoạt động ổn định và tránh các sự cố không mong muốn. Nếu bạn có bất kỳ thắc mắc nào trong quá trình kiểm tra hoặc cần hỗ trợ, hãy để lại bình luận bên dưới. Đừng quên chia sẻ bài viết này với bạn bè và cộng đồng nếu bạn thấy nó hữu ích! COHOTECH luôn sẵn sàng lắng nghe và hỗ trợ bạn!


















