Mẹo sử dụng Google Chrome nhanh hơn trên laptop & máy tính PC
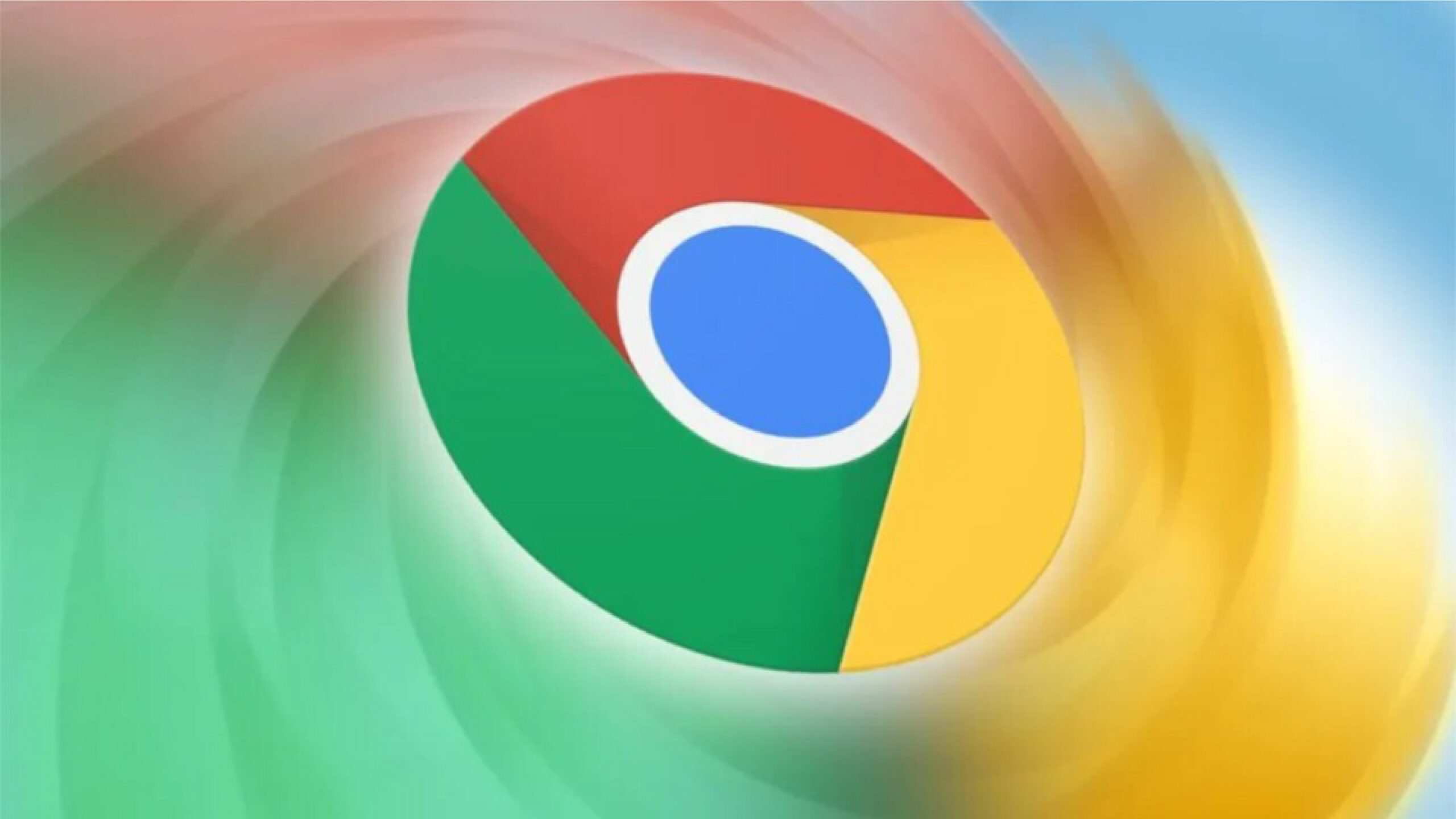
Google Chrome là một trong những trình duyệt phổ biến và mạnh mẽ nhất hiện nay, tuy nhiên nó có thể trở nên chậm chạp sau một thời gian sử dụng nếu không được tối ưu hóa đúng cách. Việc Chrome chạy chậm có thể gây ảnh hưởng đến năng suất làm việc và trải nghiệm duyệt web của bạn. Trong bài viết này, chúng tôi sẽ chia sẻ những mẹo giúp bạn sử dụng Google Chrome nhanh hơn trên laptop và máy tính PC.
1. Đóng các tab không cần thiết
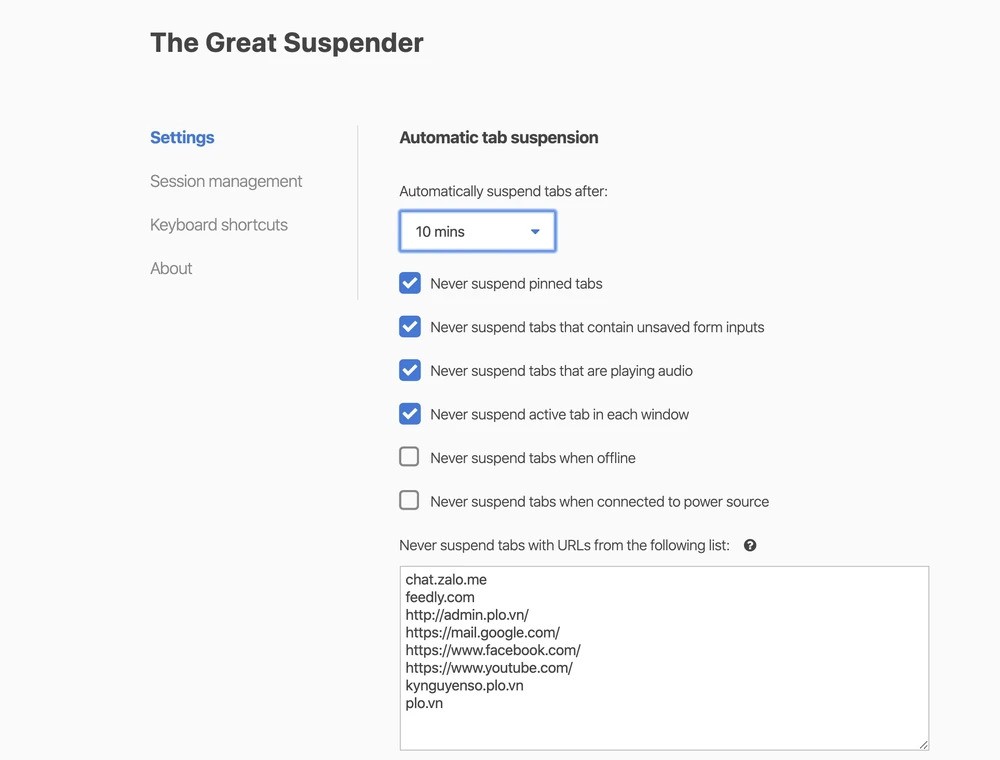
Mỗi tab mở trên Chrome đều tiêu tốn một lượng tài nguyên hệ thống, đặc biệt là RAM. Khi mở quá nhiều tab, Chrome sẽ chiếm nhiều tài nguyên, làm chậm toàn bộ hệ thống. Đóng các tab không cần thiết là cách đơn giản và hiệu quả để cải thiện tốc độ trình duyệt.
Mẹo thực hiện:
- Dùng tổ hợp phím tắt: Bạn có thể nhanh chóng đóng tab bằng cách nhấn Ctrl + W (Windows) hoặc Cmd + W (macOS).
- Sử dụng tiện ích mở rộng Tab Suspender: Tiện ích này sẽ tự động dừng các tab không hoạt động để tiết kiệm RAM mà không cần phải đóng chúng.
2. Xóa bộ nhớ cache và cookie thường xuyên
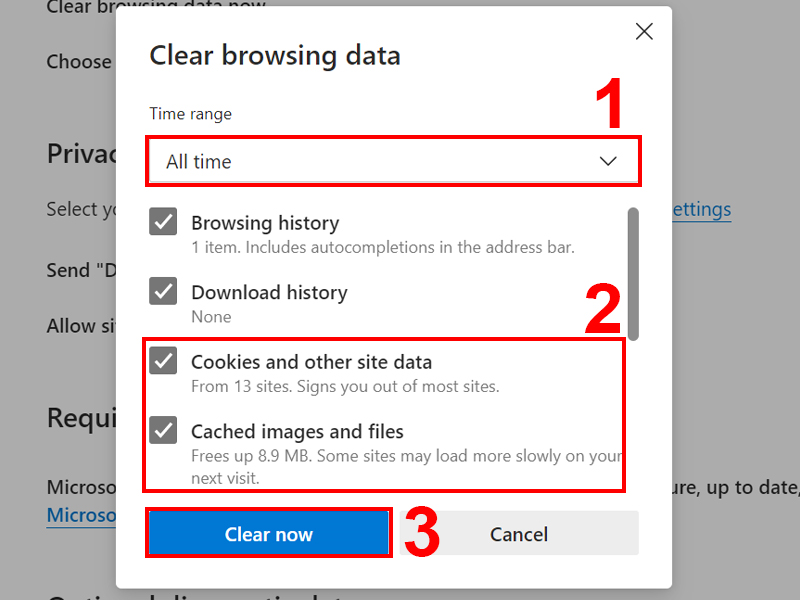
Bộ nhớ cache và cookie giúp Chrome tải trang web nhanh hơn khi bạn quay lại các trang đã truy cập, nhưng việc tích lũy quá nhiều dữ liệu trong bộ nhớ cache có thể khiến Chrome trở nên chậm chạp. Xóa bộ nhớ cache và cookie định kỳ giúp trình duyệt hoạt động trơn tru hơn.
Cách thực hiện:
- Nhấn Ctrl + Shift + Delete (Windows) hoặc Cmd + Shift + Delete (macOS).
- Chọn khoảng thời gian bạn muốn xóa (tốt nhất là “All time” để xóa toàn bộ lịch sử).
- Đánh dấu các mục Cached images and files và Cookies and other site data, sau đó nhấn Clear data.
3. Tắt hoặc xóa tiện ích mở rộng không cần thiết
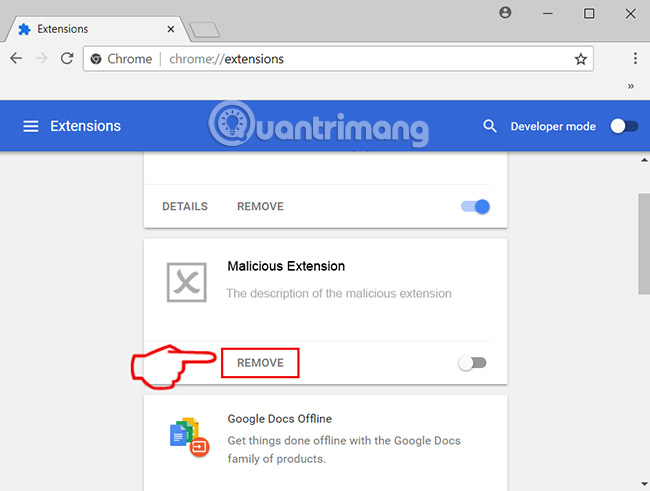
Tiện ích mở rộng (extensions) là một trong những nguyên nhân khiến Chrome trở nên chậm chạp, đặc biệt là khi bạn cài đặt quá nhiều. Một số tiện ích chạy nền có thể chiếm dụng tài nguyên hệ thống.
Mẹo thực hiện:
- Truy cập vào chrome://extensions/ trên thanh địa chỉ.
- Tắt hoặc xóa các tiện ích mà bạn không sử dụng thường xuyên.
4. Bật tính năng Hardware Acceleration
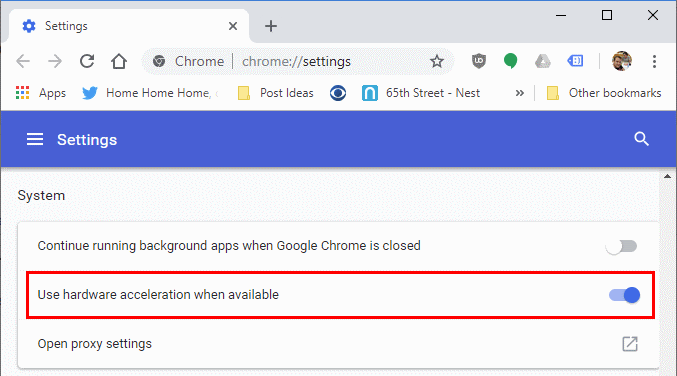
Tính năng Hardware Acceleration giúp Chrome tận dụng GPU của máy tính để xử lý các tác vụ đồ họa, từ đó giảm tải cho CPU và giúp trình duyệt chạy mượt mà hơn.
Cách bật:
- Mở Settings trong Chrome, sau đó cuộn xuống và chọn Advanced.
- Trong mục System, bật tùy chọn Use hardware acceleration when available.
- Khởi động lại Chrome để áp dụng thay đổi.
5. Sử dụng phiên bản Chrome mới nhất
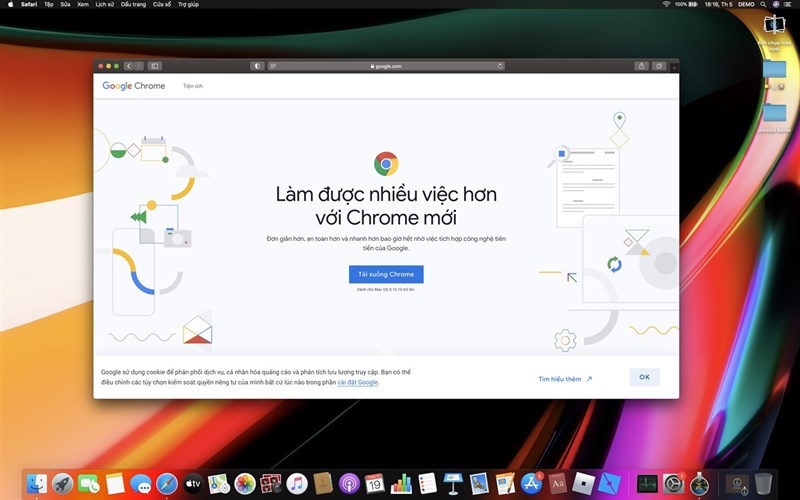
Google thường xuyên cập nhật Chrome để vá lỗi bảo mật và tối ưu hóa hiệu suất. Việc sử dụng phiên bản mới nhất sẽ giúp bạn tận hưởng tốc độ duyệt web nhanh hơn và an toàn hơn.
Cách kiểm tra phiên bản:
- Nhấp vào dấu ba chấm ở góc trên cùng bên phải của trình duyệt, chọn Help > About Google Chrome.
- Chrome sẽ tự động kiểm tra và cài đặt phiên bản mới nhất nếu có.
6. Giới hạn các trang web tự động tải video
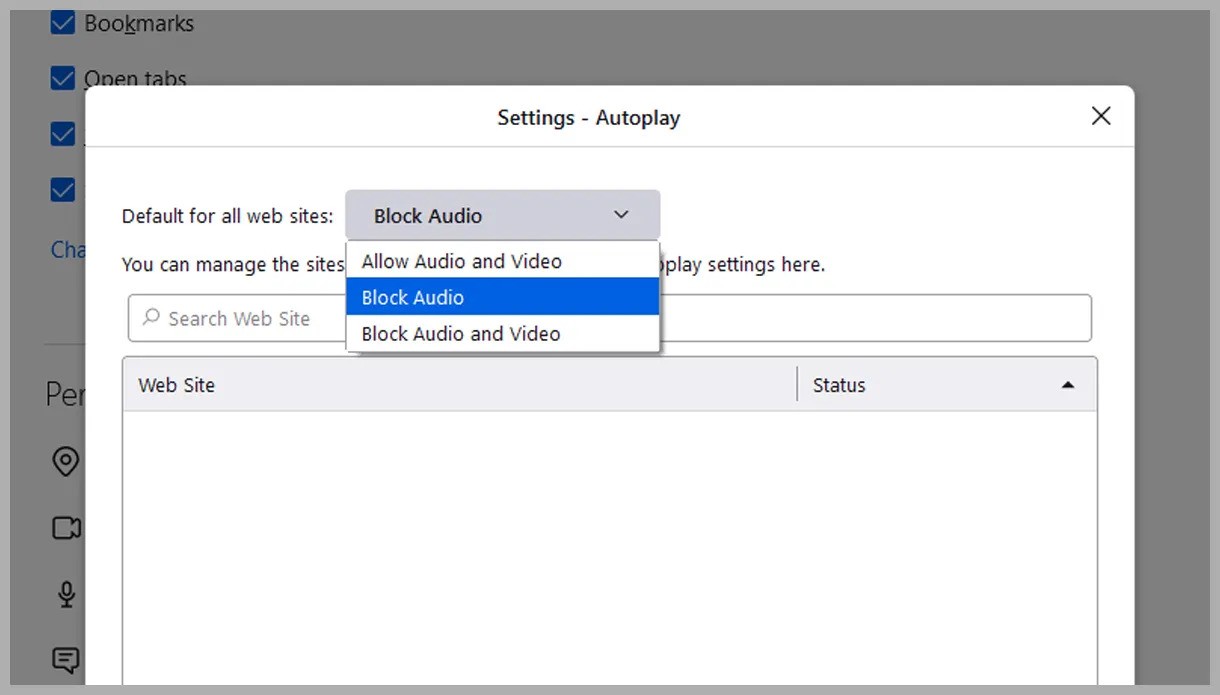
Các trang web tự động phát video có thể tiêu tốn băng thông và làm chậm trình duyệt của bạn. Hãy kiểm soát việc tự động phát video để tiết kiệm tài nguyên.
Cách thực hiện:
- Truy cập chrome://settings/content và chọn Autoplay.
- Tắt hoặc hạn chế tính năng tự động phát video trên các trang web.
7. Tắt tính năng chạy ngầm của Chrome

Chrome có khả năng chạy ngầm sau khi bạn đóng trình duyệt, điều này giúp mở lại nhanh chóng nhưng cũng có thể gây chậm hệ thống. Việc tắt tính năng này sẽ giảm tiêu thụ tài nguyên khi bạn không sử dụng Chrome.
Cách tắt:
- Mở Settings, cuộn xuống Advanced và trong mục System, tắt tùy chọn Continue running background apps when Google Chrome is closed.
8. Sử dụng Trình quản lý tác vụ (Task Manager) của Chrome
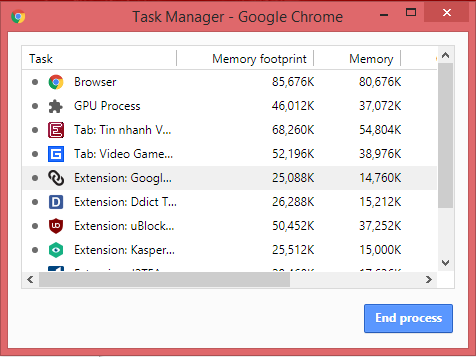
Chrome cung cấp trình quản lý tác vụ riêng, giúp bạn theo dõi các tab và tiện ích mở rộng nào đang tiêu tốn nhiều tài nguyên nhất. Bạn có thể dễ dàng tắt các tác vụ gây chậm.
Cách sử dụng:
- Nhấn Shift + Esc để mở Task Manager của Chrome.
- Chọn các tab hoặc tiện ích mở rộng đang tiêu thụ quá nhiều tài nguyên và nhấn End process.
9. Sử dụng trình duyệt Chrome với bộ nhớ 64-bit
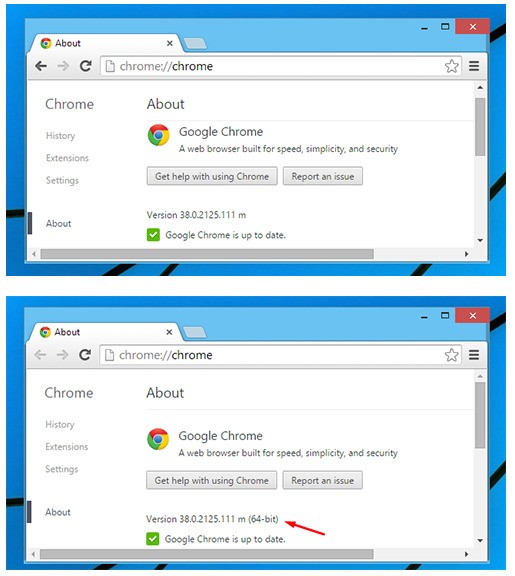
Phiên bản 64-bit của Chrome giúp tối ưu hóa tài nguyên hệ thống và mang lại trải nghiệm duyệt web nhanh hơn, đặc biệt trên các máy tính có RAM lớn hơn 4GB.
Cách kiểm tra và cài đặt phiên bản 64-bit:
- Truy cập chrome://settings/help để kiểm tra phiên bản hiện tại.
- Nếu bạn đang sử dụng phiên bản 32-bit, hãy tải về phiên bản 64-bit từ trang web chính thức của Google Chrome.
10. Sử dụng tiện ích mở rộng chặn quảng cáo
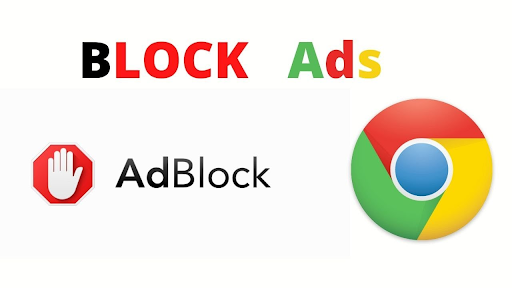
Quảng cáo trên các trang web không chỉ gây phiền toái mà còn làm chậm tốc độ tải trang. Cài đặt tiện ích chặn quảng cáo giúp bạn cải thiện tốc độ duyệt web.
Mẹo thực hiện:
- Sử dụng tiện ích chặn quảng cáo như AdBlock hoặc uBlock Origin để ngăn chặn quảng cáo tải về và làm nặng trình duyệt.
Lời kết
Việc tối ưu hóa Google Chrome không chỉ giúp tăng tốc độ duyệt web mà còn cải thiện hiệu suất tổng thể của laptop và máy tính PC. Hy vọng rằng các mẹo trên sẽ giúp bạn sử dụng Chrome một cách hiệu quả hơn và tiết kiệm được nhiều thời gian hơn khi làm việc và giải trí.
Nếu bạn có thêm bất kỳ mẹo nào khác để cải thiện tốc độ Chrome, hãy để lại bình luận bên dưới và chia sẻ với cộng đồng. Và đừng quên chia sẻ bài viết này với bạn bè và đồng nghiệp nếu bạn thấy hữu ích! Cảm ơn bạn đã đọc và đóng góp ý kiến!


















