Hướng dẫn sửa lỗi laptop không vào được màn hình chính
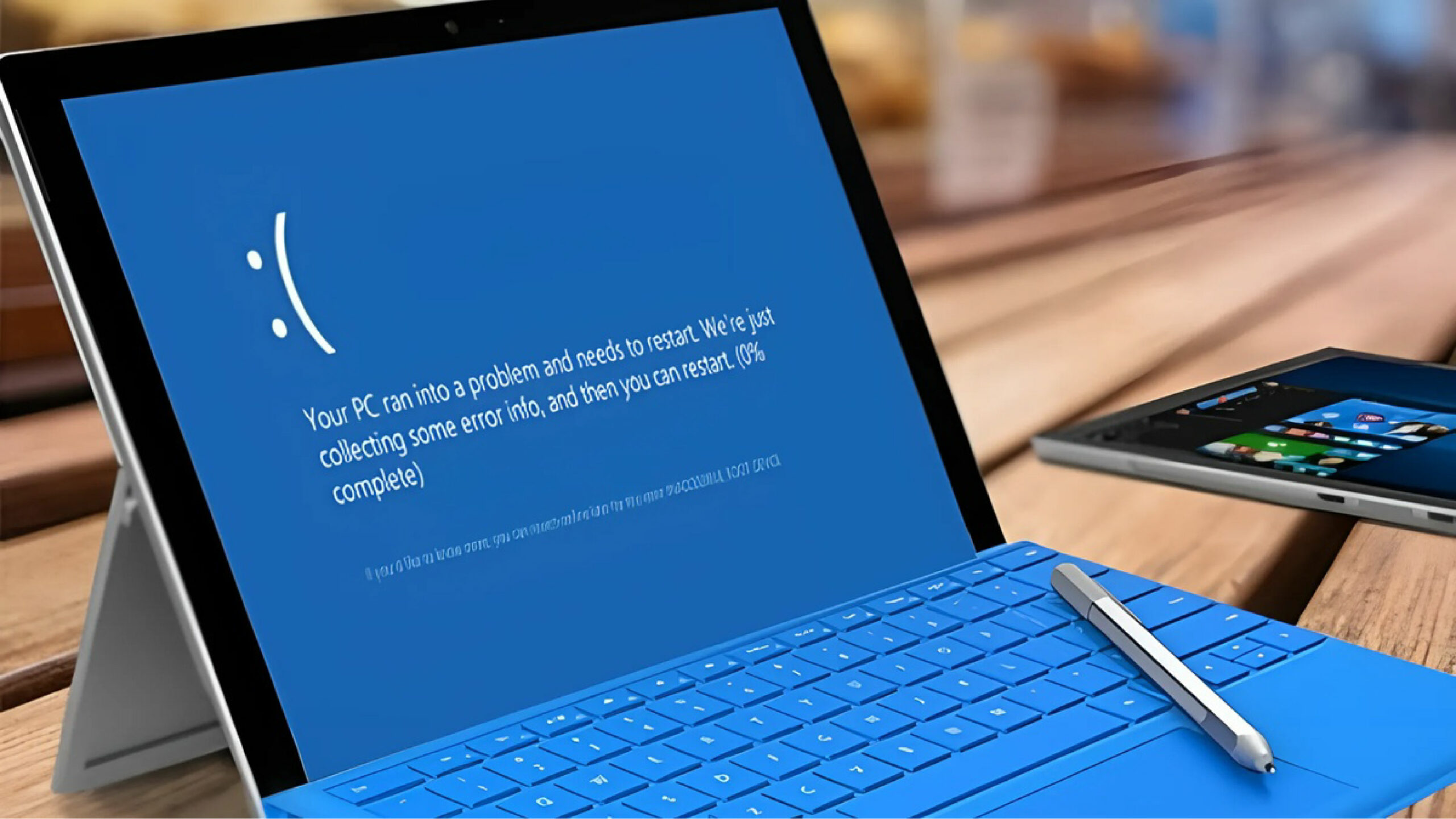
Lỗi laptop không vào được màn hình chính là một trong những vấn đề thường gặp và gây khó chịu cho người dùng. Bạn bật máy tính lên, nhưng thay vì vào màn hình chính để tiếp tục công việc, laptop chỉ dừng lại ở màn hình khởi động, logo của nhà sản xuất, hoặc hiển thị một màn hình đen. Điều này không chỉ làm gián đoạn công việc mà còn khiến bạn lo lắng về tình trạng của máy. Nhưng đừng lo lắng, lỗi này có thể xuất phát từ nhiều nguyên nhân khác nhau và có những cách khắc phục tương đối đơn giản mà bạn có thể tự thực hiện.
Trong bài viết này, chúng tôi sẽ cung cấp đầy đủ hướng dẫn để giúp bạn sửa lỗi laptop không vào được màn hình chính một cách hiệu quả và nhanh chóng.
1. Nguyên nhân khiến laptop không vào được màn hình chính
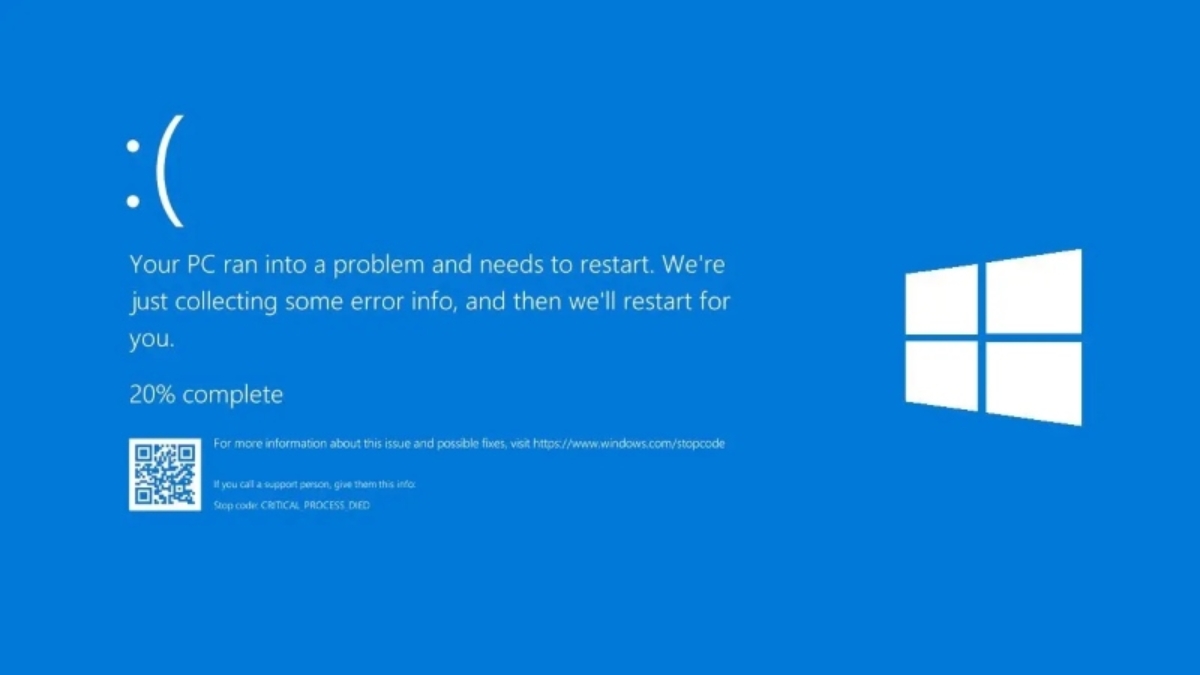
Trước khi tiến hành các bước khắc phục, bạn cần hiểu rõ nguyên nhân gây ra lỗi này. Laptop không vào được màn hình chính có thể do một số lý do như:
- Lỗi hệ điều hành: Hệ điều hành Windows hoặc macOS có thể gặp sự cố khiến laptop không thể khởi động vào màn hình chính.
- Cấu hình khởi động sai: Các thay đổi trong BIOS hoặc các file hệ thống có thể khiến laptop không thể truy cập vào màn hình chính.
- Vấn đề với ổ cứng: Ổ cứng chứa hệ điều hành có thể bị hỏng hoặc gặp lỗi, làm cho máy không thể khởi động vào hệ điều hành.
- Driver bị lỗi: Các driver phần cứng như card đồ họa hoặc driver của bo mạch chủ bị hỏng cũng có thể gây ra lỗi.
- Virus hoặc phần mềm độc hại: Máy tính bị nhiễm virus hoặc phần mềm độc hại có thể khiến hệ điều hành bị lỗi.
2. Cách khắc phục lỗi laptop không vào được màn hình chính
Dưới đây là các bước bạn có thể thực hiện để khắc phục tình trạng laptop không vào được màn hình chính. Lưu ý rằng các bước này áp dụng cho hệ điều hành Windows, nhưng một số giải pháp cũng có thể được áp dụng cho macOS.
2.1 Khởi động lại laptop

Khởi động lại máy tính là cách đơn giản và nhanh nhất để khắc phục nhiều lỗi. Đôi khi, lỗi phần mềm có thể khiến máy không vào được màn hình chính. Nếu máy tính của bạn đang bị đơ ở màn hình khởi động hoặc logo của nhà sản xuất, hãy thử nhấn giữ nút nguồn trong khoảng 10-15 giây để tắt máy hoàn toàn, sau đó bật lại.
Nếu may mắn, laptop của bạn sẽ khởi động lại bình thường và vào được màn hình chính.
2.2 Sử dụng chế độ Safe Mode (Chế độ an toàn)
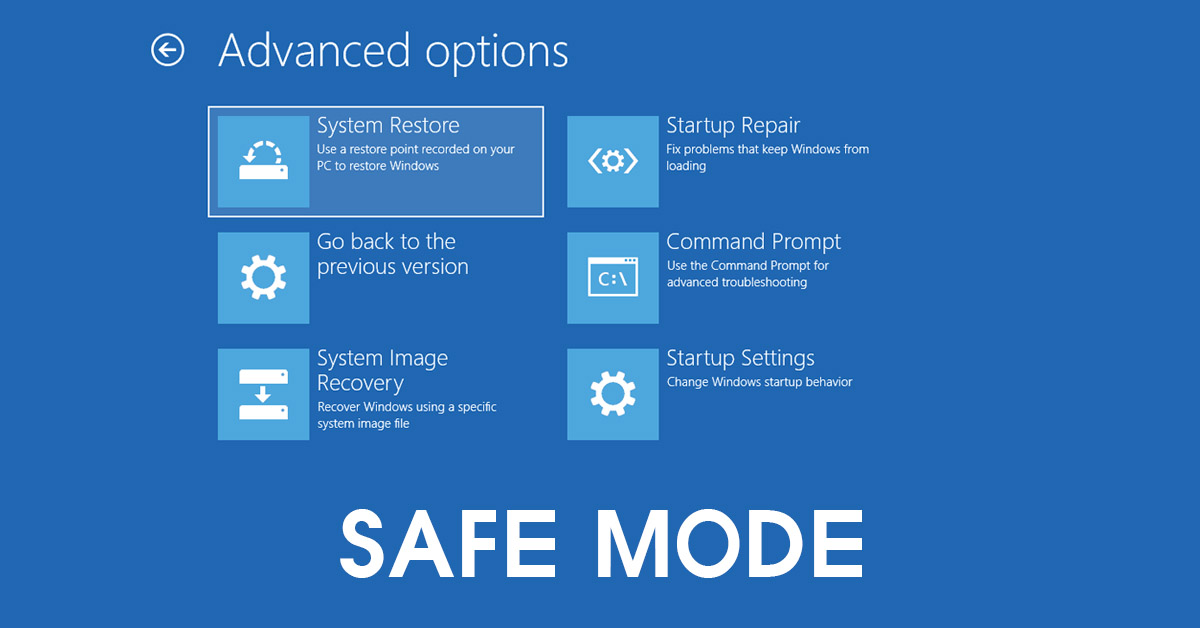
Nếu laptop của bạn không vào được màn hình chính nhưng vẫn có thể khởi động, bạn có thể thử vào Safe Mode để kiểm tra và sửa lỗi. Safe Mode là chế độ khởi động cơ bản của Windows, chỉ tải các phần mềm và driver tối thiểu, giúp bạn kiểm tra và khắc phục lỗi dễ dàng hơn.
Cách vào Safe Mode trên Windows:
- Tắt laptop và sau đó bật lại.
- Trong quá trình khởi động, nhấn phím F8 liên tục (hoặc Shift + F8 trên một số máy).
- Khi giao diện tùy chọn xuất hiện, chọn Safe Mode hoặc Safe Mode with Networking.
Nếu máy tính khởi động thành công vào Safe Mode, có thể laptop của bạn đang gặp vấn đề với driver hoặc phần mềm bên thứ ba. Trong Safe Mode, bạn có thể:
- Gỡ cài đặt các phần mềm gần đây nếu bạn nghi ngờ chúng là nguyên nhân gây lỗi.
- Cập nhật hoặc cài lại driver của card đồ họa và các thiết bị khác.
2.3 Sử dụng Windows Recovery (Chế độ khôi phục của Windows)
Nếu bạn không thể vào được Safe Mode, bạn có thể sử dụng Windows Recovery để khôi phục lại hệ điều hành.
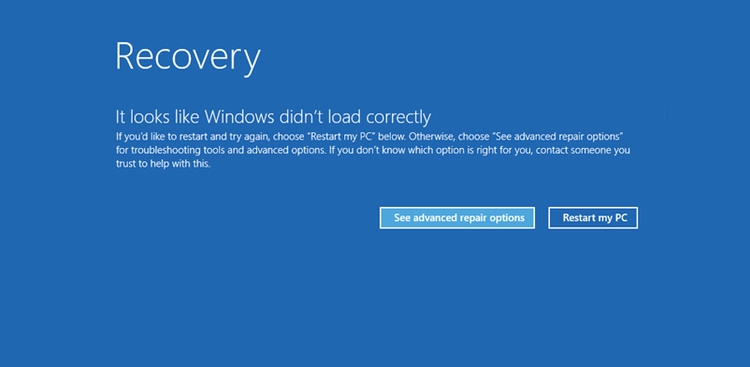
Cách vào Windows Recovery:
- Khởi động lại máy và nhấn F11 hoặc Shift + F11 (tùy vào dòng máy) để vào giao diện Windows Recovery.
- Chọn Troubleshoot > Advanced Options.
- Ở đây, bạn có thể chọn System Restore để khôi phục lại hệ thống từ một điểm sao lưu trước đó khi laptop còn hoạt động bình thường.
Nếu không có điểm khôi phục hệ thống, bạn cũng có thể chọn Startup Repair để sửa các file khởi động bị hỏng.
2.4 Kiểm tra BIOS và cài đặt khởi động
Nếu laptop của bạn không thể khởi động vào hệ điều hành và chỉ hiển thị màn hình đen hoặc bị treo ở logo, có thể vấn đề nằm ở BIOS hoặc cài đặt khởi động.
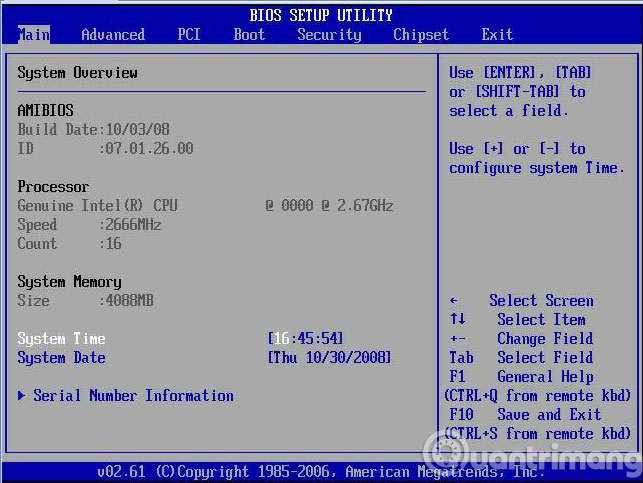
Cách kiểm tra BIOS:
- Khởi động lại máy và nhấn F2 hoặc Delete để vào BIOS (tùy dòng máy).
- Kiểm tra thứ tự khởi động trong BIOS và đảm bảo rằng ổ cứng chứa hệ điều hành đang được đặt là thiết bị khởi động đầu tiên.
- Lưu thay đổi và thoát khỏi BIOS, sau đó thử khởi động lại máy.
Nếu BIOS không nhận diện được ổ cứng, có thể ổ cứng đã bị hỏng và bạn cần kiểm tra hoặc thay thế ổ cứng.
2.5 Sử dụng công cụ khôi phục từ USB hoặc DVD
Nếu laptop của bạn vẫn không vào được màn hình chính sau khi thử các cách trên, bạn có thể sử dụng một USB boot hoặc DVD cài đặt Windows để khôi phục lại hệ điều hành.

Các bước thực hiện:
- Chuẩn bị một USB boot hoặc DVD cài đặt Windows.
- Khởi động lại máy tính và vào BIOS để thay đổi thứ tự khởi động, chọn USB hoặc DVD làm thiết bị khởi động đầu tiên.
- Khởi động từ USB hoặc DVD và chọn Repair your computer trong quá trình cài đặt.
- Thực hiện Startup Repair hoặc cài lại hệ điều hành nếu cần thiết.
2.6 Kiểm tra và sửa lỗi phần cứng
Nếu sau khi đã thử mọi giải pháp phần mềm nhưng laptop vẫn không vào được màn hình chính, có thể vấn đề nằm ở phần cứng. Một số linh kiện phần cứng có thể bị hỏng như:
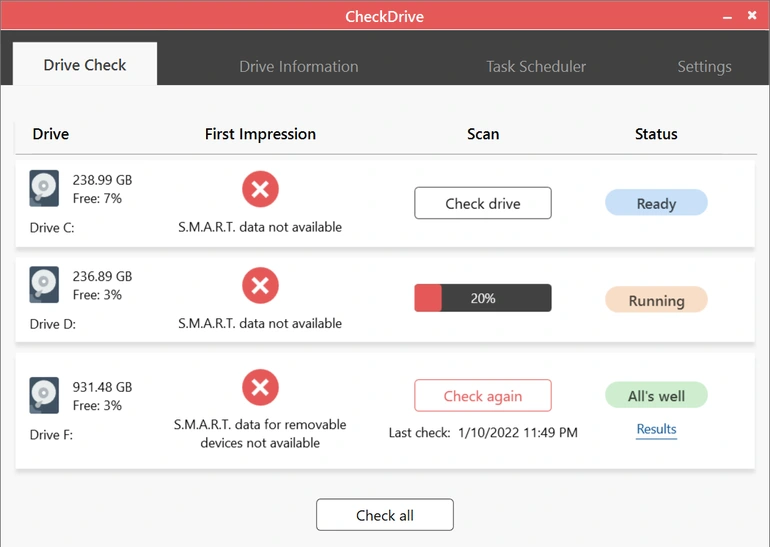
- Ổ cứng: Ổ cứng có thể bị hỏng hoặc mất kết nối. Bạn có thể kiểm tra bằng cách thay ổ cứng khác hoặc kiểm tra kết nối của ổ cứng.
- RAM: RAM lỗi cũng có thể khiến laptop không khởi động được. Thử tháo và lắp lại RAM hoặc thay RAM mới để kiểm tra.
Nếu bạn không có kinh nghiệm về phần cứng, hãy mang máy đến trung tâm sửa chữa uy tín để được hỗ trợ.
3. Kết luận
Khi laptop không vào được màn hình chính, đừng quá lo lắng vì vấn đề này có thể được khắc phục thông qua một số bước đơn giản như khởi động lại máy, vào Safe Mode, sử dụng Windows Recovery, hoặc kiểm tra BIOS. Tuy nhiên, nếu lỗi xuất phát từ phần cứng như ổ cứng hoặc RAM, bạn có thể cần đến sự hỗ trợ của các chuyên gia sửa chữa.
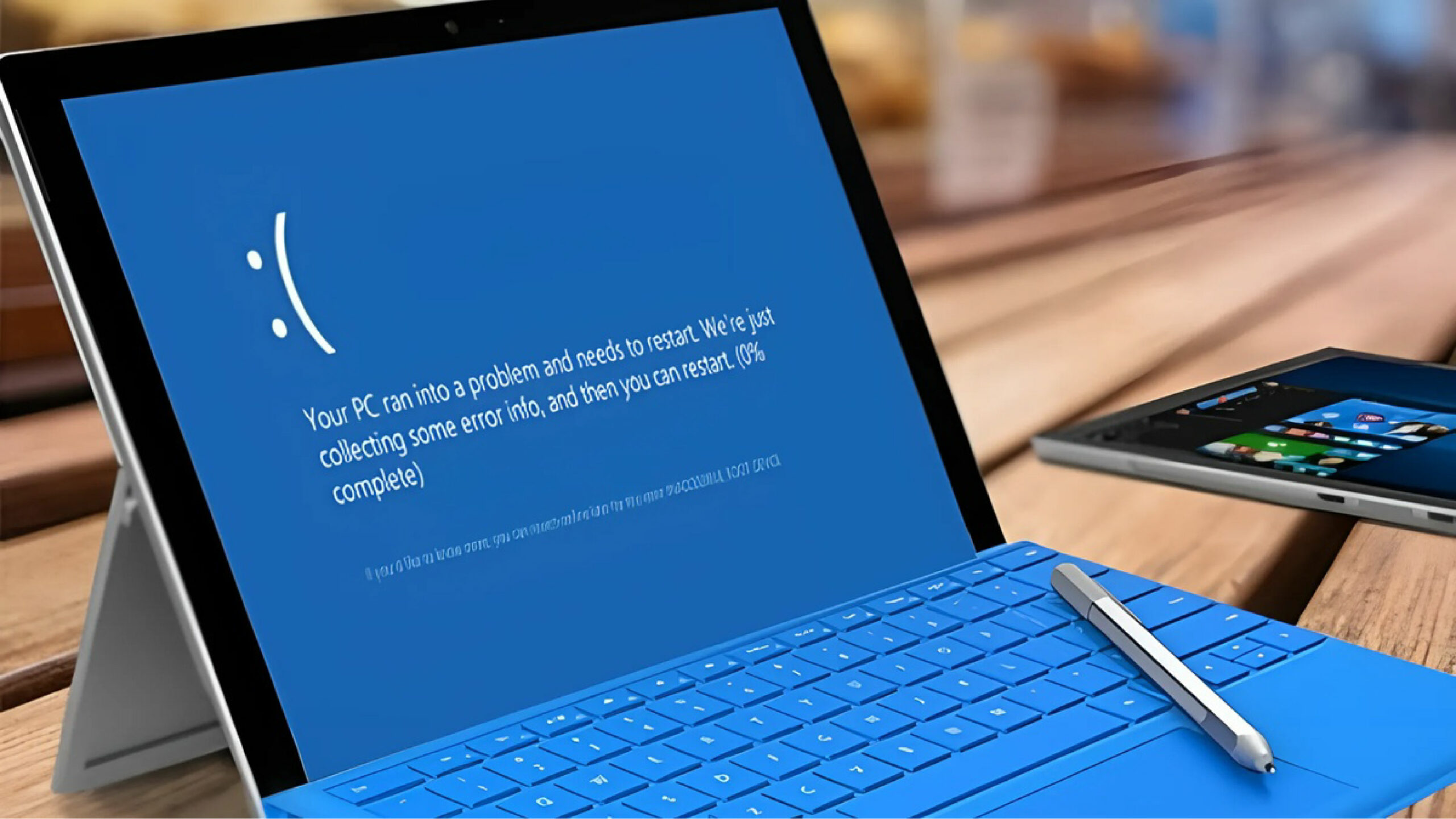
Nếu bạn đang gặp phải các vấn đề về laptop hoặc cần nâng cấp thiết bị, hãy đến với COHOTECH – nơi chuyên cung cấp các dòng laptop chính hãng, laptop xách tay Mỹ từ các thương hiệu hàng đầu như Dell, Lenovo, HP, Surface, Alienware, ASUS, MSI, Acer và phụ kiện laptop chất lượng cao. COHOTECH cam kết mang đến sản phẩm chính hãng với dịch vụ tư vấn và hỗ trợ tận tâm.
Cảm ơn bạn đã dành thời gian đọc bài viết này! Nếu bạn có bất kỳ câu hỏi hoặc thắc mắc nào, hãy để lại bình luận bên dưới để COHOTECH có thể hỗ trợ bạn một cách tốt nhất. Đừng quên chia sẻ bài viết nếu bạn thấy nó hữu ích để giúp đỡ những người dùng khác. Rất mong nhận được phản hồi từ bạn!


















