Nguyên nhân và cách khắc phục màn hình laptop bị ố vàng
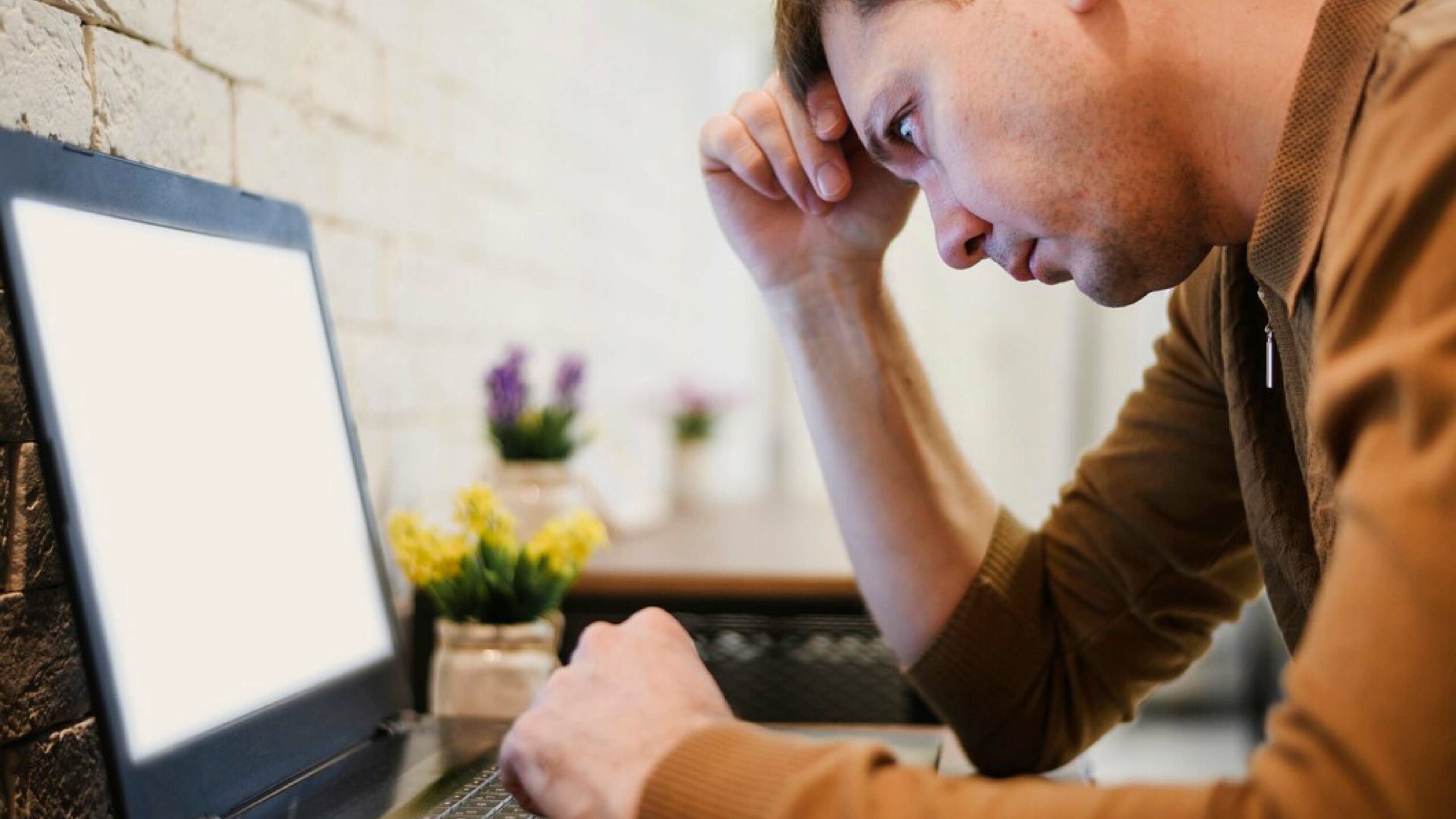
Màn hình laptop bị ố vàng là một vấn đề phổ biến mà người dùng có thể gặp phải sau một thời gian sử dụng. Hiện tượng này không chỉ làm ảnh hưởng đến trải nghiệm xem nội dung mà còn gây khó chịu khi bạn cần làm việc với các công việc đòi hỏi độ chính xác màu sắc cao. Tuy nhiên, vấn đề màn hình bị ố vàng có thể xuất phát từ nhiều nguyên nhân khác nhau, bao gồm phần mềm, phần cứng, hoặc các yếu tố ngoại vi.
Trong bài viết này, chúng tôi sẽ giúp bạn xác định nguyên nhân gây ra hiện tượng màn hình laptop bị ố vàng và cung cấp các giải pháp khắc phục một cách hiệu quả.
1. Nguyên nhân màn hình laptop bị ố vàng
1.1. Lỗi phần mềm hoặc cài đặt hệ điều hành
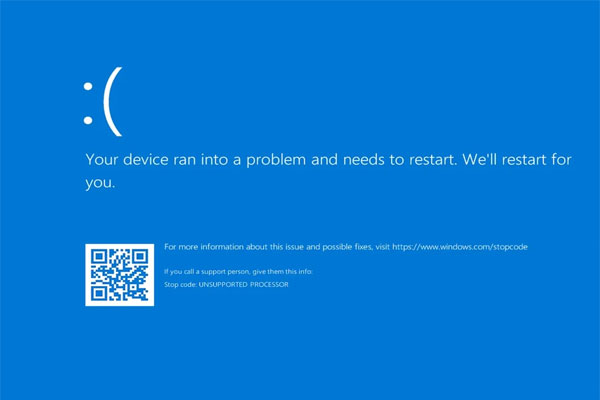
Một trong những nguyên nhân phổ biến nhất khiến màn hình laptop bị ố vàng là do cài đặt màu sắc trên hệ điều hành bị thay đổi hoặc chế độ Night Light (chế độ ánh sáng ban đêm) được kích hoạt. Chế độ này giúp bảo vệ mắt bằng cách giảm ánh sáng xanh, tuy nhiên, nó có thể làm màn hình chuyển sang tông màu ấm hơn (vàng) để làm dịu mắt vào ban đêm.
1.2. Màn hình bị oxy hóa hoặc lão hóa
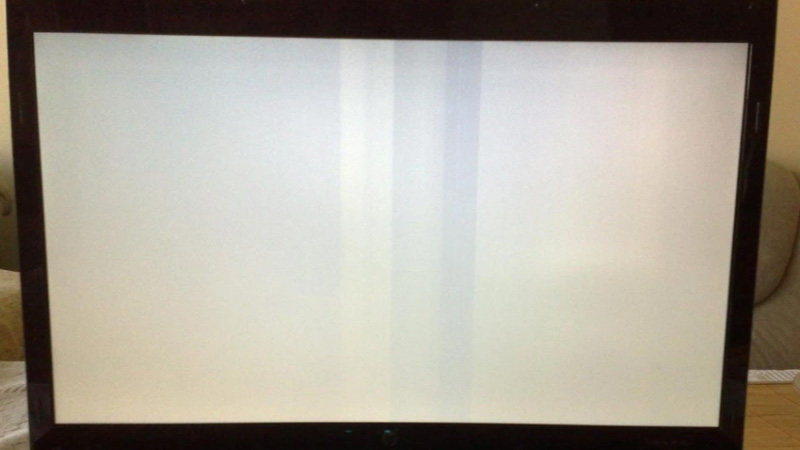
Nếu laptop của bạn đã sử dụng trong một thời gian dài, rất có thể màn hình đã bắt đầu lão hóa hoặc bị oxy hóa. Điều này có thể khiến một số vùng trên màn hình bị ố vàng, đặc biệt là ở các góc cạnh hoặc các vị trí mà đèn nền LCD hoạt động không đều.
1.3. Lỗi phần cứng hoặc cáp kết nối

Các lỗi phần cứng như lỏng cáp kết nối, lỗi card đồ họa, hoặc lỗi đèn nền LCD cũng có thể khiến màn hình laptop xuất hiện các vết ố vàng. Nếu bạn nhận thấy màn hình bị ố vàng không đều hoặc chỉ xảy ra ở một số vùng cụ thể, đây có thể là dấu hiệu của lỗi phần cứng.
1.4. Ảnh hưởng từ môi trường bên ngoài

Sử dụng laptop trong môi trường có độ ẩm cao hoặc bị ảnh hưởng bởi nhiệt độ quá nóng cũng có thể gây ra hiện tượng ố vàng trên màn hình. Điều này thường xảy ra khi các linh kiện bên trong bị ảnh hưởng bởi môi trường không lý tưởng.
2. Cách khắc phục màn hình laptop bị ố vàng
2.1. Kiểm tra và tắt chế độ Night Light (Ánh sáng ban đêm)
Chế độ Night Light (trên Windows) hoặc True Tone (trên MacBook) có thể làm màn hình chuyển sang màu vàng ấm để bảo vệ mắt. Nếu bạn nhận thấy màn hình laptop bị ố vàng vào ban đêm, hãy kiểm tra xem chế độ này có đang được bật không.
Cách tắt chế độ Night Light trên Windows:
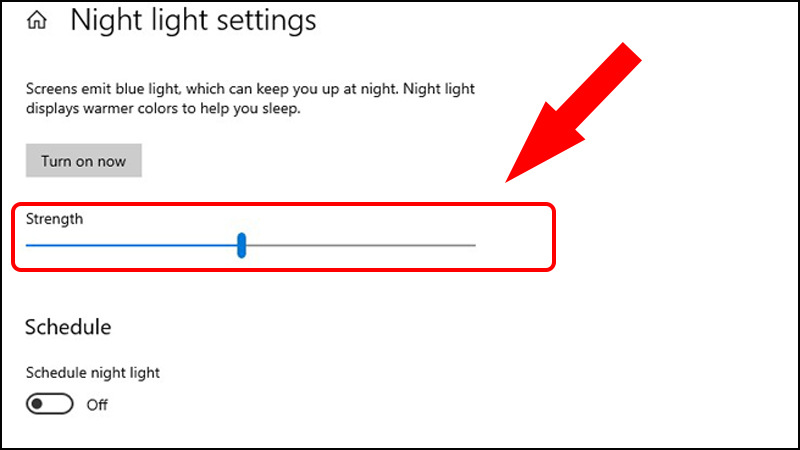
- Nhấn Windows + I để mở Settings.
- Chọn System (Hệ thống) → Display (Hiển thị).
- Tìm mục Night Light (Ánh sáng ban đêm) và tắt nó đi.
- Bạn có thể điều chỉnh cài đặt về thời gian và cường độ ánh sáng nếu muốn giữ lại chế độ này vào ban đêm.
Cách tắt chế độ True Tone trên MacBook:
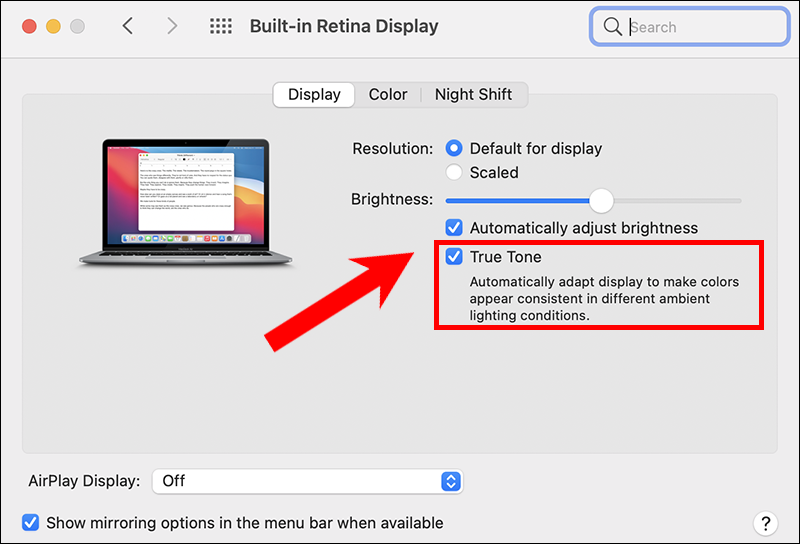
- Nhấp vào Apple menu (Menu Apple) → System Preferences (Tùy chọn hệ thống).
- Chọn Displays (Màn hình).
- Tìm và bỏ chọn mục True Tone để tắt tính năng này.
2.2. Điều chỉnh cài đặt màu sắc
Đôi khi cài đặt màu sắc trên hệ điều hành có thể bị thay đổi khiến màn hình bị lệch tông màu. Bạn có thể kiểm tra và điều chỉnh lại color calibration (hiệu chỉnh màu sắc) để khắc phục tình trạng này.
Cách điều chỉnh màu sắc trên Windows:

- Nhấn Windows + I để mở Settings (Cài đặt).
- Chọn System (Hệ thống) → Display (Hiển thị).
- Cuộn xuống và chọn Advanced display settings (Cài đặt hiển thị nâng cao).
- Chọn Color Calibration (Hiệu chỉnh màu) và làm theo hướng dẫn để tùy chỉnh lại màu sắc hiển thị.
Cách điều chỉnh màu sắc trên MacBook:
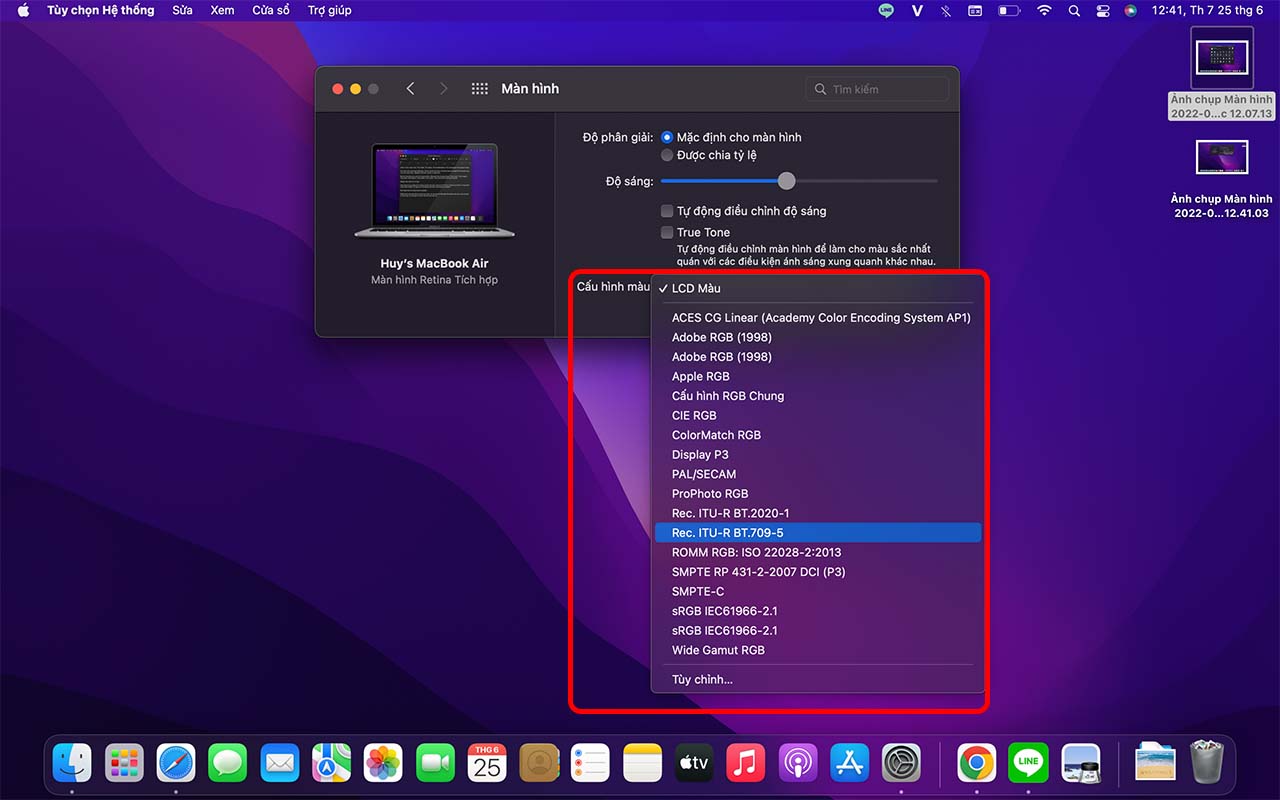
- Nhấp vào Apple menu (Menu Apple) → System Preferences (Tùy chọn hệ thống).
- Chọn Displays (Màn hình) → Color (Màu sắc).
- Chọn Calibrate (Hiệu chỉnh) và làm theo hướng dẫn để điều chỉnh màu sắc.
2.3. Cập nhật hoặc cài đặt lại driver đồ họa
Một nguyên nhân khác dẫn đến màn hình bị ố vàng có thể do driver đồ họa đã cũ hoặc bị lỗi. Việc cập nhật driver đồ họa có thể giúp khắc phục vấn đề này.
Cách cập nhật driver đồ họa trên Windows:
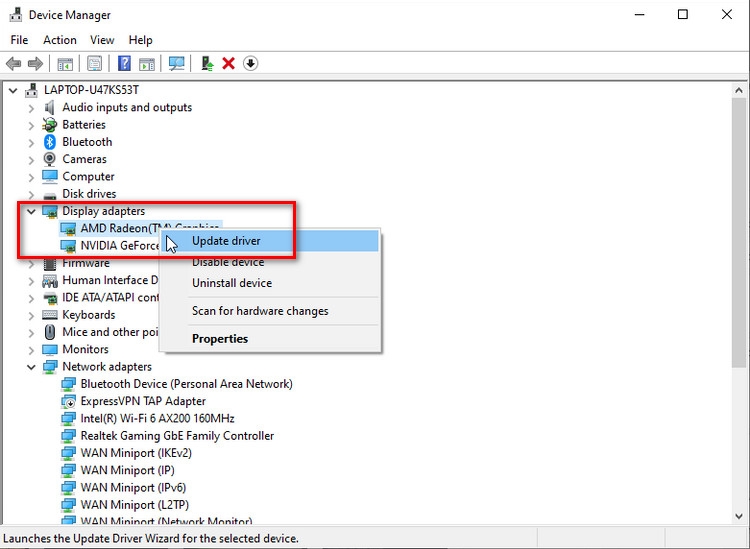
- Nhấn tổ hợp phím Windows + X và chọn Device Manager (Quản lý thiết bị).
- Mở rộng mục Display adapters (Bộ điều hợp hiển thị).
- Nhấp chuột phải vào card đồ họa và chọn Update driver (Cập nhật driver).
- Chọn Search automatically for updated driver software (Tự động tìm kiếm driver cập nhật).
2.4. Kiểm tra cáp kết nối hoặc phần cứng
Nếu màn hình laptop bị ố vàng không phải do cài đặt phần mềm, rất có thể vấn đề nằm ở phần cứng như cáp kết nối màn hình hoặc card đồ họa. Trong trường hợp này, bạn cần mang laptop đến trung tâm sửa chữa uy tín để kiểm tra và thay thế linh kiện.
Dấu hiệu lỗi phần cứng:

- Màn hình bị ố vàng ở một góc hoặc khu vực nhất định.
- Màn hình bị sọc, nhấp nháy hoặc hiển thị màu sắc bất thường.
2.5. Làm sạch và bảo quản laptop đúng cách
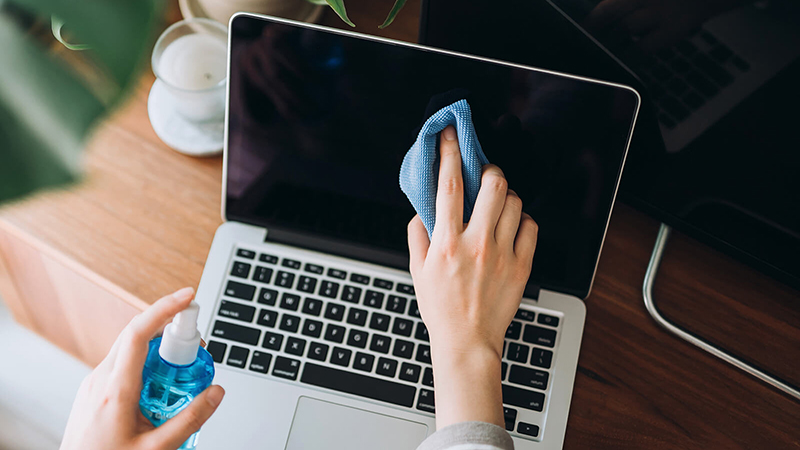
Việc sử dụng laptop trong môi trường bụi bẩn, ẩm ướt hoặc đặt laptop ở nơi quá nóng có thể làm ảnh hưởng đến màn hình. Hãy đảm bảo bạn luôn làm sạch màn hình và giữ laptop ở nơi thoáng mát, tránh ánh sáng mặt trời trực tiếp và các điều kiện môi trường khắc nghiệt.
3. Khi nào nên thay màn hình laptop?

Nếu màn hình laptop của bạn đã bị ố vàng nghiêm trọng và không thể khắc phục bằng các phương pháp trên, có thể đây là dấu hiệu màn hình đã hỏng phần cứng. Trong trường hợp này, bạn nên cân nhắc thay thế màn hình mới để đảm bảo chất lượng hiển thị.
Nếu bạn cần hỗ trợ thêm về kỹ thuật hoặc thay màn hình laptop, hãy đến với COHOTECH. Chúng tôi chuyên cung cấp dịch vụ sửa chữa laptop, thay thế linh kiện, và hỗ trợ kỹ thuật chuyên nghiệp. COHOTECH cam kết mang lại trải nghiệm tốt nhất cho khách hàng với dịch vụ nhanh chóng và hiệu quả.
Cảm ơn bạn đã đọc bài viết! Nếu có bất kỳ câu hỏi hoặc ý kiến nào, hãy để lại bình luận bên dưới để COHOTECH có thể hỗ trợ bạn một cách nhanh chóng nhất. Đừng quên chia sẻ bài viết này nếu bạn thấy thông tin hữu ích!


















