Hướng dẫn cách kiểm tra pin laptop đơn giản hiệu quả
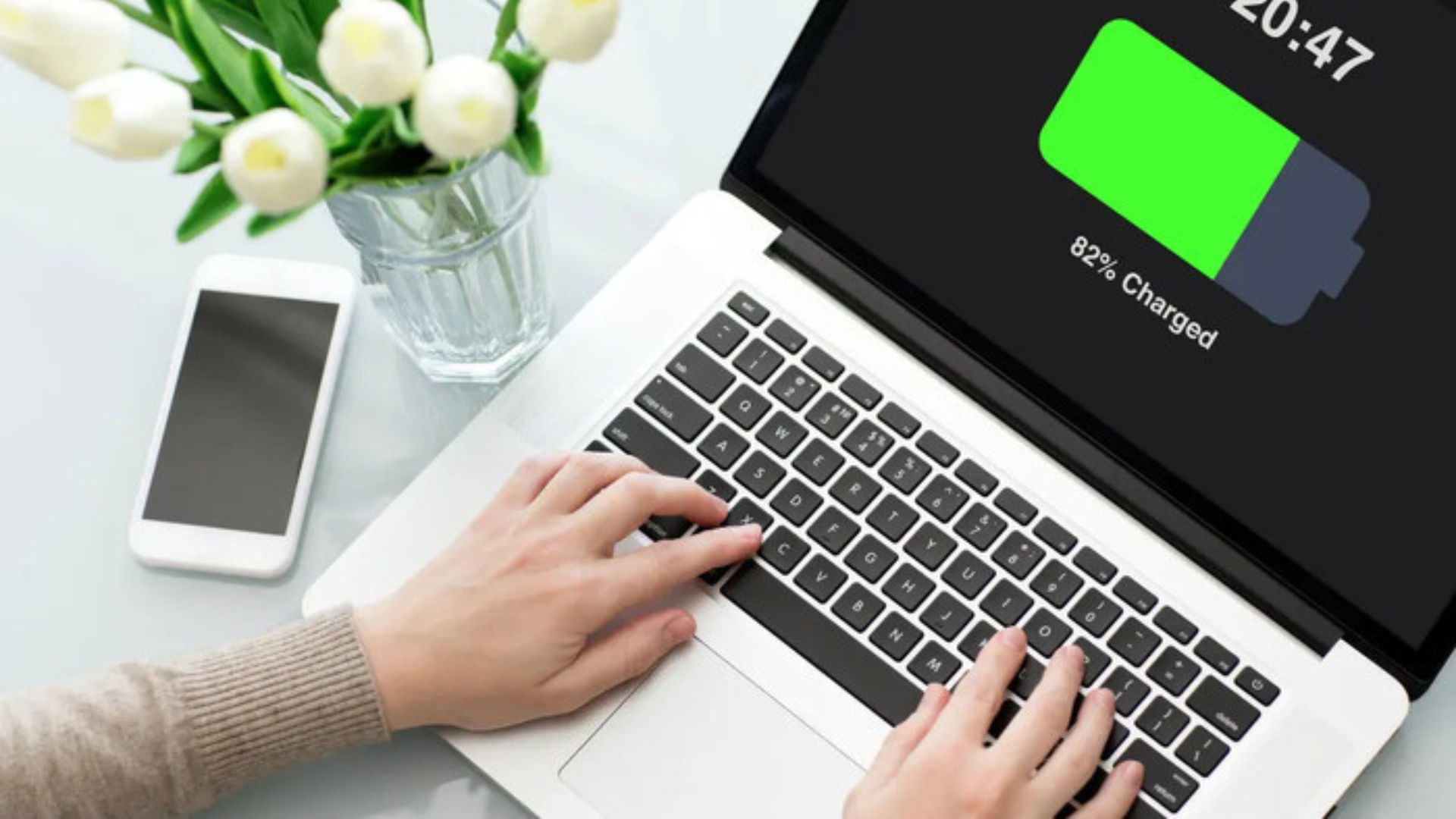
Pin laptop là một trong những thành phần quan trọng giúp máy hoạt động linh hoạt mà không cần kết nối với nguồn điện. Sau một thời gian sử dụng, pin laptop có thể bị hao mòn và không còn giữ được hiệu suất ban đầu. Để đảm bảo pin vẫn hoạt động tốt và không gây ảnh hưởng đến công việc, bạn nên kiểm tra pin định kỳ. Dưới đây là một số cách kiểm tra pin laptop đơn giản và hiệu quả mà ai cũng có thể thực hiện.
1. Kiểm tra pin laptop bằng công cụ có sẵn trên Windows
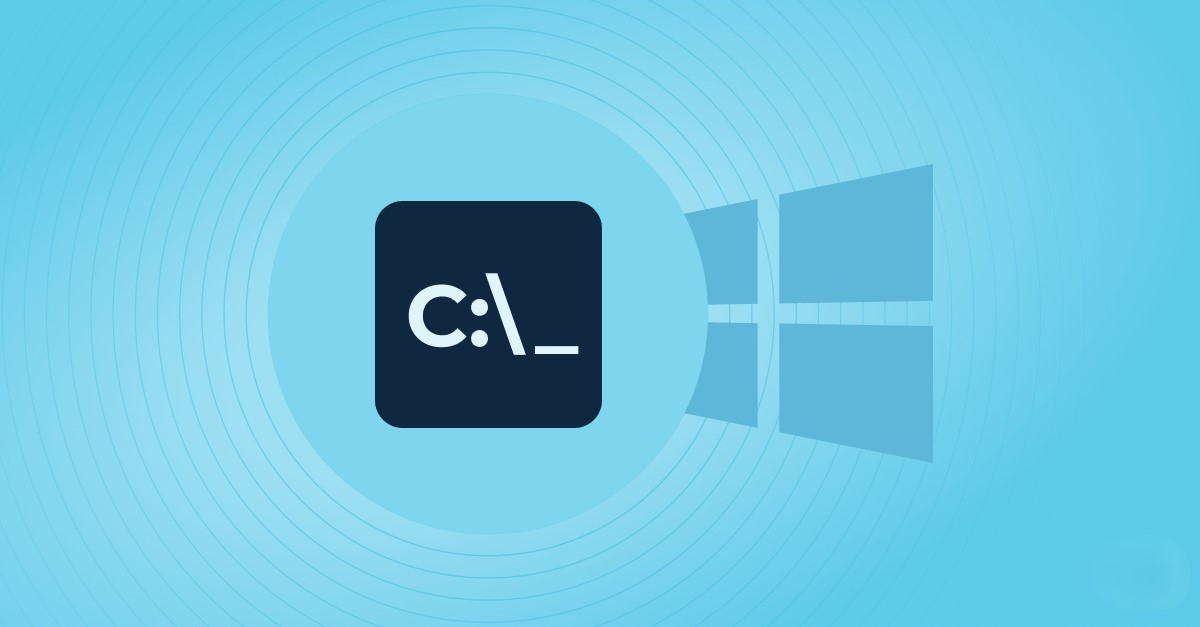
Windows cung cấp một công cụ tích hợp giúp bạn dễ dàng kiểm tra tình trạng pin mà không cần cài đặt thêm phần mềm.
Bước 1: Mở Command Prompt (CMD)
- Nhấn tổ hợp phím Windows + R để mở hộp thoại Run.
- Gõ cmd và nhấn Enter để mở Command Prompt.
Bước 2: Tạo báo cáo kiểm tra pin
- Trong cửa sổ Command Prompt, gõ lệnh sau và nhấn Enter:bash
powercfg /batteryreport
- Windows sẽ tạo một file báo cáo về tình trạng pin và lưu file này vào thư mục C:\Users[Tên Người Dùng].
Bước 3: Mở báo cáo kiểm tra pin
- Mở File Explorer (Windows + E) và điều hướng đến thư mục C:\Users[Tên Người Dùng].
- Tìm file battery-report.html và mở nó bằng trình duyệt web.
- Báo cáo này sẽ cung cấp thông tin chi tiết về tình trạng pin của bạn, bao gồm dung lượng pin ban đầu (Design Capacity), dung lượng hiện tại (Full Charge Capacity), và mức độ hao mòn pin qua thời gian.
2. Kiểm tra tình trạng pin bằng phần mềm của nhà sản xuất

Nhiều hãng sản xuất laptop cung cấp phần mềm riêng để kiểm tra tình trạng pin và các thông số phần cứng khác. Dưới đây là một số phần mềm phổ biến cho các dòng laptop khác nhau:
- Dell: Sử dụng Dell Power Manager để kiểm tra tình trạng pin, xem mức độ chai pin và các thiết lập tiết kiệm năng lượng.
- HP: Sử dụng HP Battery Check trong HP Support Assistant để kiểm tra tình trạng pin và đưa ra cảnh báo nếu pin cần thay thế.
- Lenovo: Sử dụng Lenovo Vantage để theo dõi sức khỏe pin, thời gian sạc, và cấu hình chế độ sạc pin tối ưu.
- ASUS: Sử dụng MyASUS để kiểm tra tình trạng pin, điều chỉnh chế độ sạc để kéo dài tuổi thọ pin.
3. Kiểm tra pin laptop bằng phần mềm của bên thứ ba
Ngoài các công cụ có sẵn từ hệ điều hành và nhà sản xuất, bạn có thể sử dụng các phần mềm của bên thứ ba để kiểm tra chi tiết hơn về tình trạng pin laptop. Một số phần mềm nổi bật gồm:
3.1. BatteryCare

BatteryCare là phần mềm miễn phí giúp theo dõi tình trạng pin, hiển thị thông tin về dung lượng, chu kỳ sạc, nhiệt độ máy, và mức độ hao mòn pin.
Cách sử dụng BatteryCare:
- Tải và cài đặt phần mềm từ trang web chính thức: BatteryCare.
- Sau khi cài đặt, mở phần mềm để xem thông tin về Full Charge Capacity (Dung lượng sạc đầy), Designed Capacity (Dung lượng thiết kế), và mức độ Wear Level (Độ chai pin).
3.2. HWMonitor
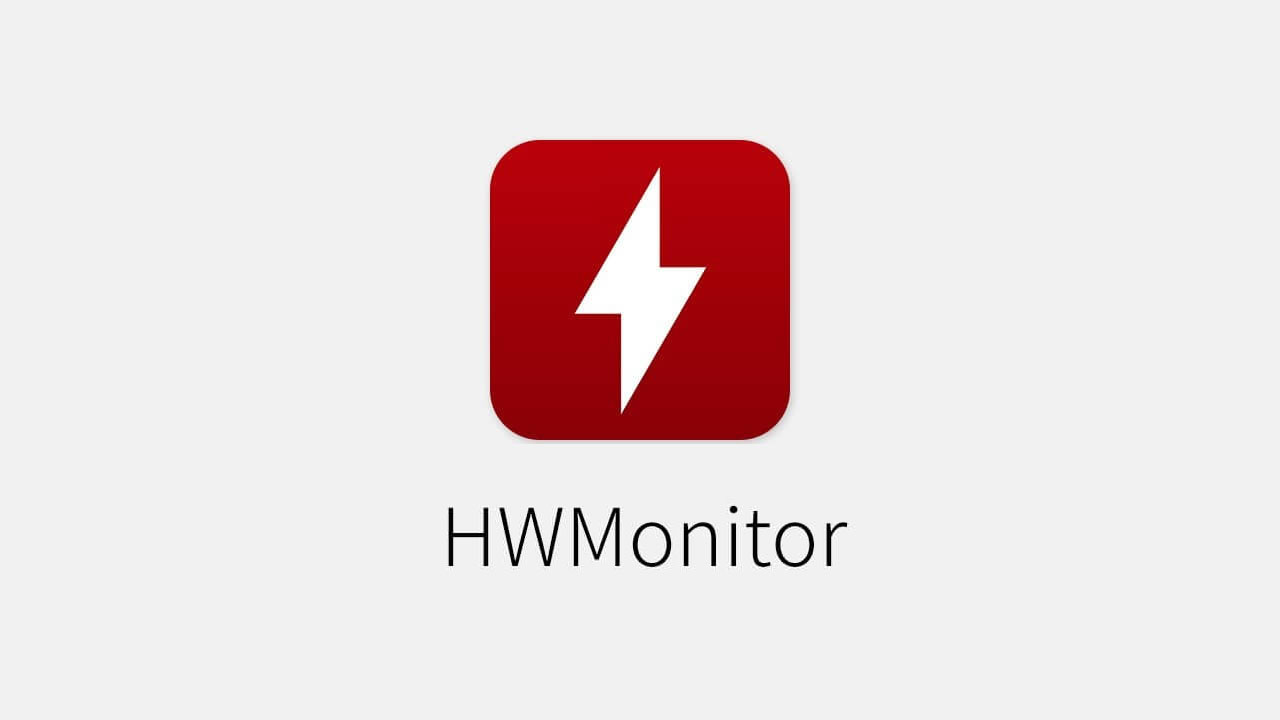
HWMonitor là công cụ mạnh mẽ giúp bạn kiểm tra thông tin chi tiết về phần cứng, bao gồm tình trạng pin, nhiệt độ, và hiệu suất CPU.
Cách sử dụng HWMonitor:
- Tải và cài đặt từ trang web: HWMonitor.
- Mở phần mềm và kiểm tra mục Battery để xem thông tin về mức độ hao mòn, dung lượng thực tế của pin.
4. Một số lưu ý khi kiểm tra và bảo quản pin laptop
4.1. Kiểm tra định kỳ

Bạn nên kiểm tra tình trạng pin định kỳ, đặc biệt sau khi sử dụng laptop một thời gian dài. Điều này giúp phát hiện sớm tình trạng chai pin và đảm bảo laptop vẫn hoạt động ổn định.
4.2. Sử dụng chế độ tiết kiệm pin

Khi không sử dụng laptop trong thời gian dài, hãy cài đặt chế độ tiết kiệm pin để kéo dài tuổi thọ pin. Hạn chế để pin cạn kiệt hoàn toàn hoặc sạc quá mức.
4.3. Giữ nhiệt độ máy mát mẻ

Pin dễ bị hư hỏng nếu laptop quá nóng. Sử dụng laptop trong môi trường thoáng mát và tránh đặt máy lên bề mặt quá nóng để duy trì nhiệt độ ổn định.
4.4. Thay pin khi cần thiết

Nếu mức Wear Level (mức độ chai pin) vượt quá 50%, bạn nên cân nhắc thay pin mới để đảm bảo hiệu suất sử dụng. Khi pin bị chai quá nhiều, thời gian sử dụng sẽ giảm mạnh và laptop sẽ không hoạt động ổn định.
Tham khảo thêm: Hướng dẫn cách khắc phục pin laptop bị phồng hiệu quả và an toàn
5. Kết luận
Kiểm tra tình trạng pin laptop định kỳ là cách tốt nhất để đảm bảo pin vẫn hoạt động tốt và duy trì tuổi thọ của máy. Bạn có thể sử dụng công cụ có sẵn trên Windows, phần mềm của nhà sản xuất, hoặc phần mềm bên thứ ba để thực hiện điều này. Nếu pin có dấu hiệu chai quá nhiều, việc thay pin mới sẽ giúp bạn duy trì hiệu suất và sự ổn định cho laptop.
Nếu bạn cần thay pin hoặc gặp bất kỳ sự cố nào liên quan đến pin laptop, hãy đến với COHOTECH. Chúng tôi cung cấp dịch vụ kiểm tra và thay thế pin laptop chất lượng cao với đội ngũ kỹ thuật viên chuyên nghiệp, giúp bạn an tâm sử dụng máy tính của mình.
Cảm ơn bạn đã dành thời gian theo dõi bài viết! Nếu bạn có bất kỳ câu hỏi hoặc cần hỗ trợ thêm, hãy để lại bình luận bên dưới, COHOTECH sẽ nhanh chóng phản hồi và giúp bạn giải quyết mọi thắc mắc. Nếu thấy bài viết hữu ích, đừng quên chia sẻ với bạn bè và đồng nghiệp – sự chia sẻ của bạn chính là động lực để chúng tôi mang đến nhiều nội dung giá trị hơn nữa!


















