Hướng dẫn cách tắt bàn phím Laptop Windows 10 & 11 hiệu quả
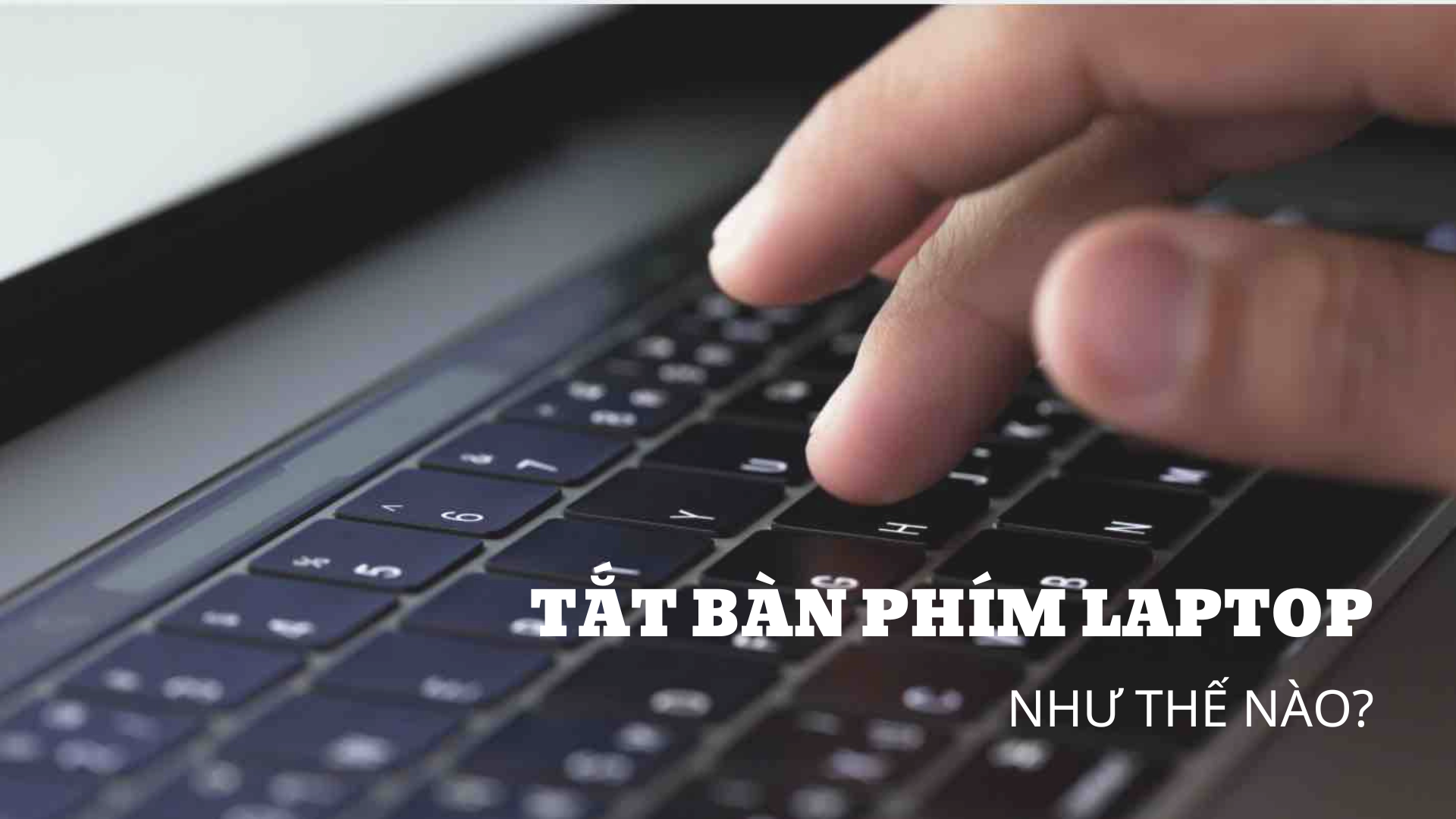
Việc tắt hoặc khóa bàn phím laptop có thể hữu ích trong nhiều trường hợp, như khi bạn sử dụng bàn phím ngoài hoặc khi bàn phím laptop bị lỗi và bạn muốn tránh nhấn nhầm. Dưới đây là những cách hiệu quả để tắt bàn phím laptop trên Windows 10 và Windows 11. Chúng tôi sẽ cung cấp hướng dẫn chi tiết để bạn có thể thực hiện một cách dễ dàng và an toàn, bao gồm các phương pháp tạm thời và vĩnh viễn.
1. Lý do nên tắt bàn phím laptop

Trước khi đi vào chi tiết các phương pháp, hãy điểm qua một số lý do phổ biến mà bạn có thể muốn tắt bàn phím laptop:
- Sử dụng bàn phím ngoài: Bạn muốn dùng một bàn phím ngoài (như bàn phím cơ) và không muốn nhấn nhầm các phím trên bàn phím laptop.
- Bàn phím laptop bị lỗi: Nếu bàn phím laptop bị lỗi (như kẹt phím, nhấn nhầm), việc tắt nó sẽ giúp tránh gây ra sự cố khi sử dụng máy.
- An toàn: Khi không cần dùng bàn phím laptop (chẳng hạn, trong lúc thuyết trình hoặc xem phim), tắt bàn phím sẽ tránh các tác động vô ý.
2. Cách tắt bàn phím laptop tạm thời trên Windows 10 và Windows 11
2.1. Tắt bàn phím qua Device Manager (Trình quản lý thiết bị)
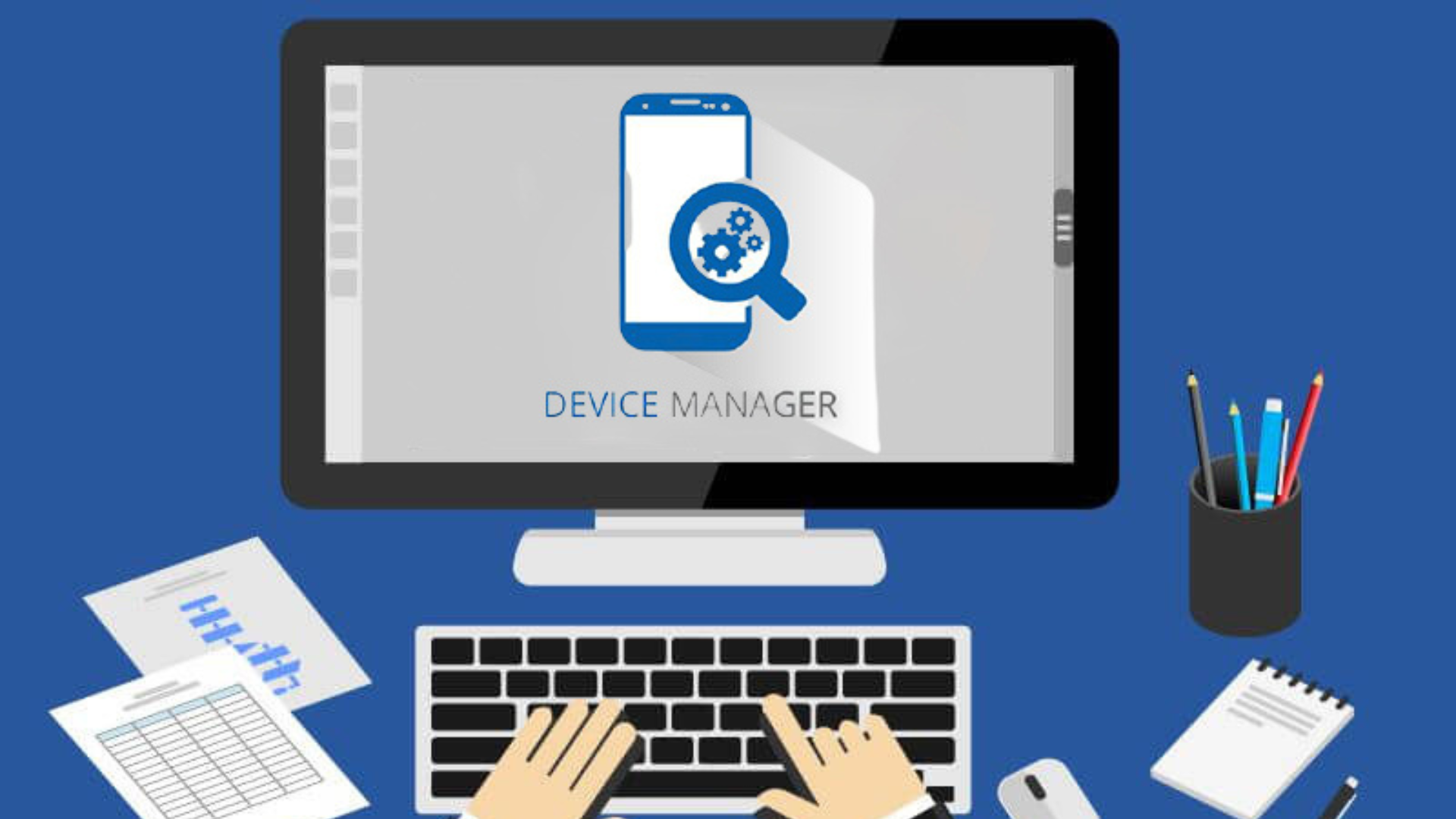
Cách đơn giản nhất để tắt bàn phím laptop tạm thời là thông qua Device Manager. Đây là phương pháp nhanh chóng và có thể dễ dàng thực hiện.
Bước 1: Mở Device Manager
- Nhấn tổ hợp phím Windows + X để mở menu Power User.
- Chọn Device Manager (Trình quản lý thiết bị) từ danh sách.
Bước 2: Tìm bàn phím trong Device Manager
- Trong Device Manager, tìm mục Keyboards (Bàn phím).
- Mở rộng mục này để thấy bàn phím tích hợp của laptop (thường là “Standard PS/2 Keyboard”).
Bước 3: Vô hiệu hóa bàn phím
- Nhấp chuột phải vào bàn phím tích hợp và chọn Disable device (Vô hiệu hóa thiết bị).
- Xác nhận bằng cách nhấn Yes để tắt bàn phím.
Bước 4: Kiểm tra kết quả
Sau khi vô hiệu hóa, bàn phím laptop sẽ ngừng hoạt động. Bạn có thể thử nhấn vài phím để kiểm tra xem nó đã bị vô hiệu hóa hoàn toàn hay chưa.
Lưu ý:
- Khi bạn khởi động lại máy tính, bàn phím laptop có thể tự động kích hoạt trở lại. Nếu cần tắt vĩnh viễn, hãy xem phần tiếp theo.
3. Cách tắt bàn phím laptop vĩnh viễn
Nếu bạn muốn tắt bàn phím laptop vĩnh viễn, có một số cách nâng cao hơn giúp bạn làm điều này mà không lo bàn phím tự động kích hoạt lại khi khởi động lại máy.
3.1. Tắt bàn phím qua Group Policy Editor (Trình chỉnh sửa chính sách nhóm)
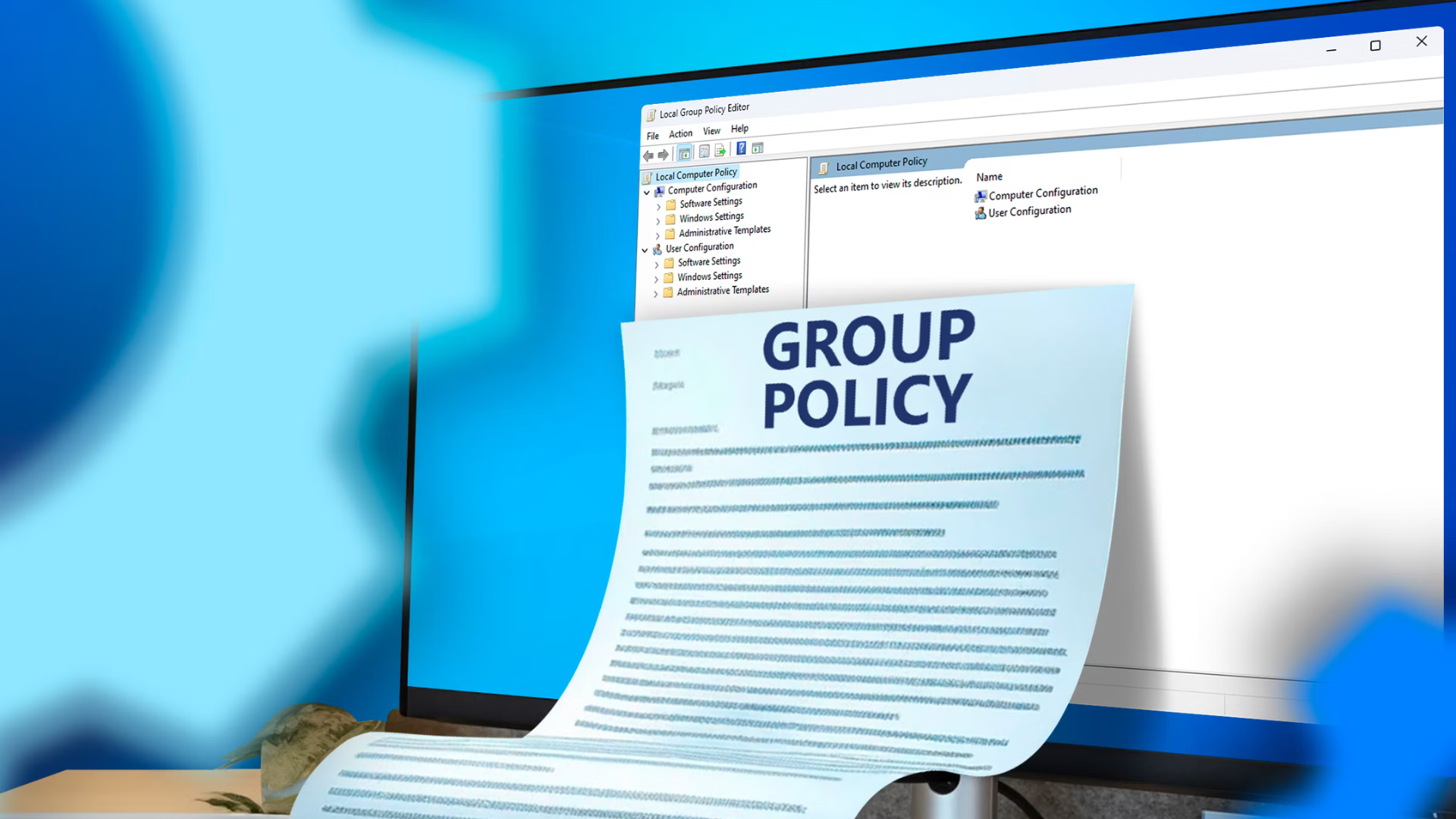
Phương pháp này sẽ chặn Windows tự động cài đặt lại driver bàn phím, giúp bạn vô hiệu hóa bàn phím vĩnh viễn. Tuy nhiên, Group Policy Editor chỉ có trên các phiên bản Windows 10 Pro và Windows 11 Pro.
Bước 1: Mở Group Policy Editor
- Nhấn Windows + R để mở hộp thoại Run.
- Gõ gpedit.msc và nhấn Enter để mở Local Group Policy Editor.
Bước 2: Tìm đến cài đặt ngăn cài đặt thiết bị
- Trong Group Policy Editor, điều hướng đến:sql
Computer Configuration > Administrative Templates > System > Device Installation > Device Installation Restrictions
- Nhấp đúp vào tùy chọn Prevent installation of devices that match any of these device IDs.
Bước 3: Xác định ID thiết bị bàn phím
- Mở lại Device Manager và nhấp chuột phải vào bàn phím, chọn Properties (Thuộc tính).
- Chọn tab Details và trong phần Property, chọn Hardware Ids (ID phần cứng).
- Sao chép các ID phần cứng này.
Bước 4: Cấu hình Group Policy
- Trong Group Policy Editor, nhấp vào Show và dán các ID phần cứng của bàn phím vào.
- Nhấn OK để áp dụng chính sách.
Bước 5: Khởi động lại máy
Sau khi khởi động lại, Windows sẽ không cài đặt lại driver bàn phím và bàn phím laptop sẽ bị vô hiệu hóa.
3.2. Tắt bàn phím bằng cách xóa driver và ngăn cài đặt lại

Một phương pháp khác để vô hiệu hóa bàn phím vĩnh viễn là xóa driver bàn phím và chặn Windows tự động cài đặt lại.
Bước 1: Xóa driver bàn phím
- Mở Device Manager như đã hướng dẫn ở phần trên.
- Nhấp chuột phải vào bàn phím tích hợp và chọn Uninstall device (Gỡ cài đặt thiết bị).
- Xác nhận xóa driver bằng cách nhấn OK.
Bước 2: Ngăn Windows tự động cài đặt lại driver
- Nhấn Windows + S và tìm Control Panel.
- Vào System and Security > System > Advanced system settings.
- Trong tab Hardware, nhấn vào Device Installation Settings.
- Chọn tùy chọn No để ngăn Windows tự động tải và cài đặt lại driver cho thiết bị này.
4. Sử dụng phần mềm bên thứ ba để tắt bàn phím
Nếu bạn không muốn can thiệp trực tiếp vào hệ điều hành, bạn có thể sử dụng phần mềm của bên thứ ba để tạm thời vô hiệu hóa bàn phím laptop.
4.1. KeyFreeze
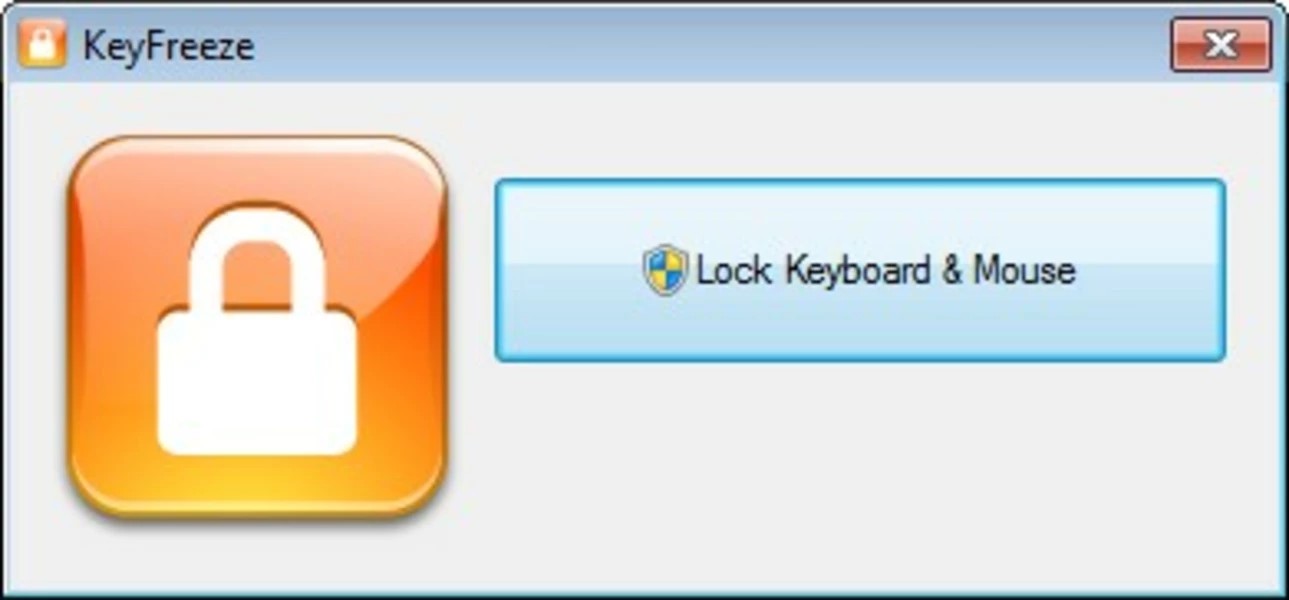
KeyFreeze là một công cụ miễn phí cho phép bạn khóa bàn phím và chuột laptop tạm thời mà không cần phải tắt thiết bị.
Cách sử dụng KeyFreeze:
- Tải và cài đặt KeyFreeze từ trang web chính thức.
- Mở chương trình và nhấn Lock Keyboard & Mouse để vô hiệu hóa bàn phím và chuột.
- Để kích hoạt lại bàn phím và chuột, nhấn Ctrl + Alt + Delete và thoát khỏi màn hình khóa.
4.2. Simple Disable Key

Simple Disable Key là một công cụ cho phép bạn vô hiệu hóa các phím cụ thể hoặc toàn bộ bàn phím theo lịch trình hoặc yêu cầu.
Cách sử dụng Simple Disable Key:
- Tải và cài đặt Simple Disable Key.
- Mở chương trình, chọn phím hoặc tổ hợp phím muốn vô hiệu hóa hoặc vô hiệu hóa toàn bộ bàn phím.
- Thiết lập thời gian hoặc điều kiện để vô hiệu hóa bàn phím.
5. Lưu ý khi tắt bàn phím laptop

- Sử dụng bàn phím ngoài: Nếu bạn tắt bàn phím laptop, hãy đảm bảo rằng bạn đã có một bàn phím ngoài (USB hoặc Bluetooth) để có thể điều khiển máy tính.
- Không tắt chuột cảm ứng: Khi tắt bàn phím, chuột cảm ứng (touchpad) vẫn nên được giữ lại để có thể thao tác dễ dàng.
- Khả năng khôi phục: Các phương pháp trên có thể được khôi phục lại dễ dàng (trừ trường hợp bạn xóa driver vĩnh viễn). Nếu cần, bạn có thể bật lại bàn phím bằng cách làm ngược lại các bước đã thực hiện.
Tham khảo thêm: Hướng dẫn sửa lỗi bàn phím laptop không gõ được hiệu quả
Kết luận
Việc tắt bàn phím laptop trên Windows 10 và Windows 11 có thể dễ dàng thực hiện bằng nhiều cách khác nhau, từ việc sử dụng Device Manager cho đến các công cụ chuyên dụng. Tùy thuộc vào nhu cầu và mong muốn của bạn, bạn có thể chọn phương pháp tạm thời hoặc vĩnh viễn. Hãy đảm bảo rằng bạn đã chuẩn bị sẵn bàn phím ngoài trước khi tắt bàn phím laptop để tránh gặp phải bất tiện trong việc sử dụng.
Nếu bạn cần thêm sự hỗ trợ hoặc gặp khó khăn trong quá trình tắt bàn phím, hãy liên hệ với COHOTECH. Chúng tôi sẵn sàng giúp bạn với những giải pháp tốt nhất và nhanh nhất!
Chân thành cảm ơn bạn đã dành thời gian đọc bài viết! Nếu trong quá trình tắt bàn phím bạn gặp bất kỳ khó khăn nào, đừng ngần ngại liên hệ với COHOTECH. Chúng tôi luôn sẵn sàng đồng hành và mang đến cho bạn những giải pháp nhanh chóng, hiệu quả nhất với tất cả tâm huyết. Sự hài lòng và tin tưởng của bạn là động lực lớn nhất để chúng tôi không ngừng nỗ lực. Hãy để lại bình luận nếu bạn có câu hỏi cần giải đáp, và đừng quên chia sẻ bài viết này nếu bạn cảm thấy thông tin hữu ích. Chúng tôi thực sự trân trọng sự ủng hộ của bạn!


















