Hướng dẫn cách tắt Laptop Windows đúng cách và an toàn

Việc tắt laptop đúng cách không chỉ đảm bảo tuổi thọ của thiết bị mà còn giúp tránh các vấn đề về phần mềm và phần cứng có thể phát sinh. Trên hệ điều hành Windows, có nhiều phương pháp để tắt máy tính một cách an toàn, mỗi phương pháp lại phù hợp với các tình huống khác nhau. Trong bài viết này, chúng ta sẽ cùng tìm hiểu cách tắt laptop Windows đúng cách, an toàn và những mẹo hữu ích để bảo vệ thiết bị của bạn.
1. Tại sao việc tắt laptop đúng cách lại quan trọng?

1.1. Tránh mất dữ liệu và lỗi phần mềm
Tắt laptop đúng cách giúp ngăn ngừa mất dữ liệu và tránh các lỗi hệ thống phát sinh do quá trình tắt đột ngột. Khi bạn đóng tất cả các ứng dụng một cách hợp lý và cho phép hệ thống lưu trạng thái, Windows có thể đóng mọi tiến trình một cách an toàn.
1.2. Bảo vệ phần cứng
Tắt máy đúng cách giúp bảo vệ phần cứng của laptop, đặc biệt là ổ cứng và RAM. Nếu bạn tắt máy đột ngột bằng cách nhấn và giữ nút nguồn, ổ cứng có thể bị hỏng, dữ liệu có thể bị lỗi và giảm tuổi thọ của các linh kiện.
2. Cách tắt laptop Windows 10 và Windows 11 đúng cách
2.1. Tắt laptop từ menu Start
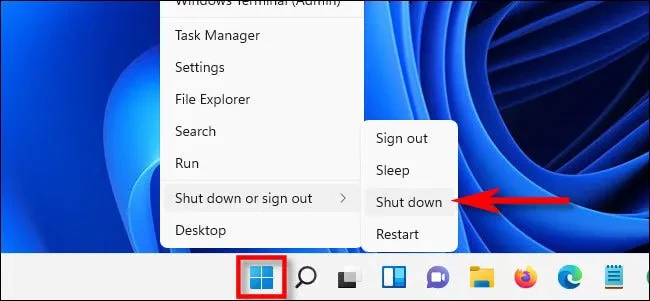
Phương pháp đơn giản nhất để tắt laptop trên cả Windows 10 và Windows 11 là thông qua menu Start.
Bước 1: Mở menu Start
- Nhấn phím Windows ở góc dưới bên trái màn hình hoặc nhấn phím Windows trên bàn phím.
Bước 2: Chọn Power (Nguồn)
- Trong menu Start, nhấp vào biểu tượng Power (Nguồn).
Bước 3: Tắt máy
- Nhấp vào Shut down để tắt máy tính. Máy tính của bạn sẽ bắt đầu quá trình tắt sau khi đóng hết các chương trình và tiến trình đang chạy.
2.2. Tắt laptop bằng tổ hợp phím Alt + F4
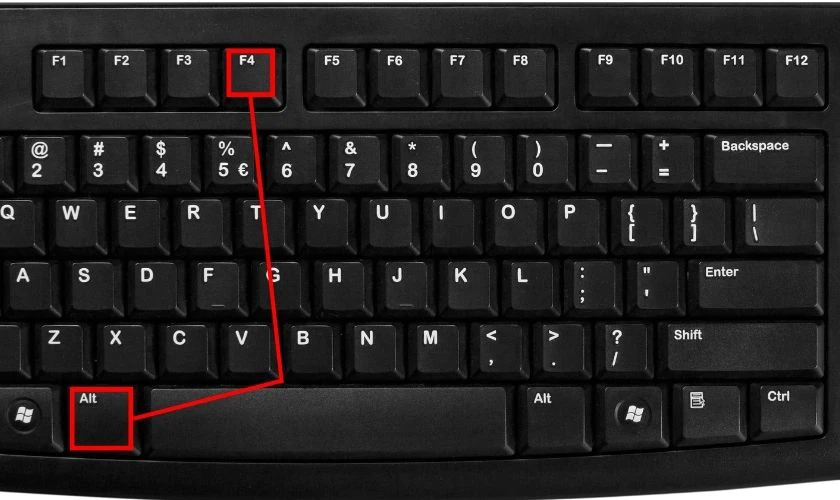
Bạn có thể sử dụng tổ hợp phím để tắt laptop nhanh chóng mà không cần vào menu Start.
Bước 1: Đóng tất cả các chương trình
- Trước khi tắt máy, hãy đảm bảo rằng bạn đã lưu và đóng tất cả các ứng dụng đang chạy.
Bước 2: Sử dụng tổ hợp phím Alt + F4
- Trên màn hình chính (Desktop), nhấn Alt + F4. Một cửa sổ Shut Down Windows sẽ hiện lên.
Bước 3: Chọn Shut down
- Trong cửa sổ này, chọn Shut down từ menu thả xuống và nhấn OK. Máy tính của bạn sẽ bắt đầu tắt một cách an toàn.
2.3. Tắt laptop bằng Command Prompt (CMD)
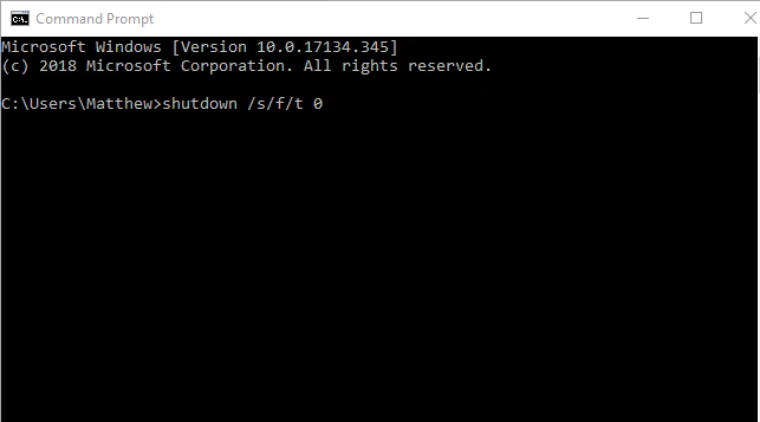
Nếu bạn thích sử dụng Command Prompt, bạn cũng có thể tắt laptop thông qua câu lệnh đơn giản.
Bước 1: Mở Command Prompt
- Nhấn Windows + S để mở Search và gõ CMD.
- Nhấp chuột phải vào Command Prompt và chọn Run as administrator (Chạy với quyền quản trị).
Bước 2: Nhập lệnh tắt máy
- Trong Command Prompt, gõ lệnh sau và nhấn Enter:bash
shutdown /s /f /t 0
- /s: Tắt máy.
- /f: Buộc đóng tất cả các chương trình đang chạy.
- /t 0: Tắt máy ngay lập tức mà không cần chờ.
Laptop của bạn sẽ tắt sau khi lệnh này được thực hiện.
2.4. Tắt laptop bằng cách nhấn nút nguồn (cấu hình lại)

Mặc định, nhấn nút nguồn trên laptop sẽ đưa máy vào trạng thái Sleep (ngủ). Tuy nhiên, bạn có thể cấu hình lại hành động này để nó tắt máy hoàn toàn.
Bước 1: Mở Power Options
- Nhấn Windows + S và gõ Power Options, sau đó chọn kết quả hiện ra.
Bước 2: Cấu hình nút nguồn
- Trong cửa sổ Power Options, chọn Choose what the power buttons do (Chọn chức năng của nút nguồn).
- Tại mục When I press the power button, chọn Shut down cho cả hai tùy chọn khi sử dụng pin và khi cắm nguồn.
- Nhấn Save changes (Lưu thay đổi) để hoàn tất.
Bây giờ, mỗi khi nhấn nút nguồn, laptop của bạn sẽ tắt thay vì chuyển sang chế độ ngủ.
3. Các phương pháp tắt laptop an toàn khác
3.1. Sử dụng chế độ Sleep hoặc Hibernate
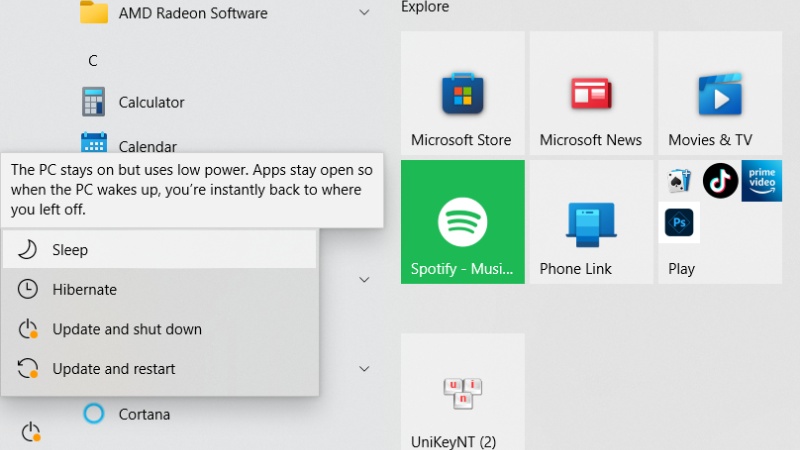
Trong nhiều trường hợp, bạn không cần phải tắt máy hoàn toàn mà có thể sử dụng chế độ Sleep hoặc Hibernate (Ngủ đông) để tiết kiệm thời gian khi khởi động lại máy.
Chế độ Sleep
- Sleep là chế độ tạm dừng hoạt động của laptop nhưng vẫn giữ nguyên các ứng dụng và tiến trình đang chạy trong bộ nhớ. Bạn có thể đánh thức máy nhanh chóng bằng cách nhấn bất kỳ phím nào hoặc di chuyển chuột.
Chế độ Hibernate
- Hibernate lưu tất cả trạng thái của hệ thống vào ổ cứng và tắt hoàn toàn. Khi bạn bật lại máy, các tiến trình và ứng dụng sẽ được khôi phục từ ổ cứng. Chế độ này tiết kiệm điện hơn so với Sleep, nhưng khởi động lâu hơn một chút.
Cách kích hoạt Sleep hoặc Hibernate:
- Nhấn Windows + X và chọn Power Options.
- Chọn Additional power settings.
- Chọn Choose what the power buttons do và trong mục When I press the power button, chọn Sleep hoặc Hibernate.
3.2. Tắt máy bằng cách lên lịch

Bạn có thể sử dụng công cụ Task Scheduler (Trình lập lịch tác vụ) để tự động tắt laptop vào một thời điểm cố định, giúp bạn tránh việc quên tắt máy.
Bước 1: Mở Task Scheduler
- Nhấn Windows + S và gõ Task Scheduler để mở công cụ.
Bước 2: Tạo tác vụ tắt máy
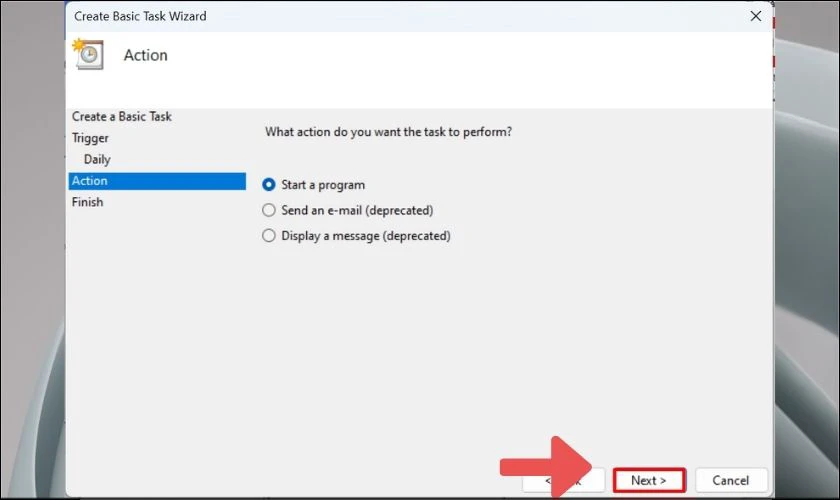
- Nhấp vào Create Basic Task.
- Đặt tên cho tác vụ (ví dụ: Tắt máy hàng ngày).
- Chọn lịch trình (hàng ngày, hàng tuần, v.v.).
- Trong phần Action, chọn Start a program và gõ lệnh shutdown.exe /s /f /t 0.
- Nhấn Finish để hoàn tất.
4. Một số lưu ý khi tắt laptop
4.1. Đảm bảo đóng tất cả ứng dụng
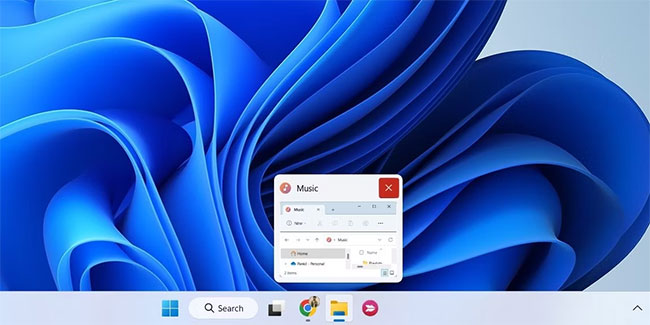
Trước khi tắt laptop, hãy đảm bảo rằng bạn đã lưu tất cả công việc và đóng hết các ứng dụng. Điều này giúp ngăn ngừa mất mát dữ liệu và giúp máy tắt nhanh hơn.
4.2. Không nên tắt máy bằng cách giữ nút nguồn
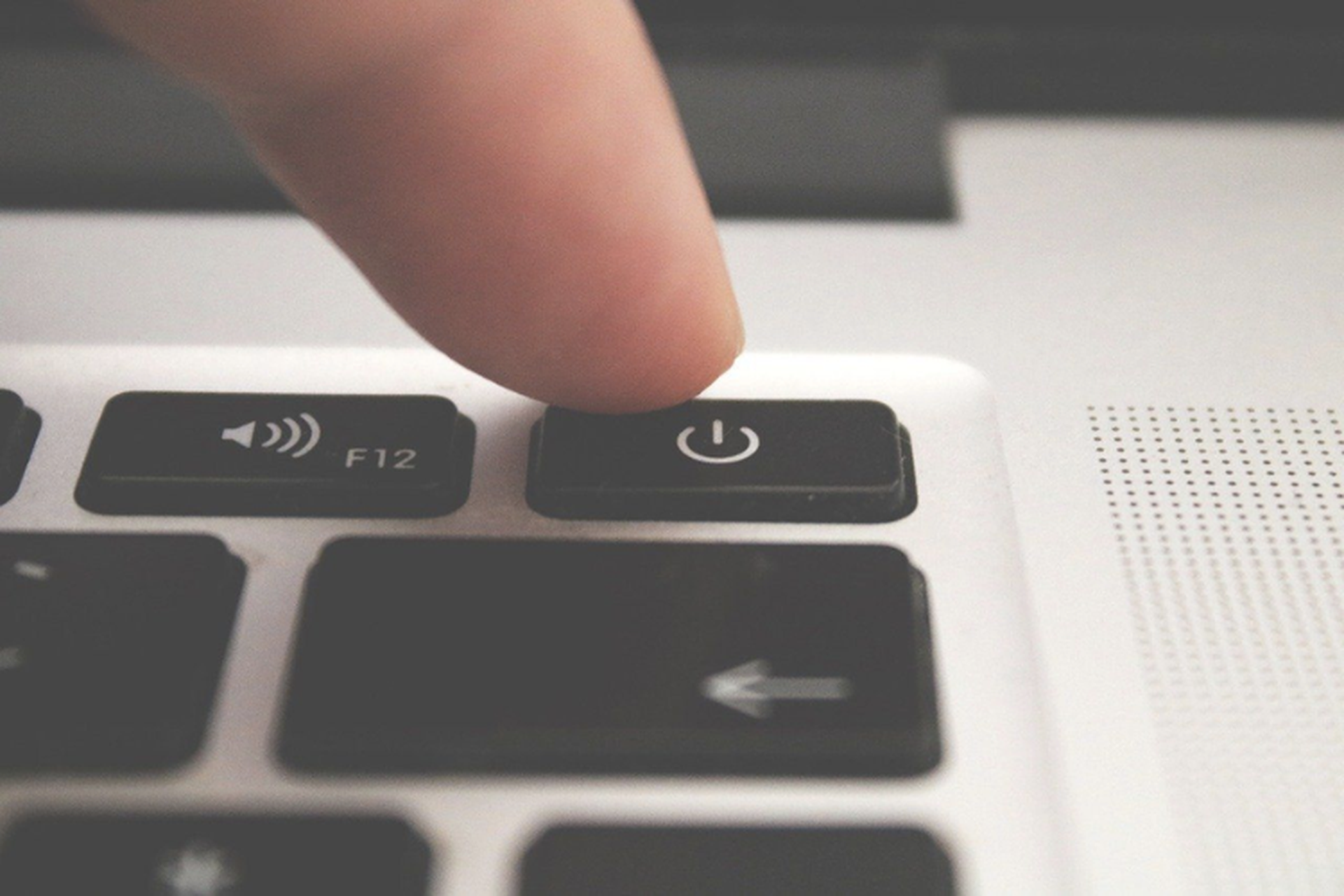
Tắt máy bằng cách giữ nút nguồn có thể làm hỏng dữ liệu và phần cứng, đặc biệt là ổ cứng. Chỉ nên sử dụng phương pháp này trong trường hợp máy bị treo và không thể tắt theo cách thông thường.
4.3. Sử dụng chế độ Sleep khi cần tạm dừng ngắn
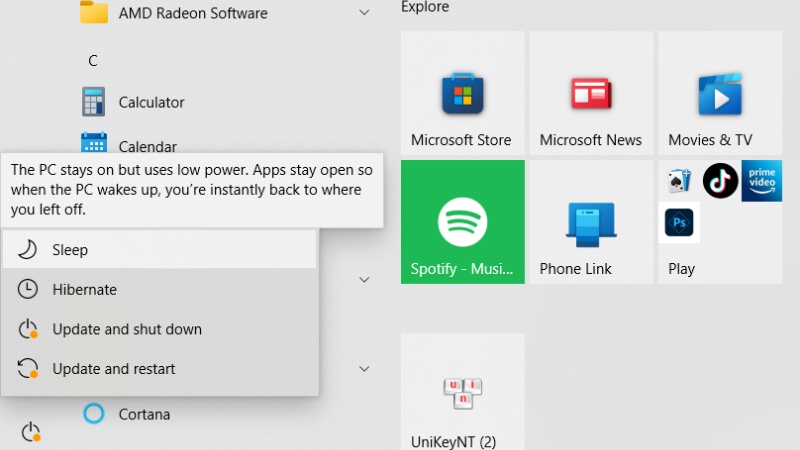
Nếu bạn chỉ muốn tạm dừng công việc trong thời gian ngắn, chế độ Sleep là lựa chọn tốt. Máy sẽ tiêu thụ rất ít năng lượng trong chế độ này và bạn có thể khởi động lại nhanh chóng khi cần tiếp tục công việc.
5. Kết luận
Tắt laptop đúng cách là điều cần thiết để bảo vệ phần cứng và phần mềm, cũng như duy trì hiệu suất hoạt động ổn định của máy. Bạn có nhiều cách khác nhau để tắt máy an toàn trên Windows 10 và Windows 11, từ việc sử dụng menu Start, tổ hợp phím cho đến lệnh CMD hoặc cấu hình lại nút nguồn. Hãy đảm bảo rằng bạn đóng tất cả các ứng dụng trước khi tắt máy để tránh mất dữ liệu và giữ cho laptop của bạn hoạt động hiệu quả trong thời gian dài.

Nếu trong quá trình sử dụng laptop bạn gặp bất kỳ vấn đề nào, đừng ngần ngại liên hệ với COHOTECH – địa chỉ uy tín chuyên cung cấp các dòng laptop chính hãng và phụ kiện cao cấp từ các thương hiệu hàng đầu như Dell, Lenovo, HP, ASUS, và nhiều hơn thế. Chúng tôi không chỉ mang đến cho bạn những sản phẩm chất lượng, mà còn luôn sẵn sàng hỗ trợ tận tình với dịch vụ kỹ thuật chuyên nghiệp, giúp bạn giải quyết mọi vấn đề một cách nhanh chóng và hiệu quả. COHOTECH – Đồng hành cùng bạn trên mọi hành trình công nghệ!
Chân thành cảm ơn bạn đã theo dõi bài viết! Nếu có bất kỳ thắc mắc hay cần hỗ trợ thêm, hãy để lại bình luận để COHOTECH có thể hỗ trợ bạn ngay. Và đừng quên chia sẻ bài viết này nếu bạn thấy thông tin hữu ích, để nhiều người hơn nữa có thể tìm thấy những mẹo hay và giải pháp tuyệt vời cho chiếc laptop của mình!


















