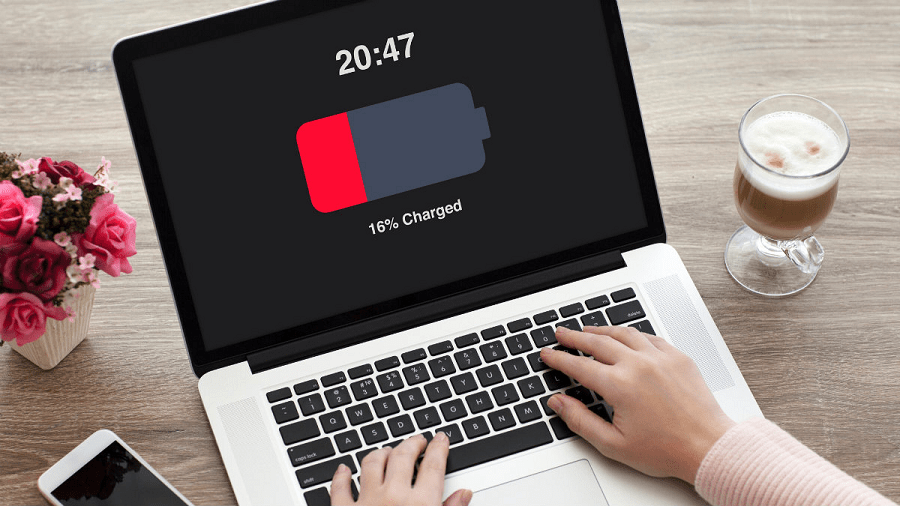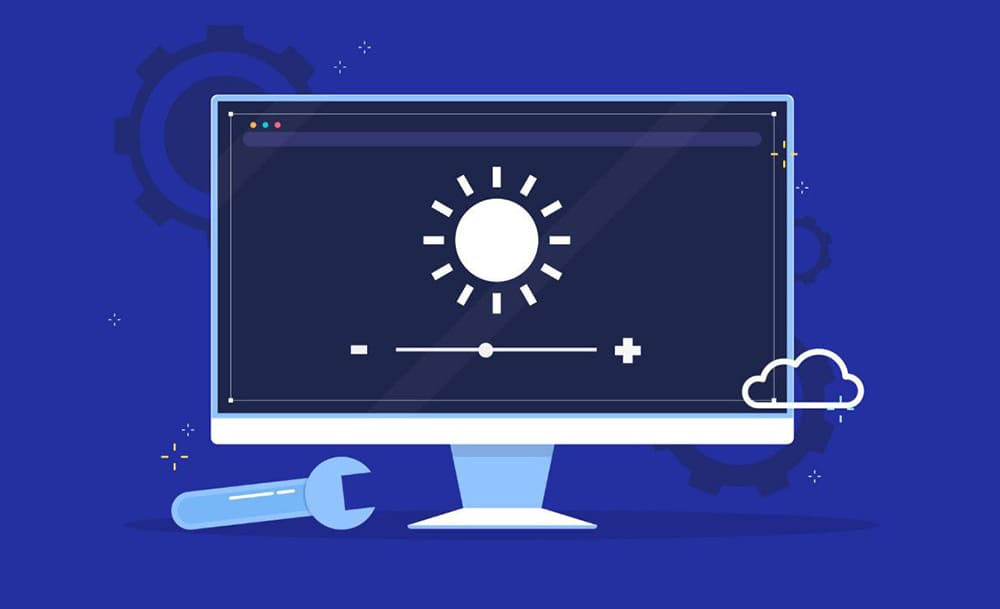Cách bật đèn bàn phím Laptop hiệu quả

Bàn phím có đèn nền là một tính năng rất tiện lợi trên laptop Lenovo, giúp người dùng dễ dàng sử dụng máy tính trong điều kiện thiếu sáng. Việc biết cách bật đèn bàn phím sẽ nâng cao trải nghiệm sử dụng laptop, đặc biệt khi làm việc vào ban đêm hoặc trong không gian tối. Trong bài viết này, chúng tôi sẽ hướng dẫn bạn cách bật đèn bàn phím trên laptop Lenovo một cách chi tiết và hiệu quả nhất.
1. Lợi ích của việc sử dụng đèn nền bàn phím
1.1. Dễ dàng làm việc trong điều kiện thiếu sáng
- Đèn nền bàn phím giúp người dùng dễ dàng nhìn thấy các phím trong điều kiện ánh sáng kém, như khi làm việc vào ban đêm hoặc trong phòng tối mà không cần bật đèn ngoài.

1.2. Tăng cường hiệu suất làm việc
- Nhờ đèn nền bàn phím, bạn không cần phải dò dẫm các phím khi làm việc trong bóng tối, từ đó giúp tăng cường tốc độ làm việc và tránh nhầm lẫn khi nhập liệu.

1.3. Cải thiện trải nghiệm sử dụng laptop
- Đèn nền bàn phím cũng làm tăng tính thẩm mỹ cho laptop của bạn, mang lại cảm giác hiện đại và chuyên nghiệp hơn khi sử dụng.
2. Cách bật đèn bàn phím trên laptop Lenovo
Hầu hết các dòng laptop Lenovo hiện nay đều được trang bị đèn nền bàn phím, đặc biệt là các dòng như Lenovo ThinkPad, Lenovo IdeaPad, Lenovo Legion, và Lenovo Yoga. Dưới đây là các cách bật đèn bàn phím trên các dòng laptop Lenovo phổ biến.
2.1. Bật đèn bàn phím bằng phím tắt
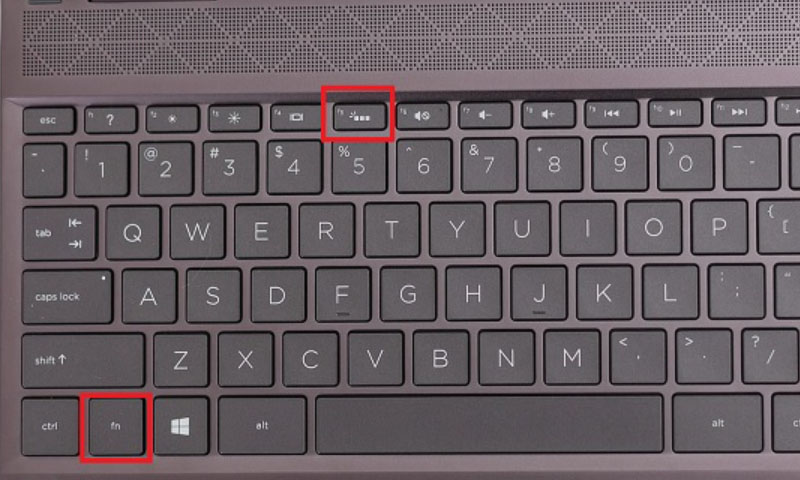
Lenovo thường thiết kế phím tắt để bật/tắt đèn nền bàn phím ngay trên bàn phím, giúp người dùng dễ dàng thao tác.
Cách thực hiện:
- Nhấn Fn (phím chức năng) và giữ, sau đó nhấn phím Spacebar (phím cách) hoặc phím F5 hoặc F7 (tùy dòng máy).
- Biểu tượng đèn bàn phím thường được in trên phím cách hoặc các phím F có biểu tượng giống đèn chiếu sáng.
- Có thể có 2 hoặc 3 chế độ đèn nền khác nhau, mỗi lần nhấn sẽ thay đổi giữa các chế độ như Tắt, Độ sáng thấp, và Độ sáng cao.
- Tiếp tục nhấn phím tắt này để chuyển qua các chế độ và chọn chế độ phù hợp với bạn.
Lưu ý:
- Một số dòng laptop Lenovo có thể không được trang bị đèn nền bàn phím, vì vậy hãy kiểm tra kỹ thông số của máy hoặc tham khảo sách hướng dẫn của máy để biết liệu máy có hỗ trợ đèn nền bàn phím hay không.
2.2. Bật đèn bàn phím thông qua Lenovo Vantage
Lenovo Vantage là phần mềm chính hãng của Lenovo được cài đặt sẵn trên nhiều dòng laptop. Ngoài việc hỗ trợ quản lý hiệu suất và cập nhật driver, Lenovo Vantage cũng cung cấp tùy chọn bật đèn bàn phím cho một số dòng máy.
Cách thực hiện:
- Mở ứng dụng Lenovo Vantage từ thanh tìm kiếm của Windows.
- Chọn tab Device (Thiết bị).
- Tìm mục Keyboard Backlight (Đèn nền bàn phím) trong các cài đặt thiết bị.
- Bật chế độ ON (Bật) để kích hoạt đèn nền bàn phím.
Lưu ý:
- Nếu bạn không thấy tùy chọn bật đèn nền bàn phím trong Lenovo Vantage, rất có thể dòng máy của bạn không hỗ trợ tính năng này hoặc tính năng này đã bị tắt trong BIOS.
2.3. Bật đèn bàn phím qua BIOS (nếu cần thiết)
Trong một số trường hợp, đèn bàn phím có thể bị tắt trong BIOS và không thể bật bằng phím tắt hoặc phần mềm. Để khắc phục, bạn cần vào BIOS và bật đèn nền bàn phím từ đó.
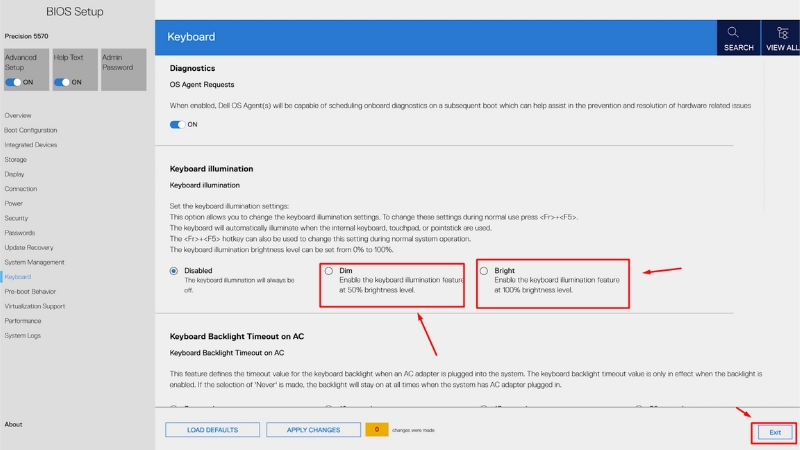
Cách thực hiện:
- Khởi động lại laptop Lenovo và nhấn liên tục phím F1 (hoặc Fn + F1) khi logo Lenovo xuất hiện để vào BIOS.
- Trong BIOS, tìm mục Keyboard/Mouse hoặc Device Settings.
- Kiểm tra xem tùy chọn Keyboard Backlight có bị tắt không. Nếu có, hãy bật tính năng này.
- Lưu các thay đổi và khởi động lại máy.
Lưu ý:
- Việc điều chỉnh cài đặt trong BIOS có thể khác nhau tùy thuộc vào từng dòng máy Lenovo, vì vậy nếu không thấy tùy chọn này, bạn nên tham khảo sách hướng dẫn của laptop.
3. Khắc phục sự cố khi đèn nền bàn phím không hoạt động
Nếu bạn đã thử các cách trên nhưng đèn nền bàn phím vẫn không hoạt động, có thể do một số nguyên nhân như lỗi phần mềm, phần cứng hoặc cài đặt bị sai. Dưới đây là một số giải pháp để khắc phục sự cố.
3.1. Cập nhật driver bàn phím
Driver của bàn phím bị lỗi hoặc đã cũ có thể làm cho đèn nền bàn phím không hoạt động đúng cách. Việc cập nhật driver có thể giải quyết vấn đề này.
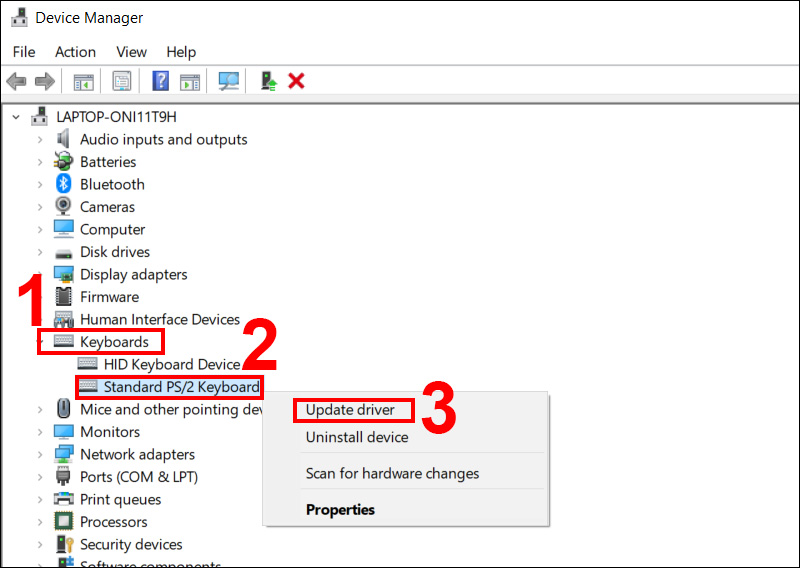
Cách thực hiện:
- Nhấn Windows + X và chọn Device Manager (Trình quản lý thiết bị).
- Tìm mục Keyboards (Bàn phím) và nhấp vào để mở danh sách.
- Nhấp chuột phải vào bàn phím của bạn và chọn Update driver (Cập nhật driver).
- Chọn Search automatically for drivers (Tìm kiếm tự động driver) và để Windows tìm kiếm bản cập nhật mới nhất.
3.2. Cập nhật BIOS
Nếu BIOS của laptop chưa được cập nhật, điều này có thể gây ra lỗi trong việc bật đèn bàn phím. Bạn nên kiểm tra và cập nhật BIOS lên phiên bản mới nhất.
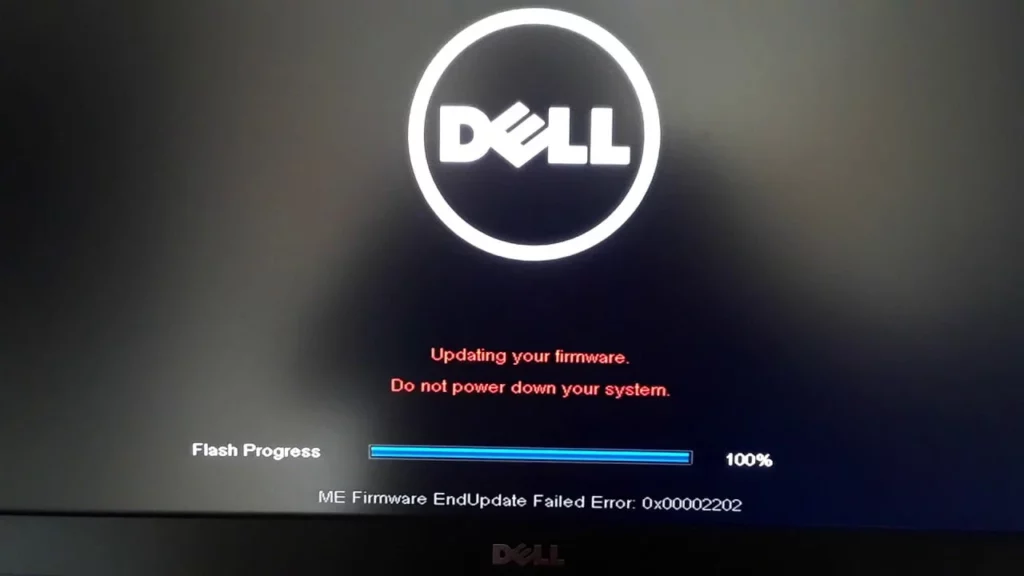
Cách thực hiện:
- Truy cập vào trang web hỗ trợ của Lenovo tại Lenovo Support.
- Nhập model laptop của bạn và tìm bản cập nhật BIOS mới nhất.
- Làm theo hướng dẫn trên trang web để cập nhật BIOS.
3.3. Kiểm tra phần cứng
Nếu tất cả các biện pháp phần mềm không hoạt động, có thể có vấn đề với phần cứng, chẳng hạn như đèn nền bàn phím bị hỏng hoặc dây kết nối bị lỏng. Trong trường hợp này, bạn nên mang laptop đến trung tâm bảo hành để kiểm tra và sửa chữa.
4. Một số lưu ý khi sử dụng đèn nền bàn phím
4.1. Tiết kiệm pin
- Đèn nền bàn phím tiêu tốn pin, vì vậy khi không cần thiết, bạn nên tắt đèn để tiết kiệm năng lượng, đặc biệt là khi đang sử dụng pin.

4.2. Điều chỉnh độ sáng hợp lý
- Một số dòng laptop Lenovo cho phép bạn điều chỉnh độ sáng của đèn bàn phím. Bạn nên chọn mức độ sáng phù hợp với điều kiện ánh sáng xung quanh để tránh làm căng thẳng mắt.

4.3. Bảo trì bàn phím thường xuyên
- Bàn phím laptop, đặc biệt là đèn nền, cần được bảo trì thường xuyên để tránh bụi bẩn và cặn bám làm giảm hiệu quả chiếu sáng. Bạn có thể dùng khí nén hoặc khăn mềm để lau sạch bụi bám trên bàn phím.

5. Kết luận
Việc bật đèn bàn phím trên laptop Lenovo là một thao tác đơn giản nhưng cực kỳ hữu ích, giúp cải thiện trải nghiệm sử dụng máy tính trong điều kiện thiếu sáng. Dù bạn sử dụng phím tắt, phần mềm Lenovo Vantage hay phải vào BIOS để bật tính năng này, bài viết đã cung cấp đầy đủ các cách để bạn thực hiện một cách dễ dàng và hiệu quả.
Nếu bạn gặp bất kỳ khó khăn nào trong quá trình bật đèn bàn phím hoặc cần tư vấn thêm về các vấn đề liên quan đến laptop, đừng ngần ngại liên hệ với COHOTECH. Chúng tôi luôn sẵn sàng hỗ trợ bạn với những giải pháp tốt nhất.
Cảm ơn bạn đã theo dõi bài viết này! Đừng ngần ngại để lại bình luận nếu có bất kỳ câu hỏi nào, chúng tôi sẽ luôn ở đây để hỗ trợ bạn ngay lập tức. Nếu thấy thông tin hữu ích, hãy chia sẻ bài viết để mang lại giá trị cho những người xung quanh bạn nữa nhé!