Hướng dẫn cách kiểm tra bàn phím laptop Windows hiệu quả
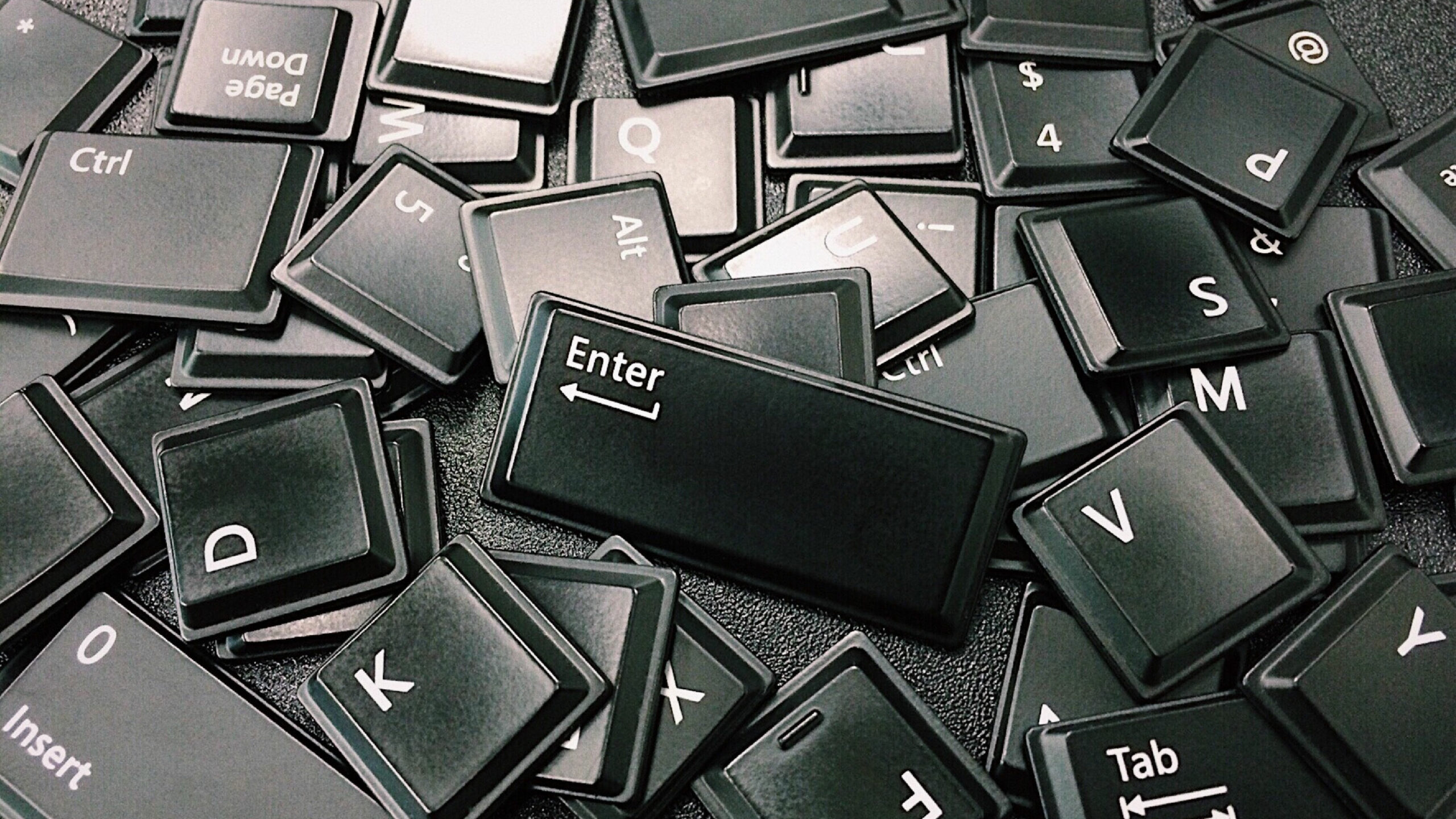
Bàn phím là một trong những bộ phận quan trọng nhất của laptop, vì nó ảnh hưởng trực tiếp đến hiệu suất làm việc và trải nghiệm sử dụng. Sau một thời gian sử dụng, bàn phím có thể gặp phải các vấn đề như phím bị kẹt, không phản hồi hoặc hoạt động không ổn định. Để đảm bảo rằng bàn phím của bạn hoạt động tốt và tránh các sự cố trong tương lai, việc kiểm tra và bảo trì bàn phím định kỳ là rất cần thiết. Trong bài viết này, chúng tôi sẽ hướng dẫn bạn cách kiểm tra bàn phím laptop Windows một cách hiệu quả và toàn diện.
1. Tại sao cần kiểm tra bàn phím laptop?
1.1. Phát hiện sớm lỗi hỏng hóc

- Kiểm tra bàn phím giúp bạn phát hiện các vấn đề như phím không hoạt động, phím bị kẹt hoặc phím nhấn không phản hồi kịp thời. Điều này giúp bạn xử lý sớm trước khi tình trạng trở nên nghiêm trọng hơn.
1.2. Tăng hiệu suất làm việc

- Bàn phím hoạt động tốt sẽ giúp bạn gõ nhanh hơn, chính xác hơn và tránh bị gián đoạn khi làm việc. Điều này đặc biệt quan trọng đối với những người làm việc văn phòng, lập trình viên hoặc sinh viên thường xuyên sử dụng laptop.
1.3. Kiểm tra sau khi bảo trì hoặc sửa chữa
- Sau khi bạn vệ sinh hoặc sửa chữa bàn phím, việc kiểm tra kỹ lưỡng giúp đảm bảo mọi phím đều hoạt động tốt và không còn vấn đề phát sinh.
2. Cách kiểm tra bàn phím laptop Windows bằng phần mềm trực tuyến
Một trong những cách đơn giản nhất để kiểm tra bàn phím là sử dụng các trang web hoặc phần mềm trực tuyến. Các công cụ này không yêu cầu cài đặt và có thể sử dụng trực tiếp trên trình duyệt.
2.1. Sử dụng trang web Keyboard Tester
Keyboard Tester là một công cụ trực tuyến phổ biến, giúp bạn kiểm tra từng phím trên bàn phím một cách dễ dàng.
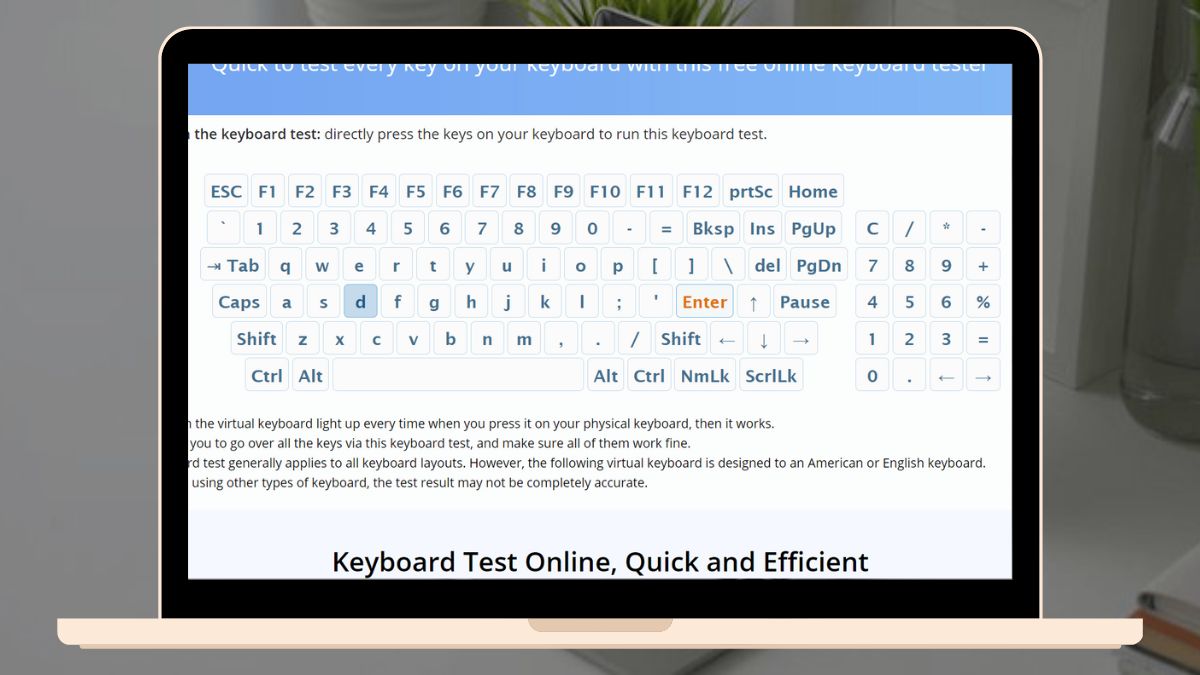
Cách thực hiện:
- Truy cập vào trang web Keyboard Tester tại địa chỉ: https://www.keyboardtester.com.
- Sau khi vào trang, bạn sẽ thấy một bàn phím ảo trên màn hình.
- Nhấn từng phím trên bàn phím của bạn và quan sát xem phím đó có sáng lên trên bàn phím ảo hay không. Nếu phím không phản hồi, có thể phím đó đang gặp sự cố.
2.2. Sử dụng trang web Keyboard Checker
Keyboard Checker là một trang web khác giúp bạn kiểm tra bàn phím một cách nhanh chóng.
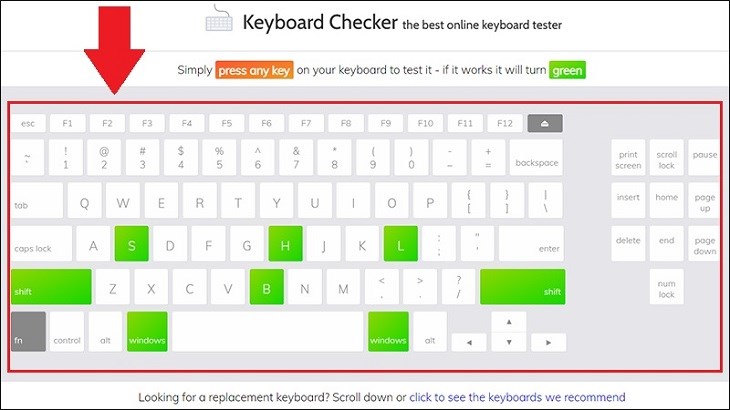
Cách thực hiện:
- Truy cập vào trang web Keyboard Checker tại địa chỉ: https://keyboardchecker.com.
- Nhấn từng phím trên bàn phím của bạn và kiểm tra xem phím đó có được đánh dấu trên màn hình hay không.
- Nếu tất cả các phím đều phản hồi bình thường, bàn phím của bạn đang hoạt động tốt.
3. Sử dụng phần mềm để kiểm tra bàn phím
Nếu bạn muốn kiểm tra bàn phím một cách chi tiết hơn hoặc cần kiểm tra khi không có kết nối Internet, bạn có thể sử dụng một số phần mềm chuyên dụng.
3.1. Phần mềm PassMark KeyboardTest
PassMark KeyboardTest là một trong những phần mềm chuyên dụng giúp bạn kiểm tra chi tiết hoạt động của bàn phím laptop, bao gồm việc kiểm tra độ nhạy, chức năng của từng phím và các phím tổ hợp.
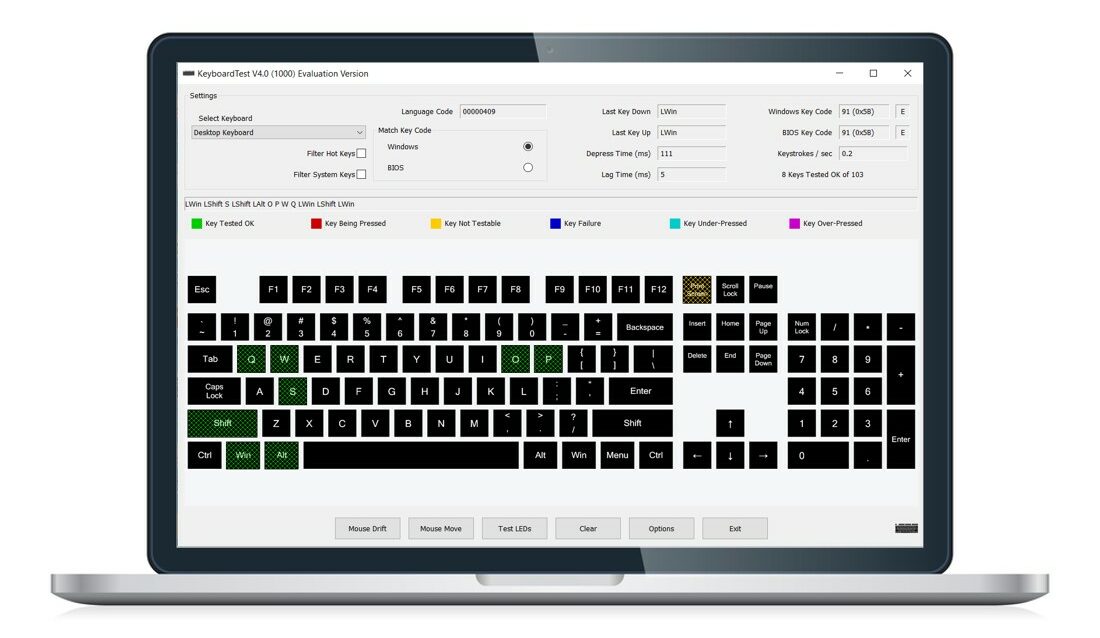
Cách thực hiện:
- Tải phần mềm PassMark KeyboardTest từ trang web chính thức: https://www.passmark.com/products/keytest.htm.
- Cài đặt và mở phần mềm trên máy tính của bạn.
- Chương trình sẽ hiển thị một bàn phím ảo, khi bạn nhấn phím trên bàn phím thực tế, phím đó sẽ được đánh dấu trên bàn phím ảo.
- Bạn cũng có thể kiểm tra độ nhạy của các phím và phát hiện xem có phím nào bị kẹt hoặc không hoạt động hay không.
3.2. Phần mềm Aqua’s KeyTest
Aqua’s KeyTest là phần mềm miễn phí, nhỏ gọn giúp kiểm tra bàn phím một cách nhanh chóng và hiệu quả.
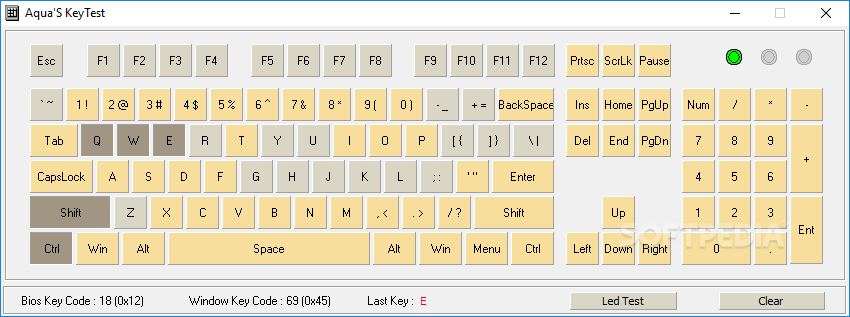
Cách thực hiện:
- Tải phần mềm Aqua’s KeyTest từ trang web: http://www.oscarliang.com/download/aqua-keytest-v1-0/.
- Sau khi cài đặt, mở phần mềm và nhấn vào từng phím trên bàn phím.
- Nếu phím hoạt động bình thường, phần mềm sẽ hiển thị phím đó trên giao diện.
4. Kiểm tra bàn phím trong BIOS
Một cách kiểm tra bàn phím laptop Windows hiệu quả khác là thông qua BIOS. Cách này giúp bạn kiểm tra xem vấn đề có phải do phần mềm Windows gây ra hay là do phần cứng của bàn phím.
Cách thực hiện:
- Khởi động lại laptop và nhấn phím F2, Delete, hoặc Esc để vào BIOS (tùy thuộc vào hãng máy của bạn).
- Trong giao diện BIOS, bạn có thể thử nhấn các phím như mũi tên, Enter, hoặc Esc để kiểm tra bàn phím có phản hồi không.
- Nếu các phím hoạt động bình thường trong BIOS, rất có thể vấn đề bàn phím không phản hồi do phần mềm hoặc driver của Windows.
5. Kiểm tra các phím chức năng và tổ hợp phím
Ngoài các phím thông thường, bạn cũng nên kiểm tra các phím chức năng (Fn) và các phím tổ hợp để đảm bảo rằng chúng hoạt động tốt.
5.1. Kiểm tra các phím chức năng (Fn)
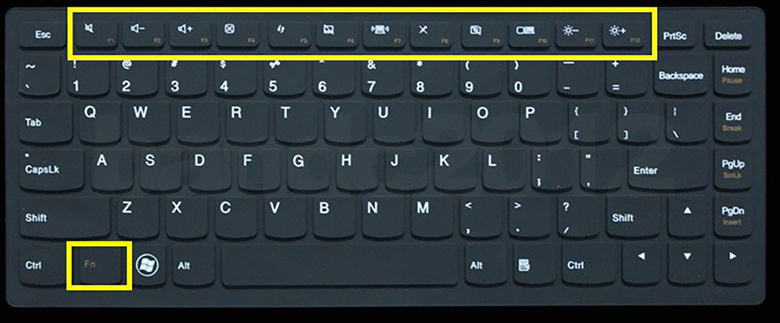
- Các phím chức năng như F1 – F12 thường được sử dụng kết hợp với phím Fn để thực hiện các chức năng như điều chỉnh độ sáng màn hình, âm lượng, bật/tắt Wi-Fi, và hơn thế nữa.
- Hãy thử nhấn các tổ hợp Fn + F1 – F12 và xem chức năng của chúng có hoạt động bình thường không.
5.2. Kiểm tra các phím tổ hợp
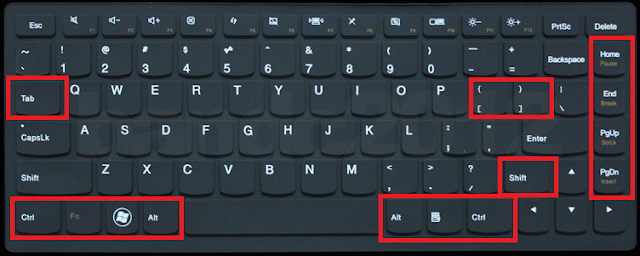
- Một số tổ hợp phím quan trọng cần kiểm tra bao gồm:
- Ctrl + C (Sao chép) và Ctrl + V (Dán).
- Alt + Tab (Chuyển đổi giữa các cửa sổ).
- Windows + D (Quay lại màn hình Desktop).
- Đảm bảo các tổ hợp phím này hoạt động tốt để tối ưu hóa trải nghiệm làm việc của bạn.
6. Kiểm tra và cập nhật driver bàn phím
Nếu bàn phím gặp vấn đề không phản hồi hoặc một số phím không hoạt động, nguyên nhân có thể là do driver bàn phím bị lỗi hoặc đã cũ. Bạn có thể cập nhật driver để khắc phục vấn đề này.
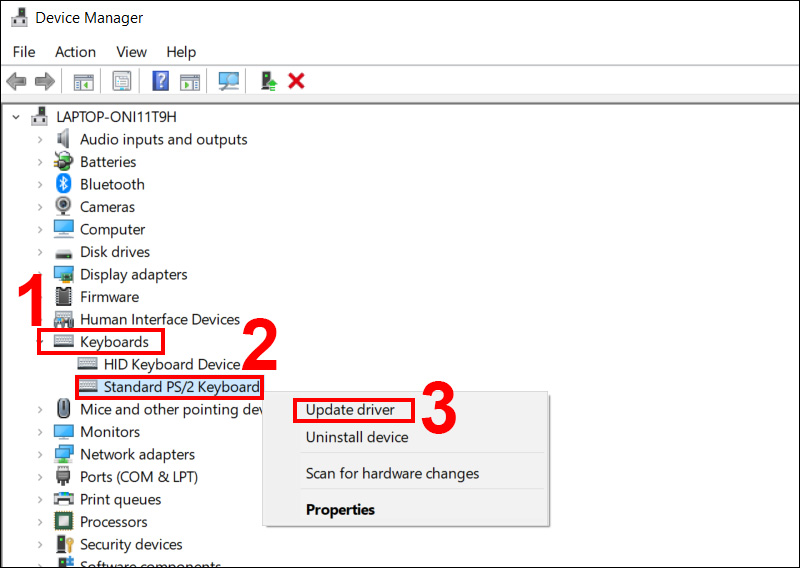
Cách thực hiện:
- Nhấn Windows + X và chọn Device Manager (Trình quản lý thiết bị).
- Trong cửa sổ Device Manager, tìm và mở rộng mục Keyboards (Bàn phím).
- Nhấp chuột phải vào bàn phím của bạn và chọn Update driver (Cập nhật driver).
- Chọn Search automatically for drivers để hệ thống tự động tìm kiếm và cài đặt driver mới nhất.
7. Một số mẹo bảo trì và sử dụng bàn phím hiệu quả
7.1. Vệ sinh bàn phím thường xuyên

- Bụi bẩn và mảnh vụn có thể mắc kẹt dưới các phím, gây cản trở và làm phím không phản hồi. Hãy vệ sinh bàn phím định kỳ bằng cách dùng chổi mềm, hoặc sử dụng khí nén để làm sạch.
7.2. Tránh đổ nước hoặc chất lỏng lên bàn phím

- Nước và các chất lỏng có thể gây hỏng vĩnh viễn bàn phím. Hãy luôn giữ đồ uống và chất lỏng cách xa laptop.
7.3. Sử dụng bàn phím rời khi cần

- Nếu bạn phải sử dụng laptop trong thời gian dài, bạn có thể cân nhắc sử dụng bàn phím rời để giảm thiểu mài mòn trên bàn phím tích hợp của laptop.
8. Kết luận
Kiểm tra và bảo trì bàn phím laptop là việc làm cần thiết để đảm bảo thiết bị hoạt động ổn định và hiệu quả. Với các phương pháp kiểm tra đơn giản và công cụ hữu ích, bạn có thể dễ dàng phát hiện và khắc phục các lỗi của bàn phím. Đồng thời, việc bảo trì đúng cách cũng giúp kéo dài tuổi thọ của bàn phím và cải thiện trải nghiệm sử dụng.
Nếu bạn gặp phải bất kỳ vấn đề nào trong quá trình kiểm tra hoặc sửa chữa bàn phím, đừng ngần ngại liên hệ với COHOTECH để được hỗ trợ. Chúng tôi luôn sẵn sàng giúp bạn với những giải pháp tốt nhất.
Cảm ơn bạn đã dành thời gian theo dõi bài viết! Nếu bạn còn bất kỳ thắc mắc nào, hãy để lại bình luận để COHOTECH hỗ trợ bạn kịp thời. Hãy chia sẻ bài viết để những người thân yêu của bạn cũng có thể nhận được những thông tin hữu ích này nhé!


















