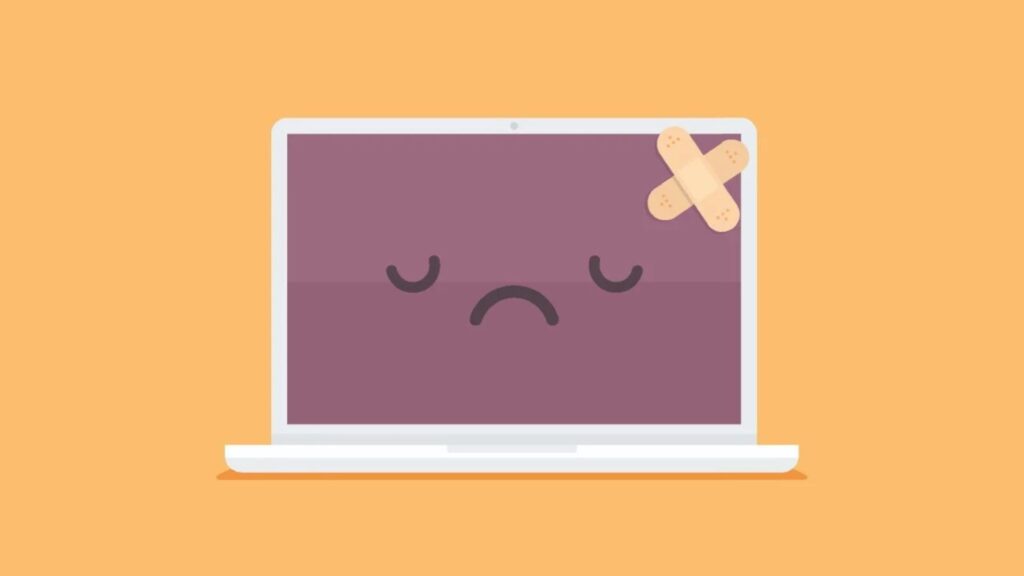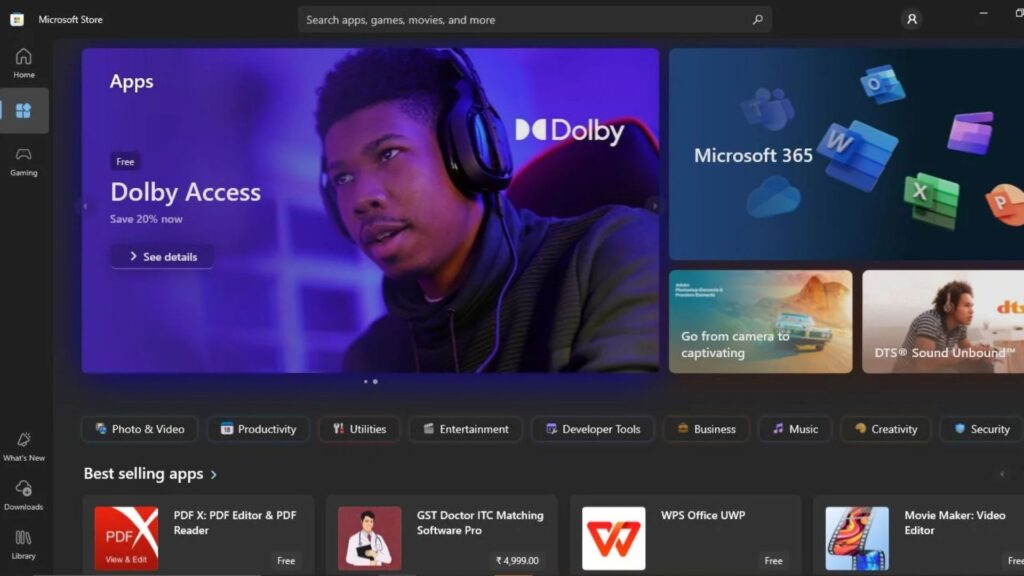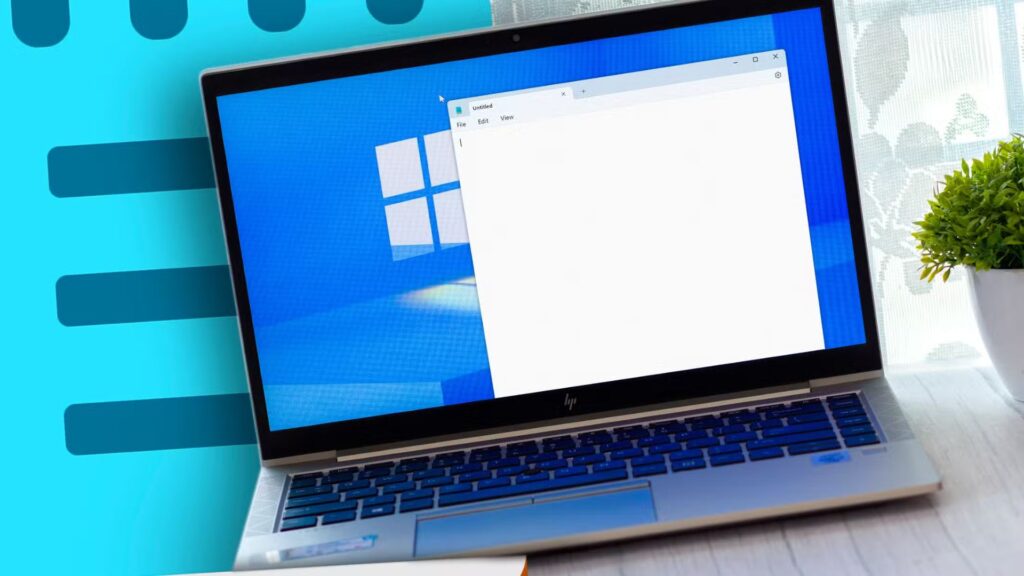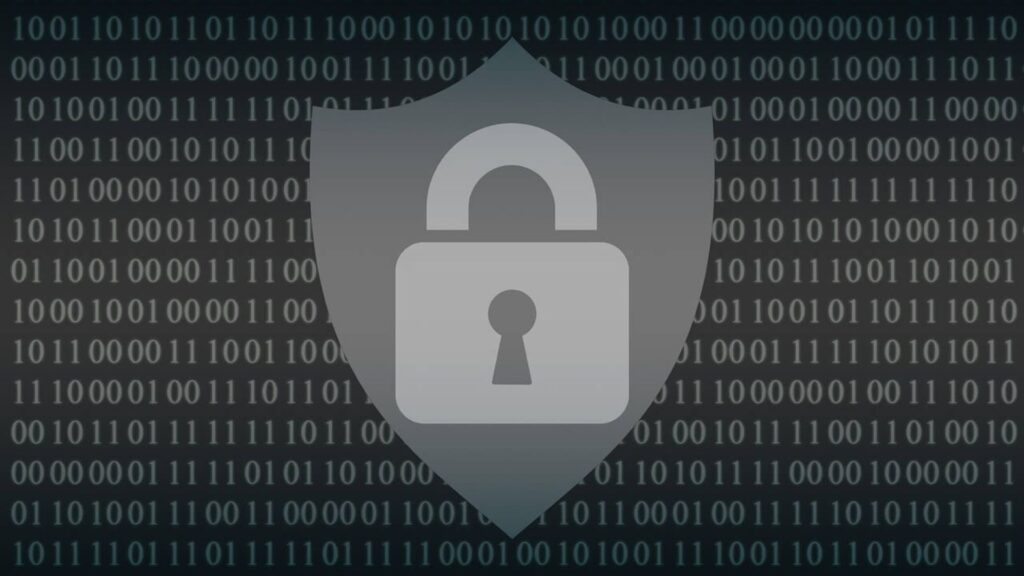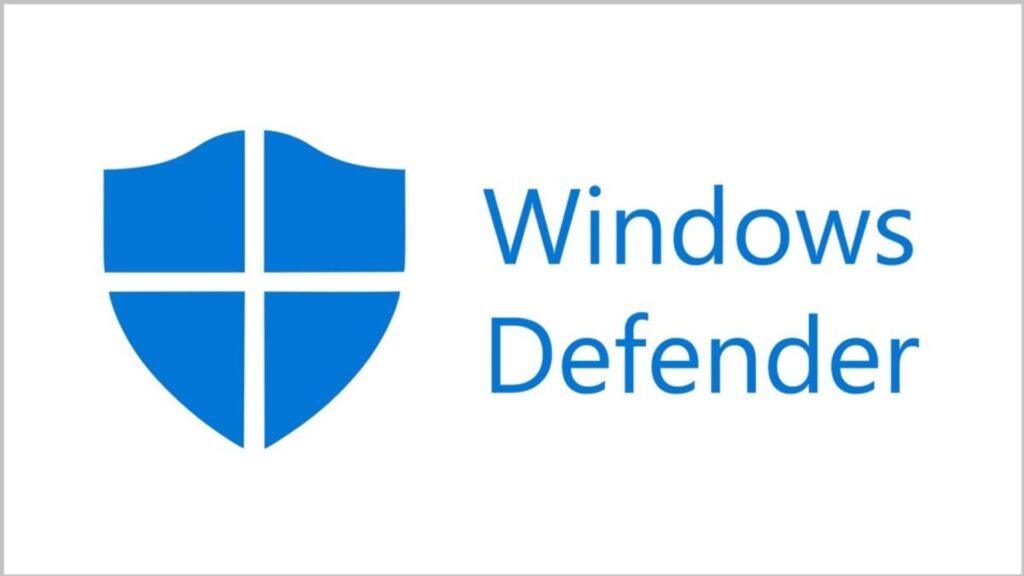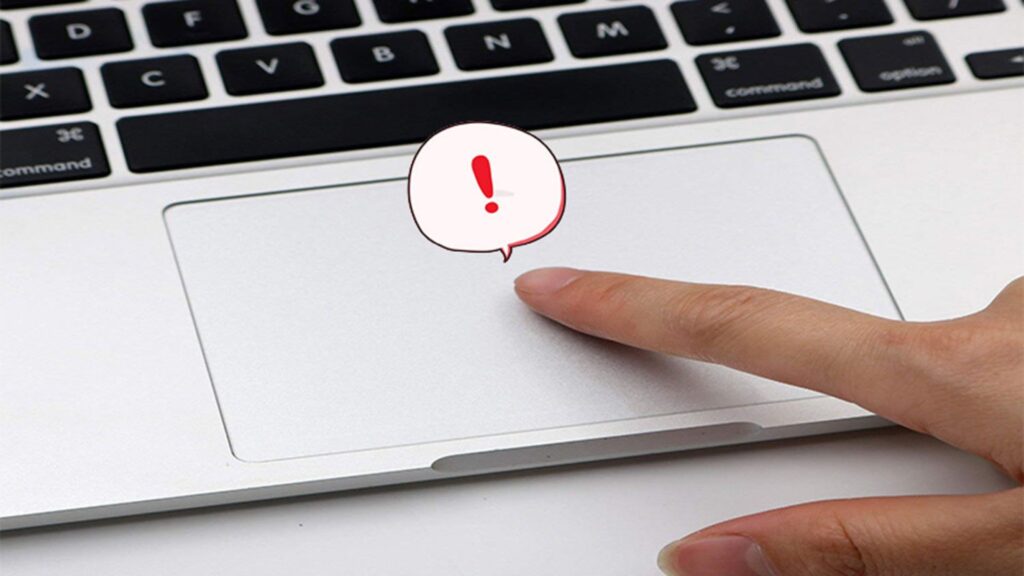Hướng dẫn sửa lỗi Laptop Windows bị màn hình xanh hiệu quả
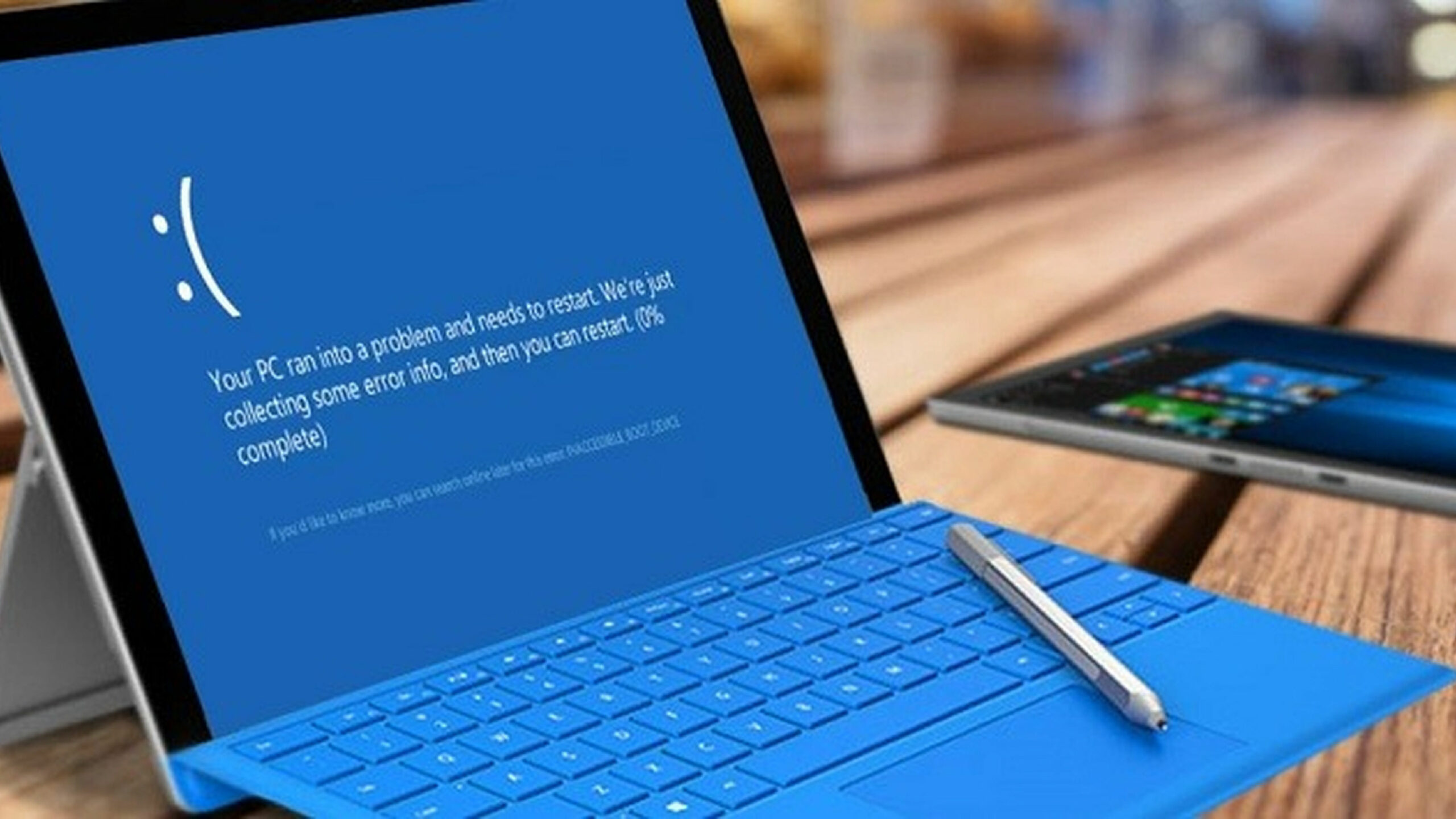
Lỗi màn hình xanh, hay còn gọi là Blue Screen of Death (BSOD), là một trong những lỗi phổ biến và nghiêm trọng trên máy tính Windows. Khi lỗi này xảy ra, máy tính sẽ tự động khởi động lại và thông báo lỗi trên nền màu xanh kèm mã lỗi hoặc thông báo cụ thể. Việc hiểu rõ nguyên nhân và cách khắc phục lỗi màn hình xanh sẽ giúp bạn tránh tình trạng mất dữ liệu và đảm bảo hiệu suất của laptop được duy trì tốt nhất. Trong bài viết này, chúng tôi sẽ hướng dẫn bạn cách sửa lỗi màn hình xanh trên laptop Windows một cách chi tiết và hiệu quả.
1. Nguyên nhân gây ra lỗi màn hình xanh trên Windows
1.1. Driver phần cứng bị lỗi

- Một trong những nguyên nhân chính gây ra lỗi màn hình xanh là do driver của phần cứng không tương thích hoặc bị lỗi. Driver là phần mềm giúp hệ điều hành giao tiếp với phần cứng. Nếu driver bị hỏng, hệ thống sẽ không thể làm việc ổn định và có thể dẫn đến lỗi BSOD.
1.2. Phần cứng bị hỏng

- Khi một phần cứng quan trọng như RAM, ổ cứng, hoặc bo mạch chủ bị lỗi, máy tính sẽ gặp sự cố khi cố gắng sử dụng phần cứng đó, gây ra lỗi màn hình xanh.
1.3. Lỗi hệ điều hành Windows

- Windows bị lỗi hoặc cập nhật không hoàn chỉnh cũng có thể gây ra tình trạng BSOD. Những tập tin hệ thống quan trọng bị hỏng sẽ ảnh hưởng đến khả năng hoạt động của máy.
1.4. Nhiễm virus hoặc phần mềm độc hại

- Một số phần mềm độc hại, virus có thể gây ra xung đột hệ thống, làm máy tính hoạt động không ổn định và dẫn đến lỗi màn hình xanh.
1.5. Xung đột phần mềm

- Việc cài đặt các ứng dụng không tương thích hoặc xung đột với hệ điều hành cũng có thể gây ra lỗi BSOD.
2. Cách sửa lỗi màn hình xanh trên laptop Windows
2.1. Khởi động lại máy tính ở chế độ Safe Mode

Chế độ Safe Mode là một chế độ khởi động hạn chế chỉ chạy những ứng dụng và driver cần thiết nhất để giúp hệ thống hoạt động. Điều này giúp bạn xác định xem lỗi màn hình xanh có phải do phần mềm hay driver bên ngoài gây ra không.
Cách thực hiện:
- Khởi động lại máy tính.
- Trong quá trình khởi động, khi logo Windows hiện lên, nhấn liên tục phím F8 (hoặc Shift + F8 trên một số máy) để vào Advanced Boot Options.
- Chọn Safe Mode và nhấn Enter.
- Nếu máy không gặp lỗi trong Safe Mode, có thể vấn đề nằm ở driver hoặc phần mềm đã cài đặt.
Giải pháp:
- Gỡ cài đặt các phần mềm vừa cài hoặc cập nhật driver phần cứng để khắc phục lỗi.
2.2. Kiểm tra và cập nhật driver
Driver bị lỗi hoặc không tương thích là nguyên nhân phổ biến dẫn đến lỗi màn hình xanh. Bạn cần cập nhật driver của máy để đảm bảo hệ thống hoạt động ổn định.

Cách thực hiện:
- Nhấn Windows + X và chọn Device Manager.
- Tìm đến các thiết bị phần cứng như Card đồ họa, Bộ điều khiển ổ đĩa, Card âm thanh… và nhấp chuột phải vào từng thiết bị.
- Chọn Update driver để tìm và cài đặt phiên bản driver mới nhất.
- Bạn cũng có thể chọn Uninstall để gỡ driver cũ rồi cài đặt lại.
Lưu ý:
- Khi cài đặt driver mới, nên tải từ trang web chính thức của nhà sản xuất thiết bị hoặc sử dụng Windows Update để đảm bảo tính tương thích.
2.3. Chạy Windows Memory Diagnostic để kiểm tra RAM
RAM bị lỗi là nguyên nhân phổ biến khác gây ra lỗi màn hình xanh. Bạn có thể kiểm tra và sửa lỗi RAM bằng công cụ tích hợp Windows Memory Diagnostic.

Cách thực hiện:
- Nhấn Windows + R, gõ mdsched.exe và nhấn Enter.
- Chọn Restart now and check for problems.
- Máy tính sẽ khởi động lại và tự động kiểm tra RAM.
- Sau khi kiểm tra xong, Windows sẽ hiển thị kết quả. Nếu phát hiện lỗi, có thể bạn cần thay thế RAM để khắc phục.
2.4. Sử dụng công cụ System File Checker (SFC)
System File Checker (SFC) là công cụ của Windows giúp kiểm tra và sửa lỗi các tập tin hệ thống bị hỏng.

Cách thực hiện:
- Nhấn Windows + X và chọn Command Prompt (Admin) hoặc Windows PowerShell (Admin).
- Gõ lệnh sau và nhấn Enter:
sfc /scannow
- Windows sẽ kiểm tra và tự động sửa chữa các tập tin hệ thống bị hỏng.
- Sau khi quá trình kiểm tra hoàn tất, khởi động lại máy để xem lỗi BSOD có còn xuất hiện không.
2.5. Cập nhật hệ điều hành Windows
Việc không cập nhật hệ điều hành thường xuyên có thể khiến máy tính dễ gặp lỗi màn hình xanh do các bản vá lỗi không được cài đặt kịp thời.

Cách thực hiện:
- Nhấn Windows + I để mở Settings.
- Chọn Update & Security, sau đó chọn Check for updates.
- Cài đặt các bản cập nhật mới nhất cho hệ điều hành của bạn.
- Khởi động lại máy sau khi cập nhật hoàn tất.
2.6. Kiểm tra ổ cứng và khắc phục lỗi với chkdsk
Ổ cứng bị hỏng hoặc gặp lỗi cũng có thể gây ra tình trạng BSOD. Bạn có thể sử dụng lệnh chkdsk để kiểm tra và sửa lỗi cho ổ cứng.

Cách thực hiện:
- Nhấn Windows + X và chọn Command Prompt (Admin).
- Gõ lệnh sau và nhấn Enter:
chkdsk C: /f /r
- Nếu ổ cứng đang được sử dụng, hệ thống sẽ yêu cầu khởi động lại để thực hiện quá trình kiểm tra. Chọn Y và khởi động lại máy.
- Quá trình này có thể mất một chút thời gian tùy thuộc vào kích thước và tình trạng của ổ cứng.
2.7. Gỡ bỏ phần mềm không tương thích
Phần mềm không tương thích, đặc biệt là các phần mềm mới cài đặt, có thể gây ra lỗi BSOD. Bạn nên kiểm tra và gỡ cài đặt các phần mềm này để xem lỗi có được khắc phục hay không.

Cách thực hiện:
- Nhấn Windows + I để mở Settings.
- Chọn Apps và tìm đến phần mềm nghi ngờ gây lỗi.
- Nhấp vào Uninstall để gỡ cài đặt phần mềm.
3. Một số mã lỗi màn hình xanh phổ biến và cách xử lý
Dưới đây là một số mã lỗi BSOD phổ biến và cách khắc phục cụ thể:
3.1. Stop Code: DRIVER_IRQL_NOT_LESS_OR_EQUAL
- Nguyên nhân: Lỗi này thường do driver không tương thích hoặc driver bị lỗi.
- Cách khắc phục: Cập nhật hoặc gỡ cài đặt driver gây lỗi. Bạn có thể sử dụng Device Manager để kiểm tra và sửa lỗi.
3.2. Stop Code: PAGE_FAULT_IN_NONPAGED_AREA
- Nguyên nhân: Lỗi này xảy ra khi hệ thống gặp vấn đề trong việc truy cập bộ nhớ.
- Cách khắc phục: Kiểm tra RAM bằng Windows Memory Diagnostic hoặc cập nhật driver.
3.3. Stop Code: SYSTEM_SERVICE_EXCEPTION
- Nguyên nhân: Lỗi này thường liên quan đến driver đồ họa hoặc các phần mềm hệ thống.
- Cách khắc phục: Cập nhật driver đồ họa và đảm bảo hệ điều hành được cập nhật đầy đủ.
4. Kết luận
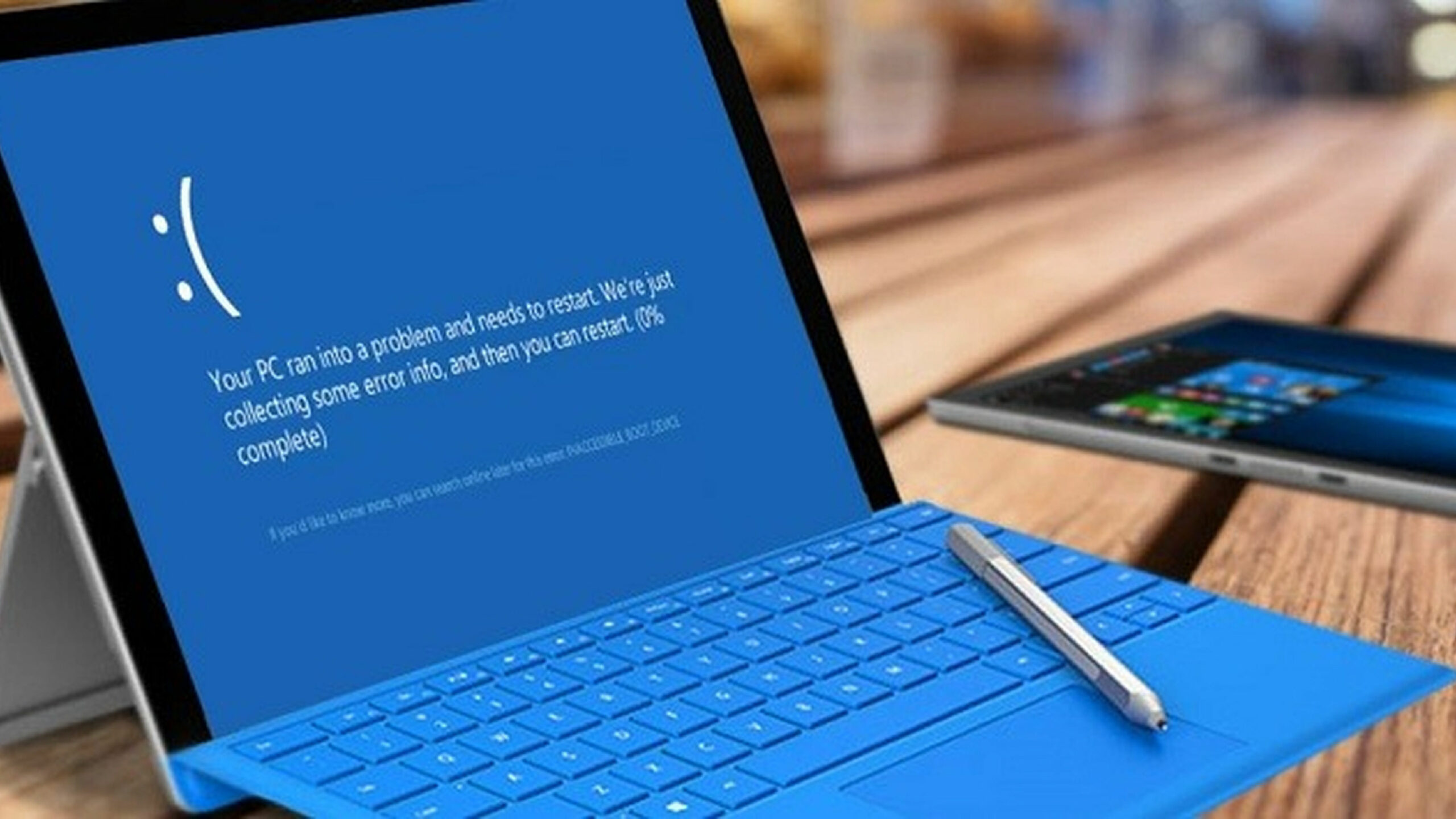
Lỗi màn hình xanh (BSOD) trên laptop Windows có thể gây khó chịu và làm gián đoạn công việc của bạn, nhưng với những phương pháp khắc phục mà chúng tôi đã hướng dẫn, bạn hoàn toàn có thể tự mình xử lý tình trạng này một cách hiệu quả. Từ việc cập nhật driver, kiểm tra RAM, ổ cứng cho đến việc khôi phục hệ thống, tất cả đều là những giải pháp hữu ích giúp máy tính hoạt động ổn định trở lại.
Nếu bạn gặp khó khăn trong quá trình sửa lỗi hoặc cần thêm sự trợ giúp, đừng ngần ngại liên hệ với COHOTECH. Chúng tôi sẵn sàng hỗ trợ bạn với những giải pháp kỹ thuật nhanh chóng và hiệu quả nhất.
Cảm ơn bạn đã đọc bài viết! Nếu bạn có câu hỏi hay thắc mắc, hãy để lại bình luận để COHOTECH hỗ trợ bạn ngay lập tức. Đừng quên chia sẻ bài viết này để lan tỏa thông tin hữu ích đến với mọi người xung quanh bạn!