Cách sửa lỗi Laptop Windows không nhận chuột hiệu quả

Lỗi laptop không nhận chuột là vấn đề phổ biến mà nhiều người dùng gặp phải khi sử dụng máy tính Windows. Việc không thể sử dụng chuột có thể làm gián đoạn công việc và gây khó chịu. May mắn thay, có nhiều cách để khắc phục lỗi này một cách hiệu quả và nhanh chóng. Bài viết dưới đây sẽ hướng dẫn bạn cách sửa lỗi Laptop Windows không nhận chuột, cung cấp đầy đủ các giải pháp từ cơ bản đến nâng cao, để bạn có thể giải quyết vấn đề này một cách triệt để.
1. Kiểm tra kết nối và phần cứng của chuột
Trước khi đi sâu vào việc kiểm tra phần mềm, điều đầu tiên bạn cần làm là kiểm tra kết nối vật lý và phần cứng của chuột. Các vấn đề phổ biến nhất liên quan đến chuột là do cổng kết nối hoặc chính thiết bị chuột gặp sự cố.
1.1. Kiểm tra cổng kết nối USB

- Thử cắm chuột vào cổng USB khác: Nếu laptop của bạn có nhiều cổng USB, hãy thử chuyển chuột sang cổng USB khác để xem liệu vấn đề có phải do cổng không hoạt động hay không.
- Kiểm tra kết nối lỏng lẻo: Đảm bảo rằng dây cắm chuột đã được kết nối chặt chẽ vào cổng USB. Kết nối lỏng có thể khiến chuột không hoạt động.
1.2. Thử chuột trên thiết bị khác
- Kiểm tra chuột trên máy tính khác: Để xác định liệu chuột có gặp vấn đề phần cứng hay không, hãy cắm chuột vào máy tính hoặc thiết bị khác để kiểm tra. Nếu chuột vẫn không hoạt động, có thể chuột của bạn đã bị hỏng và cần thay thế.
1.3. Kiểm tra pin (nếu là chuột không dây)

- Kiểm tra pin của chuột không dây: Đối với chuột không dây, hãy đảm bảo pin còn đủ năng lượng. Hãy thử thay pin mới hoặc sạc pin (nếu là chuột sạc) để đảm bảo rằng nguồn năng lượng không phải là nguyên nhân khiến chuột không nhận.
2. Khởi động lại laptop

Một trong những cách đơn giản và hiệu quả nhất để khắc phục các lỗi nhỏ trên hệ thống là khởi động lại laptop. Việc này sẽ giúp máy tính làm mới các tiến trình và có thể khắc phục các lỗi liên quan đến nhận diện chuột.
Cách thực hiện:
- Nhấn tổ hợp phím Windows + X, sau đó chọn Shut down or sign out > Restart để khởi động lại laptop.
- Sau khi máy khởi động lại, kiểm tra xem chuột có hoạt động trở lại hay không.
3. Kiểm tra cài đặt chuột trong Control Panel
Windows cung cấp các cài đặt quản lý chuột trong Control Panel, nơi bạn có thể kiểm tra xem chuột đã được kích hoạt đúng cách chưa hoặc có thể thực hiện điều chỉnh nếu cần.
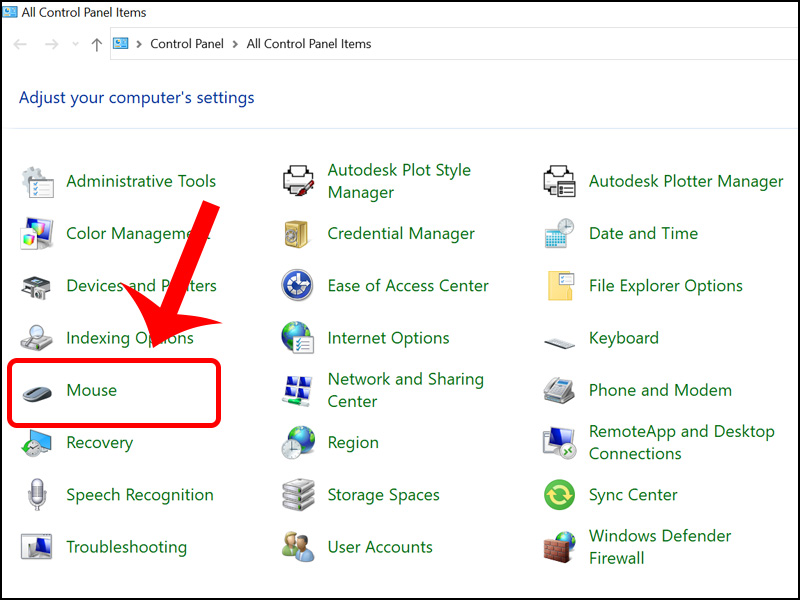
Cách thực hiện:
- Nhấn Windows + S để mở thanh tìm kiếm, sau đó gõ Control Panel và chọn mục này.
- Trong Control Panel, chọn Mouse (Chuột) để mở cài đặt chuột.
- Kiểm tra các tùy chọn liên quan đến cài đặt chuột:
- Kiểm tra xem con trỏ chuột đã được bật chưa.
- Đảm bảo các thiết lập về tốc độ chuột và hành vi nút chuột là phù hợp.
- Sau khi thực hiện điều chỉnh, nhấn OK và kiểm tra xem chuột có hoạt động trở lại hay không.
4. Cập nhật hoặc cài đặt lại driver chuột
Driver chuột là phần mềm cho phép chuột giao tiếp với hệ điều hành Windows. Nếu driver bị lỗi, không tương thích hoặc không được cập nhật, có thể gây ra lỗi không nhận chuột.
Cách cập nhật driver chuột:
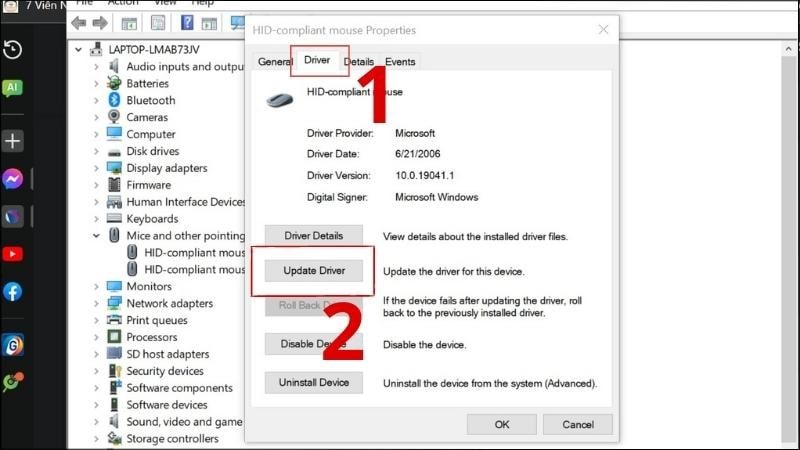
- Nhấn Windows + X và chọn Device Manager (Trình quản lý thiết bị).
- Trong cửa sổ Device Manager, tìm đến Mice and other pointing devices (Chuột và các thiết bị trỏ).
- Nhấp chuột phải vào tên chuột của bạn, sau đó chọn Update driver (Cập nhật driver).
- Chọn Search automatically for updated driver software (Tự động tìm kiếm phần mềm driver mới nhất).
- Nếu có bản cập nhật driver mới, hệ thống sẽ tự động cài đặt. Sau khi cài đặt hoàn tất, khởi động lại laptop và kiểm tra xem chuột đã hoạt động chưa.
Cách cài đặt lại driver chuột:
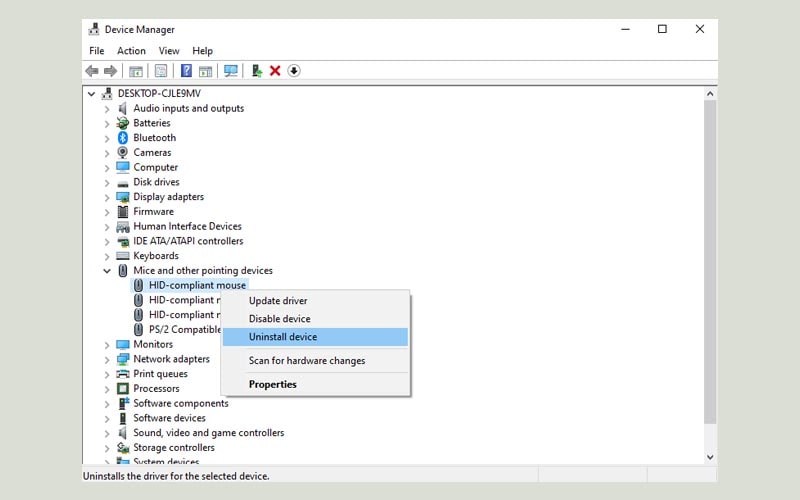
- Trong Device Manager, nhấp chuột phải vào tên chuột và chọn Uninstall device (Gỡ cài đặt thiết bị).
- Khởi động lại laptop, sau khi khởi động lại, Windows sẽ tự động nhận diện và cài đặt lại driver cho chuột.
- Kiểm tra lại xem chuột đã hoạt động chưa.
5. Tắt tính năng Touchpad (nếu cần)
Trong một số trường hợp, Touchpad của laptop có thể gây xung đột với chuột ngoài và khiến hệ thống không nhận diện chuột đúng cách. Bạn có thể thử tắt Touchpad để xem liệu chuột có hoạt động trở lại không.
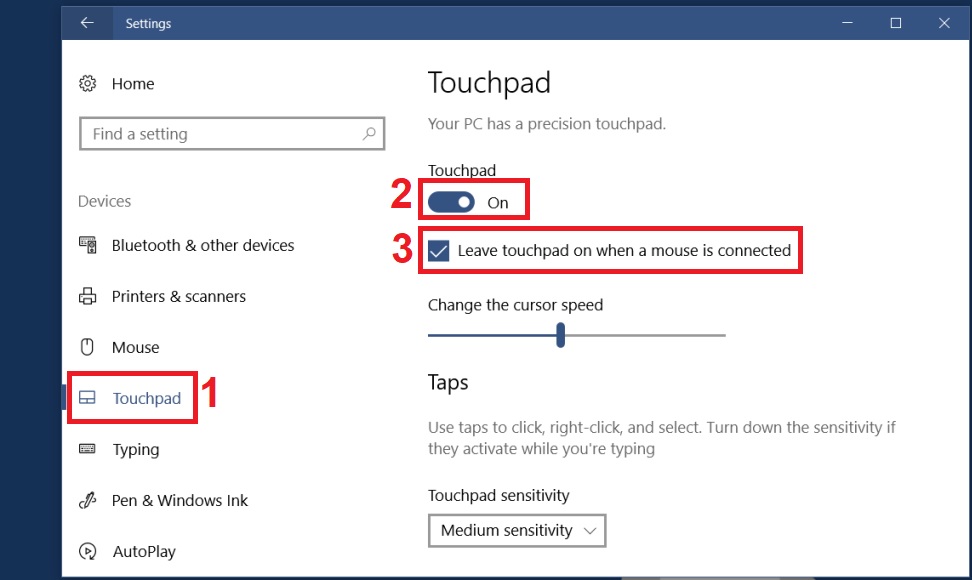
Cách tắt Touchpad trên Windows 10/11:
- Nhấn Windows + I để mở Settings (Cài đặt).
- Chọn Devices (Thiết bị), sau đó chọn Touchpad từ menu bên trái.
- Gạt nút Off (Tắt) tại mục Touchpad để tắt tính năng này.
- Kiểm tra xem chuột ngoài đã hoạt động bình thường chưa.
6. Sử dụng chế độ Safe Mode (Chế độ an toàn)
Safe Mode là chế độ khởi động với số lượng driver và dịch vụ tối thiểu. Điều này giúp kiểm tra xem lỗi chuột không nhận có phải do phần mềm bên thứ ba hoặc xung đột phần mềm gây ra hay không.
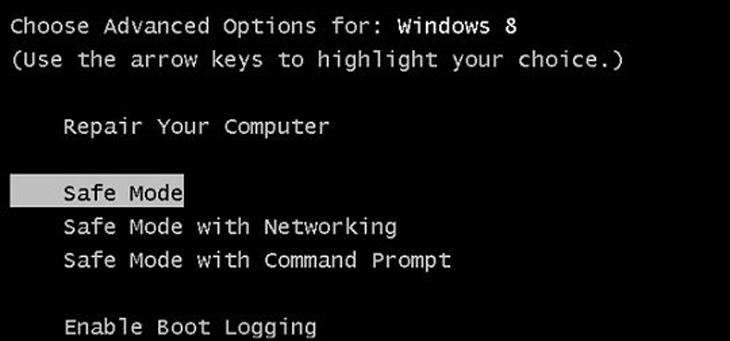
Cách vào Safe Mode trên Windows 10/11:
- Nhấn Windows + R, gõ msconfig và nhấn Enter.
- Trong cửa sổ System Configuration, chuyển đến tab Boot.
- Tích chọn Safe boot và chọn Minimal.
- Nhấn OK và khởi động lại máy tính. Máy sẽ khởi động vào Safe Mode.
- Kiểm tra xem chuột có hoạt động trong chế độ Safe Mode không. Nếu có, nguyên nhân có thể là do phần mềm hoặc driver xung đột.
7. Quét virus và phần mềm độc hại
Một số phần mềm độc hại hoặc virus có thể gây ra vấn đề với hệ thống, bao gồm việc chuột không nhận. Bạn nên thực hiện quét virus thường xuyên để đảm bảo hệ thống của mình không bị nhiễm mã độc.

Cách quét virus trên Windows:
- Mở Windows Security bằng cách nhấn Windows + S và tìm kiếm Windows Security.
- Chọn Virus & threat protection (Bảo vệ chống virus và mối đe dọa).
- Nhấn Quick scan (Quét nhanh) để kiểm tra xem có bất kỳ phần mềm độc hại nào ảnh hưởng đến máy tính của bạn không.
Nếu phát hiện bất kỳ mối đe dọa nào, hãy xử lý chúng và sau đó khởi động lại máy tính để kiểm tra lại chuột.
Kết luận

Việc laptop không nhận chuột có thể gây nhiều khó khăn trong công việc và học tập, nhưng bằng các giải pháp trên, bạn có thể nhanh chóng khắc phục lỗi này. Hãy bắt đầu bằng việc kiểm tra phần cứng, sau đó kiểm tra cài đặt và driver. Nếu vẫn không khắc phục được, bạn có thể thử dùng chế độ Safe Mode và quét virus để loại bỏ các nguyên nhân khác.
Chúng tôi rất vui khi bạn đã dành thời gian theo dõi bài viết này! Nếu còn bất kỳ thắc mắc nào, đừng ngần ngại để lại bình luận để đội ngũ COHOTECH có thể hỗ trợ bạn kịp thời. Hãy chia sẻ bài viết này với bạn bè và đồng nghiệp nếu bạn cảm thấy những thông tin trong đây hữu ích, để tất cả chúng ta đều có thể tận dụng kiến thức này nhé!


















