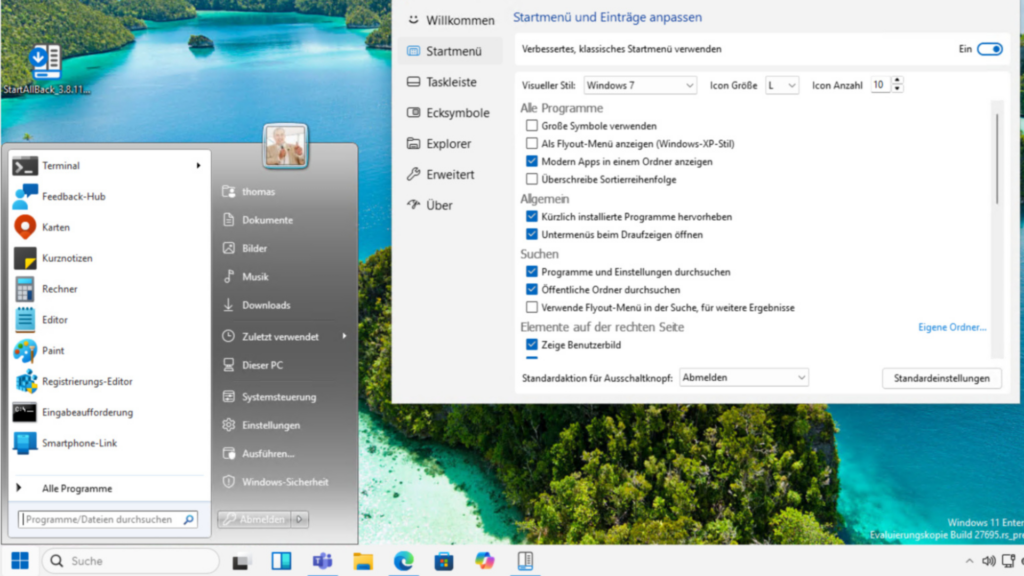Cách sửa chữa và khôi phục Windows 10
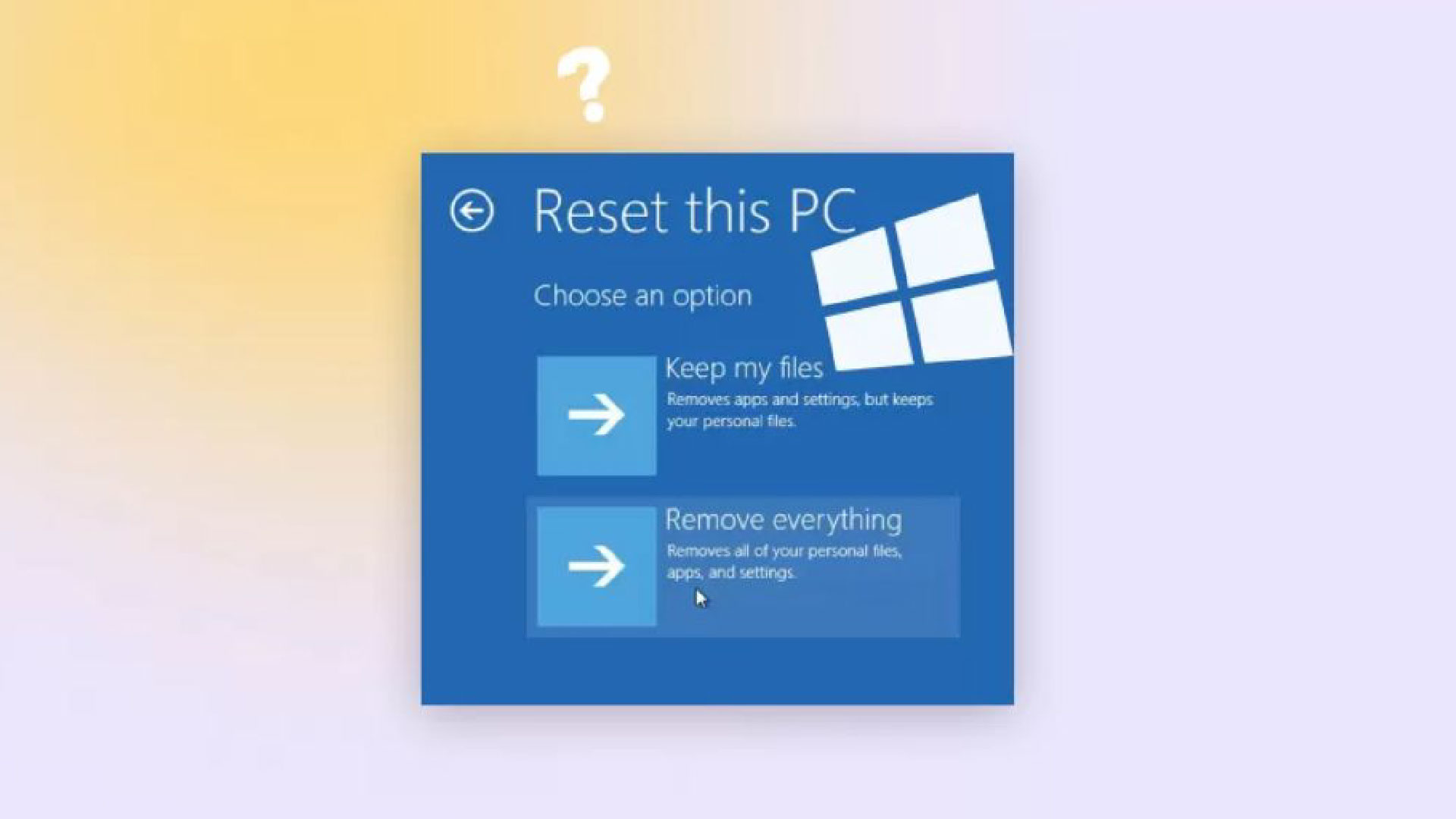
Sau đây là cách sửa chữa và khôi phục Windows 10 chỉ trong vài bước đơn giản

System Restore, Startup Repair và System File Checker là ba công cụ tích hợp quan trọng của Windows 10 để khắc phục các sự cố phần mềm gây ra hiệu suất chậm, sự cố hoặc giải quyết các lỗi khiến máy tính của bạn không khởi động bình thường.
Nếu máy tính của bạn gặp sự cố sau khi cập nhật hoặc cài đặt ứng dụng, System Restore có thể nhanh chóng đưa thiết bị của bạn trở lại trạng thái hoạt động bình thường bằng cách khôi phục hình ảnh trước đó của hệ điều hành trước bất kỳ thay đổi gần đây nào.
Nếu bạn gặp phải lỗi hoặc thời gian tải chậm khi cố gắng khởi động máy, Startup Repair là một công cụ đơn giản có thể sửa nhiều lỗi khởi động cản trở bạn.
Ngoài ra, công cụ Kiểm tra tệp hệ thống tích hợp sẵn cho Windows 10 có thể tìm và sửa chữa (hoặc thay thế) các tệp hệ thống có khả năng bị hỏng hoặc bị thiếu, có thể ảnh hưởng đến hiệu suất hoặc hoạt động của máy tính xách tay hoặc máy tính để bàn của bạn.
Hướng dẫn sau đây sẽ tập trung vào cách bạn có thể sử dụng từng công cụ trong Windows 10, hy vọng sẽ giải quyết được mọi vấn đề bạn có thể gặp phải với hệ điều hành của Microsoft. Đọc tiếp để tìm hiểu cách sửa chữa và khôi phục Windows 10 hoặc chuyển đến chủ đề có liên quan bằng các liên kết bên dưới.
Cách sửa chữa và khôi phục Windows 10
Phương pháp 1: Sử dụng Windows Startup Repair
Nếu Windows 10 không thể khởi động và đưa bạn đến màn hình đăng nhập hoặc màn hình nền, bước đầu tiên của bạn là sử dụng Startup Repair. Sau đây là cách thực hiện:
Bước 1: Điều hướng đến menu Windows 10 Advanced Startup Options . Trên nhiều máy tính xách tay, nhấn F11 ngay khi bạn bật máy sẽ đưa bạn đến Windows 10 Advanced Startup Options.
Bước 2: Sau khi máy tính khởi động vào menu tùy chọn khởi động, hãy chọn Troubleshoot.
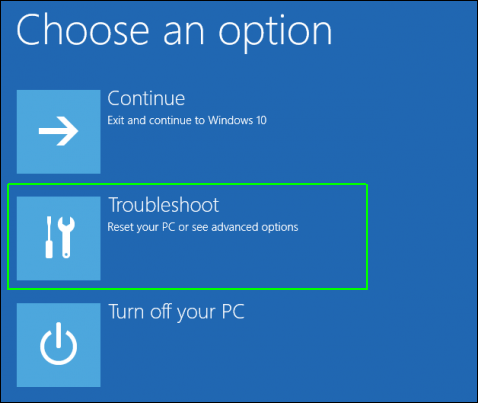
Bước 3: Sau đó nhấp vào Advanced options.
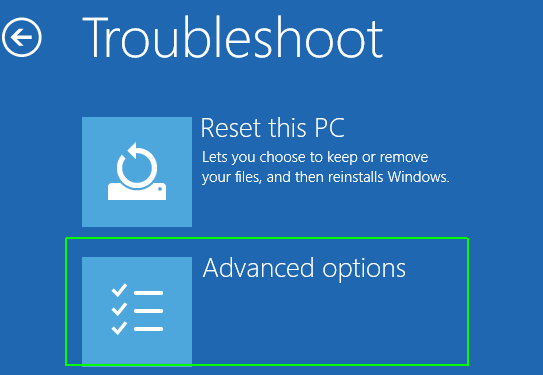
Bước 4: Từ đây, nhấp vào Startup Repair.
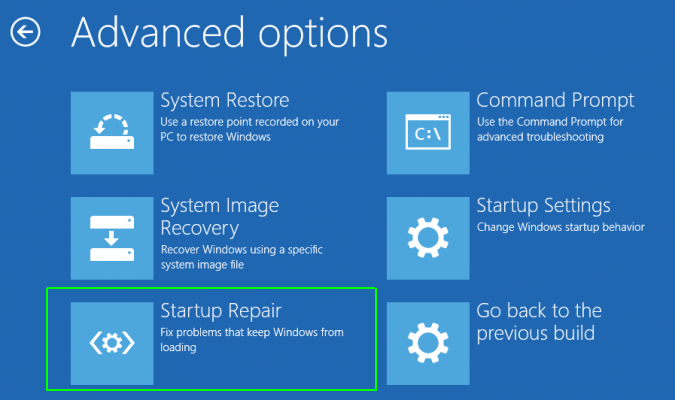
Windows sẽ mất từ vài giây đến vài phút để cố gắng khắc phục sự cố. (Có thể không thể.) Nếu bạn thực sự không gặp sự cố khởi động, nó cũng sẽ nói rằng không thể khắc phục sự cố.
Phương pháp 2: Sử dụng Windows Restore
Bước 1: Hoàn tất bước 1 từ phương pháp trước để đến menu Advanced Startup Options của Windows 10.
Bước 2: Nhấp vào System Restore.
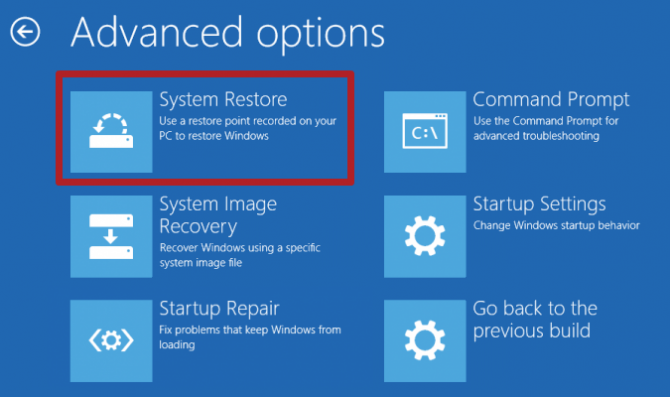
Bước 3: Sau khi khởi động lại tự động, hãy chọn tên người dùng và nhập mật khẩu (nếu bạn có).
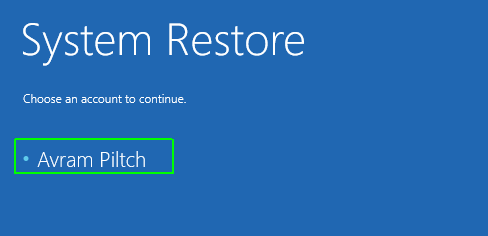
Bước 4: Chọn điểm khôi phục từ menu và làm theo các lời nhắc còn lại. Nếu bạn thấy không có điểm khôi phục nào, bạn không thể sử dụng phương pháp này.
Phương pháp 3: Sử dụng Disk Scan (System File Checker)
Các vấn đề về Windows 10 của bạn có thể bắt nguồn từ một tệp bị hỏng. Nếu bạn có thể khởi động vào hệ điều hành — ngay cả khi bạn phải khởi động ở chế độ an toàn — bạn nên thực hiện quét tệp để kiểm tra các vấn đề.
Bước 1: Nhập “cmd” (không có dấu ngoặc kép) vào hộp tìm kiếm chính.
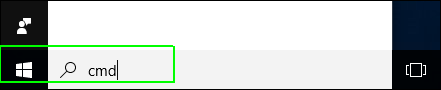
Bước 2: Nhấp chuột phải vào Command Prompt và chọn Run as Administrator.
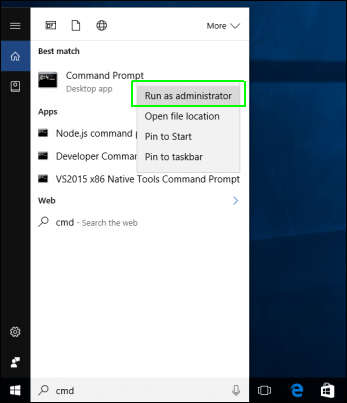
Bước 3: Gõ “sfc /scannow” (không có dấu ngoặc kép) tại dấu nhắc lệnh và nhấn Enter. Quá trình quét sẽ mất một lúc; nhưng nó sẽ sửa bất kỳ tệp nào bị hỏng mà nó tìm thấy.
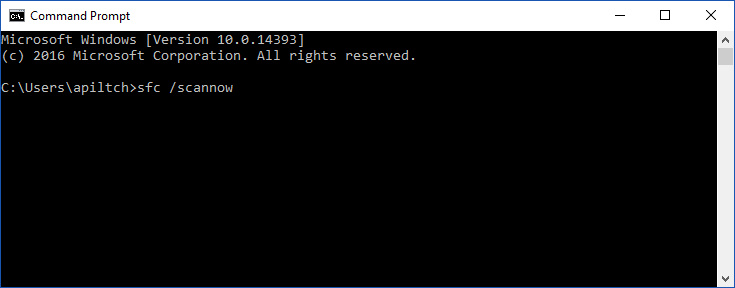
Phương pháp 4: Đặt lại Windows 10
Nếu bạn muốn có một khởi đầu mới, không có phần mềm và trình điều khiển độc hại, bạn thường không cần phải cài đặt đầy đủ. Thay vào đó, Windows 10 cung cấp tính năng đặt lại tích hợp giúp đưa máy tính của bạn trở lại trạng thái trước khi bạn tải trước bất kỳ phần mềm, thiết bị đặc biệt hoặc dữ liệu nào. (Lưu ý, nếu bạn tặng máy tính cho người khác, đặt lại là một cách tốt để xóa sạch dữ liệu.)
Xem hướng dẫn chi tiết hơn của chúng tôi về cách đặt lại Windows 10 để làm mới PC của bạn.
Phương pháp 5: Cài đặt lại Windows 10
Nếu tất cả các cách khác đều không hiệu quả và bạn thậm chí không thể đặt lại máy tính Windows của mình, bạn có thể cài đặt lại toàn bộ hệ điều hành. Bạn thậm chí không cần số kích hoạt hoặc bất kỳ bằng chứng mua hàng nào.
Chỉ cần đảm bảo rằng bạn có hơn 4GB dung lượng trống, vì đó là dung lượng mà tệp bạn sẽ tải xuống chiếm dụng. Sau đây là cách cài đặt lại Windows 10:
Bước 1: Truy cập trang này và nhấp vào Download now.
Bước 2: Sau khi tệp đã được tải xuống, hãy mở Media Creation Tool từ thư mục tải xuống của bạn.
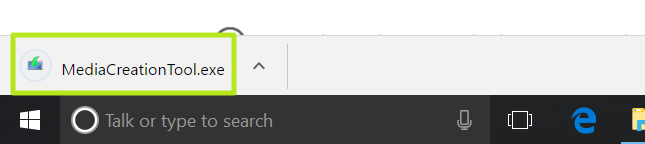
Bước 3: Nhấp vào Accept trên các điều khoản cấp phép phần mềm của Microsoft.
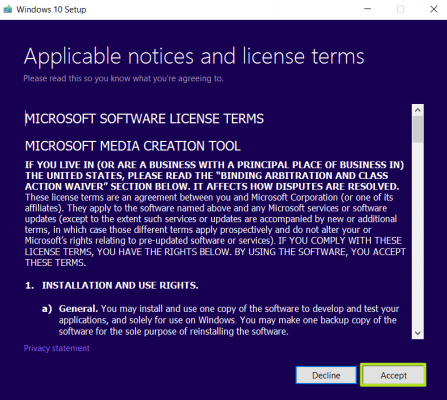
Bước 4: Chọn Create installation media for another PC và nhấp vào Next.
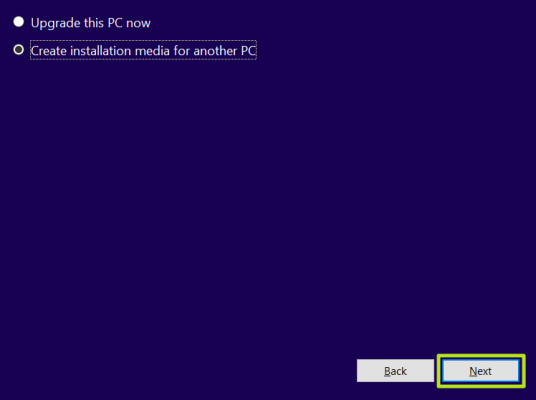
Bước 5: Làm theo hướng dẫn trên màn hình và khi được nhắc, hãy chọn ISO file và nhấp vào Next.

Bước 6: Lưu tệp ISO vào một thư mục dễ truy cập và làm theo hướng dẫn trên màn hình cho đến khi bạn có thể nhấp vào Finish.
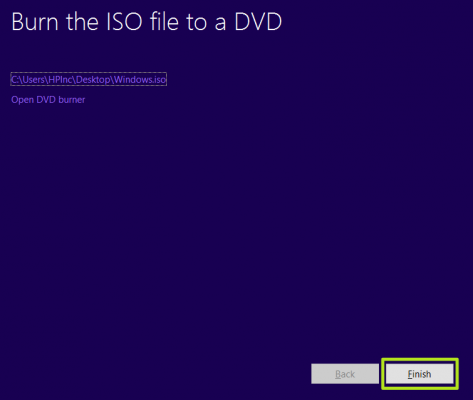
Bước 7: Mở tệp ISO Windows mà bạn đã tải xuống.
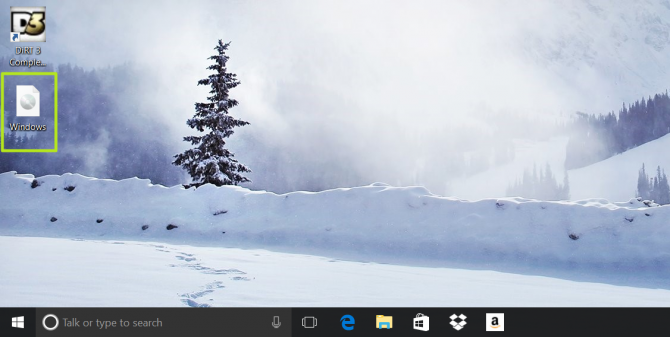
Bước 8: Trong file ISO, mở Setup.
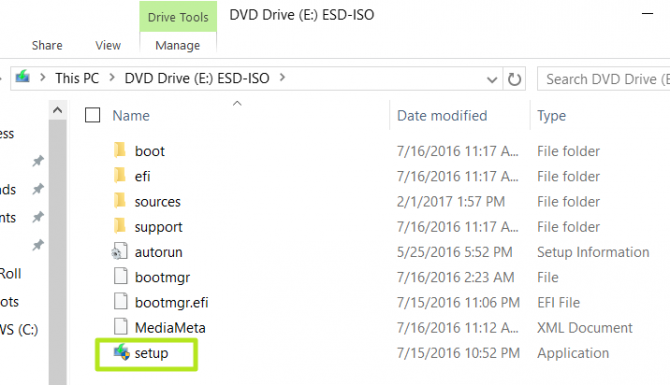
Bước 9: Khi quá trình thiết lập bắt đầu, chọn Download and install updates rồi nhấp vào Next.

Bước 10: Nhấp vào Accept để đồng ý với các điều khoản cấp phép phần mềm của Microsoft. Hãy chuẩn bị chờ đợi; phần tiếp theo này có thể mất một thời gian.
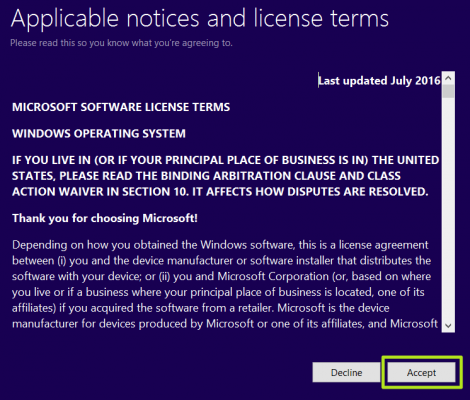
Bước 11: Khi được nhắc, hãy nhấp vào Cài đặt. Một lần nữa, việc này sẽ mất một lúc trong khi hệ thống của bạn khởi động lại.
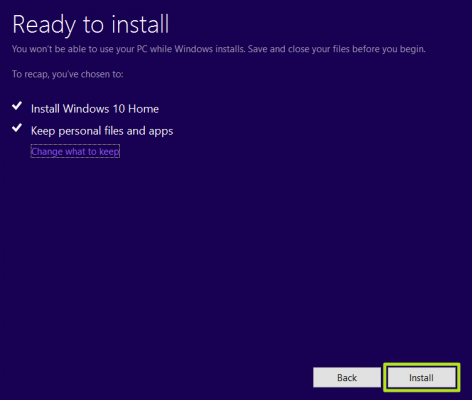
Bước 12: Đợi hệ thống của bạn khởi động lại và cài đặt Windows 10.
Bạn đã cài đặt lại Windows 10! Chúng tôi hy vọng hướng dẫn này đã khắc phục được sự cố của bạn. Kiểm tra mục lục bên dưới để biết thêm các bản sửa lỗi.