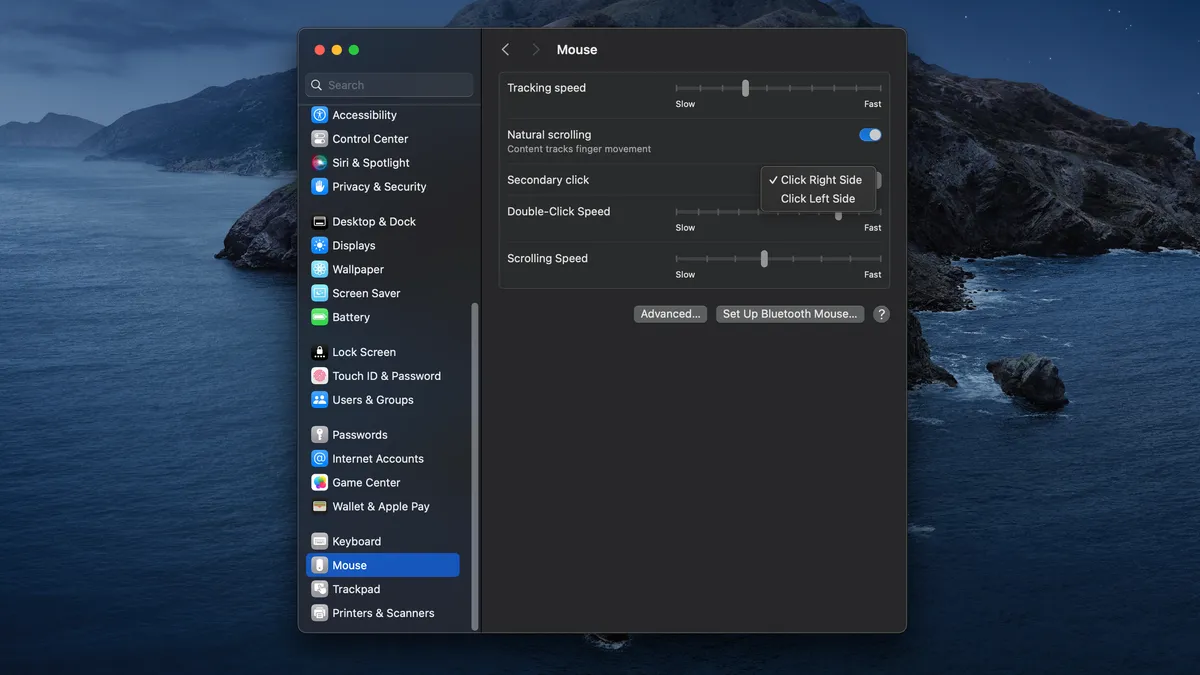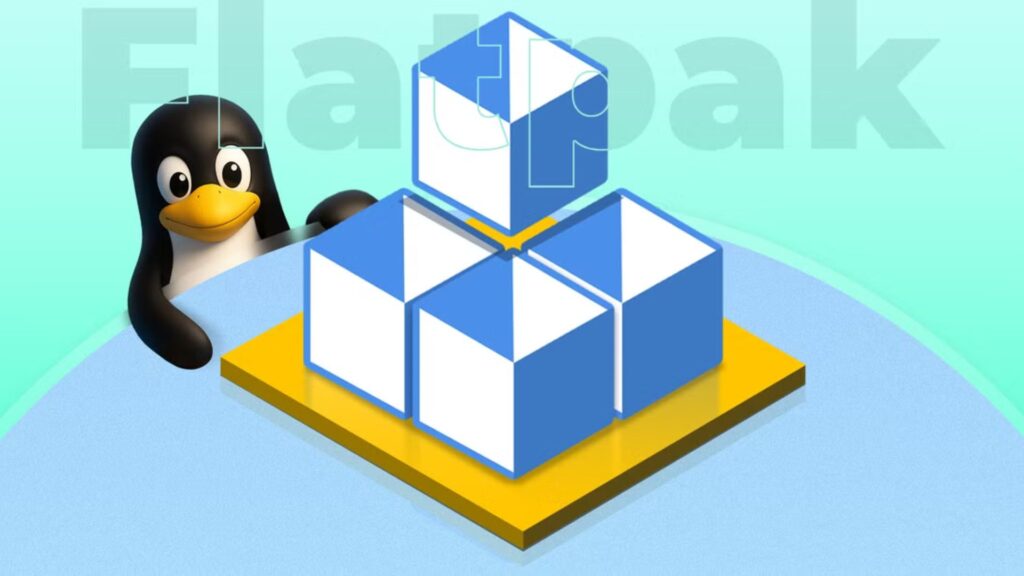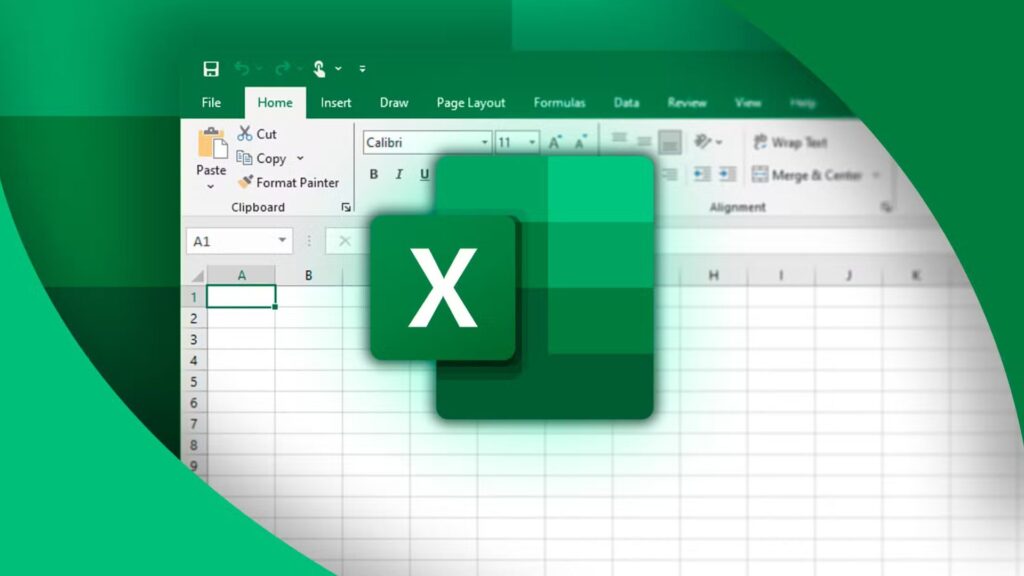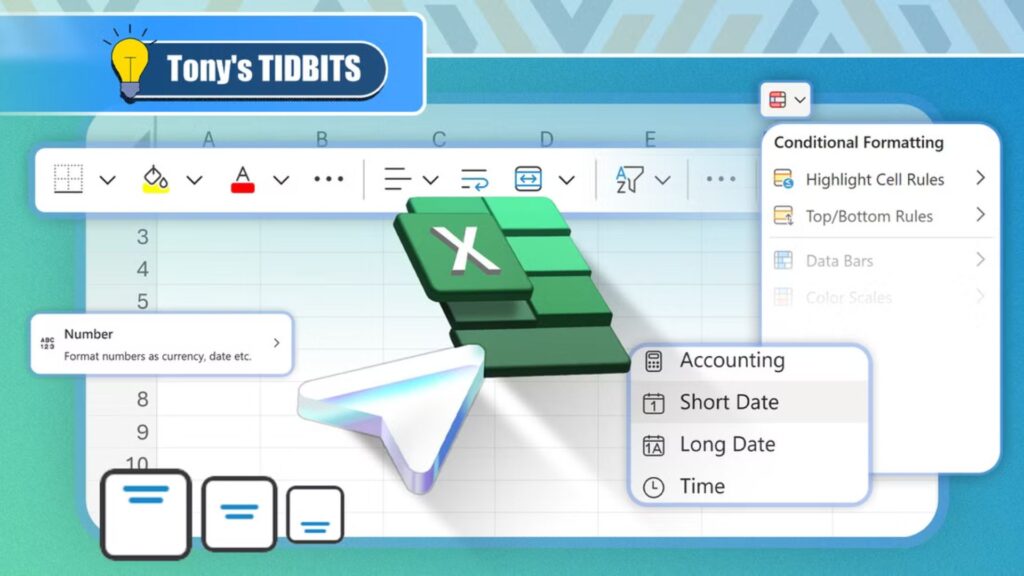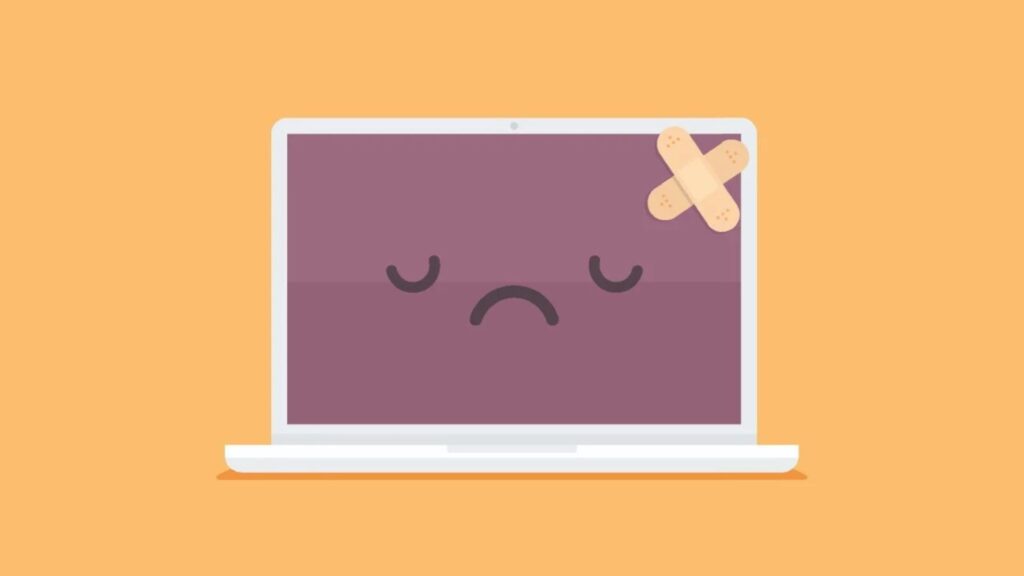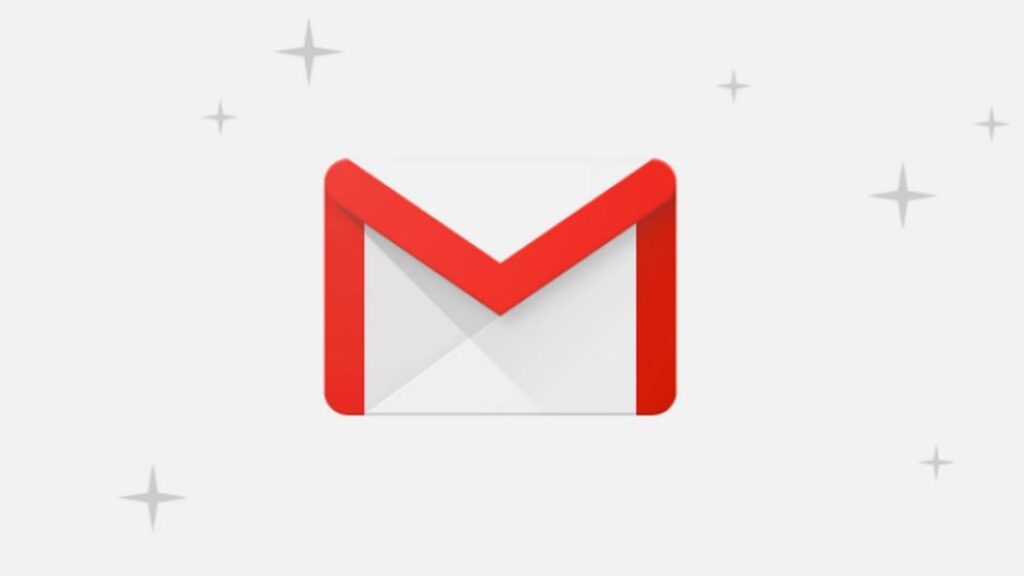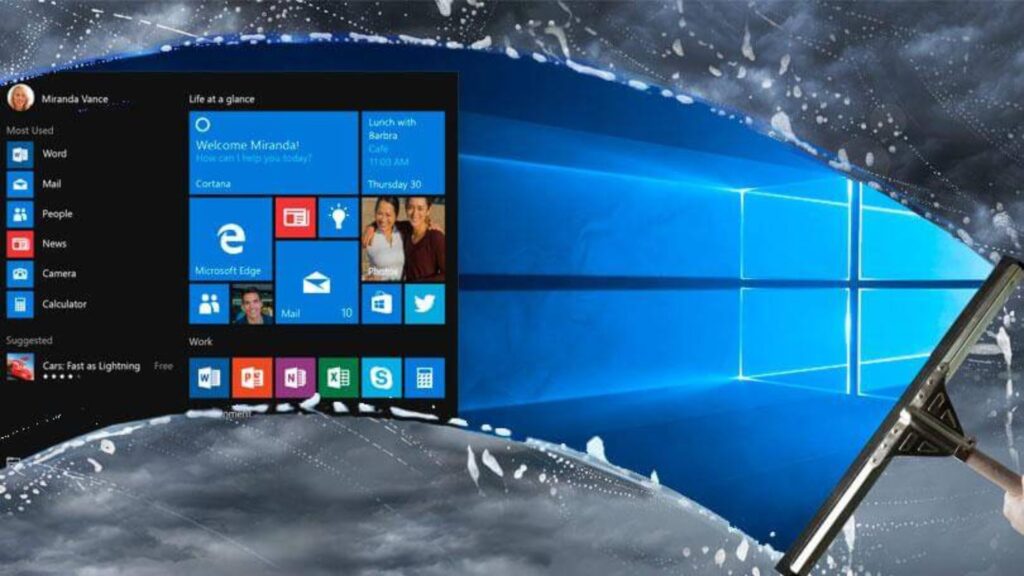Những cách thực hiện nhấp chuột phải trên Mac mà bạn nên biết!

3. Sử dụng thao tác chạm hai ngón trên trackpad Mac
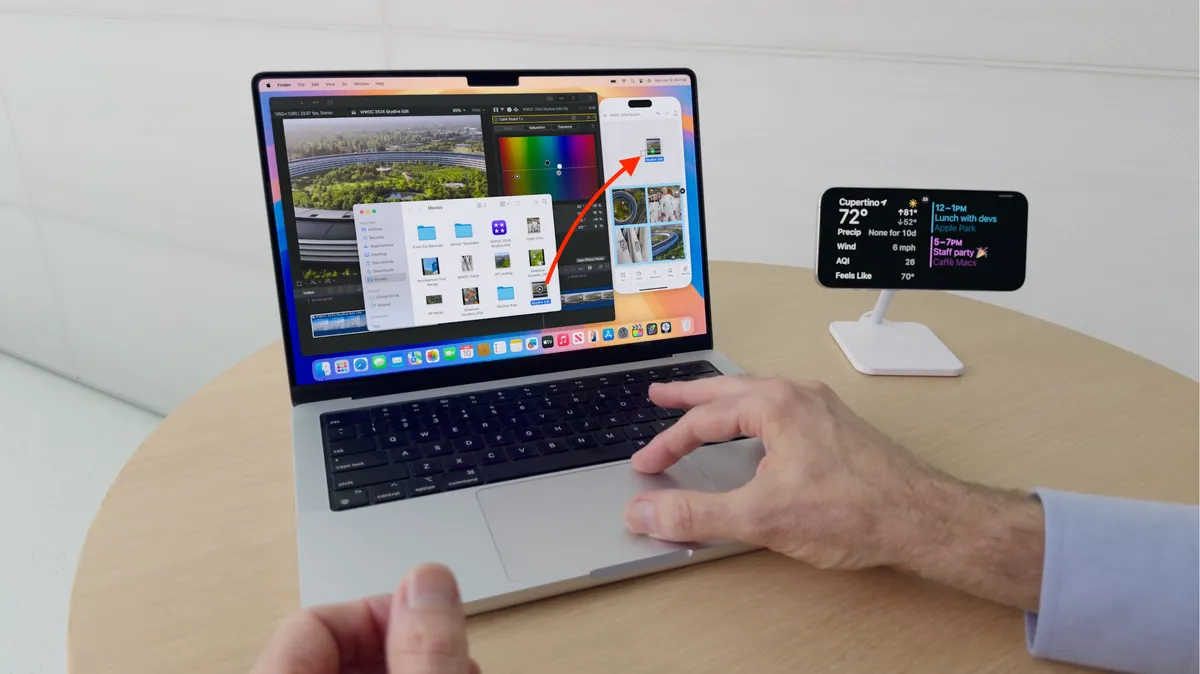
Một cách khác để thực hiện nhấp chuột phải trên Mac đơn giản hơn, nhưng bạn có thể cần một chút thời gian để làm quen. Phương pháp này không cần sử dụng phím Control, mà chỉ yêu cầu bạn chạm vào trackpad bằng hai ngón tay.
Thực hiện nhấp chuột phải trên Mac bằng thao tác chạm hai ngón:
- Chạm nhẹ đồng thời hai ngón tay vào trackpad.
- Cách tốt nhất là sử dụng ngón trỏ và ngón giữa để thực hiện thao tác này.
Nhấp bằng ngón cái khi tiếp xúc hai ngón tay:
Nếu phương pháp chạm hai ngón không phù hợp với bạn, đừng lo lắng — có một cách khác để thử. Khi ngón trỏ của bạn đã nằm trên trackpad, hãy đặt ngón giữa xuống cạnh ngón trỏ và sử dụng ngón cái để nhấp. Thao tác này cũng sẽ kích hoạt nhấp chuột phải.
Cách này đặc biệt hữu ích nếu bạn cảm thấy khó thực hiện chạm hai ngón, vì thao tác này tương đối giống với cử chỉ cuộn trên Mac, dễ gây nhầm lẫn nếu chưa quen.
4. Gán góc dưới bên phải hoặc bên trái để nhấp chuột phải trên Mac
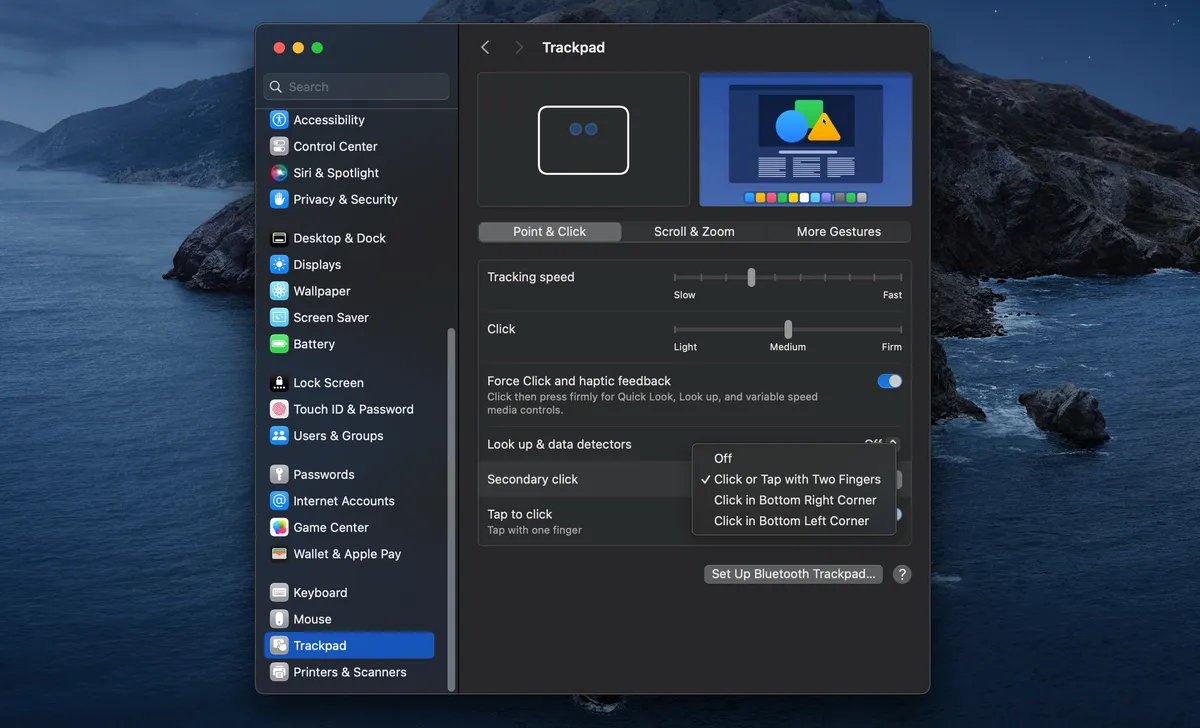
Nếu bạn cảm thấy thao tác chạm hai ngón hoặc nhấp ba ngón không thoải mái, bạn có thể thiết lập trackpad để nhận lệnh nhấp chuột phải từ góc dưới bên phải hoặc góc dưới bên trái. Đây là cách tạo vùng nhấp chuột phải trong Cài đặt hệ thống. Thực hiện theo các bước sau:
- Nhấp vào biểu tượng Apple Menu, chọn System Settings (Cài đặt hệ thống), sau đó nhấp vào mục Trackpad ở thanh bên.
- Ở phía bên phải, bạn sẽ thấy tùy chọn Secondary click (Nhấp phụ), mặc định là nhấp bằng hai ngón tay.
- Thay đổi thiết lập này thành Click in bottom-left corner (Nhấp ở góc dưới bên trái) hoặc Click in bottom-right corner (Nhấp ở góc dưới bên phải), tùy theo sở thích của bạn.
Bằng cách này, bạn có thể tùy chỉnh trackpad để phù hợp với thói quen sử dụng của mình và thực hiện thao tác nhấp chuột phải một cách dễ dàng hơn.
5. Làm quen nhanh với thao tác nhấp chuột trên Mac
Nhấp chuột phải trên Mac không giống như trên máy tính Windows, nhưng bạn có thể nhanh chóng làm quen với các phương pháp này. Hãy thử nghiệm các cách khác nhau để tìm ra phương pháp phù hợp và thoải mái nhất với bạn.
Ngoài ra, nếu bạn sử dụng trackpad cảm ứng lực (force-touch trackpad), được trang bị trên tất cả các dòng MacBook gần đây của Apple, bạn có thể cần phải học lại sự khác biệt giữa thao tác chạm và nhấp. Trackpad cảm ứng lực hoạt động tương tự như trackpad thông thường, nhưng nó không thực sự di chuyển xuống khi nhấp, mà sử dụng phản hồi xúc giác (haptic feedback) để tạo cảm giác nhấp. (Lưu ý, nếu MacBook của bạn tắt nguồn, bạn sẽ không cảm nhận được thao tác nhấp.)
Nếu bạn đang làm quen với Mac, hãy thử các cài đặt thiết yếu cho MacBook để tùy chỉnh theo ý thích của bạn. Hoặc nếu bạn đang tìm mua một chiếc Mac mới, hãy tham khảo hướng dẫn chọn MacBook tốt nhất của chúng tôi để tìm được sản phẩm phù hợp nhất.
Kết luận
Nhấp chuột phải trên Mac, hay còn gọi là secondary click, không quá phức tạp khi bạn đã nắm rõ các phương pháp thực hiện. Từ việc sử dụng Control-click, thao tác chạm hai ngón, đến tùy chỉnh trackpad theo ý muốn, mỗi cách đều mang lại sự linh hoạt và tiện lợi phù hợp với nhu cầu của bạn. Hãy thử nghiệm và chọn phương pháp phù hợp nhất để nâng cao trải nghiệm sử dụng Mac của mình.
Xem thêm: Giám sát nhiệt độ CPU: Hướng dẫn cách kiểm tra và bảo vệ hiệu suất máy tính của bạn
Nếu bạn đang tìm kiếm các phụ kiện hoặc thiết bị công nghệ chính hãng để tối ưu hóa công việc, hãy ghé thăm COHOTECH – nơi mang đến những sản phẩm chất lượng cao và dịch vụ tư vấn tận tình. Chúng tôi luôn đồng hành cùng bạn trên hành trình chinh phục công nghệ.
Đừng quên chia sẻ bài viết này đến bạn bè và người thân, đồng thời để lại bình luận bên dưới nếu bạn có bất kỳ câu hỏi hay mẹo hữu ích nào về cách sử dụng Mac. Cảm ơn bạn đã theo dõi bài viết, hẹn gặp lại trong những chia sẻ tiếp theo!