Cách chạy lệnh DISM để sửa chữa Windows
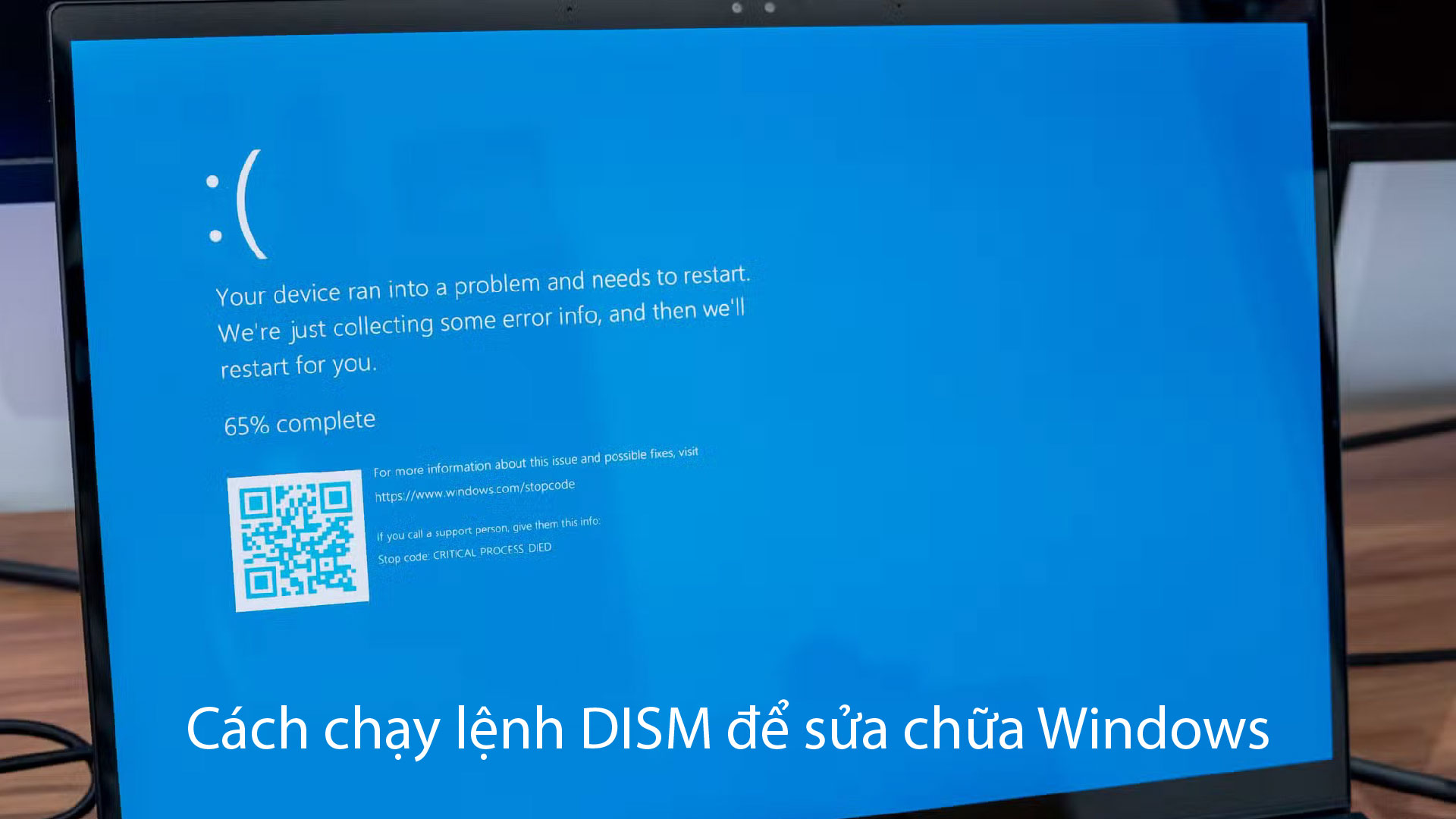
Ngay cả máy tính xách tay hay máy tính cá nhân tuyệt vời nhất mà tiền có thể mua được cũng sẽ có lúc gây ra cho bạn vấn đề. Bạn có thể nghĩ rằng công nghệ được thiết lập để luôn hoạt động theo cách mong muốn, nhưng lỗi thì quá phổ biến và bạn dễ bị bỏ lại với một chiếc máy tính không hoạt động như mong đợi. Chắc chắn là trường hợp của Windows 11, hệ điều hành này vẫn dễ bị lỗi theo thời gian.
Tuy nhiên, bạn không cần bằng cấp về CNTT để khắc phục những sự cố này. Windows đi kèm với các công cụ tích hợp để chẩn đoán và sửa chữa nhiều sự cố, bao gồm công cụ DISM (Deployment Image Servicing and Management) nổi tiếng. Chúng dễ sử dụng và đôi khi thậm chí có thể giúp khắc phục BOSD của Windows. Sau đây là cách các lệnh này hoạt động và những cách khác nhau mà bạn có thể sử dụng chúng.
1. DISM là gì?
Một công cụ dòng lệnh hữu ích
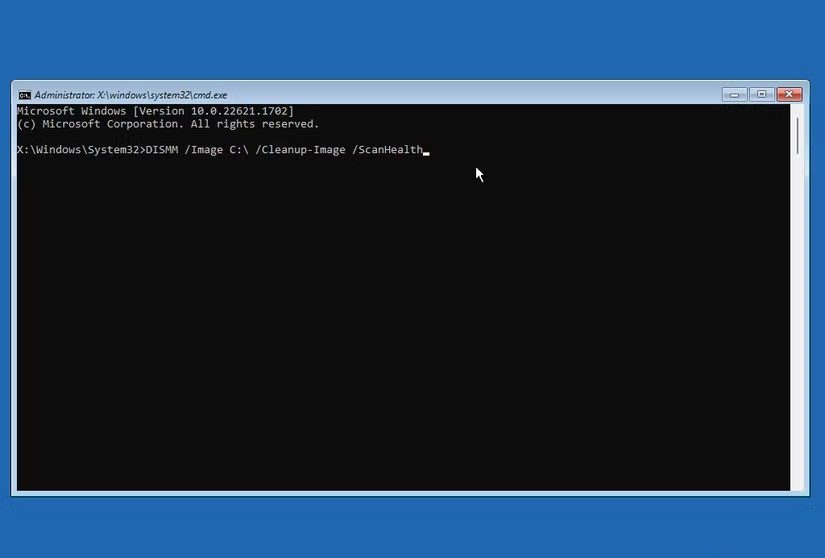
Nếu bạn quan tâm đến hiểu biết kỹ thuật hơn về DISM, đây là cốt lõi của nó: DISM chủ yếu hoạt động bằng cách quản lý dữ liệu có trong hình ảnh Windows. Hình ảnh đó là một biểu diễn nén của hệ điều hành Windows, bao gồm các tệp hệ thống, cấu hình khởi động và trình điều khiển.
DISM giúp tính đến các bản cập nhật, trình điều khiển, ứng dụng và tệp bị hỏng trong ảnh Windows đó. Nó có thể được sử dụng để kiểm tra tình trạng hệ thống, quét các sự cố nghiêm trọng và sửa chữa các tệp bị hỏng. Công cụ lệnh này có thể được sử dụng với nhiều tùy chọn, chẳng hạn như CheckHealth, ScanHealth và RestoreHealth. Chúng tôi sẽ đề cập đến tất cả các tùy chọn này trong các phần tương ứng của chúng.
Sử dụng lệnh DISM sẽ không xóa dữ liệu hoặc chương trình của bạn, nhưng chúng tôi vẫn khuyên bạn nên sao lưu Windows vì bạn sẽ thực hiện các thay đổi hệ thống.
2. Kiểm tra tình trạng hệ thống bằng DISM
Chỉ là kiểm tra chung
Đây là lệnh cơ bản nhất mà bạn có thể sử dụng với DISM. Lệnh DISM CheckHealth tìm kiếm bất kỳ lỗi tệp nào trong ảnh Windows cục bộ. Hãy coi đó là một công cụ chẩn đoán giúp bạn khắc phục sự cố tiềm ẩn và nguyên nhân của chúng. Chỉ cần nhớ rằng nó sẽ không tự khắc phục bất kỳ sự cố nào, nó chỉ xác định chúng.
1. Nhấp chuột phải vào menu Bắt đầu (hoặc nhấn Windows + X trên bàn phím) và chọn Terminal (Admin).
Tip: Tùy thuộc vào phiên bản Windows của bạn, tùy chọn này có thể được gắn nhãn là Windows Terminal (Admin) hoặc Windows PowerShell (Admin). Bạn cũng có thể sử dụng Command Prompt với quyền quản trị để làm theo các bước này.
2. Nhập hoặc Sao chép/Dán lệnh sau, sau đó nhấn Enter.
DISM /Online /Cleanup-Image /CheckHealth
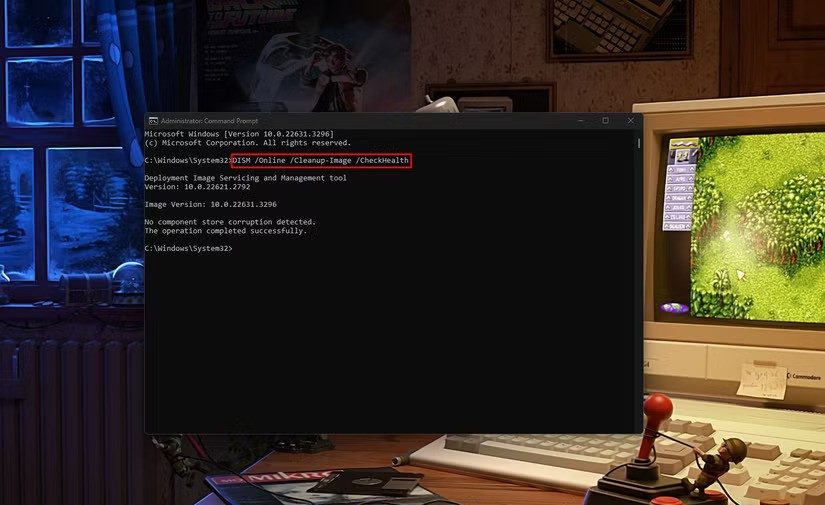
Sau khi bạn nhấn Enter, công cụ DISM sẽ chạy lệnh CheckHealth và tìm kiếm bất kỳ lỗi dữ liệu nào trong ảnh cục bộ. Nếu lệnh không tìm thấy bất kỳ vấn đề nào, nó sẽ nói “No component store corruption detected.“. Mặt khác, nếu nó tìm thấy bất kỳ lỗi nào, nó sẽ nói “The component store has been corrupted“.
3. Quét hình ảnh hệ thống nâng cao bằng DISM
Kiểm tra các vấn đề sâu hơn
Mặc dù tùy chọn CheckHealth hoạt động tốt như một công cụ chẩn đoán ban đầu, tùy chọn ScanHealth sẽ thực hiện quét nâng cao hơn để tìm kiếm sâu hơn về lỗi lưu trữ thành phần. Nó cũng sẽ lưu báo cáo vào tệp nhật ký. Sau đây là cách bạn có thể sử dụng:
1. Nếu chưa chạy, hãy nhấp chuột phải vào menu Bắt đầu (hoặc nhấn Windows + X trên bàn phím của bạn) và chọn Terminal (Admin) để khởi chạy Windows Terminal.
2. Nhập hoặc Copy/Paste lệnh sau, sau đó nhấn Enter.
DISM /Online /Cleanup-Image /ScanHealth
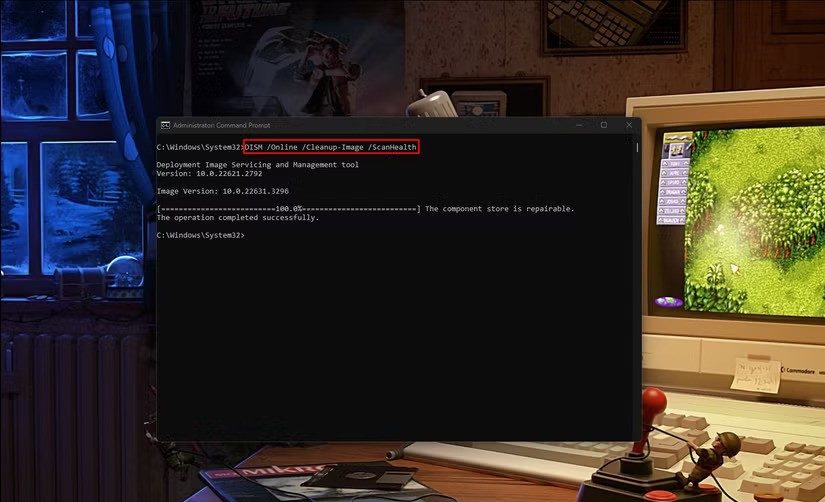
Quá trình này mất nhiều thời gian hơn lệnh CheckHealth. Bạn sẽ thấy thanh tiến trình cho biết tỷ lệ phần trăm hoàn thành. Nếu phát hiện bất kỳ sự cố nào sau khi quét xong, bạn có thể chạy lệnh RestoreHealth để sửa chữa ảnh Windows.
4. Sửa chữa ảnh hệ thống Windows
Hữu ích cho BSOD và hỏng dữ liệu
Nếu bạn tìm thấy bất kỳ tệp hoặc dữ liệu nào bị hỏng sau khi chạy lệnh CheckHealth hoặc ScanHealth, bước tiếp theo của bạn là chạy lệnh RestoreHealth. Lệnh này sử dụng Windows Update để tìm kiếm và cung cấp các tệp cần thiết để sửa lỗi hỏng tệp. Lệnh này sửa chữa ảnh hệ thống Windows 11 nhưng yêu cầu bạn phải kết nối internet.
1. Nhấp chuột phải vào menu Bắt đầu (hoặc nhấn Windows + X trên bàn phím của bạn) và chọn Terminal (Admin).
2. Nhập hoặc Copy/Paste lệnh sau, sau đó nhấn Enter.
DISM /Online /Cleanup-Image /RestoreHealth
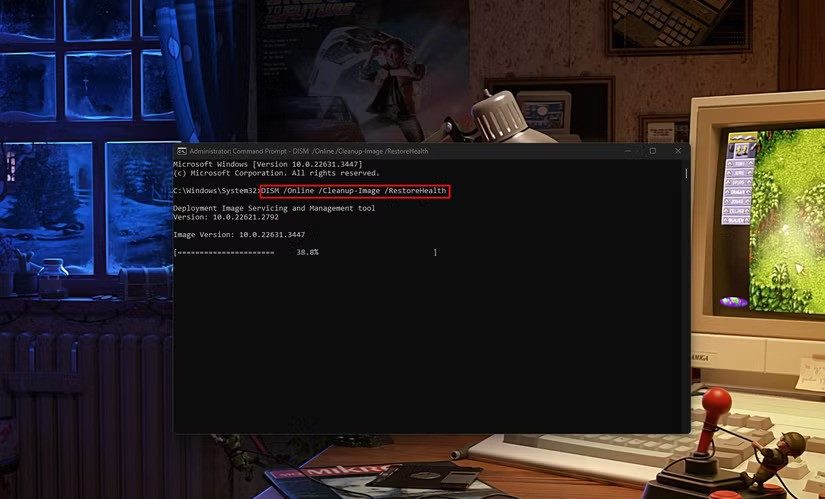
Quá trình này mất nhiều thời gian hơn lệnh CheckHealth một chút. Bạn sẽ thấy thanh tiến trình cho biết tỷ lệ phần trăm hoàn thành. Lệnh RestoreHealth sẽ giúp sửa chữa hình ảnh Windows.
5. Sửa ảnh hệ thống bằng phương tiện cài đặt Windows
Rất tiện lợi nếu bạn không có kết nối internet
Nếu máy tính của bạn không được kết nối internet hoặc thành phần Windows Update bị hỏng, RestoreHealth không thể tự mình làm được nhiều việc. May mắn thay, bạn có thể gắn ISO Windows hoặc sử dụng phương tiện cài đặt Windows để sửa ảnh hệ thống.
Để thực hiện, trước tiên bạn phải sử dụng Công cụ tạo phương tiện để tạo tệp ISO. Sau khi tạo tệp ISO, đừng chạy quy trình thiết lập. Thay vào đó, hãy làm theo các bước dưới đây.
1. Nhấp đúp vào tệp ISO từ thư mục bạn đã lưu tệp trước đó. Thao tác này sẽ gắn tệp vào Ổ đĩa DVD của bạn. Hãy lưu ý đến chữ cái được gán cho ổ đĩa. Trong trường hợp của chúng tôi, chữ cái ổ đĩa là “D:“.
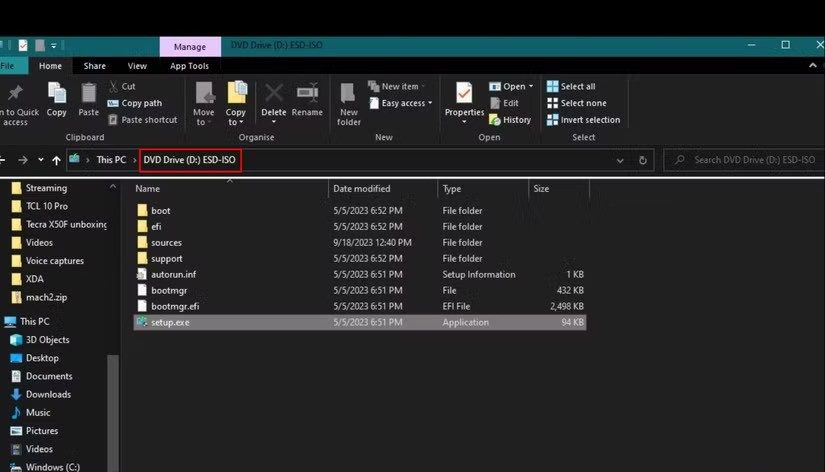
2. Trong menu Bắt đầu, tìm kiếm Command Prompt một lần nữa, nhấp chuột phải vào đó và chọn Run as administrator.
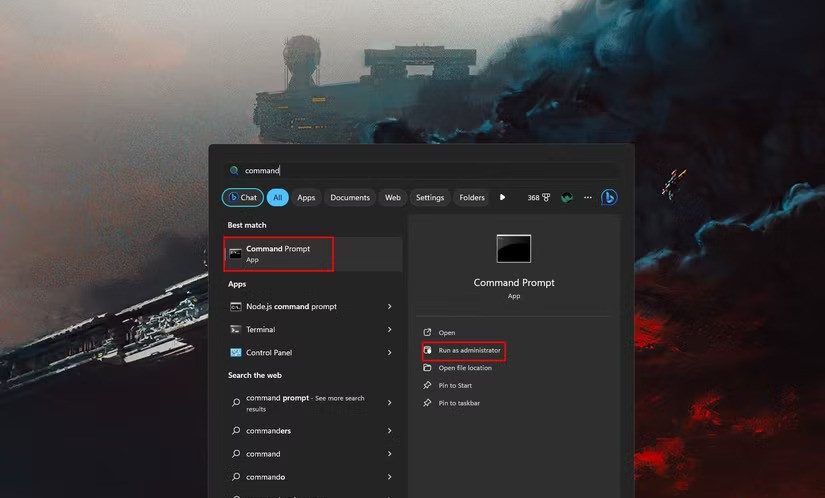
3. Gõ hoặc Copy/Paste lệnh sau và nhấn Enter. Đảm bảo thay thế “D:” bằng ký tự ổ đĩa của tệp ISO Windows của riêng bạn.
DISM /Online /Cleanup-Image /RestoreHealth /Sou
DISM /Online /Cleanup-Image /RestoreHealth /Source:D:\Sources\install.wim

Quá trình này sẽ mất nhiều thời gian nhất để hoàn tất. Lệnh này sẽ quét và sửa lỗi bằng cách sử dụng tệp “install.wim” trong phương tiện cài đặt Windows.
6. Sửa chữa cài đặt Windows bằng Tiện ích SFC
Quét và thay thế các tệp bị hỏng bằng cài đặt
Các lệnh DISM bạn đã sử dụng ở trên tập trung vào việc sửa chữa ảnh hệ thống và các tệp nguồn, không phải bản sao đã cài đặt thực tế. Sau khi khắc phục sự cố với ảnh hệ thống, bạn có thể sử dụng công cụ lệnh System File Checker (SFC) để khắc phục mọi sự cố với cài đặt Windows 10 hoặc 11 của mình. Bạn nên chạy quét SFC gần như mỗi lần sử dụng lệnh sửa chữa ảnh DISM.
1. Từ menu Bắt đầu, tìm kiếm Command Prompt.
2. Nhấp chuột phải vào kết quả đầu tiên và chọn Run as administrator.

3. Nhập hoặc Copy/Pastelệnh sau, sau đó nhấn Enter.
SFC /scannow
Sau khi chạy lệnh trên, tiện ích System File Checker sẽ bắt đầu xác minh tính toàn vẹn của tệp hệ thống để kiểm tra xem có bất kỳ lỗi nào không. Nếu Command Prompt có vẻ bị kẹt, hãy thử nhấn Enter trên bàn phím của bạn một vài lần để làm mới cửa sổ.
Tận dụng lệnh DISM và SFC
Cả lệnh DISM và SFC đều giúp bạn dễ dàng quét và sửa chữa mọi sự cố liên quan đến tệp bị hỏng. Mặc dù sử dụng dấu nhắc lệnh có vẻ kỹ thuật nếu đây là lần đầu tiên bạn nhìn thấy chúng, nhưng tất cả những gì bạn thực sự cần là biết các lệnh này. Tuy nhiên, nếu sự cố của bạn liên quan nhiều hơn đến hiệu suất chứ không phải bản thân Windows, hãy xem hướng dẫn của chúng tôi về cách khắc phục sự cố hiệu suất trên Windows 11.


















