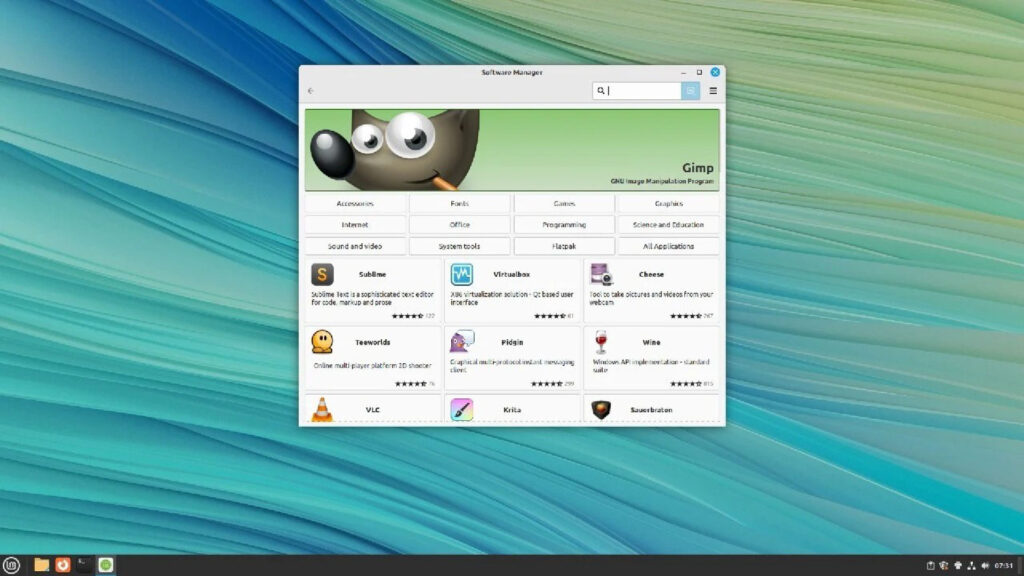Cách xóa tài khoản người dùng trên Windows 11

Windows 11, giống như các phiên bản trước của hệ điều hành, cho phép bạn sử dụng nhiều tài khoản trên cùng một máy tính, vì vậy nếu bạn chia sẻ máy tính với nhiều người, mỗi người sẽ có hồ sơ riêng. Nhưng nếu cuối cùng bạn quyết định rằng mình không cần các tài khoản khác nữa, bạn cũng có thể xóa một tài khoản.
Cần lưu ý rằng chúng ta đang nói về tài khoản người dùng ở đây, không phải tài khoản Microsoft. Việc xóa tài khoản Microsoft không liên quan đến Windows, vì vậy đừng nhầm lẫn. Tuy nhiên, bạn có thể hủy liên kết tài khoản Microsoft khỏi PC của mình.
1. Cách xóa tài khoản người dùng bằng ứng dụng Cài đặt
Microsoft muốn bạn thực hiện như thế nào
Phương pháp được ưa chuộng để xóa tài khoản người dùng trên Windows 11 là thông qua ứng dụng Cài đặt vì đó là giao diện được duy trì tích cực hơn. Quá trình này thực sự có vẻ hơi khó hiểu trong thời buổi ngày nay vì có nhiều tùy chọn liên quan đến tài khoản Microsoft, nhưng đây là những gì bạn cần làm.
1. Mở Settings app.
2. Ở ngăn bên trái, nhấp vào Accounts.
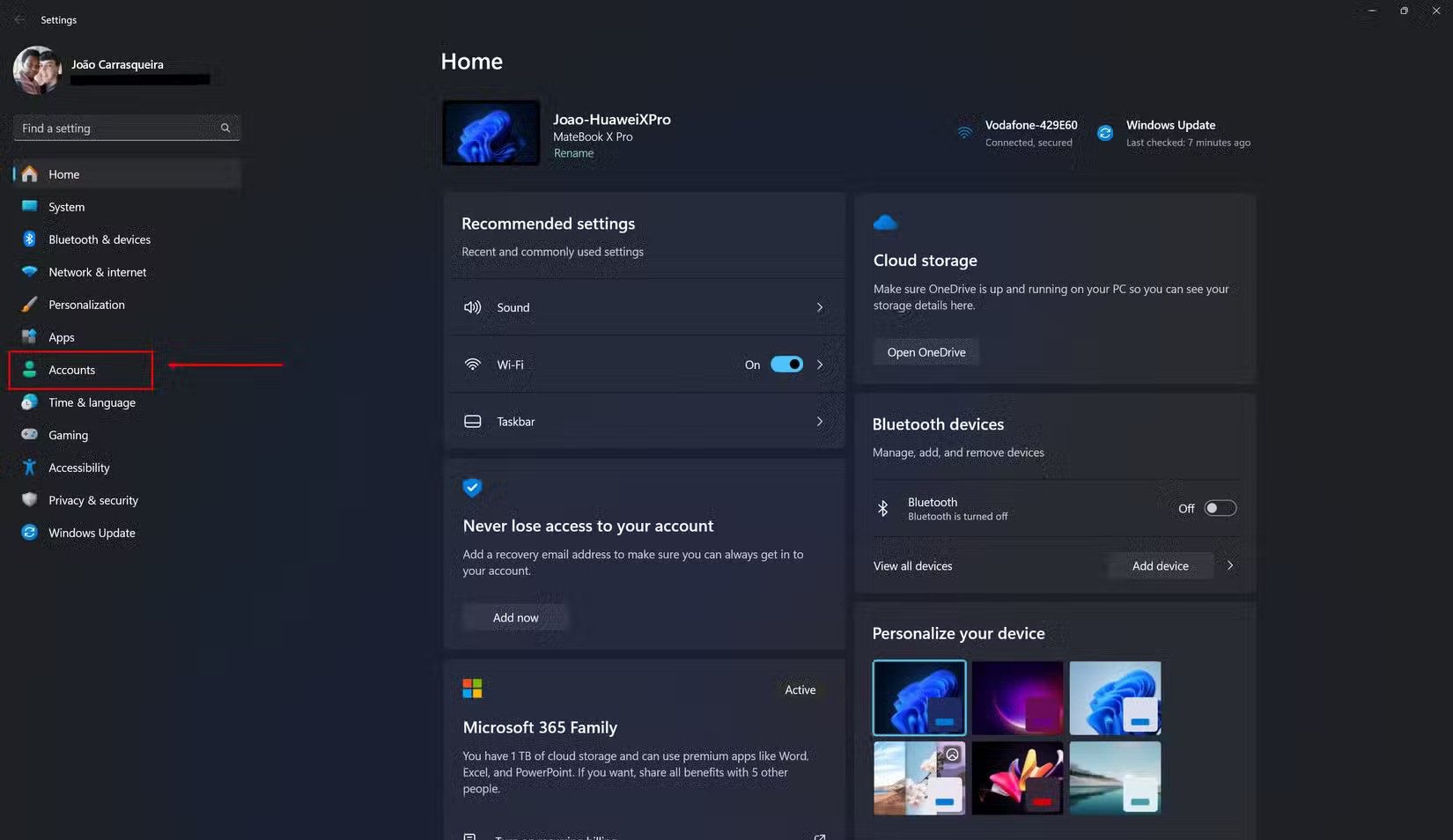
3. Nhấp vào Other usersc để xem danh sách các tài khoản người dùng khác trên PC của bạn.
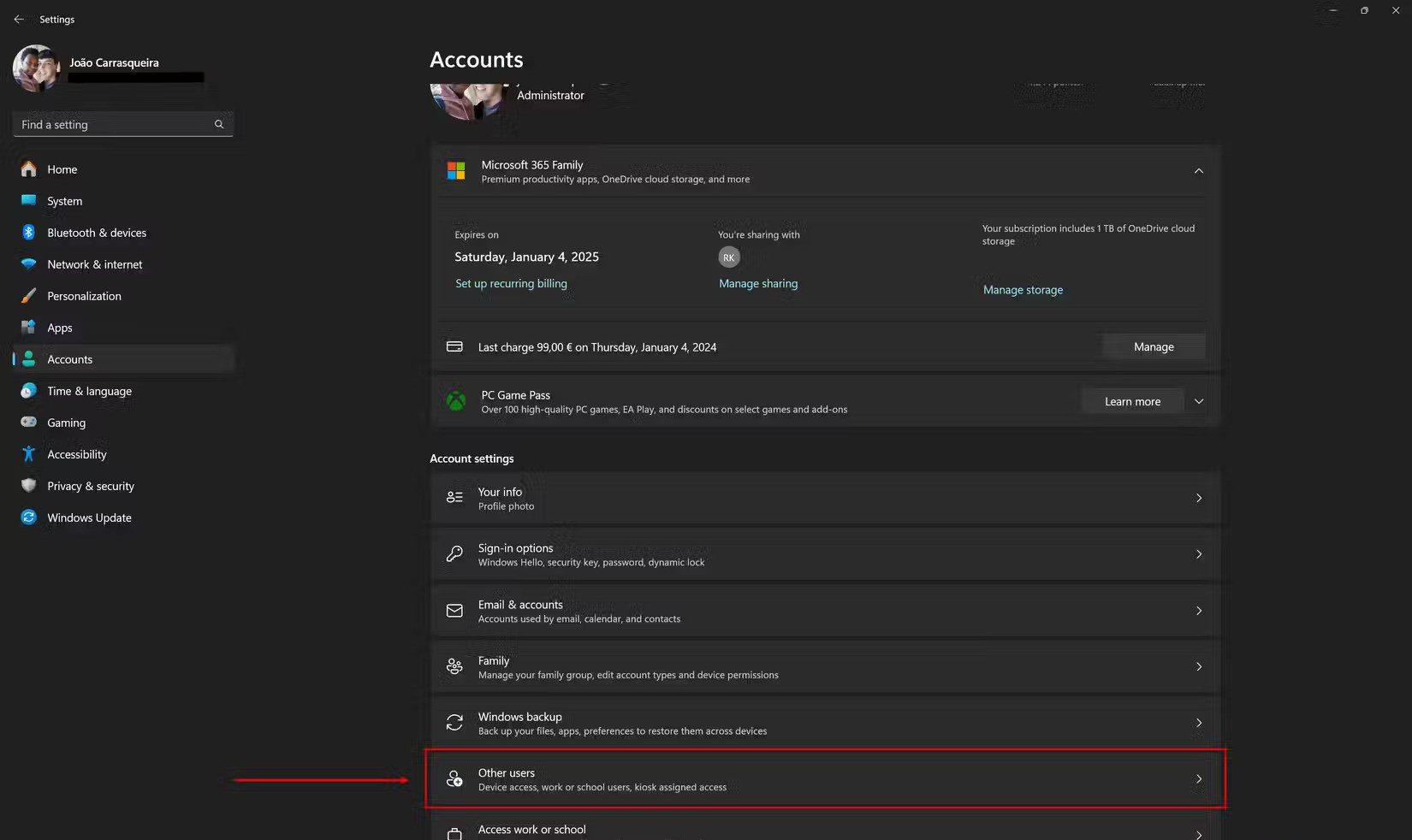
4. Nhấp vào tài khoản bạn muốn xóa, sau đó nhấp vào nút Remove bên cạnh Account and data.
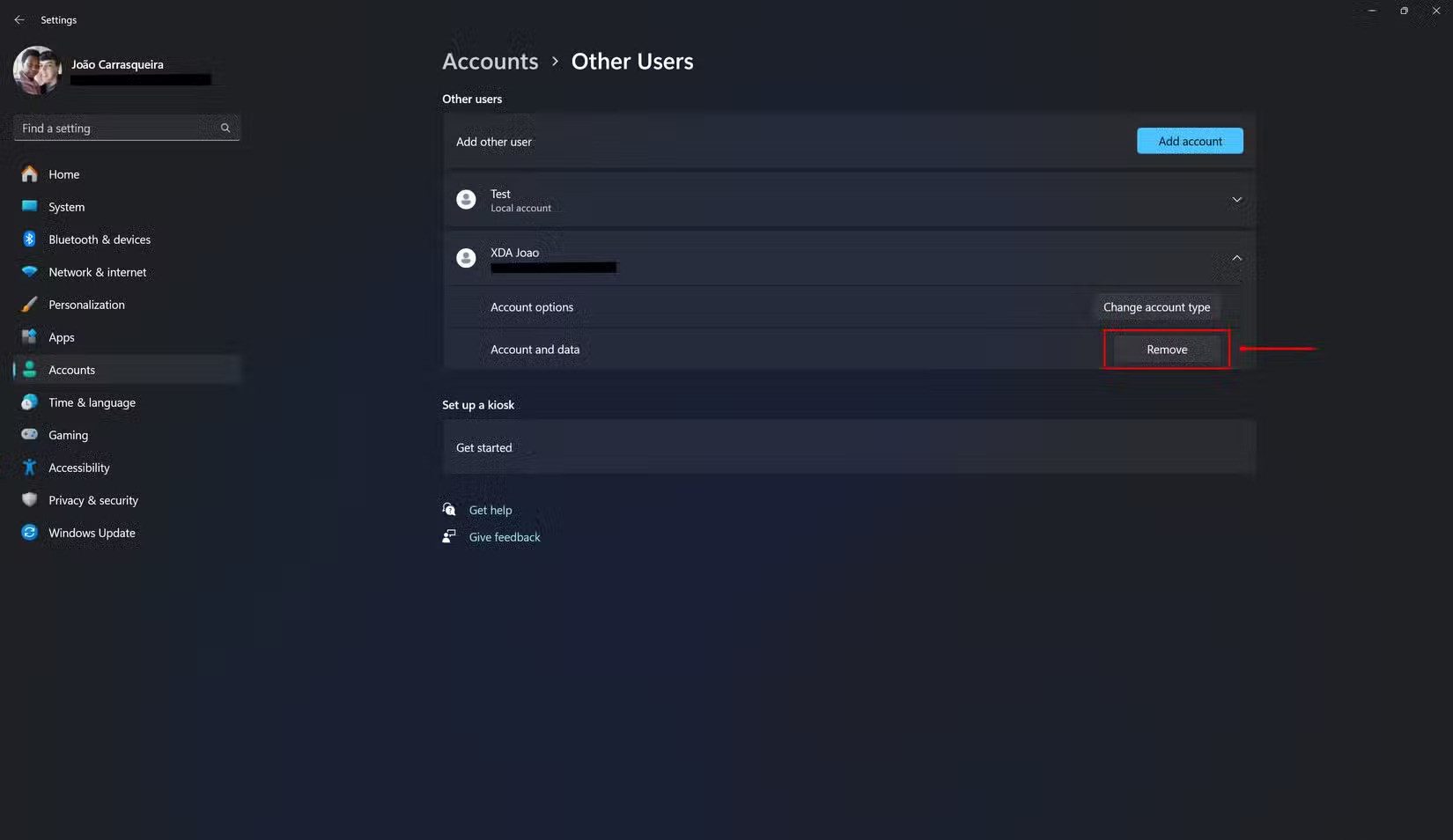
5. Xác nhận rằng bạn muốn xóa tài khoản và mọi dữ liệu liên quan sẽ bị xóa.
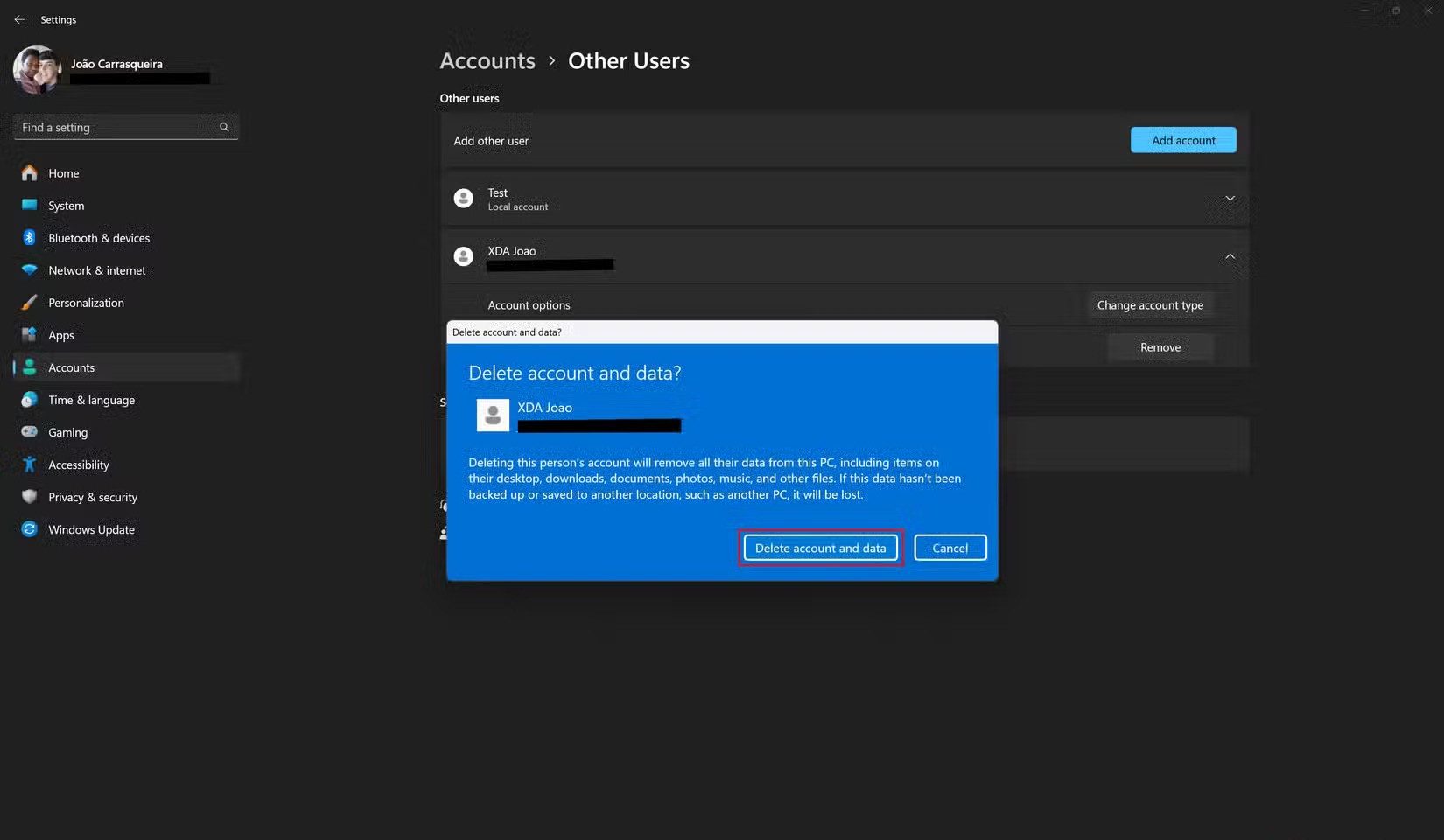
2. Cách xóa tài khoản người dùng bằng Control Panel
Cách cũ
Nếu bạn vẫn thích sử dụng Control Panel cũ, Microsoft vẫn chưa xóa tùy chọn thực hiện theo cách này. Đây là cách thực hiện:
1. Mở menu Start và tìm kiếm Control Panel, sau đó chọn tùy chọn đầu tiên.
2. Nhấp vào User accounts.
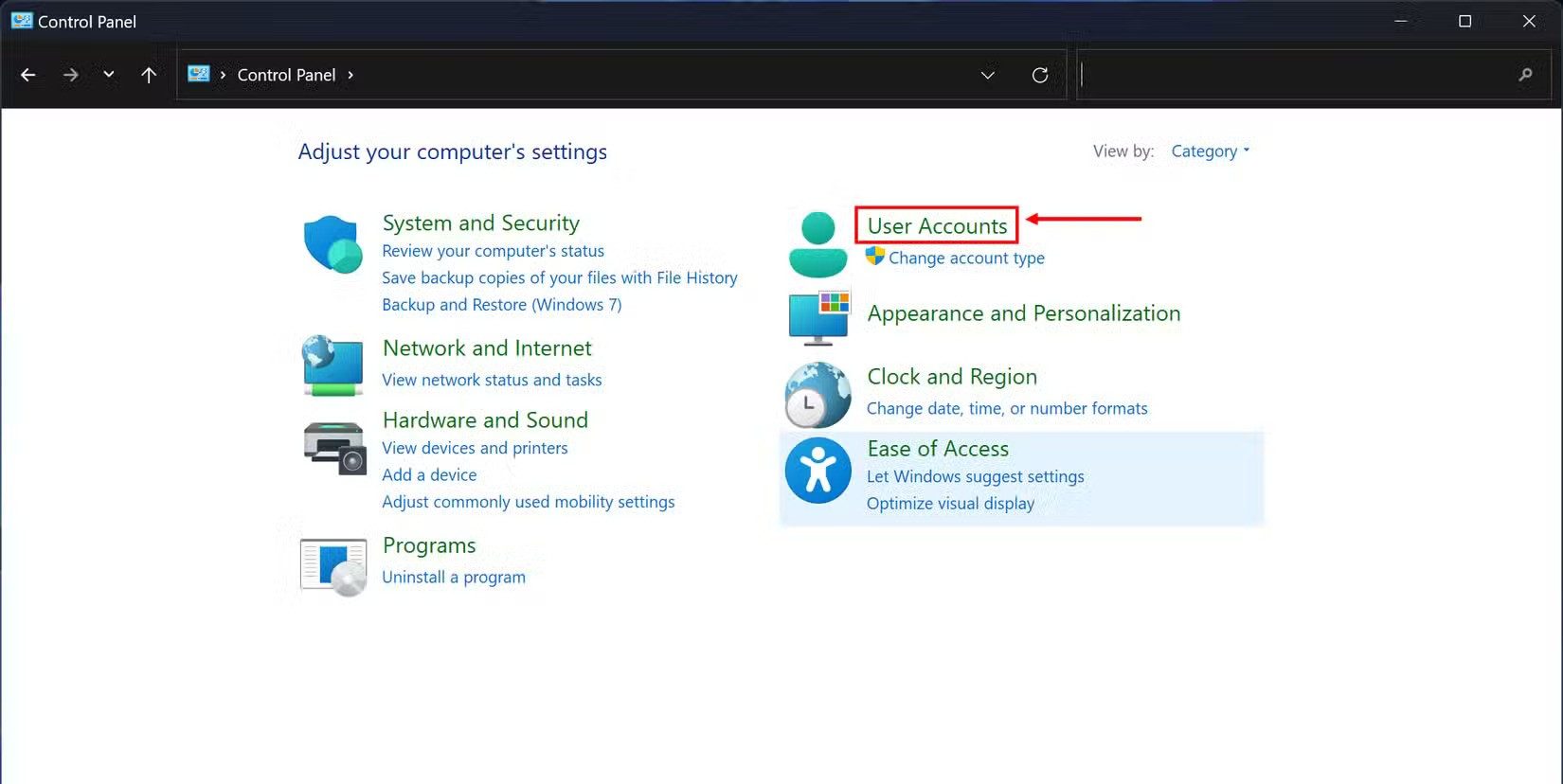
3. Nhấp vào Remove user accounts.
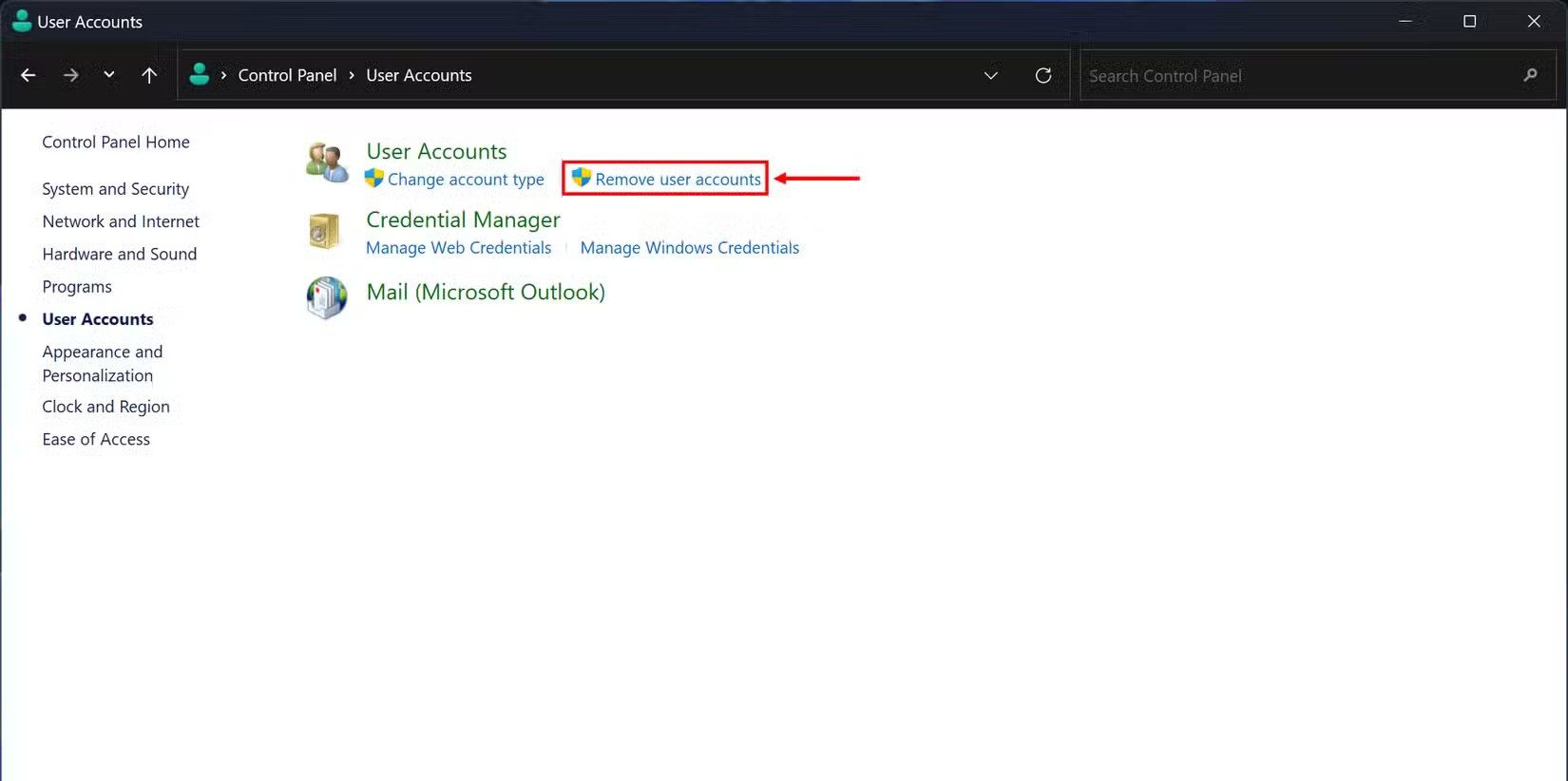
4. Bạn sẽ thấy danh sách tất cả các tài khoản trên PC của mình. Nhấp vào tài khoản bạn muốn xóa, sau đó chọn Delete the account trên trang tiếp theo.
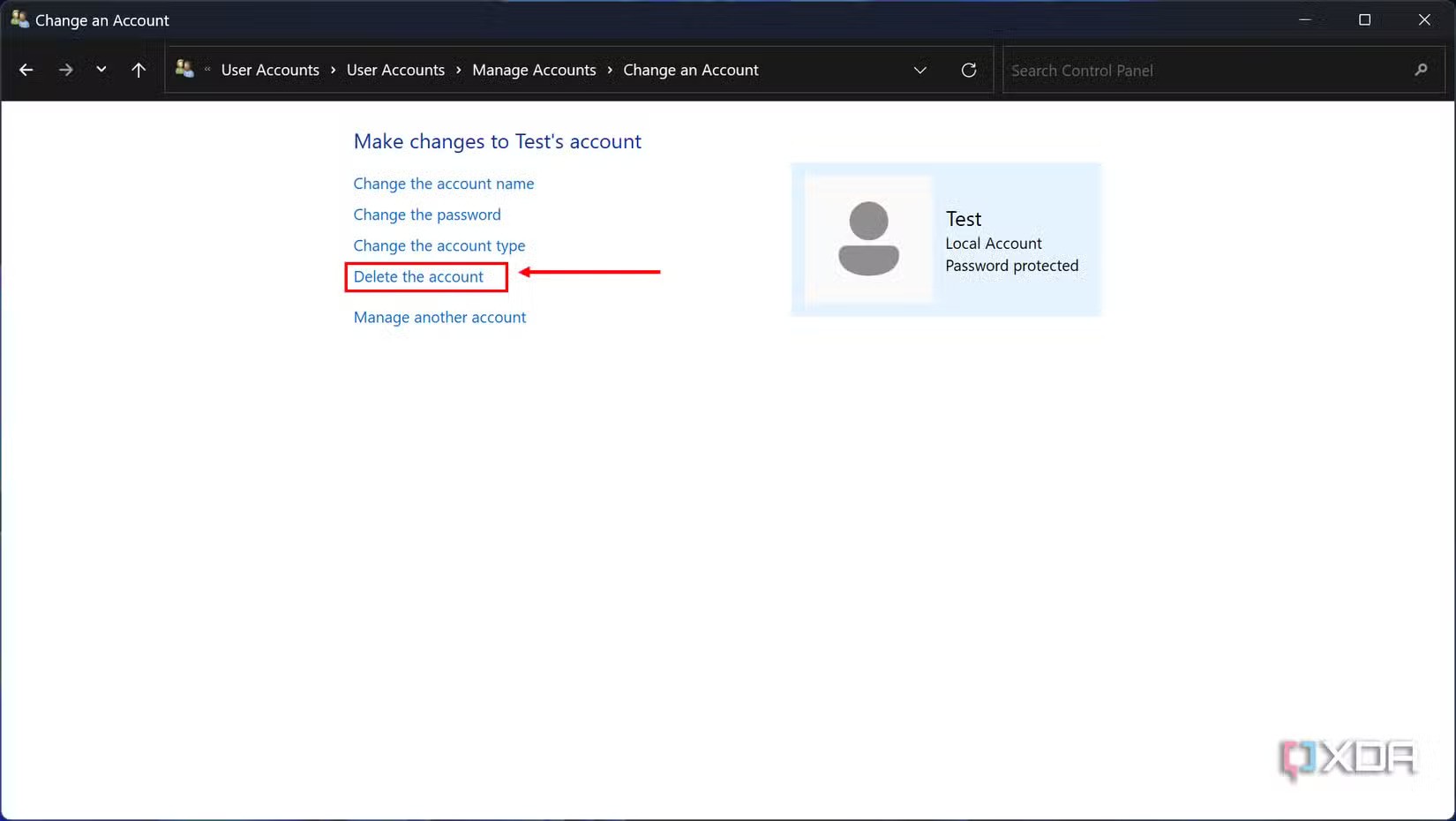
5. Bạn sẽ được hỏi xem bạn có muốn giữ các tệp liên quan đến tài khoản không. Chọn Delete files để xóa mọi thứ hoặc Keep files để lưu chúng trên màn hình nền của người dùng hiện tại.
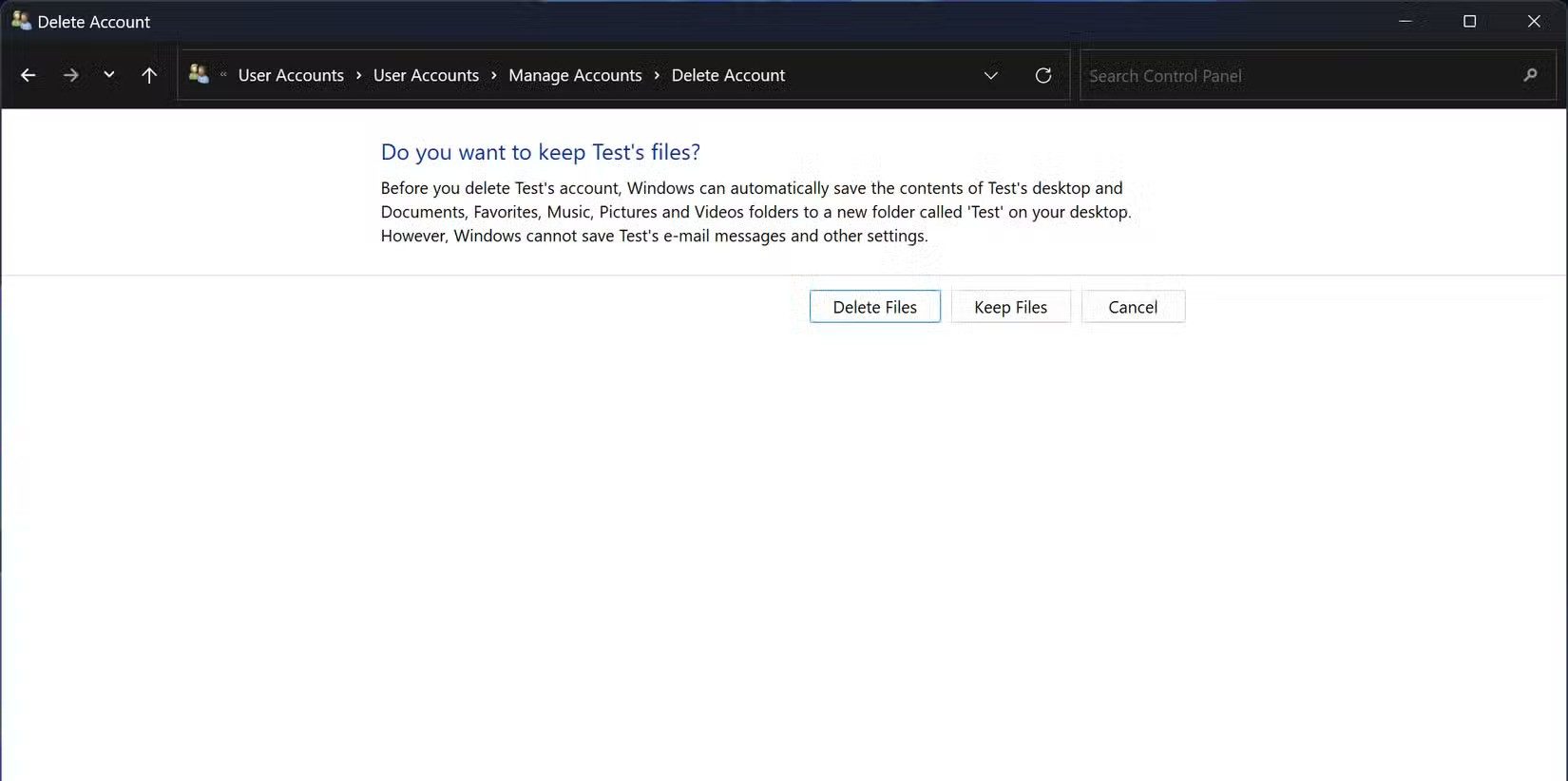
6. Nhấp vào Delete account để xác nhận việc xóa.
Một lợi ích lớn của phương pháp này là nó cung cấp cho bạn tùy chọn giữ lại các tệp được liên kết với tài khoản người dùng, điều mà ứng dụng Cài đặt không làm được.
3. Cách xóa tài khoản người dùng bằng Windows Terminal (Windows PowerShell)
Dành cho những người yêu thích bàn phím
Nếu bạn thích giao diện dòng lệnh để sử dụng Windows, bạn có thể xóa tài khoản người dùng bằng Windows PowerShell hoặc Windows Terminal. Phương pháp này thực sự có khả năng tốt hơn theo một số cách vì nó cho phép bạn xem các tài khoản không được bật. Các tài khoản này sẽ không hiển thị trong Bảng điều khiển hoặc ứng dụng Cài đặt, vì vậy nếu bạn muốn xóa chúng hoàn toàn, đây là cách thực hiện.
Để xóa tài khoản người dùng bằng Windows Terminal / PowerShell, hãy làm theo các bước sau:
1. Khởi chạy Windows Terminal với tư cách quản trị viên. Bạn có thể nhấp chuột phải vào menu Bắt đầu (hoặc nhấn Windows + X) và chọn Terminal (Quản trị viên) để thực hiện việc này.
Lưu ý: Tùy chọn này cũng có thể hiển thị dưới dạng Windows Terminal (Admin) hoặc Windows PowerShell (Admin).
2. Để xem tất cả tài khoản người dùng trên PC của bạn, hãy nhập Get-LocalUser, sau đó nhấn Enter.
3. Khi bạn biết tài khoản nào cần xóa, hãy nhập lệnh bên dưới, thay thế USERNAME bằng tên tài khoản bạn muốn xóa (trong trường hợp này là Test).
Remove-LocalUser -Name “USERNAME”
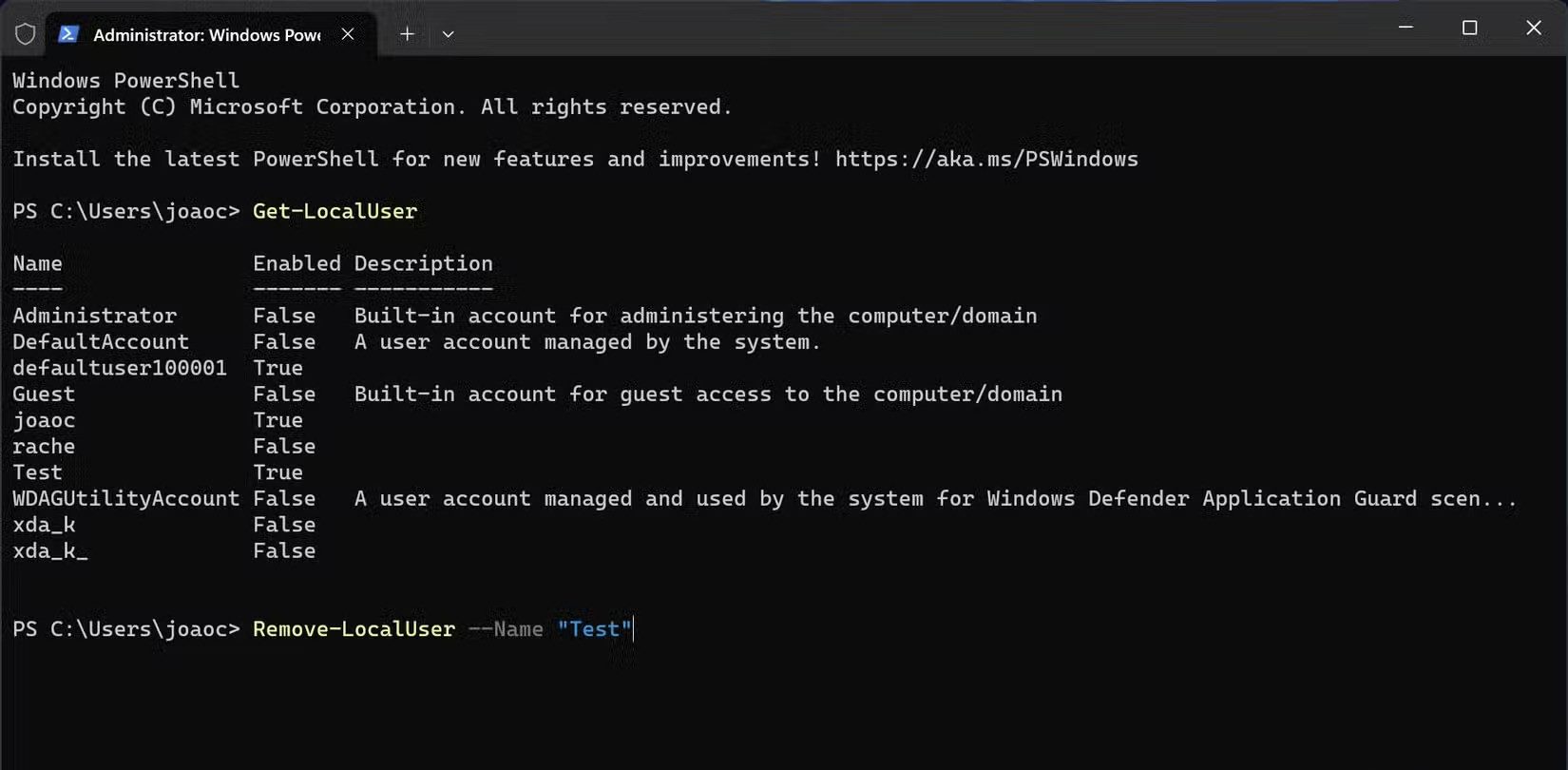
4. Tài khoản sẽ bị xóa, nhưng các tập tin trong tài khoản sẽ được lưu trong thư mục Người dùng.
4. Cách xóa tài khoản người dùng bằng Command Prompt
Một phương pháp dựa trên văn bản khác để xóa tài khoản
Command Prompt cổ điển cũng có thể được sử dụng để xóa tài khoản người dùng trên Windows 11 và khá giống với việc sử dụng Windows Terminal. Trên thực tế, bạn có thể sử dụng Command Prompt bên trong Windows Terminal nếu muốn. Giống như phương pháp PowerShell, tùy chọn này cũng hiển thị các tài khoản không hoạt động. Nếu bạn thích thực hiện theo cách này, đây là cách thực hiện:
1. Mở menu Bắt đầu và tìm kiếm Command Prompt.
2. Chọn Run as administrator trong kết quả đầu tiên.
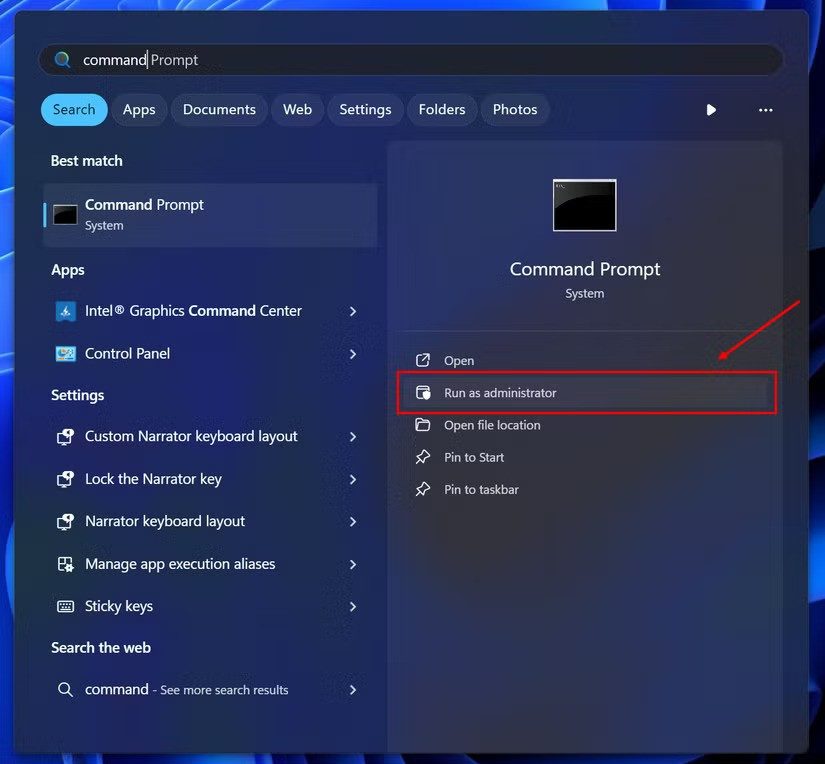
3. Để xem tài khoản người dùng trên PC của bạn, hãy nhập net user và nhấn Enter.
4. Để xóa tài khoản người dùng, hãy nhập lệnh bên dưới, thay thế USERNAME bằng tên tài khoản bạn muốn xóa.
net user USERNAME /delete
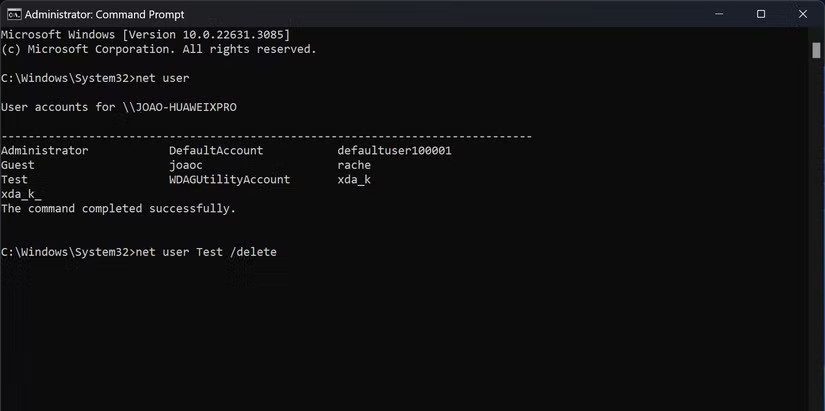
5. Tương tự như phương pháp PowerShell, phương pháp này sẽ xóa tài khoản nhưng không xóa các tệp liên quan.
5. Cách xóa tài khoản người dùng bằng Computer Management
Vẫn cần thêm phương án thay thế?
Các phương pháp trên có lẽ đã quá đủ đối với hầu hết mọi người, nhưng vẫn còn một vài cách khác để xóa tài khoản người dùng nếu bạn muốn thực hiện theo một cách khác. Các tùy chọn này cũng giữ lại các tệp từ người dùng đã xóa theo mặc định. Một trong số đó là sử dụng Computer Management, mặc dù tùy chọn này không khả dụng trong các phiên bản Home của Windows. Tuy nhiên, nếu bạn có Windows 11 Pro trở lên, bạn có thể làm theo các bước sau:
1. Nhấp chuột phải vào biểu tượng menu Bắt đầu và chọn Computer Management.
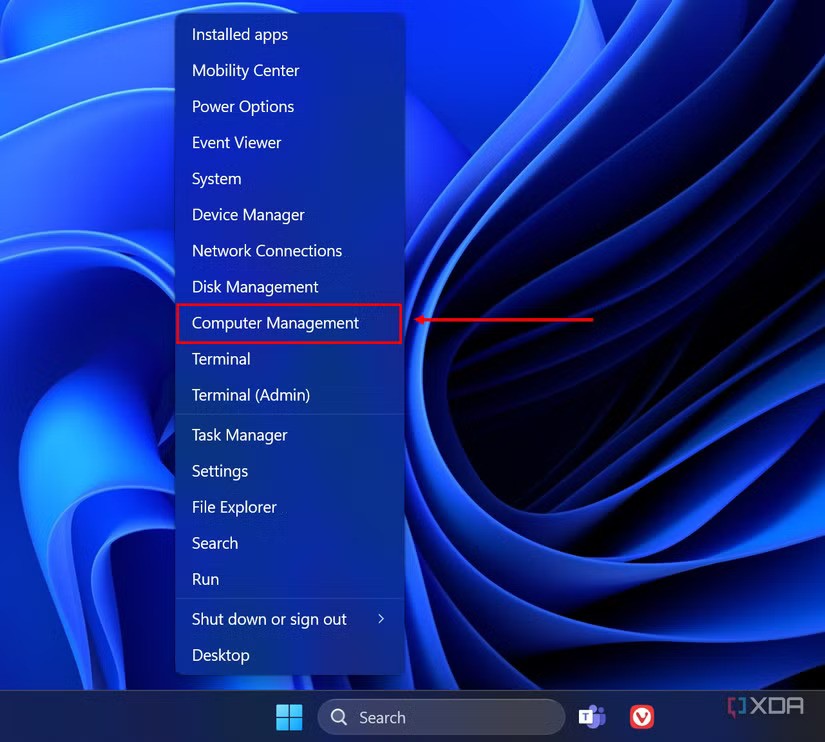
2. Ở ngăn bên trái, chọn Local Users & Groups cục bộ, sau đó mở thư mục Users dùng bên trong.
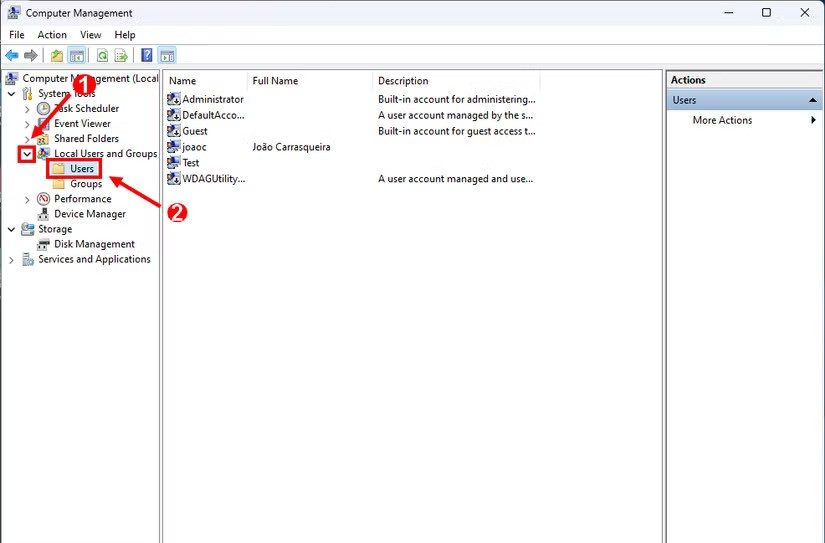
3. Nhấp chuột phải vào tài khoản bạn muốn xóa và chọn Delete.
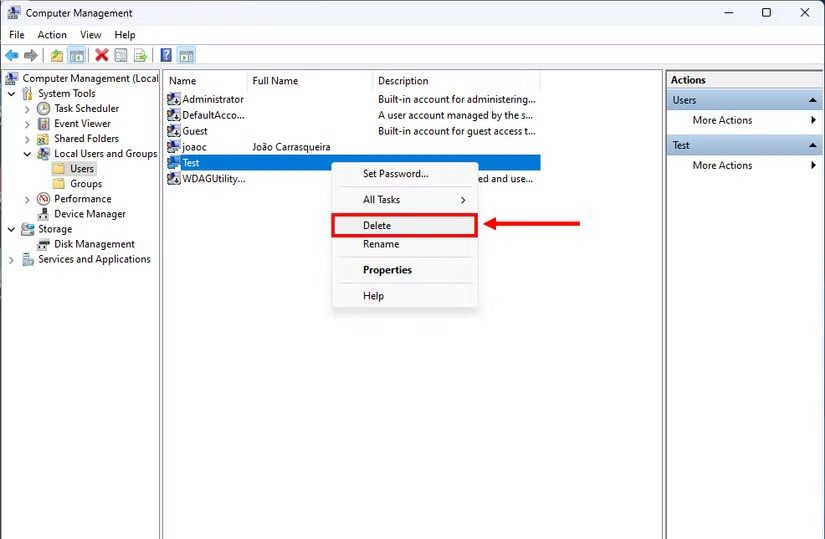
4. Nhấp vào Yes để xác nhận xóa.
Tài khoản người dùng sẽ bị xóa khỏi máy tính của bạn, nhưng các tập tin liên quan đến tài khoản đó sẽ được giữ lại.
6. Cách xóa tài khoản người dùng bằng hộp thoại Tài khoản người dùng
Nếu bạn thực sự không muốn thực hiện theo cách nào khác
Phương pháp cuối cùng bạn có thể sử dụng để xóa tài khoản người dùng trên Windows 11 là hộp thoại Tài khoản người dùng, mặc dù phương pháp này thực sự hơi khó tìm trừ khi bạn biết cụ thể mình đang tìm kiếm điều gì. Nếu bạn muốn sử dụng hộp thoại này, đây là những gì bạn cần làm:
1. Mở menu Start và tìm kiếm netplwiz rồi nhấn Enter để mở hộp thoại Tài khoản người dùng.
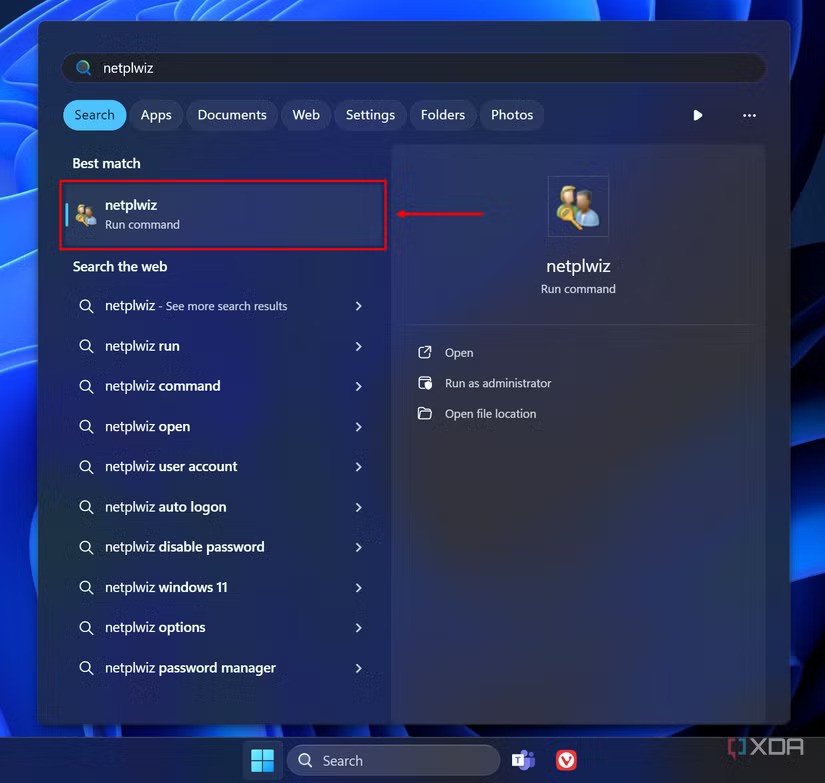
2. Nhấp vào tài khoản bạn muốn xóa trong danh sách, sau đó nhấp vào Remove.
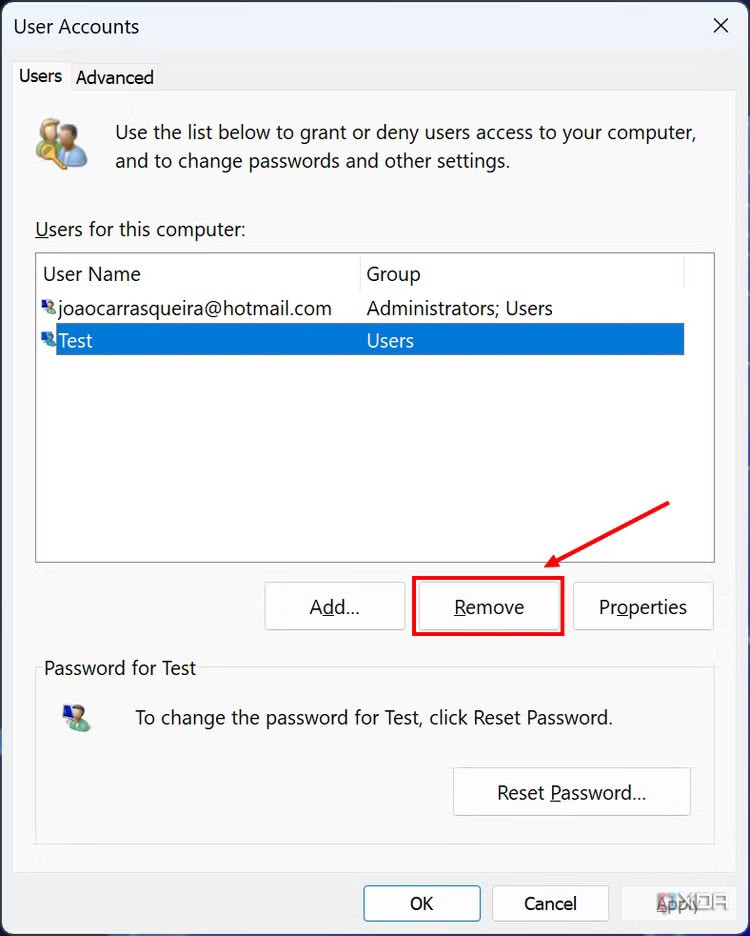
3. Nhấp vào Yes trong lời nhắc xác nhận, sau đó nhấp vào OK trong cửa sổ Tài khoản người dùng để xác nhận thay đổi của bạn.
Giống như phương pháp trên, phương pháp này cũng giữ các tệp của người dùng trên PC.
Nhiều cách để xóa tài khoản
Với rất nhiều phương pháp để lựa chọn, bạn có thể chọn bất kỳ phương pháp nào bạn thích khi xóa tài khoản người dùng mà bạn không cần nữa. Cho dù bạn có một máy tính gia đình dùng chung mà giờ chỉ còn là của bạn, hay bạn đã cho ai đó mượn máy tính và họ không còn cần nữa, các bước sau đây giúp bạn dễ dàng hoàn tác và trở lại bình thường.