Cổng USB không hoạt động? Đây là cách khắc phục nhanh và hiệu quả

1. Xác định rõ vấn đề

Nếu máy tính của bạn có nhiều cổng USB, hãy thử cắm thiết bị của bạn vào một cổng khác. Đây là cách đơn giản để xác định liệu vấn đề có chỉ xảy ra với một cổng USB cụ thể hay ảnh hưởng đến tất cả các cổng. Bạn cũng nên thử dùng một dây cáp khác để đảm bảo dây cáp hiện tại không bị rách, cháy xém hoặc hư hỏng.
Một lựa chọn khác là đổi thiết bị. Nếu chuột không hoạt động trên một cổng USB, hãy thử cắm một bàn phím hoặc máy in vào cổng đó để kiểm tra xem vấn đề có nằm ở cổng USB hay không. Ngoài ra, bạn có thể thử cắm thiết bị vào một máy tính khác, nếu có sẵn, để xem thiết bị có hoạt động bình thường không.
3. Vệ sinh cổng USB

Nếu bạn cắm thiết bị vào cổng USB và chỉ có thể kết nối trong chốc lát khi lắc nhẹ, có thể có vật gì đó gây cản trở. Hãy kiểm tra kỹ cổng USB trên máy tính của bạn. Bụi bẩn hoặc mảnh vụn có thể làm cản trở kết nối giữa máy tính và đầu cắm. Dấu hiệu rõ ràng nhất là khi dây cáp không thể cắm hết vào cổng USB.
Bạn có thể cần đến một chiếc đèn pin để quan sát kỹ hơn xem có thức ăn thừa, bụi bẩn hay vật gì đó bị kẹt trong cổng hay không. Nếu phát hiện ra, hãy tắt máy tính và sử dụng một chiếc tăm nhỏ để nhẹ nhàng lấy bất cứ thứ gì đang kẹt bên trong. Bạn cũng có thể dùng bình xịt khí nén để làm sạch cổng, nhưng lưu ý không cắm trực tiếp vòi phun nhựa vào cổng USB vì hơi nước ngưng tụ có thể làm hỏng cổng nhiều hơn.
Tuy nhiên, nếu khi cắm thiết bị vào bạn cảm thấy cổng lỏng lẻo hoặc bị đẩy vào bên trong, rất có thể cổng đã bị hỏng về mặt vật lý. Trong trường hợp này, bạn có thể cần mở khung máy (nếu có thể) để tự kiểm tra và sửa chữa hoặc gọi đến kỹ thuật viên chuyên nghiệp để xử lý.
4. Khởi động lại và cập nhật hệ thống
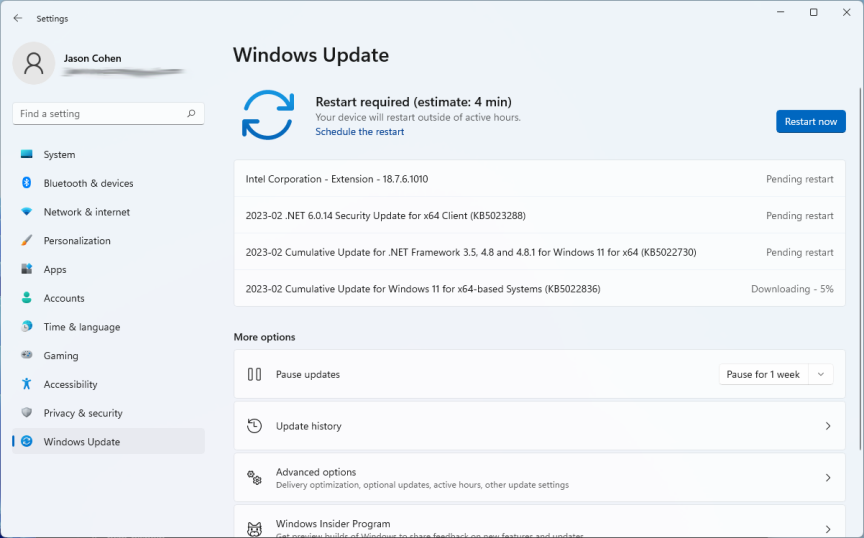
Có thể cổng USB của bạn chỉ cần khởi động lại. Đôi khi, một lỗi nội bộ có thể khiến các linh kiện hoạt động không đúng cách, và việc khởi động lại sẽ giúp máy tính tự khắc phục. Trên Windows, nhấn vào Start menu > nút Power > Restart. Trên Mac, nhấn vào Apple > Restart.
Ngoài ra, vấn đề bạn gặp phải cũng có thể được giải quyết bằng cách cập nhật hệ điều hành. Các driver giúp thiết bị hoạt động có thể gặp trục trặc và cần được cập nhật theo thời gian. Thông thường, các bản cập nhật driver sẽ được tích hợp trong các bản cập nhật hệ thống định kỳ, vì vậy bạn nên thử ngay cách này.
- Trên Windows 10: Vào Settings > Update & Security > Windows Update và nhấn Check for updates. Nếu có bản cập nhật, chọn Download and install.
- Trên Windows 11: Vào Settings > Windows Update và nhấn Install now.
- Trên macOS Monterey (hoặc các phiên bản cũ hơn): Vào System Preferences > Software Updates để kiểm tra và tải các bản cập nhật.
- Trên macOS Ventura (hoặc mới hơn): Mở System Settings > General, sau đó nhấn Software Update để kiểm tra bản cập nhật mới nhất.
5. Quản lý trình điều khiển USB
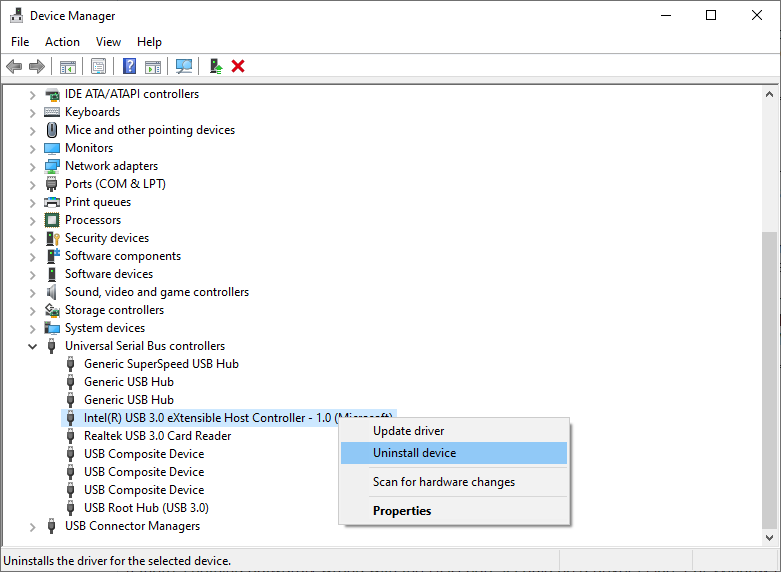
Các cổng USB của bạn được điều khiển bởi các driver riêng biệt. Nếu những driver này gặp vấn đề, cổng USB có thể ngừng hoạt động. Để khắc phục, hãy làm theo các bước sau:
- Nhấn chuột phải vào Start menu và chọn Device Manager từ danh sách.
- Cuộn xuống và mở rộng mục Universal Serial Bus controllers. Tìm các mục có chứa cụm từ “USB Host Controller” trong tên.
- Nhấn chuột phải vào từng mục và chọn Uninstall device. Nếu có nhiều mục tương tự, lặp lại thao tác với tất cả.
- Sau khi gỡ cài đặt xong, khởi động lại máy tính. Các driver USB Host Controller sẽ tự động được cài đặt lại khi máy tính khởi động lại, và hy vọng sẽ khắc phục được lỗi hiện tại.
Trên Mac, các cổng USB hoạt động dưới sự quản lý của System Management Controller (SMC), bộ phận điều khiển nhiều chức năng phần cứng trên thiết bị. Nếu cổng USB không hoạt động, bạn có thể đặt lại SMC.
Cách thực hiện khác nhau tùy thuộc vào chip xử lý (Apple Silicon hoặc Intel), pin có thể tháo rời hoặc máy Mac có chip bảo mật T2. Apple cung cấp hướng dẫn chi tiết để đặt lại SMC cho từng thiết bị trên trang hỗ trợ chính thức của họ.
6. Vô hiệu hóa USB Selective Suspend
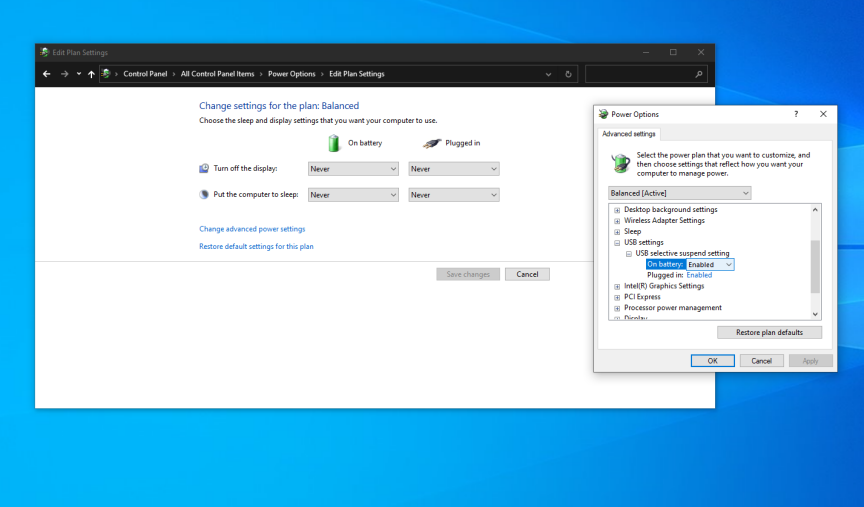
Các cài đặt quản lý năng lượng trên máy tính có thể gây gián đoạn hoạt động của các cổng USB. Tính năng USB Selective Suspend cho phép tắt cổng USB khi không sử dụng nhằm tiết kiệm pin, nhưng đôi khi lại vô tình làm cổng USB không hoạt động khi bạn cần dùng. Trong trường hợp này, bạn có thể tắt tính năng này trong Power Options.
- Gõ “Power Plan” vào thanh tìm kiếm trên Windows và chọn Edit Power Plan.
- Nhấn vào Change advanced power settings.
- Tìm đến mục USB Settings và mở rộng mục con USB selective suspend setting.
- Chọn Disable cho cả hai tùy chọn On battery và Plugged in, sau đó nhấn Apply.
Cuối cùng, bạn cần khởi động lại máy tính để đảm bảo tính năng này không còn tự động vô hiệu hóa các cổng USB một cách không cần thiết.
Kết luận
Cổng USB bị lỗi có thể khiến bạn gặp không ít phiền toái, nhưng với những giải pháp nhanh và hiệu quả mà chúng tôi vừa chia sẻ, bạn hoàn toàn có thể tự khắc phục tình trạng này ngay tại nhà. Từ việc kiểm tra phần cứng, vệ sinh cổng kết nối cho đến cập nhật driver và điều chỉnh cài đặt năng lượng, mỗi bước đều giúp bạn từng bước khôi phục hoạt động của cổng USB một cách dễ dàng. Nếu đã thử tất cả các cách nhưng cổng USB vẫn không hoạt động, đừng ngần ngại tìm đến các chuyên gia kỹ thuật để được hỗ trợ kịp thời.
Đừng quên ghé thăm COHOTECH để tìm kiếm các giải pháp công nghệ hàng đầu và những thiết bị phụ kiện chính hãng giúp công việc và học tập của bạn trở nên thuận lợi hơn bao giờ hết!
👉 Bạn đã từng gặp tình trạng cổng USB không hoạt động chưa? Hãy chia sẻ kinh nghiệm và ý kiến của bạn trong phần bình luận. Đừng quên chia sẻ bài viết này để bạn bè và người thân cùng biết cách xử lý nhanh chóng khi gặp lỗi tương tự nhé!



















