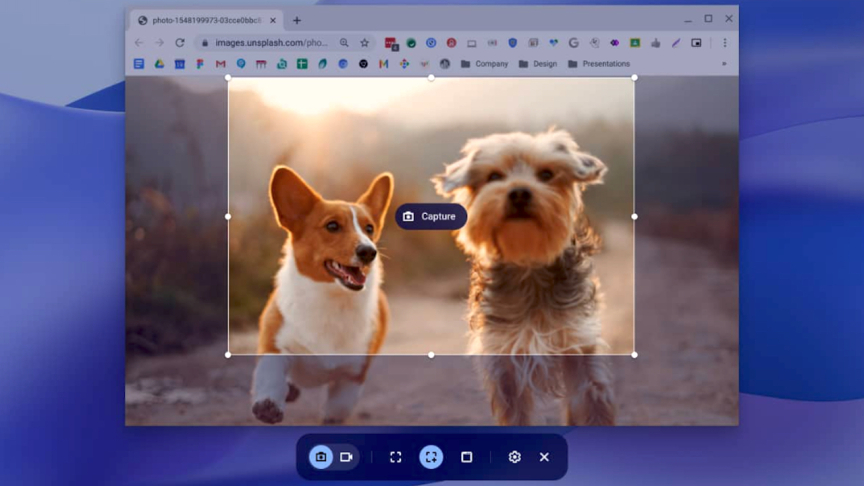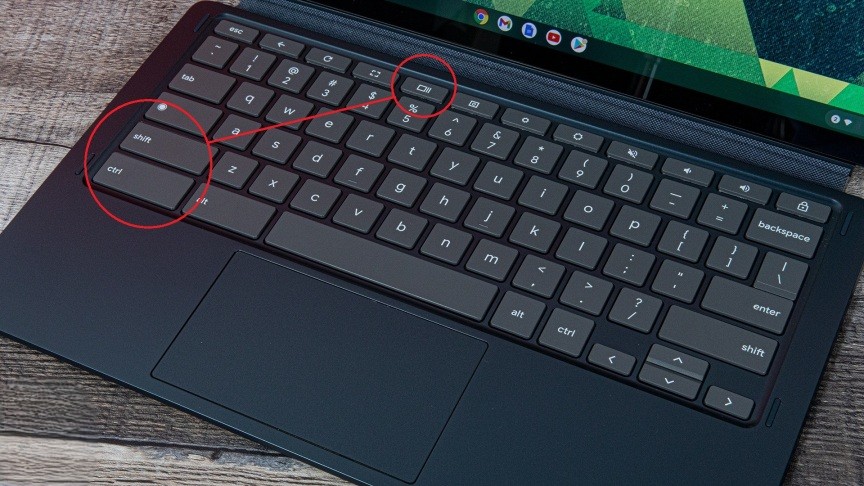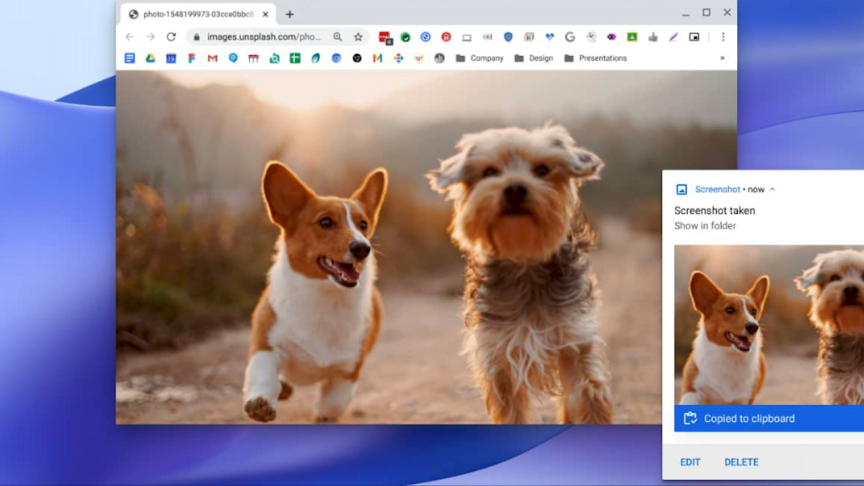Hướng dẫn chi tiết cách chụp màn hình trên Chromebook cực đơn giản
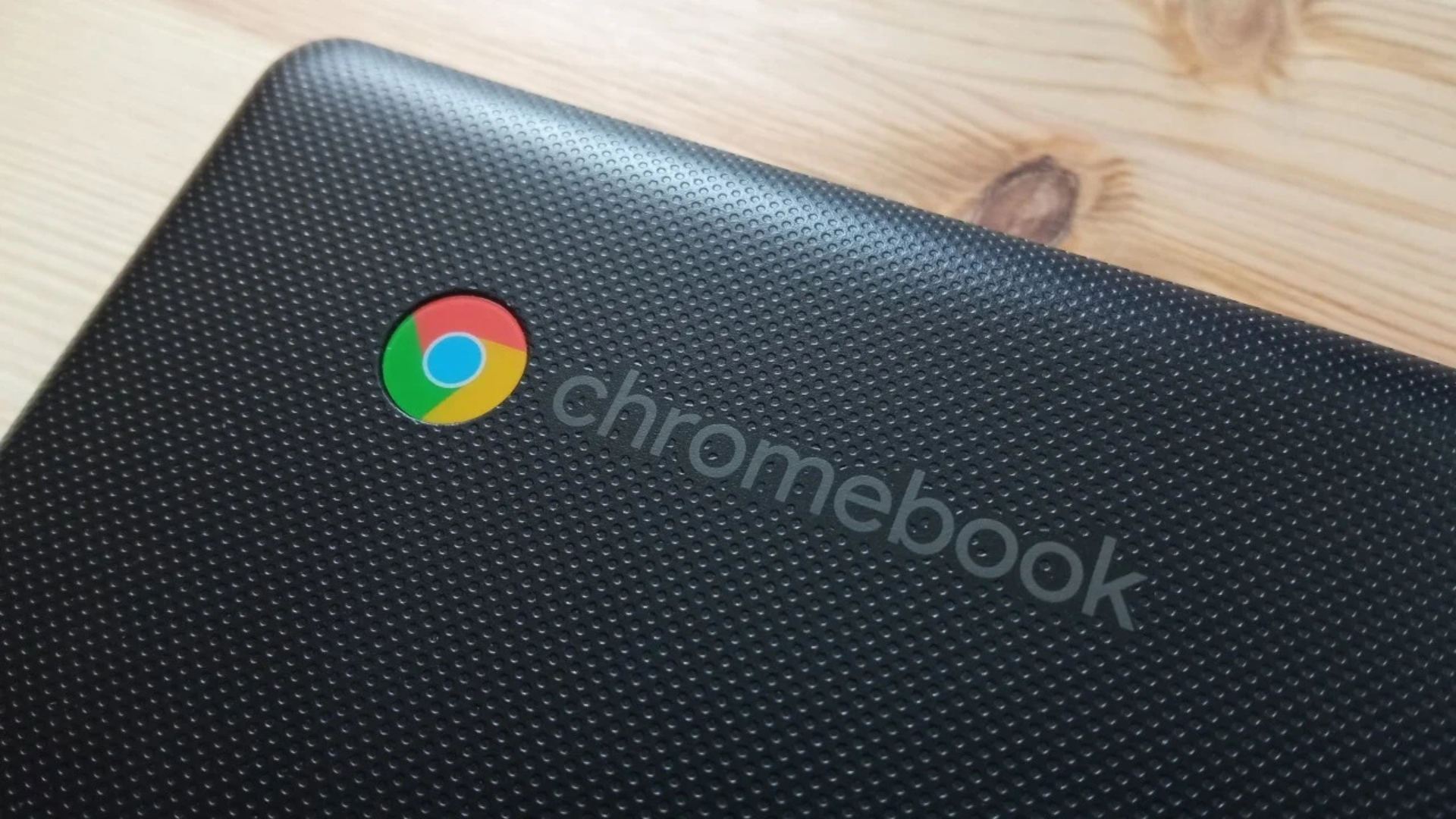
Sử dụng công cụ Chụp màn hình trong Cài đặt nhanh
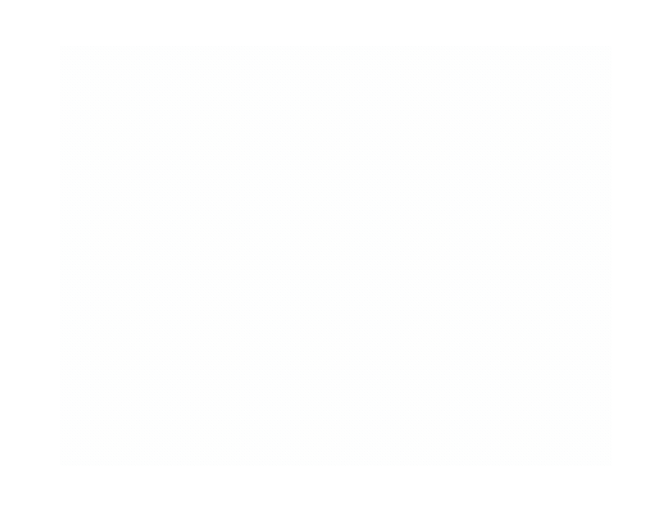
Với sự ra mắt của Chrome OS 89 vào tháng 3 năm 2021, Google đã bổ sung một công cụ chụp màn hình vào menu Cài đặt nhanh trên Chromebook. Để truy cập, hãy mở Cài đặt nhanh ở góc dưới bên phải màn hình và chọn Screen Capture (Chụp màn hình).
Tại đây, bạn có thể chọn giữa chụp ảnh màn hình hoặc quay video cho toàn màn hình, một cửa sổ duy nhất hoặc một phần màn hình. Khi đã sẵn sàng, hãy nhấn nút Capture (Chụp).