Hướng dẫn kết nối bộ điều khiển PS4 DualShock 4 với PC: dễ dàng và nhanh chóng!

DualShock 4 được thiết kế đặc biệt dành cho Sony PlayStation 4, nhưng điều đó không có nghĩa là bạn không thể sử dụng nó để chơi game trên PC. Với sự mạnh mẽ và linh hoạt của hệ thống PC, bạn có thể dễ dàng kết nối hầu hết các thiết bị ngoại vi chỉ với một vài thao tác đơn giản. Dưới đây là các bước hướng dẫn để kết nối tay cầm DualShock 4 với máy tính chơi game của bạn:
1. Cách kết nối DualShock 4 với PC
Có hai cách để kết nối tay cầm DualShock 4 với máy tính chơi game của bạn: kết nối có dây hoặc kết nối không dây. Tuy nhiên, việc thiết lập các kết nối này sẽ có một chút khác biệt so với cách bạn làm trên máy chơi game PlayStation 4.
Phương pháp kết nối có dây
- Kết nối tay cầm của bạn vào cổng USB trên máy tính bằng cáp USB-to-micro-USB.
- Đơn giản chỉ cần cắm cáp và tay cầm đã được kết nối thành công.
- Sau khi kết nối, bạn sẽ cần thực hiện một số bước thiết lập để tay cầm hoạt động đúng cách (chi tiết sẽ được hướng dẫn thêm sau).
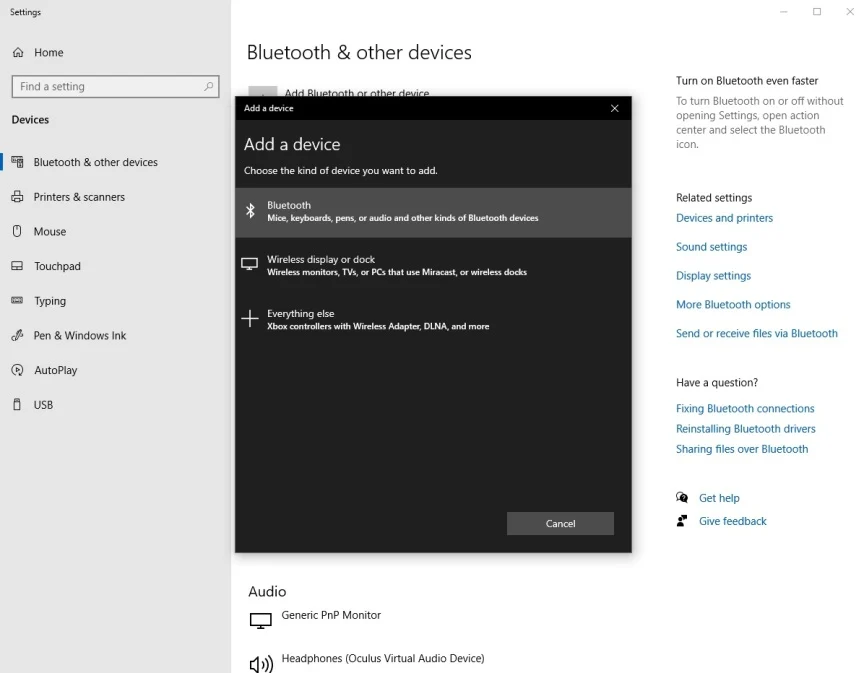
Phương pháp kết nối không dây qua Bluetooth
- Đảm bảo tay cầm DualShock 4 đã tắt (bạn có thể kiểm tra bằng cách xem thanh đèn trên tay cầm có tắt không).
- Nhấn và giữ đồng thời nút PlayStation và nút Share trong 3 giây cho đến khi thanh đèn bắt đầu nhấp nháy kép.
- Truy cập menu Bluetooth trên PC của bạn thông qua biểu tượng khay hệ thống (system tray).
- Nhấp vào “Add Bluetooth or other device” (Thêm Bluetooth hoặc thiết bị khác).
- Chọn “Bluetooth”.
- Từ danh sách thiết bị hiển thị, chọn tay cầm DualShock 4 để kết nối.
Vậy là xong! Tay cầm DualShock 4 của bạn đã được kết nối không dây với PC.
2. Cách cấu hình tay cầm DualShock 4 trên PC
Kết nối tay cầm chỉ là bước khởi đầu, bởi cách DualShock 4 giao tiếp với PC của bạn khá đặc biệt. Phần lớn các trò chơi trên Windows hiện nay sử dụng XInput của Microsoft – giao diện xử lý các tín hiệu từ tay cầm Xbox 360 và Xbox One. Tuy nhiên, DualShock 4 không gửi lệnh theo chuẩn XInput, vì vậy bạn cần một phần mềm trung gian để chuyển đổi tín hiệu của tay cầm thành dạng mà PC có thể dễ dàng nhận diện hơn.
Hiện có hai lựa chọn tốt nhất cho việc này: DS4Windows và cài đặt tương thích tay cầm của Steam.
1. DS4Windows
Phần mềm DS4Windows giúp chuyển đổi tín hiệu từ tay cầm DualShock 4 thành XInput, giúp nó tương thích với phần lớn các trò chơi trên Windows.
2. Tương thích tay cầm trên Steam
Steam cũng cung cấp cài đặt tương thích tay cầm tích hợp, cho phép bạn sử dụng DualShock 4 một cách dễ dàng mà không cần cài thêm phần mềm khác nếu bạn chơi game qua nền tảng này.
Tùy thuộc vào nhu cầu và nền tảng bạn sử dụng, hãy chọn phương pháp phù hợp để cấu hình tay cầm DualShock 4 cho PC.
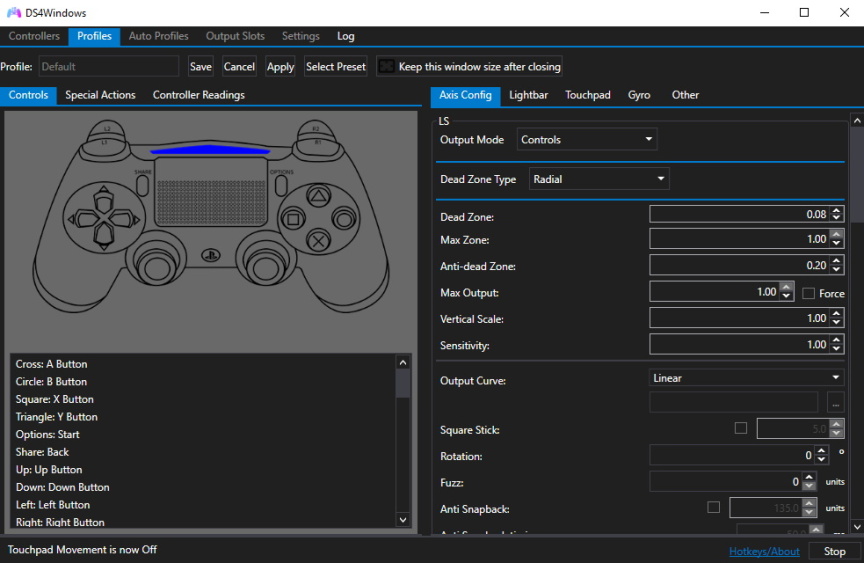
3. Cách toàn diện: DS4Windows
DS4Windows là một phần mềm miễn phí, hiện đang được duy trì và cập nhật bởi Ryochan7 trên Github. Phần mềm này giúp PC nhận diện tay cầm DualShock 4 như một tay cầm Xbox 360, giúp nó tương thích dễ dàng với hầu hết các trò chơi trên Windows. Dưới đây là các bước để cài đặt và sử dụng:
Hướng dẫn cài đặt DS4Windows
- Cài đặt .NET 6.0 Desktop Runtime
- Truy cập trang Github của DS4Windows và tải xuống .NET 6.0 Desktop Runtime.
- Tải DS4Windows
- Tải file DS4Windows x64 zip từ trang Github. Mặc dù có trình cài đặt tự động, nhưng nó có thể gây lỗi .NET runtime ngay cả khi runtime đã được cài đặt.
- Mở DS4Windows
- Giải nén file zip và mở file DS4Windows.exe trong thư mục vừa giải nén.
- Nếu xuất hiện yêu cầu cài đặt .NET runtime, nhấp “Yes” và làm theo hướng dẫn để phần mềm hoạt động đúng cách.
- Chọn các tay cầm cần hỗ trợ
- Mặc định, DS4Windows chỉ hỗ trợ DualShock 4, nhưng bạn cũng có thể thiết lập để hỗ trợ tay cầm DualSense (PS5) và Nintendo Switch Joy-Cons.
- Cài đặt ViGEmBus Driver
- Nhấp “Install ViGEmBus Driver” và làm theo các bước trong trình cài đặt.
- Driver này là thành phần quan trọng để DS4Windows giúp tay cầm DualShock 4 hoạt động trên PC.
- Cài đặt HidHide Driver
- Nhấp “Install HidHide Driver” và làm theo các bước trong trình cài đặt.
- Driver này giúp ẩn kết nối DirectInput của DualShock 4 khỏi Windows, chỉ chấp nhận các tín hiệu XInput được chuyển đổi qua DS4Windows. Điều này tránh được lỗi “double gamepad” phổ biến.
- Hoàn tất
- Nhấp “Finished” để kết thúc cài đặt.
- Kết nối DualShock 4 với PC
- Kết nối tay cầm của bạn qua cáp USB hoặc Bluetooth.
- Tay cầm sẽ xuất hiện trong tab Controllers. Đợi một chút để tất cả driver cần thiết được cài đặt. Khi Windows thông báo đã kết nối một tay cầm Xbox 360, bạn đã sẵn sàng chơi game!
Mặc định, DualShock 4 sẽ hoạt động như một tay cầm Xbox 360, với bàn di chuột (touchpad) hoạt động như chuột. Tuy nhiên, DS4Windows cung cấp nhiều tùy chọn nâng cao:
- Nhấp vào tab Profiles và mở profile Default (hoặc tạo một profile mới).
- Giao diện tay cầm DualShock 4 sẽ xuất hiện với nhiều tùy chọn:
- Gán lại các nút bấm.
- Lập trình touchpad và cảm biến chuyển động để thực hiện các chức năng khác nhau.
- Điều chỉnh độ rung và thiết lập vùng chết (dead zones) cho joystick.
- Tùy chỉnh màu sắc của thanh đèn (light bar).
DS4Windows cung cấp nhiều tính năng hỗ trợ trải nghiệm DualShock 4 trên PC một cách trơn tru. Tuy nhiên, hầu hết các game sẽ hoạt động đúng ngay sau khi bạn hoàn tất thiết lập ban đầu, mà không cần mở lại cài đặt nâng cao.
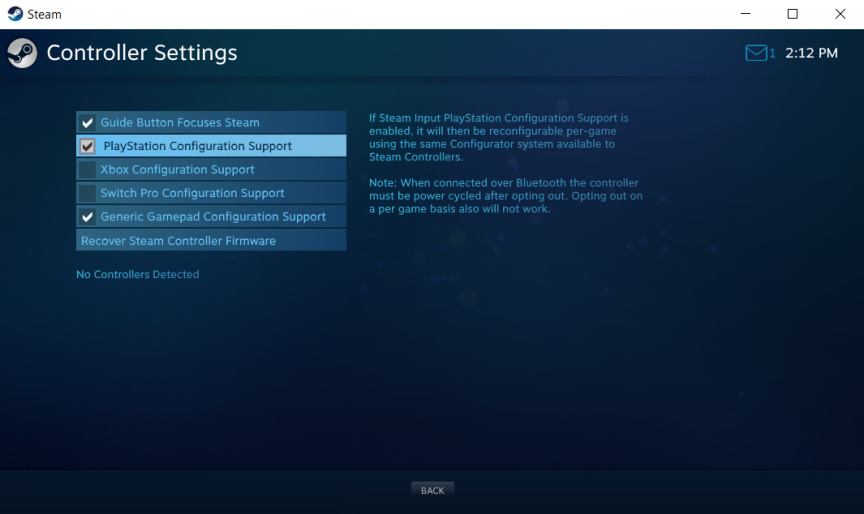
4. Cách (có thể) đơn giản hơn: sử dụng steam
Nếu bạn chơi game chủ yếu trên Steam, tay cầm DualShock 4 sẽ hoạt động tốt với một vài điều chỉnh nhanh chóng như sau:
- Truy cập vào menu Settings (Cài đặt) trong Steam (nhấp vào mục Steam trên thanh tác vụ).
- Chọn menu Controller (Tay cầm).
- Nhấp vào “General Controller Settings” (Cài đặt tay cầm chung).
- Tích vào ô “PlayStation Configuration Support” (Hỗ trợ cấu hình PlayStation).
- Lưu ý: Nếu bạn muốn sử dụng chế độ này, hãy tắt DS4Windows để tránh xung đột. Việc chạy đồng thời hai phần mềm ánh xạ tay cầm có thể gây ra các vấn đề không mong muốn.
- Kết nối DualShock 4 với PC của bạn.
Khả năng tương thích của Steam với DualShock 4 không đồng đều và phương pháp này sẽ không hoạt động với các game không có trên Steam. Do đó, bạn có thể gặp nhiều may mắn hơn khi sử dụng DS4Windows và vô hiệu hóa chế độ tương thích của Steam.
Đối với các thiết bị cầm tay như Steam Deck hoặc Steam Deck OLED, chế độ tương thích của Steam có thể là lựa chọn duy nhất nếu bạn không muốn thực hiện các tinh chỉnh phần mềm phức tạp (hoặc cài đặt Windows trên hệ điều hành Linux).
5. Bắt đầu với tay cầm phù hợp
Để biết thêm thông tin, hãy tham khảo hướng dẫn chọn tay cầm phù hợp cho PC của chúng tôi. Nếu bạn là một game thủ đa hệ máy, đừng bỏ lỡ hướng dẫn cách kết nối tay cầm Nintendo Switch và Xbox với PC. Ngoài ra, nếu bạn muốn sử dụng tay cầm PlayStation tiên tiến nhất để chơi game trên PC, hãy xem hướng dẫn cách kết nối DualSense với PC.
Kết luận
Việc kết nối bộ điều khiển PS4 DualShock 4 với PC không hề phức tạp như bạn nghĩ. Với những hướng dẫn chi tiết ở trên, bạn có thể dễ dàng lựa chọn giữa các phương pháp kết nối có dây, kết nối không dây qua Bluetooth, hoặc sử dụng phần mềm hỗ trợ như DS4Windows và Steam để tận dụng tối đa trải nghiệm chơi game. Dù bạn là người yêu thích sự tiện lợi hay muốn tùy chỉnh sâu, DualShock 4 đều có thể đáp ứng tốt mọi nhu cầu của bạn trên PC.
Xem thêm: Hướng dẫn tự chế bàn phím chơi game: Bí kíp dành cho người mới bắt đầu
Nếu bạn cần thêm thông tin về các thiết bị chơi game hoặc muốn tìm kiếm những phụ kiện hỗ trợ tối ưu cho trải nghiệm của mình, hãy ghé thăm COHOTECH – nơi mang đến những giải pháp công nghệ hiện đại với dịch vụ tư vấn tận tình.
👉 Bạn đã kết nối tay cầm DualShock 4 với PC thành công chưa? Đừng ngần ngại chia sẻ trải nghiệm của bạn ở phần bình luận bên dưới! Và đừng quên chia sẻ bài viết này với bạn bè để họ cùng khám phá những cách kết nối dễ dàng, nhanh chóng nhé!


















