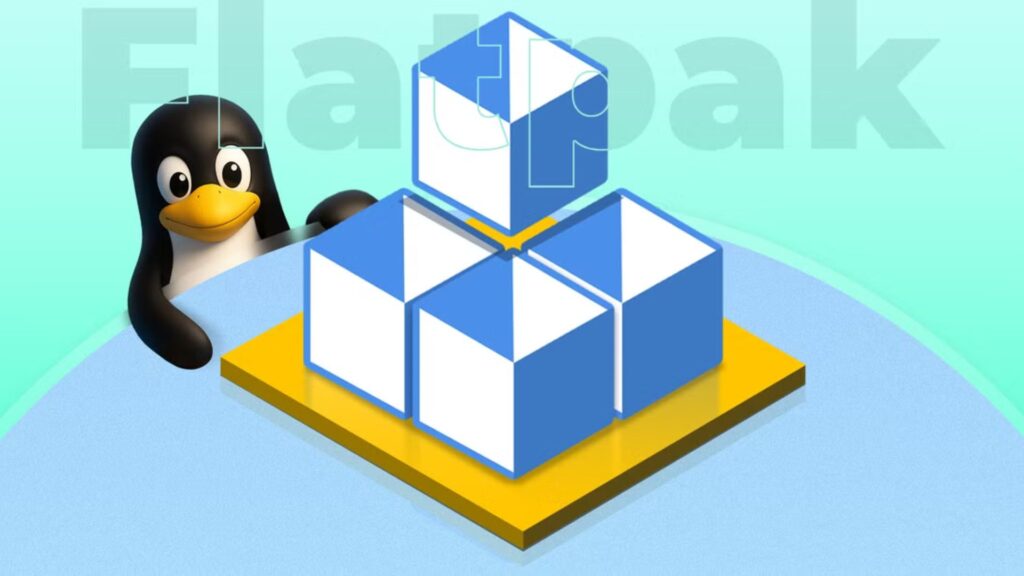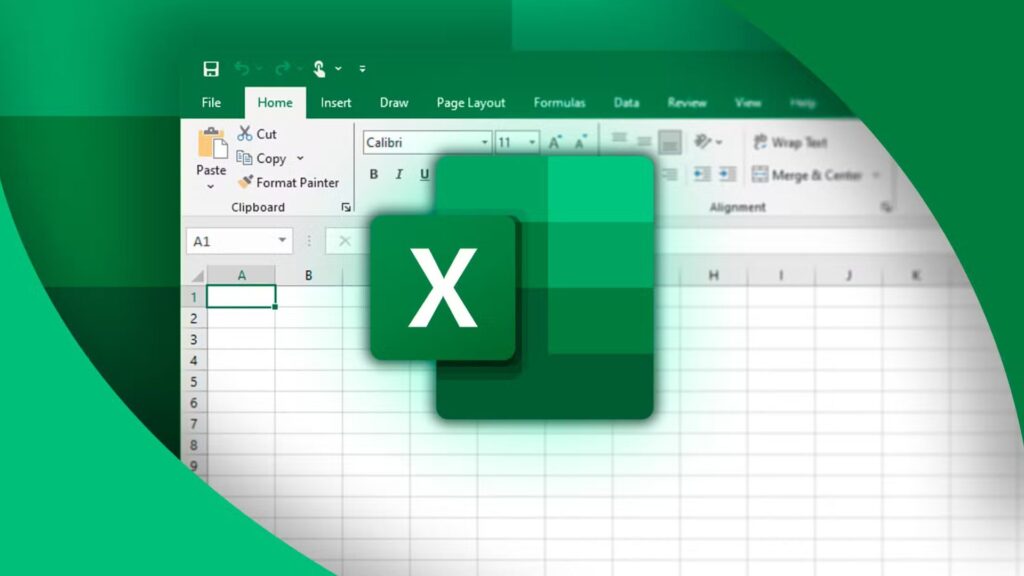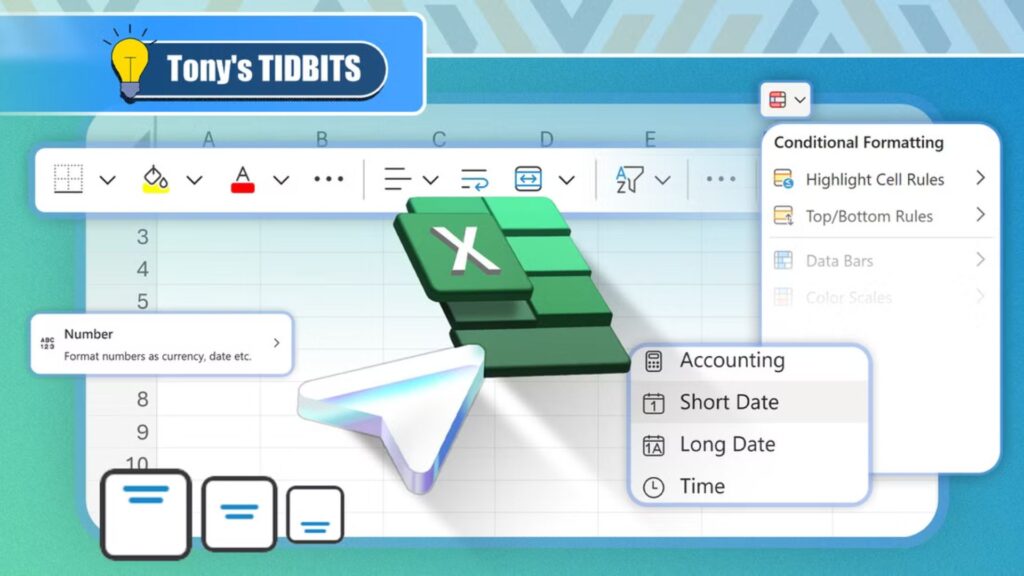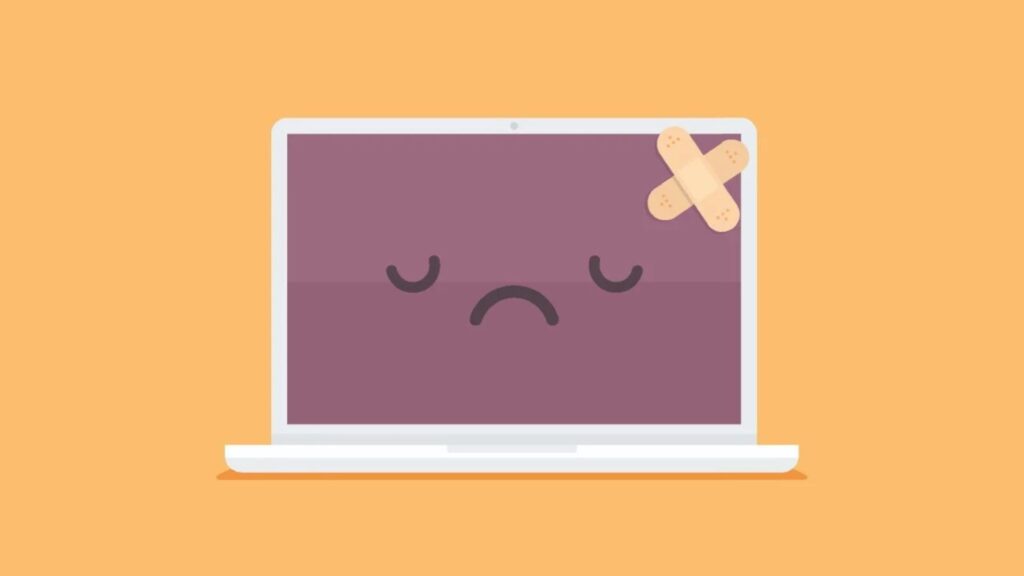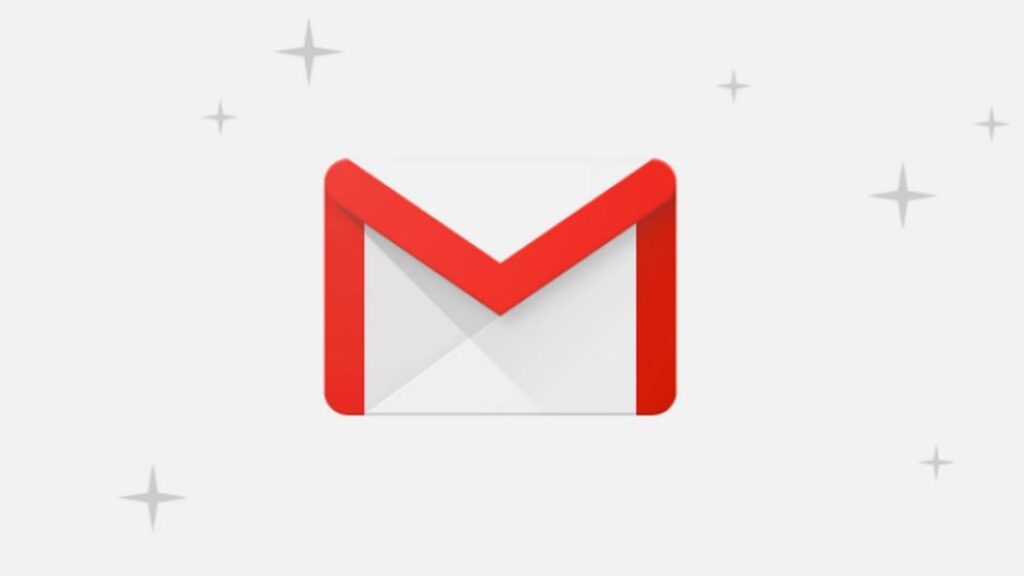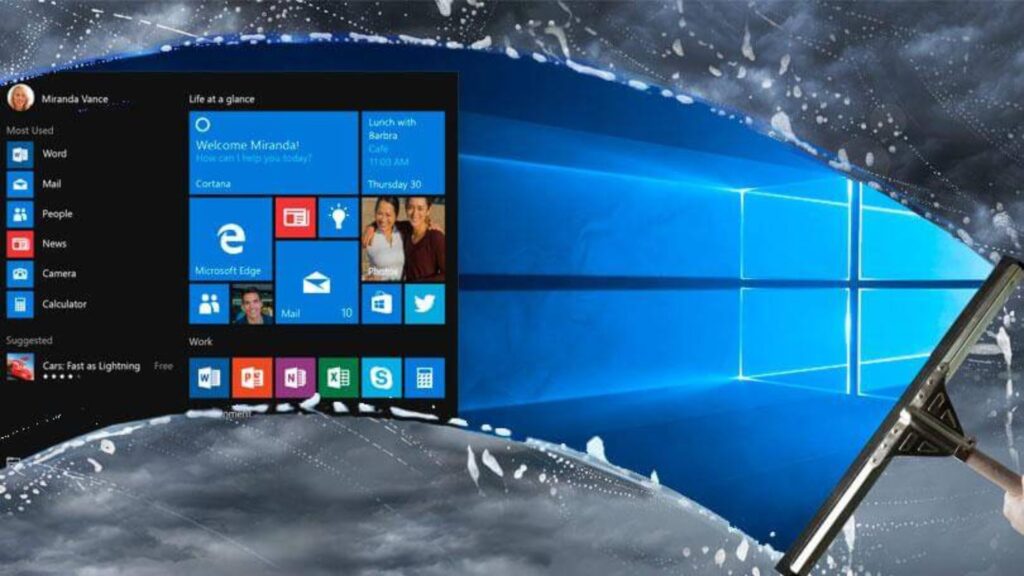Hướng dẫn chi tiết và dễ dàng cách kết nối điện thoại Android với máy tính Windows 11
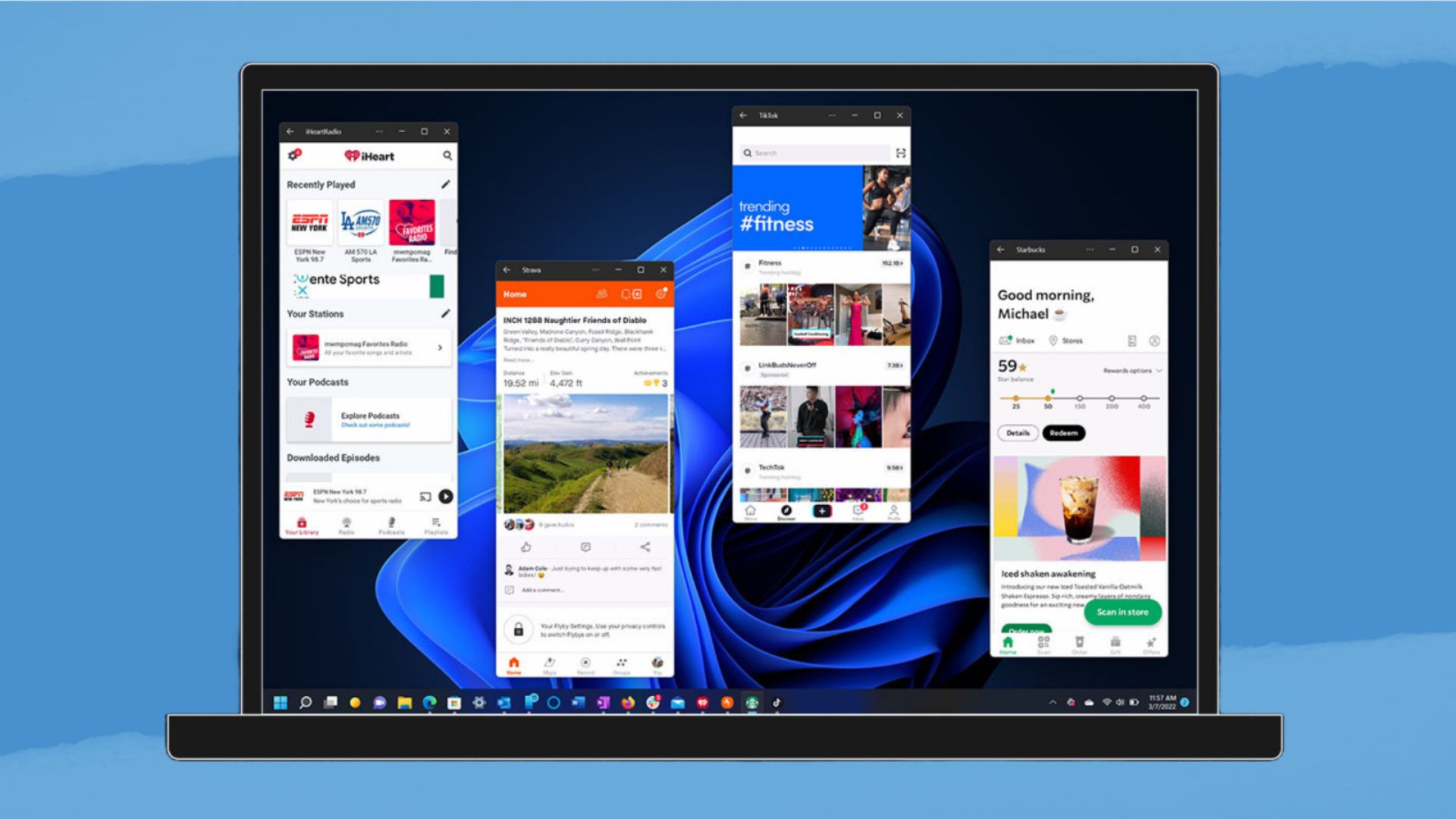
Bước 1: Mở ứng dụng Phone Link trên Windows 11
Ứng dụng Phone Link được cài sẵn trên Windows 11. Hãy đăng nhập vào tài khoản Microsoft của bạn nếu chưa làm điều này, sau đó chọn Android để bắt đầu.
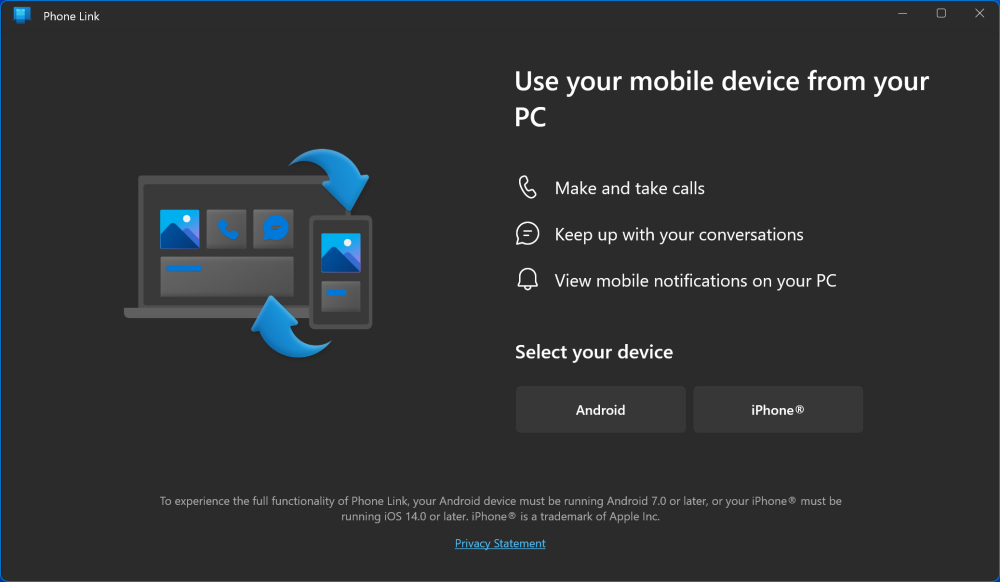
Bước 2: Cài đặt ứng dụng Link to Windows trên điện thoại Android
Tìm và cài đặt ứng dụng có tên Link to Windows trên thiết bị Android của bạn. Bạn có thể tải ứng dụng này bằng cách tìm kiếm trên Google Play hoặc truy cập vào địa chỉ www.aka.ms/yourpc bằng trình duyệt trên điện thoại.
Ngoài ra, với các dòng điện thoại Android cao cấp gần đây, bạn chỉ cần kéo xuống Trung tâm cài đặt nhanh (Quick settings) và chọn Link to Windows. Nhấn giữ tùy chọn này để truy cập cài đặt đồng bộ.
Lưu ý: Ứng dụng Link to Windows trên điện thoại Android cần được đăng nhập bằng cùng một tài khoản Microsoft đang sử dụng trên máy tính.
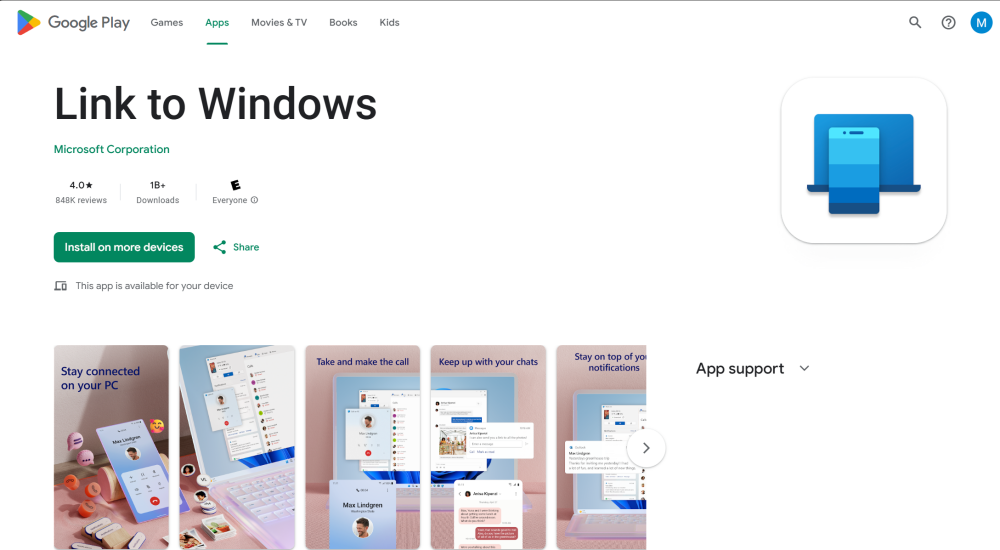
Bước 3: Kết nối điện thoại và máy tính
Bạn có hai cách để kết nối:
- Quét mã QR: Mở ứng dụng Link to Windows trên điện thoại, sử dụng camera tích hợp trong ứng dụng để quét mã QR hiển thị trên ứng dụng Phone Link trên máy tính.
- Nhập mã: Nhập mã hiển thị trên ứng dụng Phone Link trên máy tính vào ứng dụng Link to Windows trên điện thoại.
Lưu ý: Khi chọn quét mã QR, hãy đảm bảo sử dụng camera trong ứng dụng Link to Windows trên điện thoại, không phải ứng dụng camera mặc định.
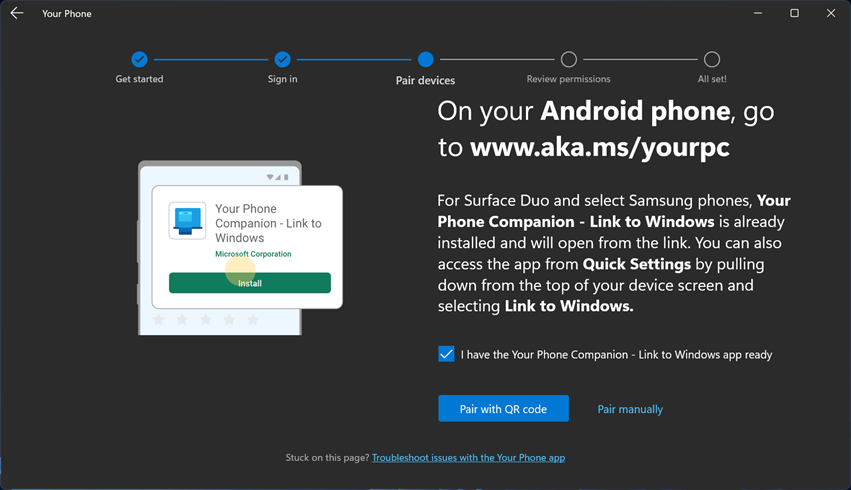
Bước 4: Xem trang chào mừng và bắt đầu sử dụng điện thoại Android trên Windows
Sau khi kết nối điện thoại Android với máy tính, bạn sẽ thấy một trang chào mừng hiển thị thông báo kết nối thành công. Tiếp theo, một hướng dẫn trực quan nhanh sẽ xuất hiện để giới thiệu các tính năng bạn có thể sử dụng với ứng dụng sau khi kết nối điện thoại.
Lưu ý rằng bạn có thể cài đặt ứng dụng này trên nhiều máy tính cho cùng một điện thoại. Vì vậy, nếu bạn chuyển đổi giữa máy tính để bàn và laptop tại nhà, điện thoại Android đã kết nối vẫn hoạt động trên cả hai thiết bị. Ngoài ra, bạn cũng có thể kết nối nhiều điện thoại với một máy tính duy nhất để quản lý linh hoạt hơn.
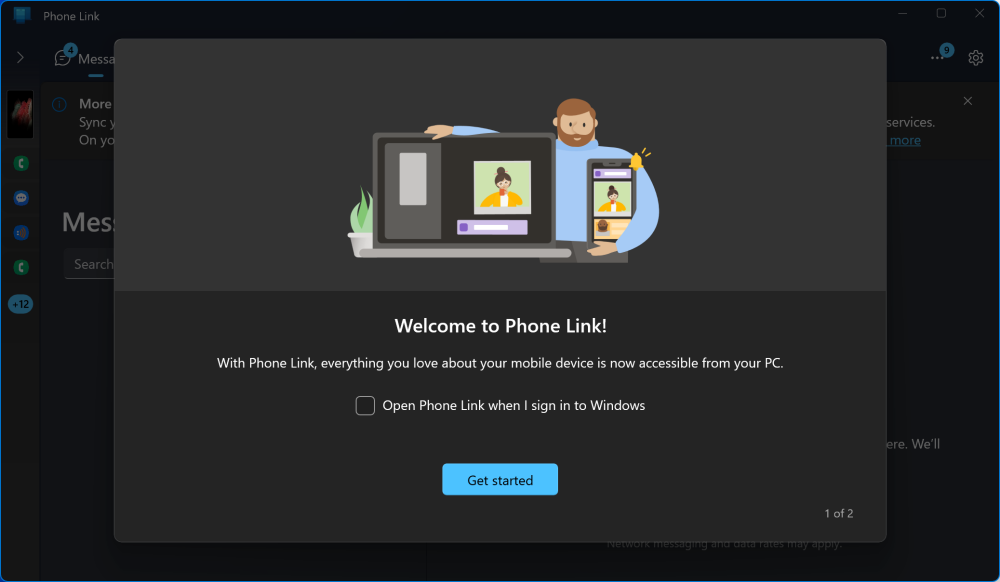
Bước 5: Tuỳ chọn: Điều chỉnh cài đặt
Nếu muốn, bạn có thể điều chỉnh một số cài đặt để tùy chỉnh cách ứng dụng Phone Link hoạt động theo ý thích của mình, đặc biệt là cách hiển thị thông báo và chọn lọc thông báo từ các ứng dụng cụ thể.
Ngoài ra, bạn cũng có thể thiết lập để Phone Link tự động khởi chạy khi bật máy tính, hoặc bật/tắt các tính năng khác theo nhu cầu sử dụng. Điều này giúp bạn tối ưu hóa trải nghiệm khi kết nối điện thoại với máy tính.
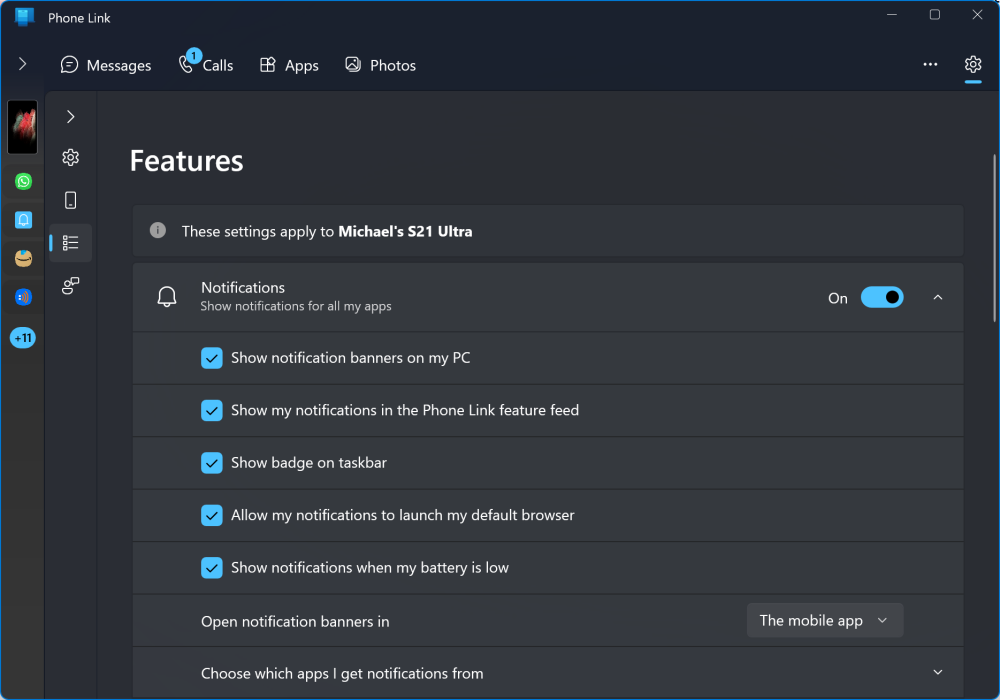
Bạn có thể làm gì với điện thoại Android đã kết nối?
Khi kết nối điện thoại Android với máy tính, bạn có thể:
- Xem và trả lời tin nhắn văn bản
- Xem và quản lý thông báo
- Thực hiện và nhận cuộc gọi
- Truy cập ảnh ngay lập tức trên máy tính
Một số tính năng cao cấp hơn chỉ hoạt động trên các dòng điện thoại cao cấp đời mới. Tuy nhiên, để tất cả các chức năng này hoạt động, điện thoại cần ở trong phạm vi kết nối với máy tính thông qua Bluetooth và Wi-Fi, vì dù hiển thị và điều khiển diễn ra trên máy tính, các ứng dụng thực chất vẫn chạy trên điện thoại.
Các tùy chọn chính như Tin nhắn (Messages), Cuộc gọi (Calls), Ứng dụng (Apps) và Ảnh (Photos) xuất hiện ở thanh điều hướng trên cùng. Ngoài ra, bạn có thể thấy các ứng dụng vừa sử dụng gần đây cùng với tùy chọn Xem tất cả ứng dụng (View All Apps) khi nhấp vào biểu tượng trong thanh hệ thống. Thông báo được sắp xếp gọn gàng trong bảng điều khiển bên trái, giúp bạn dễ dàng quản lý hơn.
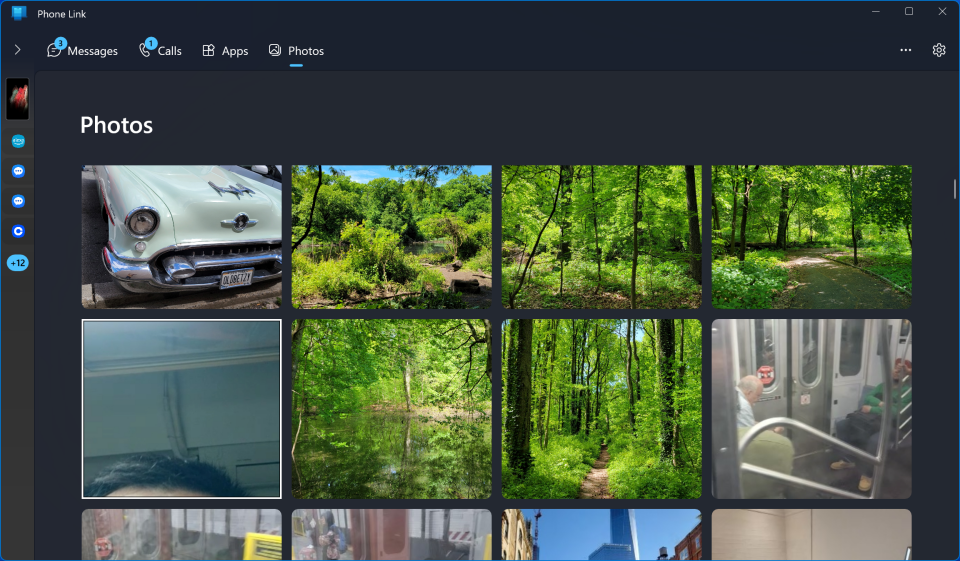
Biểu tượng trên thanh tác vụ của ứng dụng Phone Link sẽ hiển thị số lượng thông báo mà bạn nhận được dưới dạng huy hiệu. Bạn có thể tùy chọn nhận thông báo từ những ứng dụng cụ thể và quyết định xem sẽ phản hồi trên máy tính hay trên điện thoại.
Không phải mọi thao tác đều diễn ra trong ứng dụng Phone Link. Bạn thậm chí có thể trả lời tin nhắn trực tiếp từ cửa sổ thông báo (Notification toast) hiển thị ở góc dưới bên phải màn hình Windows, giúp việc quản lý và phản hồi tin nhắn trở nên nhanh chóng và tiện lợi hơn bao giờ hết.
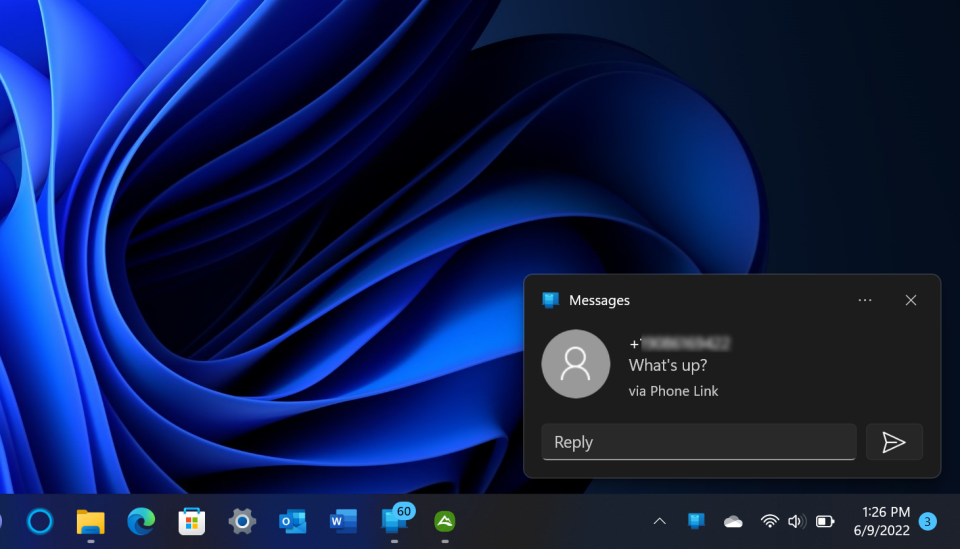
Nếu bạn không sử dụng một trong những mẫu điện thoại hỗ trợ đầy đủ tính năng, mục Ứng dụng (Apps) sẽ không hiển thị trong menu trên cùng.

Những tính năng hữu ích nhất chính là những tính năng hoạt động với bất kỳ thiết bị Android nào, đó là truy cập tin nhắn văn bản và ảnh từ điện thoại trên máy tính của bạn. Ngay cả với các mẫu điện thoại ít tiên tiến hơn, bạn vẫn có thể xem ảnh trên máy tính ngay sau khi chụp bằng điện thoại. Bạn thậm chí có thể kéo thả ảnh vào tài liệu hoặc các ứng dụng khác hỗ trợ xử lý ảnh, như Photoshop, một cách dễ dàng.
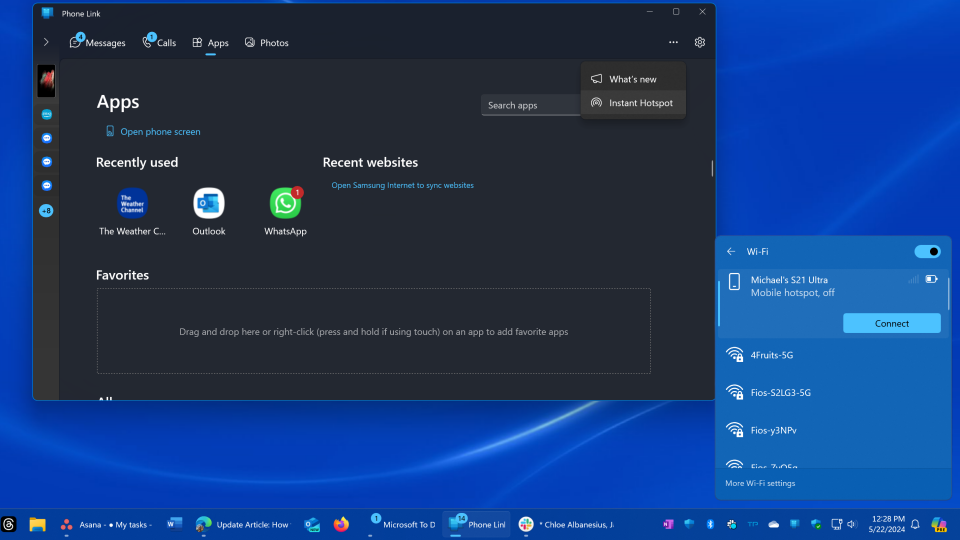
Một công cụ hữu ích trong bộ tính năng của Phone Link chính là Instant Hotspot. Tính năng này cho phép bạn sử dụng kết nối internet từ điện thoại Android trên máy tính, rất tiện lợi khi bạn đang di chuyển và không có Wi-Fi. Mặc dù bạn có thể thiết lập điểm phát Wi-Fi trực tiếp từ điện thoại, nhưng việc kết nối thông qua máy tính lại đơn giản và thuận tiện hơn nhiều.
Khả năng sử dụng ứng dụng di động (chỉ trên các mẫu điện thoại được hỗ trợ) trên máy tính của bạn cũng là một tính năng vừa hữu ích vừa thú vị. Bạn thậm chí có thể kéo và thả tệp giữa điện thoại và máy tính nếu ứng dụng và điện thoại cho phép. Tuy nhiên, việc điều hướng ứng dụng có thể hơi bất tiện, vì bạn không thể sử dụng con lăn chuột để cuộn trang lên xuống. Thay vào đó, bạn phải nhấp và kéo màn hình. Nhưng nếu bạn sử dụng một máy tính có màn hình cảm ứng hoặc bàn di chuột (trackpad), trải nghiệm này sẽ gần như tương đương với việc sử dụng trên điện thoại.
Một tính năng độc đáo khác là các ứng dụng bạn chạy thông qua Phone Link sẽ có biểu tượng riêng trên thanh tác vụ, giống như các ứng dụng PC thông thường. Điều này giúp bạn có thể thu nhỏ, thay đổi kích thước hoặc đóng ứng dụng như thể chúng là các ứng dụng trên máy tính để bàn. Một trải nghiệm thật sự linh hoạt và tiện lợi!
Nếu bạn sử dụng iPhone thì sao?
Bạn cũng có thể kết nối iPhone với máy tính chạy Windows 11 thông qua Phone Link, nhưng trải nghiệm sẽ không đầy đủ và sâu sắc như trên các thiết bị Android. Microsoft đã từng tuyên bố rằng họ muốn mang những tính năng tương tự dành cho iPhone lên Windows, nhưng Apple từ lâu đã không mặn mà với việc mở rộng khả năng sử dụng của sản phẩm ngoài hệ sinh thái của mình.
Dẫu vậy, bạn vẫn có thể kết nối iPhone với máy tính Windows để nhận thông báo, tin nhắn văn bản và thực hiện cuộc gọi ngay trên máy tính. Mặc dù không toàn diện như trên Android, nhưng đây vẫn là một tính năng đáng giá dành cho người dùng iPhone.
Kết luận
Kết nối điện thoại Android với máy tính Windows 11 chưa bao giờ dễ dàng và tiện lợi đến thế. Với những tính năng mạnh mẽ như quản lý tin nhắn, thông báo, gọi điện, truy cập ảnh, và thậm chí sử dụng các ứng dụng di động ngay trên màn hình lớn, việc kết nối này không chỉ giúp nâng cao hiệu suất làm việc mà còn mang lại trải nghiệm mượt mà, liền mạch hơn.
Xem thêm: Vẫn mắc kẹt với Windows 8.1? Hướng dẫn nâng cấp lên Windows 10 hoặc 11 dễ dàng!
Nếu bạn đang tìm kiếm các thiết bị công nghệ chất lượng cao để tối ưu hóa trải nghiệm làm việc và giải trí, hãy đến ngay COHOTECH – nơi cung cấp các sản phẩm chính hãng, đa dạng từ laptop, phụ kiện đến thiết bị di động, với mức giá cạnh tranh và dịch vụ khách hàng tận tâm.
Đừng quên để lại bình luận bên dưới để chia sẻ cảm nhận của bạn hoặc đặt câu hỏi nếu bạn cần thêm thông tin. Hãy chia sẻ bài viết này đến bạn bè và người thân để cùng nhau khám phá cách tận dụng tối đa sự kết nối giữa điện thoại Android và máy tính Windows 11. Cảm ơn bạn đã theo dõi và đồng hành cùng COHOTECH!