Hướng dẫn khôi phục cài đặt gốc cho Mac – Bắt đầu lại dễ dàng và nhanh chóng

Mac thường rất đáng tin cậy, nhưng giống như bất kỳ máy tính nào, đôi khi vẫn có thể xảy ra sự cố. Tuy nhiên, trước khi bỏ ra một khoản tiền lớn để mua một chiếc Mac mới, bạn nên thử khôi phục cài đặt gốc. Quá trình này sẽ xóa sạch dữ liệu trên máy và cài đặt lại một phiên bản macOS hoàn toàn mới. Đây cũng là cách tốt nhất để chuẩn bị máy Mac cũ của bạn cho chủ nhân mới, đảm bảo rằng không có dữ liệu cá nhân nào bị rơi vào tay kẻ xấu.
Quy trình này đã được giữ nguyên trong nhiều năm đối với các máy Mac sử dụng bộ xử lý Intel. Tuy nhiên, sự chuyển đổi sang Apple Silicon đã thay đổi đôi chút cách xóa sạch và cài đặt lại hệ điều hành. Với macOS Monterey, một số dòng máy còn được trang bị tính năng “Xóa toàn bộ nội dung và cài đặt” ngay trong menu Cài đặt hệ thống.
Lưu ý rằng, khi máy tính của bạn đã được đặt lại, bạn sẽ không thể khôi phục bất kỳ dữ liệu nào còn sót lại trên ổ đĩa. Nếu bạn có khả năng vẫn cần sử dụng những dữ liệu này, hãy sao lưu chúng trước qua Time Machine hoặc đồng bộ hóa tệp lên iCloud. Sau đây là hướng dẫn cách xóa ổ đĩa và cài đặt lại hệ điều hành trên Mac của bạn.
Xem thêm: Hướng dẫn kết nối và sử dụng màn hình không dây trên Windows 11 dễ dàng và hiệu quả
Xóa toàn bộ dữ liệu bằng công cụ Erase Assistant
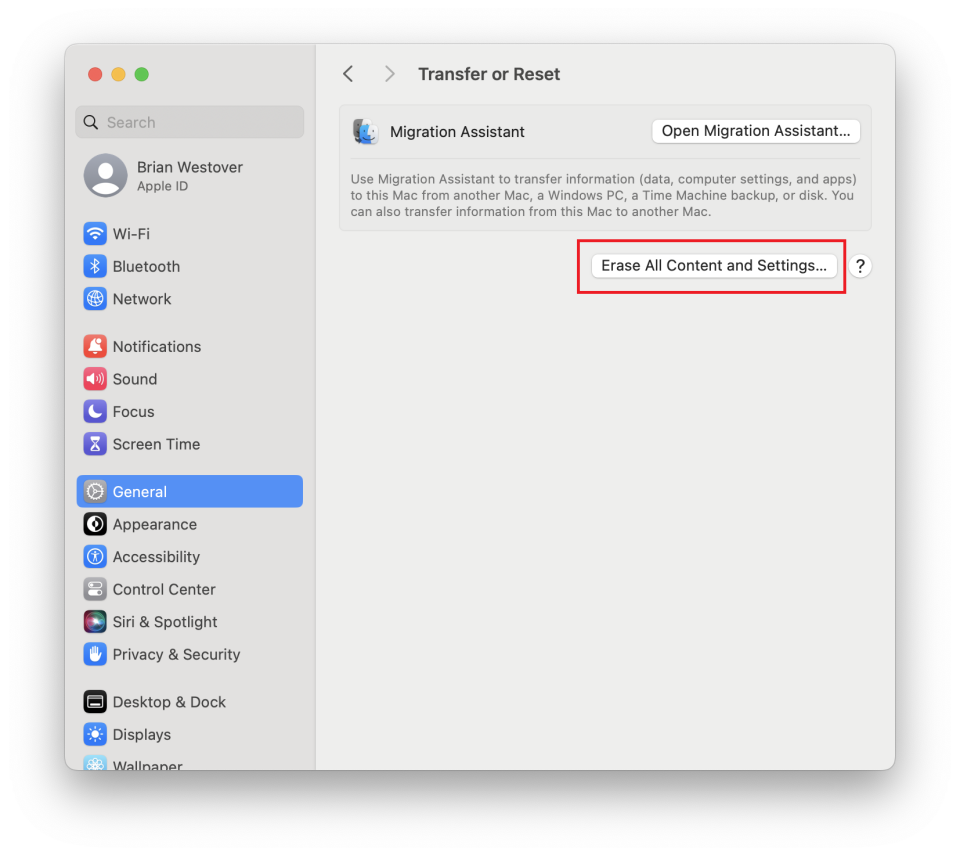
Các dòng Mac mới hơn chạy macOS Monterey hoặc cao hơn, sử dụng bộ xử lý Apple Silicon hoặc chip Apple T2 trên máy Mac chạy Intel, đều được tích hợp công cụ Erase Assistant để xóa dữ liệu một cách dễ dàng.
Trên macOS Ventura hoặc các phiên bản mới hơn, bạn chỉ cần vào Cài đặt hệ thống > Cài đặt chung > Truyền hoặc Đặt lại, sau đó nhấp vào Xóa toàn bộ nội dung và cài đặt để bắt đầu quá trình.
Đối với macOS Monterey, hãy mở Tùy chọn hệ thống, sau đó chọn Xóa toàn bộ nội dung và cài đặt từ thanh menu.
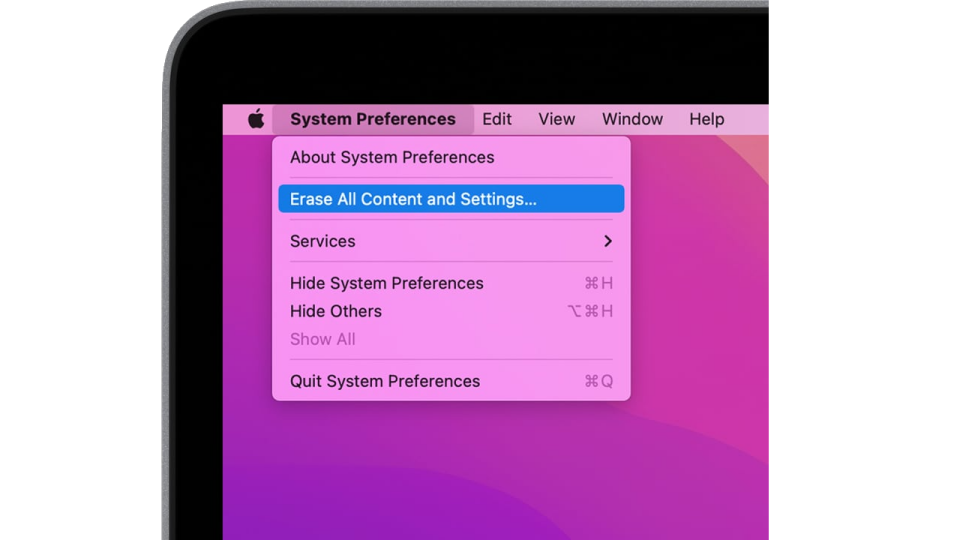
Nhập mật khẩu quản trị viên của bạn vào Erase Assistant, sau đó xem lại các mục sẽ bị xóa. Công cụ này không chỉ xóa toàn bộ cài đặt, dữ liệu, ứng dụng, và phương tiện trên tất cả tài khoản và phân vùng trên ổ đĩa, mà còn thực hiện các thao tác sau:
- Đăng xuất khỏi iCloud
- Xóa dấu vân tay Touch ID
- Vô hiệu hóa dịch vụ định vị (Location Services)
- Hủy ghép nối các thiết bị Bluetooth
- Xóa các mục trong Apple Wallet
Hãy chắc chắn rằng bạn đã sao lưu mọi dữ liệu quan trọng trước khi tiếp tục, vì quá trình này sẽ không thể hoàn tác.
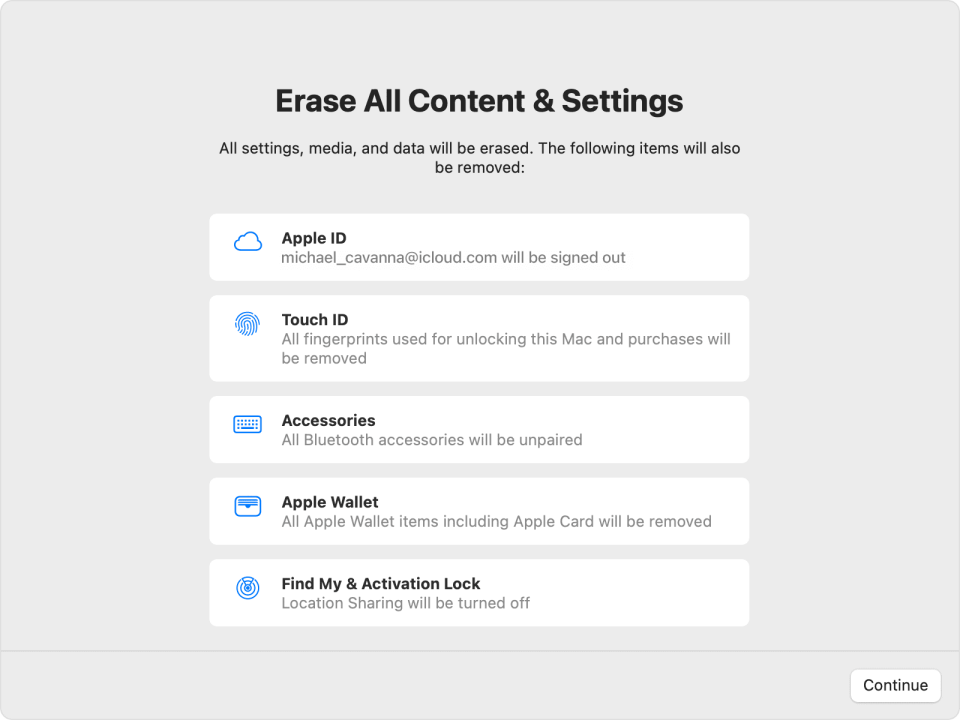
Tại thời điểm này, bạn sẽ có cơ hội cuối cùng để tạo một bản sao lưu bằng Time Machine trước khi tiếp tục. Nếu chưa thực hiện, hãy nhấp vào Mở Time Machine để bắt đầu. Bạn cần kết nối một thiết bị lưu trữ ngoài, chẳng hạn như ổ cứng di động, để sao lưu toàn bộ dữ liệu của mình một cách đầy đủ và an toàn.

Nhập mật khẩu của bạn để đăng xuất khỏi tài khoản Apple, sau đó để quá trình xóa hoàn tất. Khi quá trình hoàn thành, chiếc Mac của bạn sẽ được đưa về trạng thái cài đặt gốc.
Nếu bạn không có ý định tiếp tục sử dụng máy tính này, mọi việc đã xong. Ngược lại, nếu bạn muốn giữ lại và sử dụng, bạn có thể thực hiện các bước thiết lập ban đầu như khi cài đặt một chiếc Mac mới.
Xóa dữ liệu và cài đặt lại macOS bằng Disk Utility
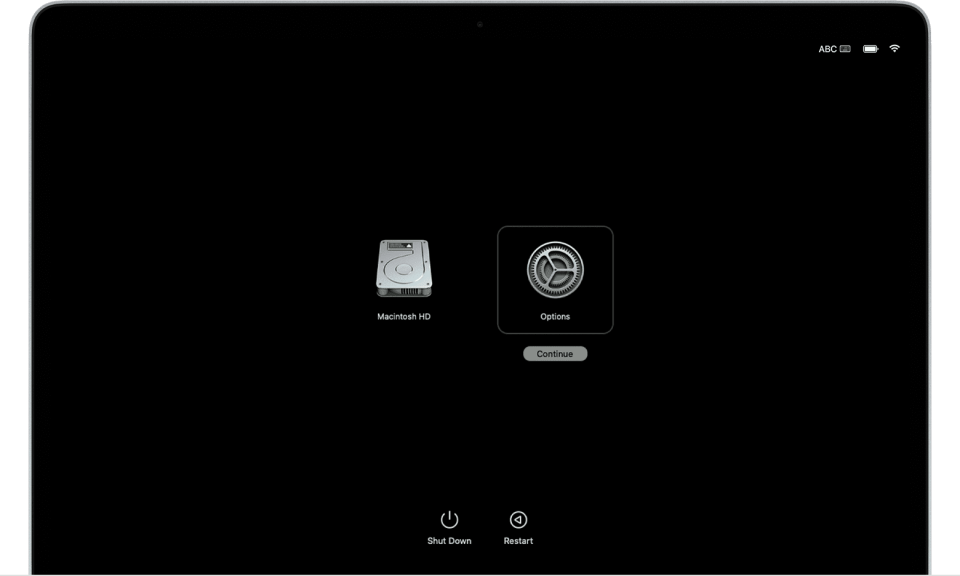
Một lựa chọn khác để khôi phục cài đặt gốc cho máy Mac là sử dụng Disk Utility, công cụ có sẵn cho tất cả người dùng. Để truy cập tùy chọn xóa dữ liệu và cài đặt lại hệ điều hành, bạn cần vào chế độ macOS Recovery. Cách thực hiện sẽ phụ thuộc vào chip bên trong máy tính của bạn:
- Mac dùng Apple Silicon hoặc chip T2 trên máy Mac chạy Intel: Tắt hoàn toàn máy tính, sau đó nhấn và giữ nút nguồn cho đến khi dòng chữ Loading startup options xuất hiện trên màn hình. Chọn Options để vào màn hình khôi phục.
- Mac chạy Intel không có chip T2: Khởi động lại máy tính và nhấn giữ tổ hợp phím Command + R cho đến khi logo Apple xuất hiện. Thả phím và chờ máy khởi động vào chế độ Recovery.
Nếu máy tính của bạn bị treo và các cách khôi phục thông thường không hoạt động, hãy thử sử dụng tổ hợp phím Control + Command + nút nguồn.
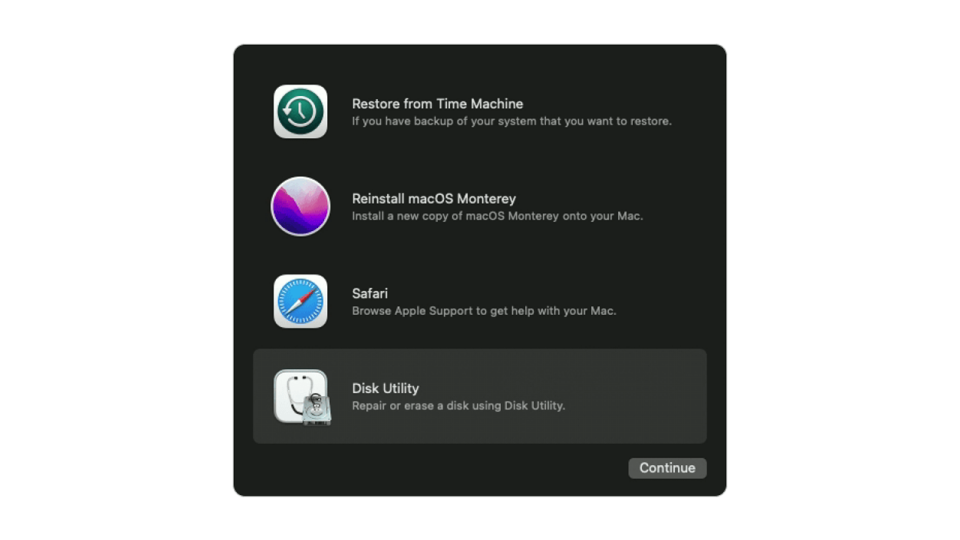
Khi bạn đã vào màn hình khôi phục, hãy chọn một người dùng có quyền quản trị viên và nhập thông tin đăng nhập của họ để truy cập vào các tùy chọn khởi động của máy tính. Sau khi hoàn toàn vào chế độ macOS Recovery, chọn Disk Utility và chọn phân vùng mà bạn muốn xóa.
Nếu trước đó bạn đã tạo thêm bất kỳ phân vùng nào khác, hãy chọn phân vùng đó và nhấn nút dấu trừ (-) để xóa nó.
Tiếp theo, bạn có thể chuyển sang ổ chính của mình. Chọn Macintosh HD và nhấp vào Erase trên thanh công cụ phía trên. Một hộp thoại sẽ xuất hiện, yêu cầu bạn nhập tên ổ đĩa và định dạng. Giữ nguyên tên là Macintosh HD và đảm bảo định dạng được chọn là APFS hoặc Mac OS Extended (Journaled).
Nhấp vào Erase Volume Group (hoặc Erase nếu không thấy nút này) để xóa toàn bộ dữ liệu trên ổ đĩa.
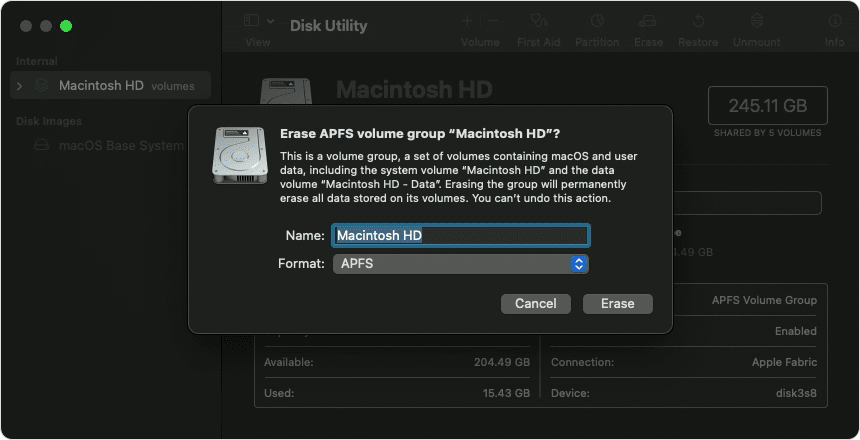
Vào Disk Utility > Quit Disk Utility để thoát khỏi cửa sổ Disk Utility và quay lại màn hình Recovery. Nếu bạn dự định bán máy tính, bạn có thể dừng lại tại đây và để người chủ mới tự cài đặt một phiên bản macOS sạch.
Đối với những ai muốn tiếp tục sử dụng Mac, bước tiếp theo là cài đặt lại macOS. Hãy kết nối máy tính với nguồn điện và mạng internet. Tại màn hình macOS Utilities, nhấp vào Reinstall macOS và làm theo hướng dẫn để cài đặt phiên bản hệ điều hành mới.
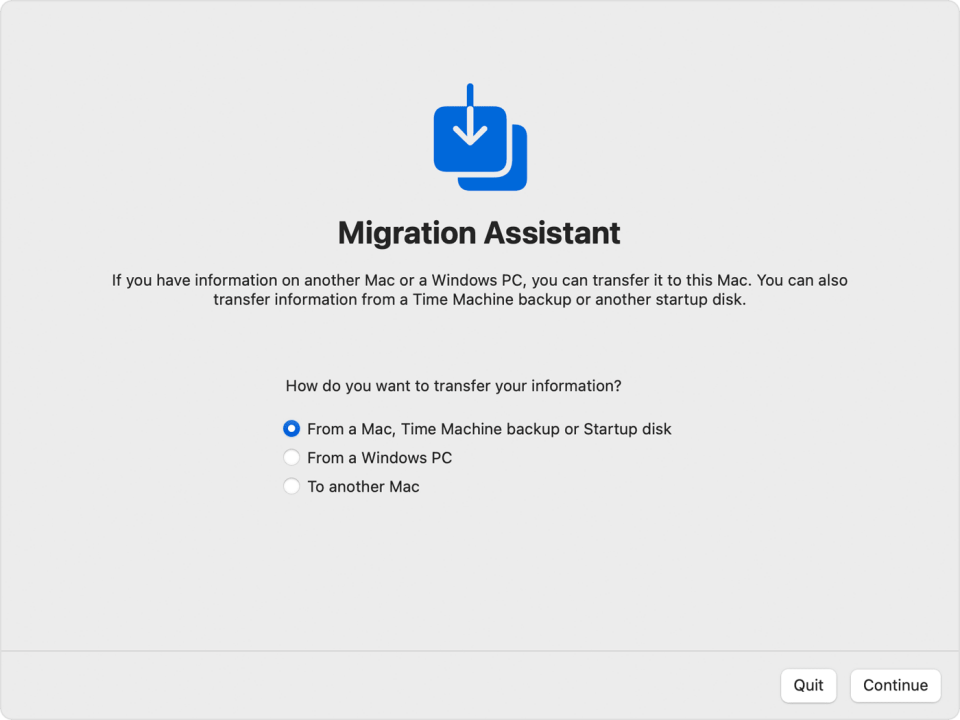
Nếu bạn đã lưu trữ tệp của mình trên một thiết bị lưu trữ ngoài thông qua bản sao lưu Time Machine, bạn có thể khôi phục các tệp đó bằng Migration Assistant như một phần của quá trình cài đặt lại. Bạn sẽ được hỏi liệu có muốn chuyển dữ liệu từ một máy Mac khác hoặc từ bản sao lưu Time Machine hay không. Hãy chọn Time Machine và tiếp tục quá trình để khôi phục tệp của bạn.
Nếu bạn quyết định không khôi phục bản sao lưu ngay lúc này, bạn vẫn có thể quay lại màn hình macOS Recovery và chọn tùy chọn Restore From Time Machine Backup. Chỉ cần chọn bản sao lưu phù hợp từ danh sách và tiếp tục để cài đặt lại các tệp đã lưu của bạn.
Kết luận
Khôi phục cài đặt gốc cho Mac không chỉ giúp bạn làm mới thiết bị một cách dễ dàng mà còn đảm bảo an toàn cho dữ liệu cá nhân khi chuyển nhượng máy cho người khác. Dù bạn muốn khắc phục sự cố, nâng cao hiệu suất hay chuẩn bị máy cho một chủ nhân mới, các bước hướng dẫn trên sẽ giúp bạn thực hiện nhanh chóng và hiệu quả.
Xem thêm: Hướng dẫn truy cập máy tính từ xa dễ dàng bằng iPhone hoặc thiết bị Android
Nếu bạn đang tìm kiếm các sản phẩm công nghệ chính hãng, chất lượng cao, hãy ghé thăm COHOTECH. Tại đây, chúng tôi cung cấp đa dạng các dòng máy tính xách tay, phụ kiện cao cấp và dịch vụ tư vấn chuyên nghiệp, cam kết mang đến cho bạn những trải nghiệm mua sắm hoàn hảo.
Nếu bài viết này hữu ích, đừng quên chia sẻ với bạn bè và đồng nghiệp để họ cũng biết cách làm mới chiếc Mac của mình. Ngoài ra, hãy để lại bình luận bên dưới để chia sẻ ý kiến hoặc đặt câu hỏi. Chúng tôi luôn sẵn sàng lắng nghe và hỗ trợ bạn!


















