Khám phá 12 bí kíp hữu ích để tối ưu hóa Microsoft Outlook
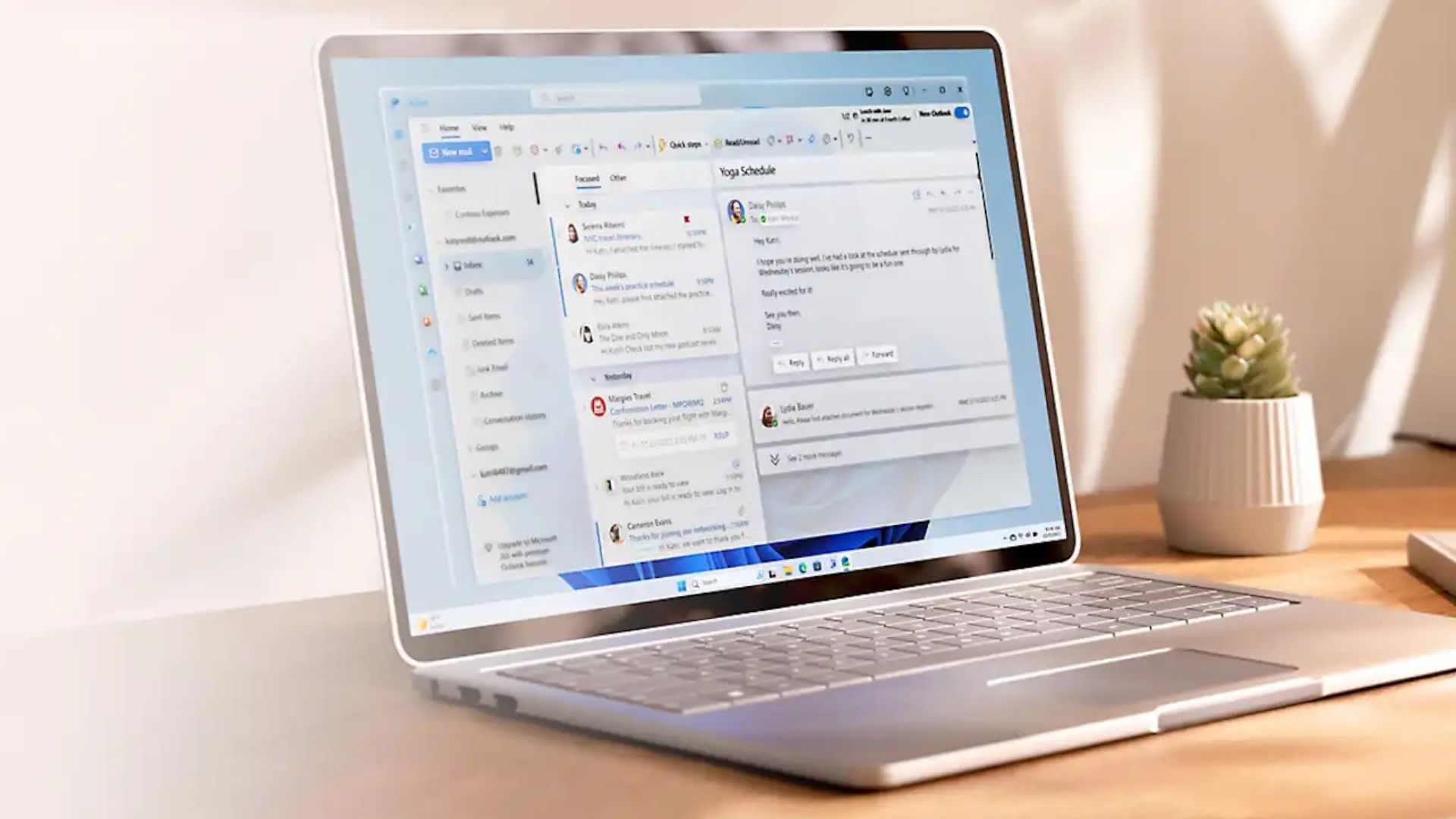
Outlook mới gây ấn tượng với các tính năng đa dạng và tùy chọn tùy chỉnh giúp công việc hàng ngày trở nên hiệu quả hơn. Với các cài đặt và mẹo thích hợp, bạn có thể giảm thiểu sự phân tâm, quản lý email một cách tối ưu và luôn theo dõi các cuộc hẹn và nhiệm vụ. Hãy xem các mẹo hữu ích sau đây.
Xem thêm: 7 mẹo sử dụng ChatGPT giúp tối ưu hóa năng suất – Hãy thử ngay hôm nay!
1. Quản lý email hiệu quả bằng cách tắt chế độ đọc tự động
Theo mặc định, Outlook đánh dấu email là đã đọc ngay khi chúng được nhấp vào trong chốc lát. Điều này có thể dẫn đến việc bỏ sót các email quan trọng. Để tránh điều này, hãy tắt chức năng này trong phần Cài đặt > Email > Xử lý tin nhắn.
Bạn có thể tìm thấy cài đặt này trong Outlook mới thông qua biểu tượng bánh răng ở góc trên bên phải. Chọn tùy chọn “Không tự động đánh dấu mục là đã đọc”. Điều này cho phép bạn giữ quyền kiểm soát và quyết định khi nào một tin nhắn được coi là đã đọc. Điều này rất hữu ích để theo dõi một số lượng lớn email.

2. Tùy chỉnh hộp thư đến của bạn bằng cách tắt nhóm theo cuộc trò chuyện
Theo mặc định, Outlook nhóm các email có cùng chủ đề lại thành một cuộc trò chuyện. Tuy nhiên, điều này có thể gây nhầm lẫn, đặc biệt là với các chủ đề phức tạp có nhiều người tham gia.
Hãy vào Cài đặt > Bố cục và tắt tùy chọn “Hiển thị email được nhóm theo cuộc trò chuyện” hoặc kích hoạt “Hiển thị email dưới dạng các tin nhắn riêng lẻ”. Với cài đặt này, các email sẽ được hiển thị riêng lẻ để mỗi tin nhắn có thể được xem riêng biệt. Điều này giúp dễ dàng theo dõi các phản hồi riêng lẻ và tránh nhầm lẫn với các dòng chủ đề tương tự.
Các cài đặt khác cũng có thể được thực hiện tại đây để tùy chỉnh giao diện của email theo yêu cầu của bạn.
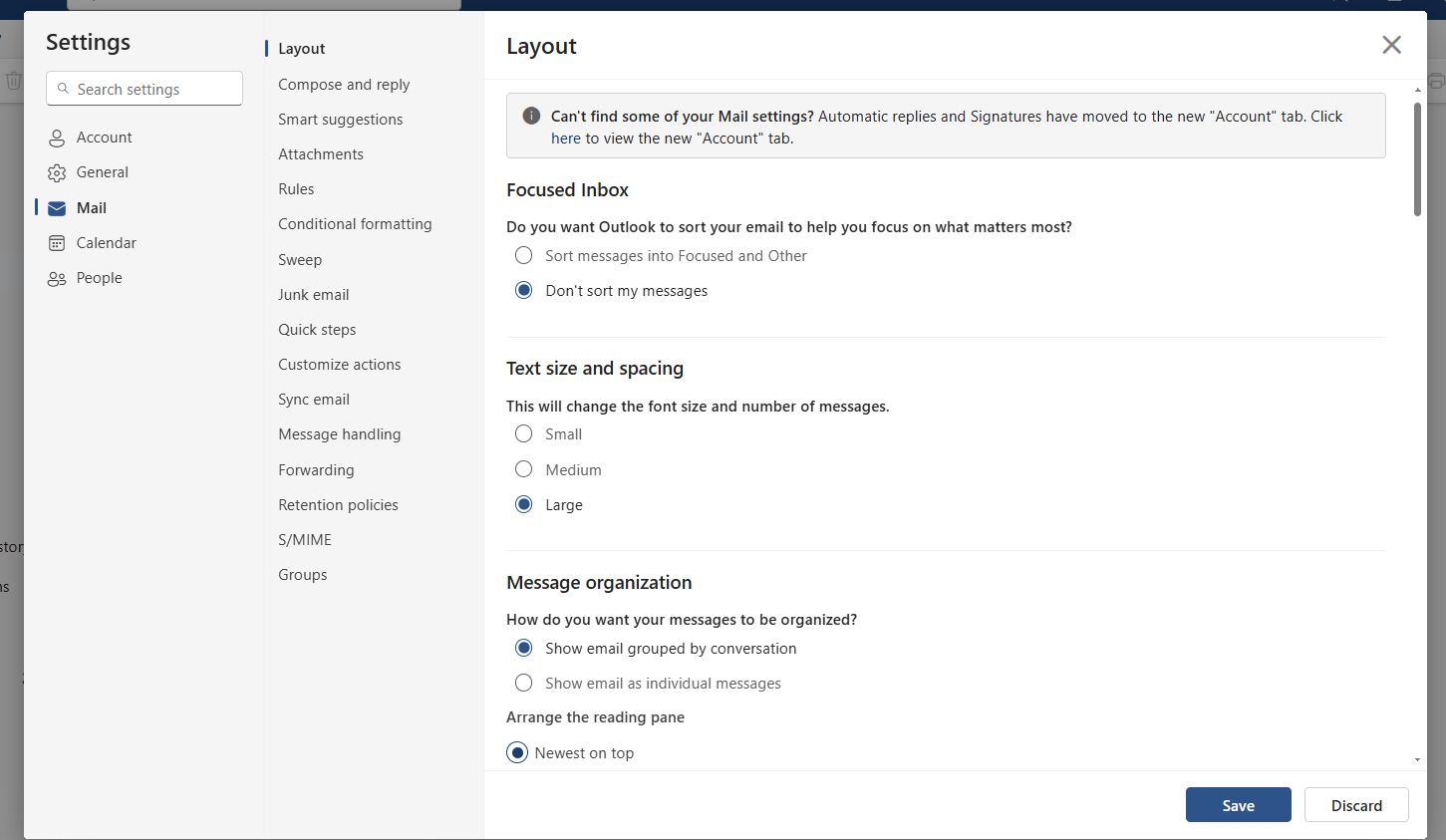
3. Nhấn mạnh email quan trọng bằng cách thiết lập định dạng có điều kiện
Để đảm bảo rằng bạn không bỏ sót bất kỳ tin nhắn quan trọng nào, bạn có thể tô màu cho các email từ những người gửi nhất định hoặc với các từ khóa cụ thể. Để làm điều này, hãy vào phần Email > Định dạng có điều kiện và tạo các quy tắc.
Sự phân biệt bằng hình ảnh giúp bạn dễ dàng nhận ra ngay lập tức các email khẩn cấp và ưu tiên chúng một cách tương ứng. Khi tạo quy tắc, hãy định nghĩa điều kiện và chọn màu phù hợp.
4. Thiết lập bảng điều khiển quản lý và kết hợp lịch cùng các tác vụ
Một bảng điều khiển quản lý rõ ràng trong Outlook giúp kết hợp email, các tác vụ và các cuộc hẹn vào một giao diện duy nhất. Để thực hiện điều này, hãy kích hoạt lịch hoặc các tác vụ thông qua biểu tượng ở góc trên bên phải.
Điều này cho phép bạn thấy tất cả thông tin liên quan trong một cái nhìn mà không cần chuyển đổi giữa các giao diện khác nhau. Cài đặt này không chỉ cải thiện khả năng tổng quan mà còn tiết kiệm thời gian vì tất cả thông tin quan trọng đều được hiển thị tập trung.
5. Tối ưu hóa thông báo và tập trung vào những điều quan trọng
Thông báo có thể là một sự phân tâm lớn và làm giảm năng suất. Để làm việc tập trung hơn, bạn nên tắt thông báo email. Bạn có thể dễ dàng tùy chỉnh điều này trong Cài đặt > Chung > Thông báo.
Tuy nhiên, thông báo lịch và nhắc nhở cho tài liệu mà bạn hoặc người khác lưu trong thư viện OneDrive hoặc SharePoint trong Microsoft 365 nên được giữ lại. Chúng giúp bạn không bỏ lỡ các cuộc hẹn và tin nhắn quan trọng. Tùy chỉnh này giúp bạn dễ dàng tập trung vào các nhiệm vụ quan trọng mà không bị gián đoạn liên tục bởi các email mới.
6. Chuyển đổi email thành tác vụ hoặc cuộc hẹn
Không phải tất cả email đều cần được xử lý ngay lập tức. Để xử lý các tin nhắn quan trọng sau, bạn có thể chuyển chúng thành các tác vụ hoặc cuộc hẹn. Đơn giản chỉ cần kéo và thả email vào thanh tác vụ hoặc lịch. Điều này cho phép bạn tạo trực tiếp một tác vụ hoặc cuộc hẹn với tất cả nội dung liên quan.
Bạn có thể điều chỉnh ngày bằng cách nhấp chuột phải. Chức năng này giúp bạn không quên bất cứ điều gì quan trọng và giữ hộp thư đến được tổ chức. Email được giữ lại, nhưng tất cả đối tượng và thông tin cũng được chuyển vào cuộc hẹn hoặc tác vụ.
7. Kích hoạt tuần trong lịch để lập lịch hiệu quả
Để có cái nhìn tổng quan và lập lịch tốt hơn, bạn có thể kích hoạt hiển thị các tuần trong lịch. Bạn có thể tìm thấy cài đặt này trong phần Cài đặt > Lịch. Các tuần trong lịch giúp dễ dàng hơn trong việc phối hợp các cuộc hẹn, đặc biệt là cho việc lập kế hoạch dài hạn hoặc các dự án với nhiều người tham gia.
Nếu bạn sử dụng Outlook để lập kế hoạch các cuộc hẹn, bạn cũng nên xem xét các cài đặt khác trong khu vực này và điều chỉnh chúng theo yêu cầu của bạn.
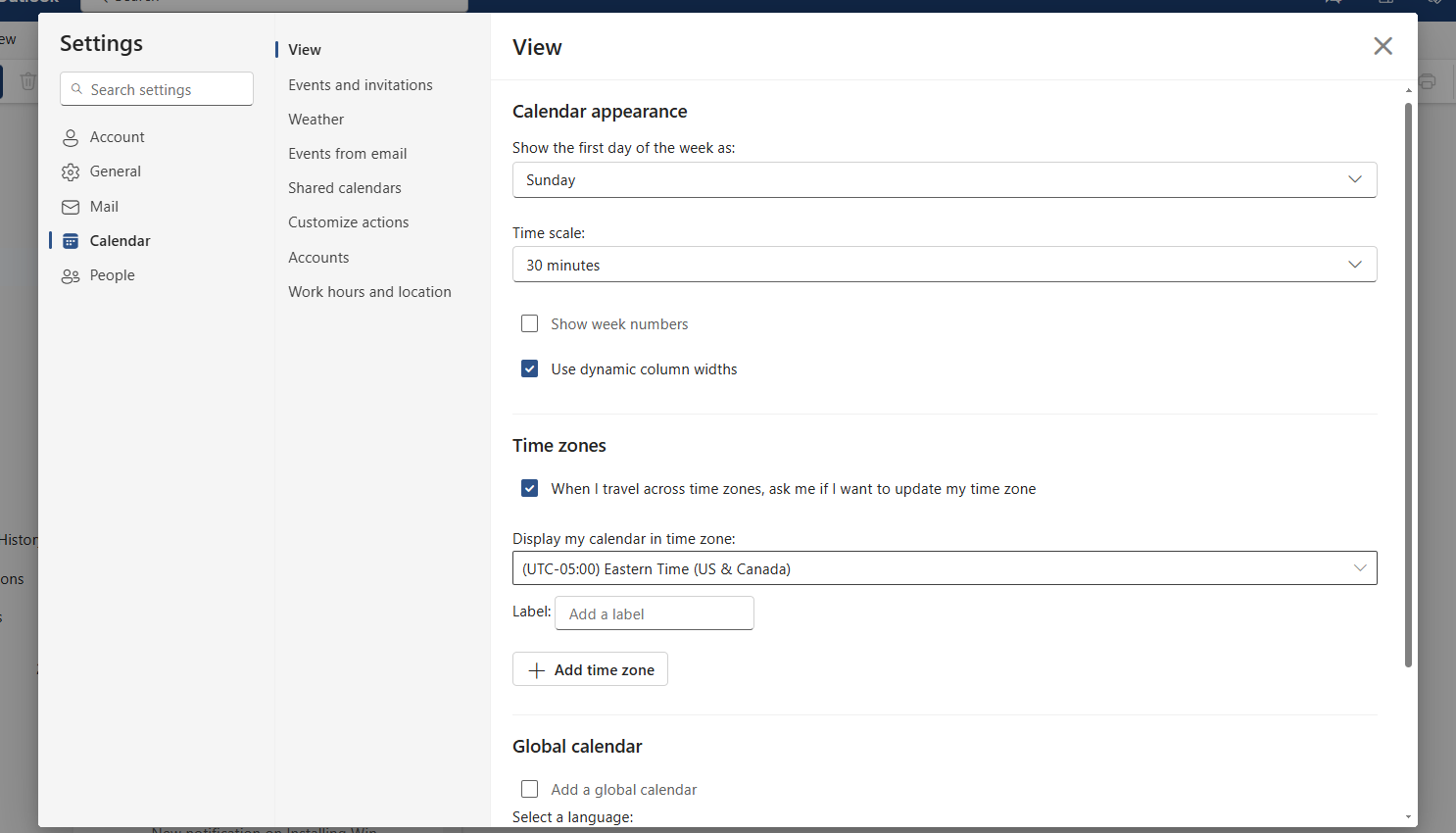
8. Kích hoạt tuần trong lịch để lập lịch hiệu quả
Để có cái nhìn tổng quan và lập lịch tốt hơn, bạn có thể kích hoạt hiển thị các tuần trong lịch. Bạn có thể tìm thấy cài đặt này trong phần Cài đặt > Lịch. Các tuần trong lịch giúp dễ dàng hơn trong việc phối hợp các cuộc hẹn, đặc biệt là cho việc lập kế hoạch dài hạn hoặc các dự án với nhiều người tham gia.
Nếu bạn sử dụng Outlook để lập kế hoạch các cuộc hẹn, bạn cũng nên xem xét các cài đặt khác trong khu vực này và điều chỉnh chúng theo yêu cầu của bạn.

9. Đính kèm tệp nhanh hơn
Đính kèm tệp trong Outlook được tăng tốc nhờ các chức năng thông minh. Khi đính kèm một tệp, chỉ cần nhập dấu gạch chéo (/) để hiển thị các tài liệu đã sử dụng gần đây.
Ngoài ra, bạn có thể tìm kiếm tên tệp bằng cách gõ các chữ cái đầu tiên. Tuy nhiên, chức năng này chỉ hoạt động với các tệp được lưu trữ trên SharePoint hoặc OneDrive. Điều này giúp bạn tiết kiệm thời gian, đặc biệt nếu bạn thường xuyên làm việc với cùng một tệp.
10. Gửi email với thời gian trì hoãn
Bạn có thể sử dụng chức năng Lên lịch gửi để chỉ định thời gian gửi email. Thay vì nhấp trực tiếp vào “Gửi”, hãy chọn mũi tên nhỏ bên cạnh và đặt ngày và giờ. Điều này đặc biệt hữu ích nếu bạn muốn chuẩn bị tin nhắn ngoài giờ làm việc hoặc gửi chúng vào đầu ngày làm việc.
11. Thu hồi email
Nếu một email đã được gửi nhầm, bạn có thể thu hồi nó trong một khoảng thời gian nhất định. Để làm điều này, hãy vào Cài đặt > Email > Soạn thảo và trả lời và kích hoạt chức năng Hoàn tác thu hồi khi gửi và chỉ định khoảng thời gian.
Ngoài ra, bạn có thể xóa email đã gửi thông qua Thu hồi tin nhắn, miễn là người gửi và người nhận sử dụng cùng một hộp thư Exchange hoặc Microsoft 365.
12. Xử lý email hiệu quả
Một hộp thư ngăn nắp bắt đầu từ việc xử lý email một cách nhất quán. Quyết định các hành động sau đây cho từng tin nhắn: Xóa, trả lời, ủy quyền hoặc chuyển thành tác vụ. Điều này sẽ ngăn hộp thư của bạn trở nên quá tải và bạn sẽ luôn kiểm soát được giao tiếp của mình. Với các công cụ như tác vụ và lời nhắc, Outlook giúp bạn thực hiện nguyên tắc này một cách hiệu quả.
13. Kết luận
Qua bài viết “Khám phá 12 bí kíp hữu ích để tối ưu hóa Microsoft Outlook“, chúng tôi hy vọng bạn đã tìm thấy những mẹo và thủ thuật hữu ích để cải thiện hiệu suất làm việc với Outlook. Những kỹ năng này không chỉ giúp bạn tiết kiệm thời gian mà còn nâng cao khả năng quản lý email, lịch trình và nhiệm vụ hàng ngày một cách hiệu quả.
Xem thêm: Hệ điều hành nào là lựa chọn hoàn hảo: Windows, macOS, Linux hay ChromeOS?
Hãy ghé thăm COHOTECH, cửa hàng chuyên cung cấp các giải pháp công nghệ và thiết bị điện tử hiện đại, để tìm hiểu thêm về các sản phẩm và dịch vụ hỗ trợ cho công việc của bạn. COHOTECH cam kết mang đến cho bạn những trải nghiệm tốt nhất cùng với dịch vụ chăm sóc khách hàng tận tình.
Chúng tôi rất mong nhận được ý kiến và phản hồi của bạn về bài viết này. Đừng ngần ngại để lại bình luận và chia sẻ bài viết để giúp đỡ những người khác cũng đang tìm kiếm các mẹo hữu ích cho việc sử dụng Microsoft Outlook.


















