Cách làm cho menu bắt đầu trên Windows 11 trở nên hoàn hảo và tiện lợi hơn
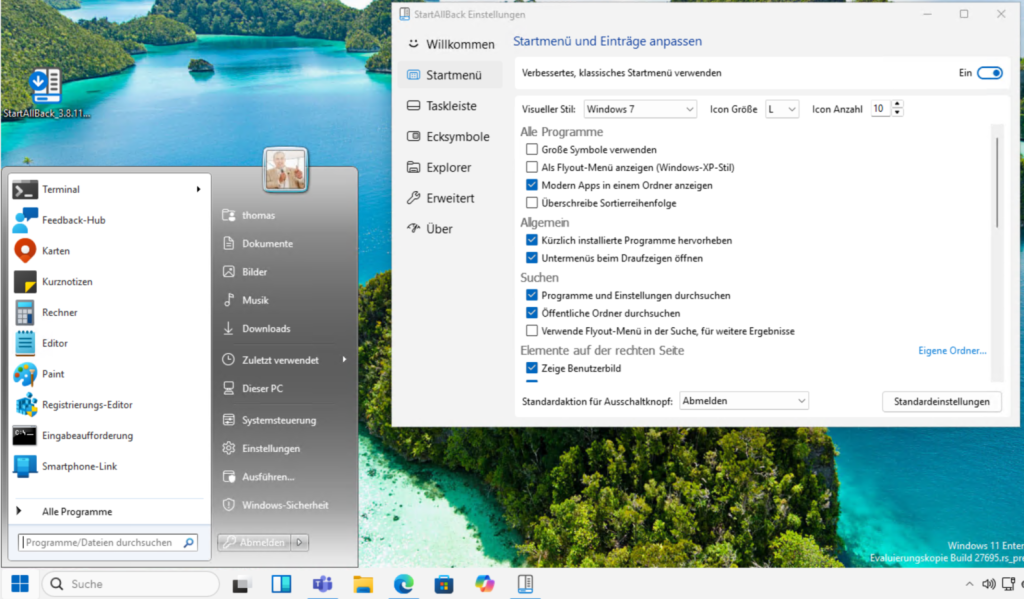
Microsoft thường xuyên thay đổi các chức năng, tùy chọn và giao diện của menu Bắt đầu trên Windows. Một số cải tiến đáng chú ý như bố cục ô cho tab “Tất cả”. Tuy nhiên, menu này cũng ẩn đi một số chức năng quan trọng, khiến việc truy cập chúng trở nên khó khăn hơn.
Trong bài viết này, chúng ta sẽ cùng tìm hiểu các tùy chọn cài đặt của menu Bắt đầu và cách bạn có thể tùy chỉnh nó sao cho phù hợp với nhu cầu của mình.
Xem thêm: Hướng dẫn thiết lập máy tính mới: tối ưu hóa trải nghiệm từ những bước đầu tiên
1. Tùy chỉnh menu bắt đầu với cài đặt Windows
Theo mặc định, bạn có thể tìm thấy các tùy chọn cài đặt cho menu Bắt đầu trong cài đặt Windows, dưới mục Cá nhân hóa > Menu Bắt đầu hoặc thông qua cài đặt Menu Bắt đầu khi nhấp chuột phải vào menu Bắt đầu. Bạn cũng có thể truy cập cài đặt thanh tác vụ qua Cá nhân hóa > Thanh tác vụ hoặc nhấp chuột phải vào thanh tác vụ và chọn Cài đặt thanh tác vụ.
Ở khu vực phía trên, bạn có thể xác định bố cục chung và điều khiển số lượng biểu tượng xuất hiện trong menu Bắt đầu. Trong cài đặt menu Bắt đầu, bạn có thể sử dụng các thanh trượt để chỉ định những gì Windows 11 nên và không nên hiển thị.
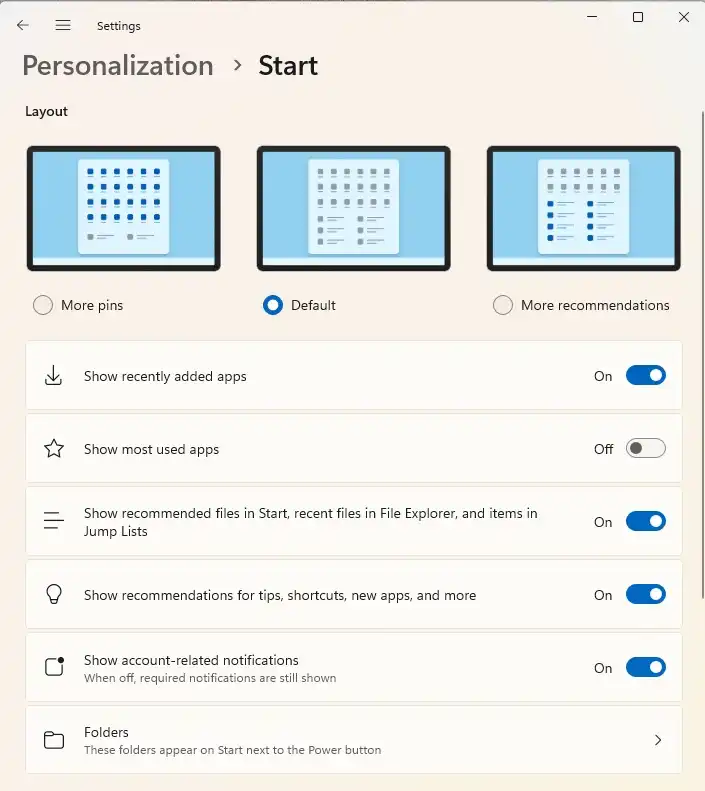
Các mẹo và quảng cáo không mong muốn đặc biệt gây phiền toái. Bạn có thể tắt chúng bằng cách vô hiệu hóa tùy chọn Hiển thị đề xuất mẹo, phím tắt, ứng dụng mới và hơn thế nữa. Điều này cũng áp dụng với việc hiển thị các ứng dụng vừa được thêm vào gần đây và các ứng dụng được sử dụng nhiều nhất. Bạn cũng có thể ẩn chúng lại bằng cách vô hiệu hóa các tùy chọn tương ứng trực tiếp từ menu Bắt đầu.
Nếu bạn cũng không muốn thấy các tài liệu mở gần đây trong menu Bắt đầu, chỉ cần tắt tùy chọn Hiển thị các tệp được đề xuất trong Start, các tệp gần đây trong File Explorer và các mục trong Jump Lists. Jump Lists là các menu mà Windows 11 hiển thị khi bạn nhấp chuột vào biểu tượng ứng dụng trên thanh tác vụ. Tại đây, bạn có thể thấy các tùy chọn cụ thể, chẳng hạn như truy cập trực tiếp các trang web gần đây nhất trong Google Chrome hoặc mở các tài liệu vừa chỉnh sửa trong Word.
Menu Bắt đầu cũng có một danh sách Jump List. Bạn có thể mở danh sách này bằng cách nhấp chuột phải vào nút Bắt đầu trên thanh tác vụ.
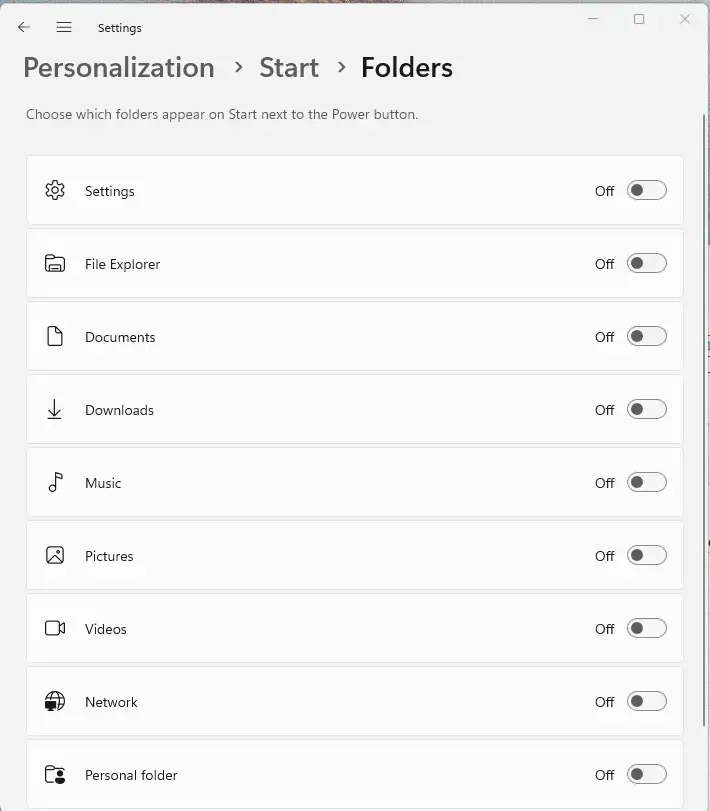
Thông qua mục Thư mục, ở cuối mục Cá nhân hóa > Menu Bắt đầu trong cài đặt Windows, bạn có thể thực hiện các điều chỉnh thêm về những mục mà Windows 11 nên hiển thị trong menu Bắt đầu. Ví dụ, bạn có thể chỉ định tại đây rằng các cài đặt Windows, File Explorer, hoặc một lối tắt đến vị trí lưu trữ tài liệu của bạn nên xuất hiện trực tiếp trong menu Bắt đầu.
2. Tùy chỉnh thanh tác vụ theo nhu cầu của bạn
Cài đặt thanh tác vụ cũng ảnh hưởng đến menu Bắt đầu ở nhiều điểm. Đầu tiên, bạn có thể chỉ định cách thức trường tìm kiếm sẽ hiển thị trong cài đặt thanh tác vụ (nhấp chuột phải vào thanh tác vụ).
Nếu bạn thường xuyên sử dụng chức năng tìm kiếm của Windows, việc kích hoạt tùy chọn Trường tìm kiếm trong mục Mục thanh tác vụ > Tìm kiếm có thể sẽ hữu ích. Nếu bạn chỉ tìm kiếm thỉnh thoảng, thì chỉ cần chọn Biểu tượng tìm kiếm là đủ. Nếu bạn không sử dụng tìm kiếm, bạn có thể tạo thêm không gian trên thanh tác vụ bằng cách kích hoạt Ẩn.
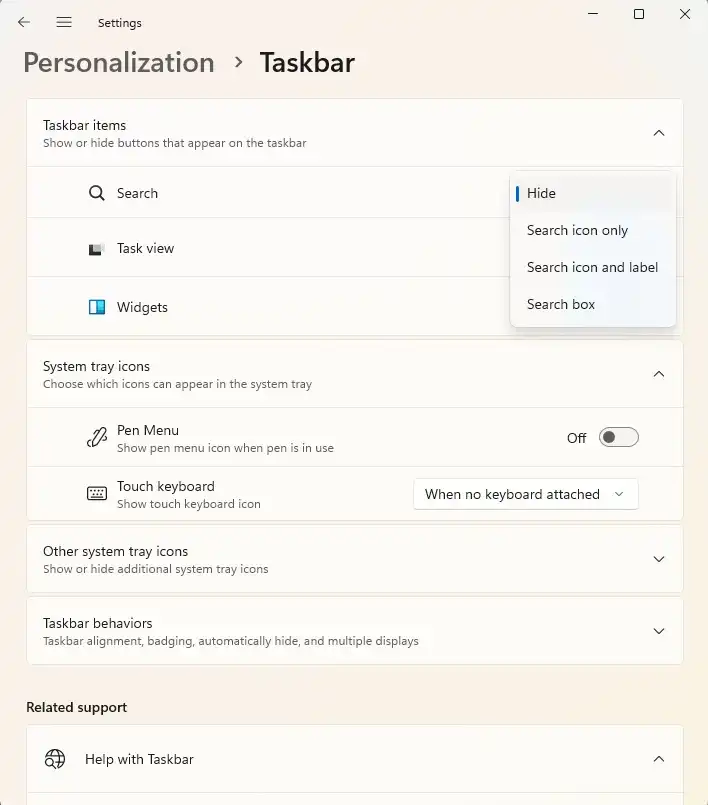
Bạn cũng có thể vô hiệu hóa việc hiển thị các widget trong Windows và các ứng dụng đang chạy hiện tại tại đây. Nếu bạn muốn hiển thị chúng, bạn có thể sử dụng tổ hợp phím Windows + Tab thay thế.
Trong mục Biểu tượng khay hệ thống khác, bạn cũng có thể chỉ định ứng dụng nào bạn đã cài đặt sẽ được hiển thị trên thanh tác vụ khi chúng được khởi động.
Bạn có thể ẩn các ứng dụng mà bạn không muốn giữ biểu tượng hiển thị liên tục bằng cách vô hiệu hóa tùy chọn tương ứng. Những biểu tượng này sẽ xuất hiện khi bạn nhấp vào mũi tên nhỏ ở góc dưới bên phải của khu vực khay hệ thống trên thanh tác vụ. Nếu bạn không muốn thấy mũi tên này, hãy vô hiệu hóa Menu biểu tượng ẩn.
Bạn có thể sử dụng Hành vi của thanh tác vụ để chỉ định vị trí mà menu Bắt đầu sẽ xuất hiện. Khi chọn Căn trái trong mục Căn chỉnh thanh tác vụ, menu Bắt đầu sẽ xuất hiện ở phía bên trái của thanh tác vụ, giống như các phiên bản trước của Windows 11. Với tùy chọn Tự động ẩn thanh tác vụ, thanh tác vụ sẽ biến mất xuống dưới và chỉ hiển thị lại khi bạn di chuột đến cuối màn hình.
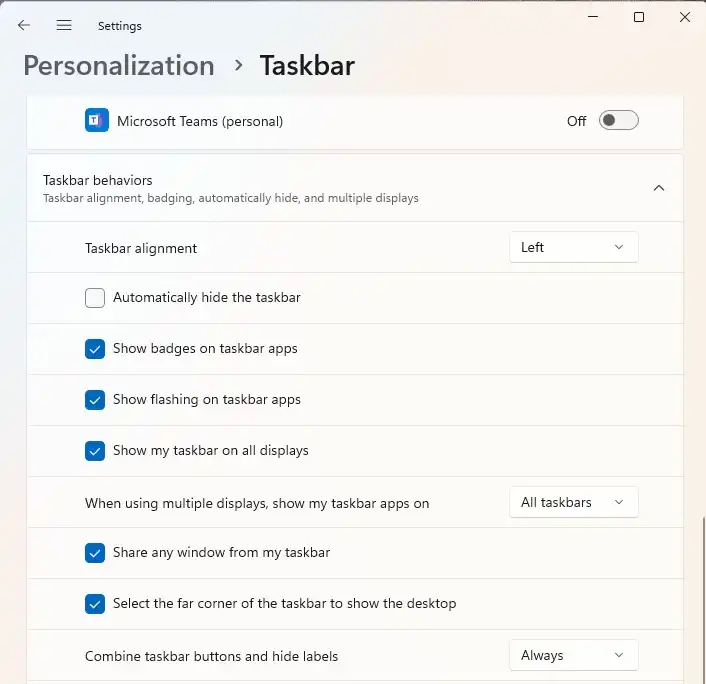
Bạn cũng có thể tạo thêm không gian ở đây với tùy chọn Kết hợp các nút thanh tác vụ…, vì các ứng dụng được khởi động riêng biệt sẽ không chiếm quá nhiều không gian.
3. Thoát chương trình bị treo nhanh hơn với các tùy chọn dành cho nhà phát triển
Tùy chọn Kết thúc tác vụ trong menu chuột phải của các ứng dụng trong danh sách tác vụ là một điểm thú vị. Nếu một ứng dụng bị treo hoặc không phản hồi đúng cách, bạn có thể kết thúc quy trình của nó ở đây.
Trước đây, việc này chỉ có thể thực hiện trực tiếp trong Trình quản lý tác vụ Windows 11, nơi bạn có thể khởi động bằng cách nhấp chuột phải vào thanh tác vụ hoặc sử dụng tổ hợp phím Ctrl+Shift+Esc. Tuy nhiên, tùy chọn này chỉ xuất hiện nếu bạn chuyển đến mục Hệ thống > Cho nhà phát triển trong cài đặt Windows và kích hoạt tùy chọn Kết thúc tác vụ tại đây. Điều này cho phép bạn kết thúc quy trình trực tiếp nếu ứng dụng không còn hoạt động đúng cách.

4. Tùy chỉnh menu bắt đầu trực tiếp
Khi bạn mở menu Bắt đầu bằng cách nhấp chuột trái, bạn có thể thực hiện thêm nhiều tùy chỉnh. Đầu tiên, bạn có thể xóa biểu tượng khỏi menu Bắt đầu bằng cách nhấp chuột phải vào từng ứng dụng và chọn Xóa khỏi Start. Ứng dụng vẫn được cài đặt và có thể mở qua tìm kiếm hoặc hiển thị tất cả ứng dụng, nhưng sẽ không còn xuất hiện trong menu Bắt đầu nữa.
Bạn cũng có thể di chuyển ứng dụng lên đầu menu Bắt đầu, gỡ cài đặt hoặc truy cập cài đặt của ứng dụng nếu nó hỗ trợ tính năng này. Nếu ứng dụng cũng đã được ghim trên thanh tác vụ, bạn có thể xóa biểu tượng này bằng cách chọn Xóa khỏi thanh tác vụ.
Ngược lại, bạn có thể hiển thị các ứng dụng không xuất hiện trên trang chính của menu Bắt đầu hoặc thanh tác vụ bằng cách nhấp chuột phải và chọn Ghim vào Start hoặc Ghim vào thanh tác vụ trong menu Bắt đầu và trên thanh tác vụ. Bạn cũng có thể tùy chỉnh thứ tự của các biểu tượng hiển thị trong menu Bắt đầu bằng cách kéo và thả.
Điều này cho phép bạn di chuyển các ứng dụng đến vị trí mà bạn muốn.
5. Các công cụ cho menu bắt đầu: StartAllBack, Start11 và Classic Shell
Với công cụ StartAllBack, bạn có thể tùy chỉnh menu Bắt đầu bằng một công cụ bên ngoài và điều chỉnh nó theo thiết kế của Windows 7. Menu Bắt đầu sẽ xuất hiện lại ở phía bên trái của thanh tác vụ và gợi nhớ đến thiết kế của Windows 7. Nếu bạn muốn sử dụng công cụ này vĩnh viễn, bạn sẽ phải trả $5 mỗi PC. Tuy nhiên, bạn có thể sử dụng công cụ này hoàn toàn miễn phí trong 100 ngày.
Một công cụ khác trong lĩnh vực này là Start11. Công cụ này cũng kích hoạt giao diện cổ điển của Windows 7 và cung cấp nhiều tùy chọn cài đặt hơn. Sau giai đoạn thử nghiệm, công cụ này có giá $10 mỗi PC. Bạn có thể sử dụng Start11 miễn phí trong 30 ngày, nhưng bạn cần đăng ký bằng địa chỉ email của mình.
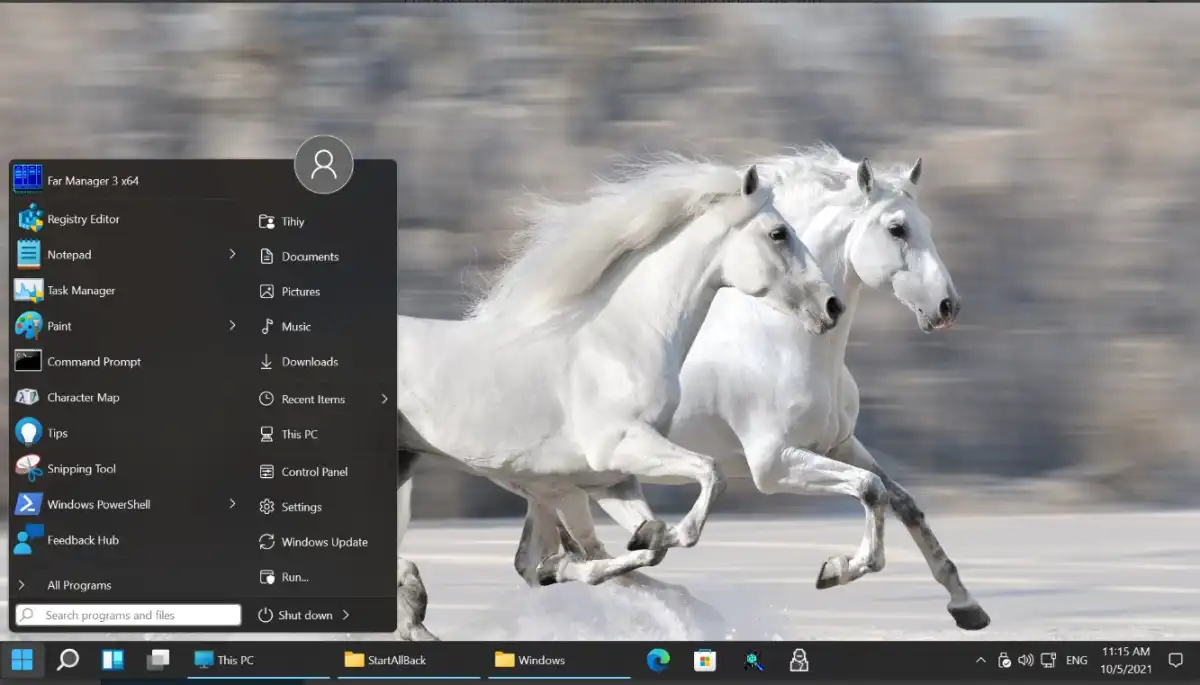
Nếu bạn muốn thử nghiệm, bạn cũng có thể sử dụng công cụ Classic Shell, công cụ đã quen thuộc với người dùng Windows 10, trên Windows 11. Tuy nhiên, công cụ này chưa được phát hành cho Windows 11 và không còn được phát triển nữa. Tuy vậy, bạn vẫn có thể thử nghiệm với công cụ miễn phí này, nhưng hãy tự chịu rủi ro. Nó về cơ bản vẫn hoạt động trên Windows 11 24H2, nhưng chỉ nên sử dụng bởi người dùng có kinh nghiệm, vì nó có thể gây ra sự cố cho hệ điều hành Windows.
Bài viết này ban đầu xuất hiện trên ấn phẩm chị em PC-WELT và đã được dịch và địa phương hóa từ tiếng Đức.
6. Kết luận
Menu Bắt đầu trên Windows 11, mặc dù đã có nhiều cải tiến, vẫn có thể cần thêm một số tùy chỉnh để phù hợp với nhu cầu sử dụng của mỗi người. Qua những hướng dẫn trong bài viết, hy vọng bạn đã tìm được cách tối ưu hóa và làm cho menu Bắt đầu trở nên tiện lợi hơn, từ việc sắp xếp lại ứng dụng cho đến việc sử dụng các công cụ bên ngoài để mang lại trải nghiệm giống với các phiên bản Windows cũ.
Nếu bạn đang tìm kiếm những sản phẩm công nghệ chất lượng, đừng quên ghé thăm cửa hàng COHOTECH – nơi cung cấp các thiết bị và phụ kiện công nghệ chính hãng, giúp bạn nâng cao trải nghiệm công nghệ mỗi ngày.
Hãy để lại ý kiến của bạn trong phần bình luận và chia sẻ bài viết này nếu bạn thấy hữu ích. Cảm ơn bạn đã đọc bài viết và đừng quên theo dõi các bài viết tiếp theo của chúng tôi!


















