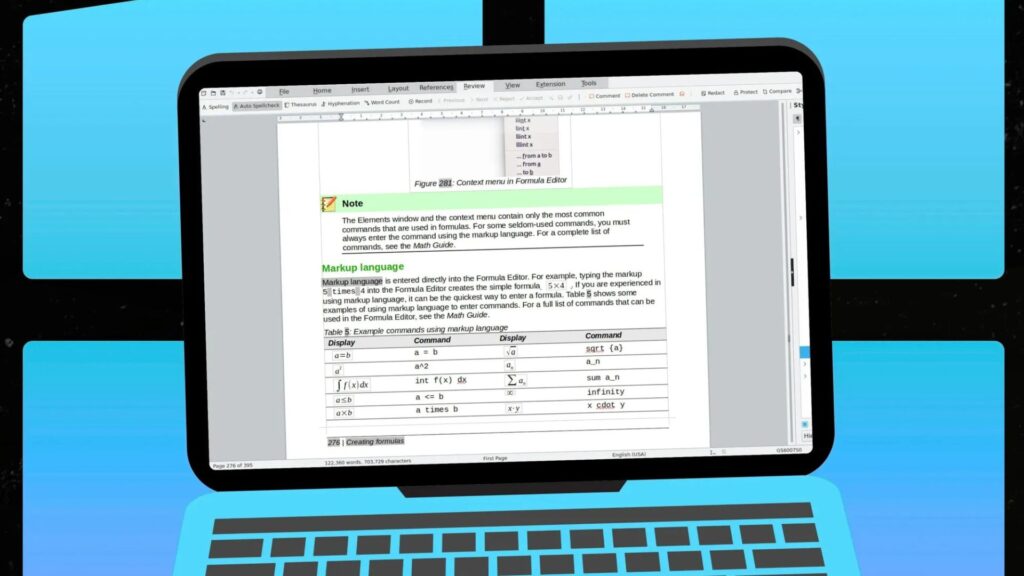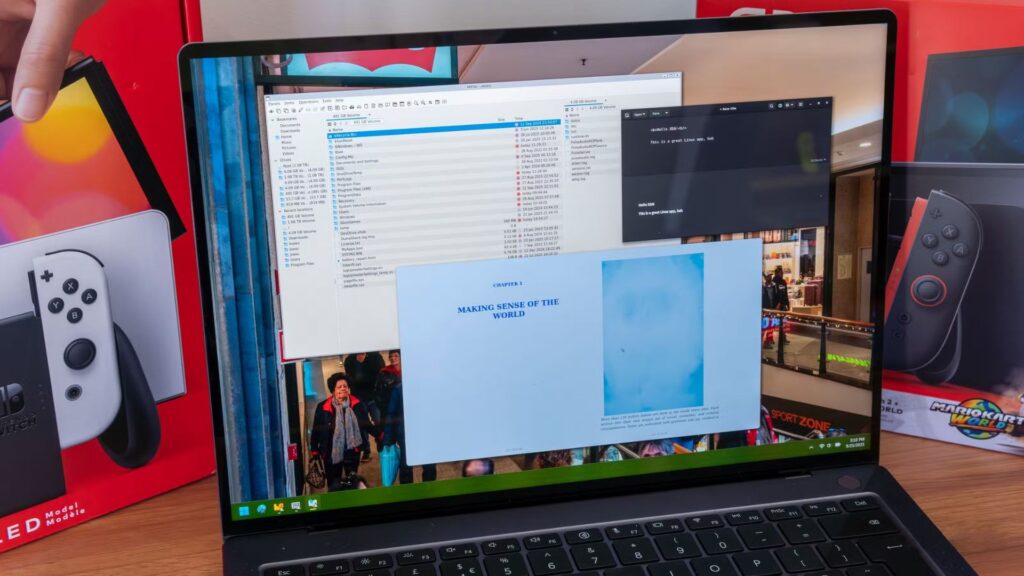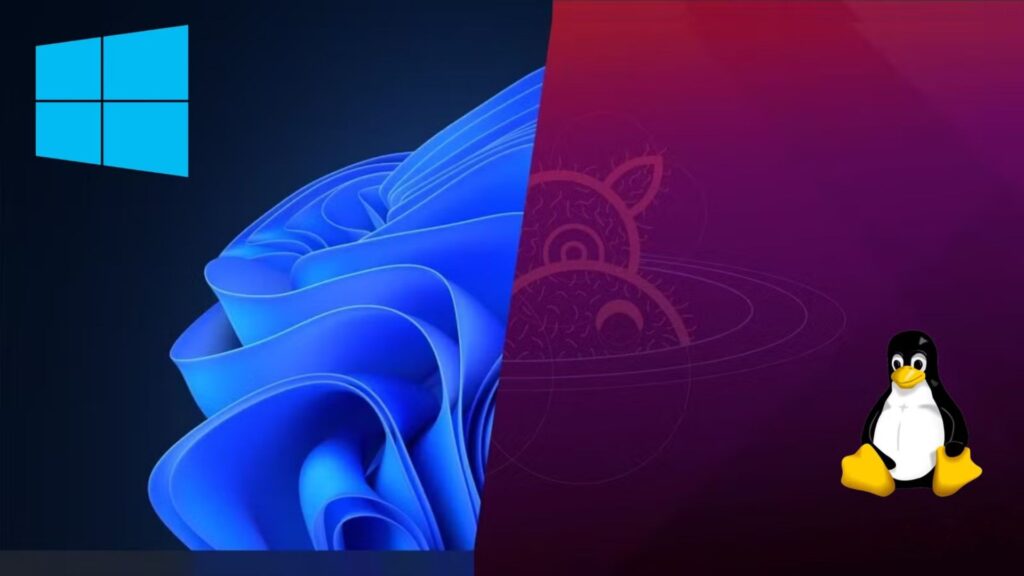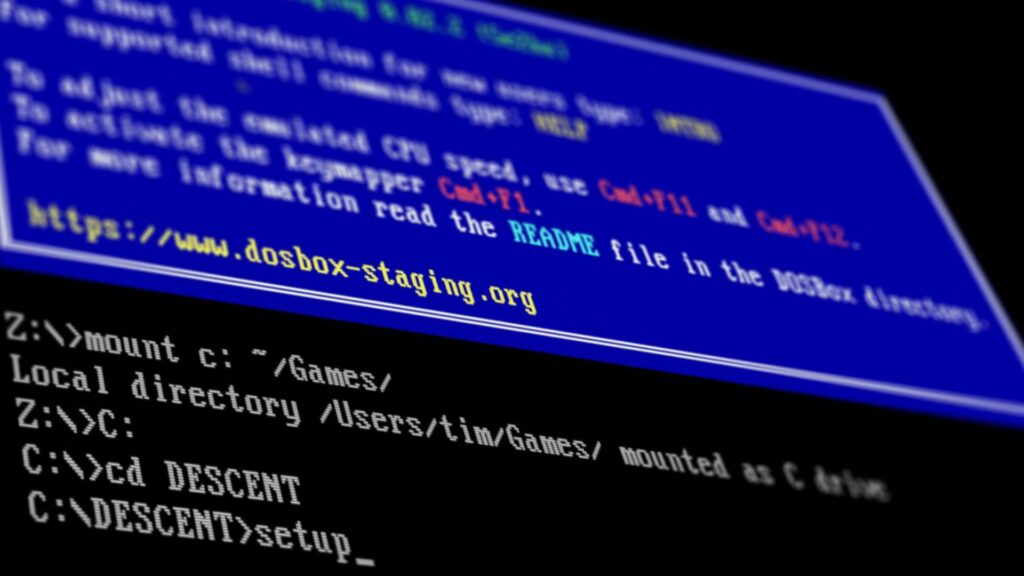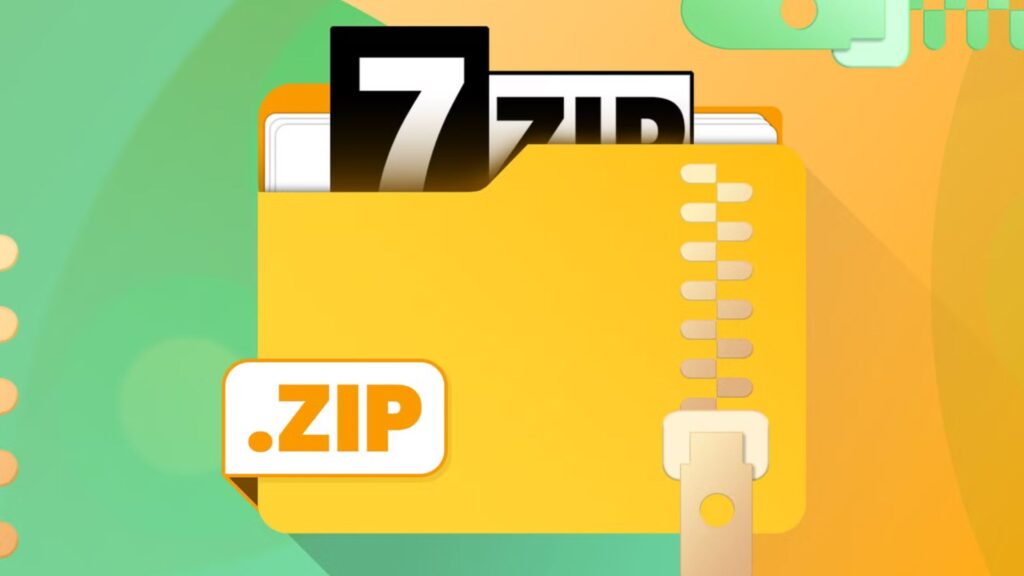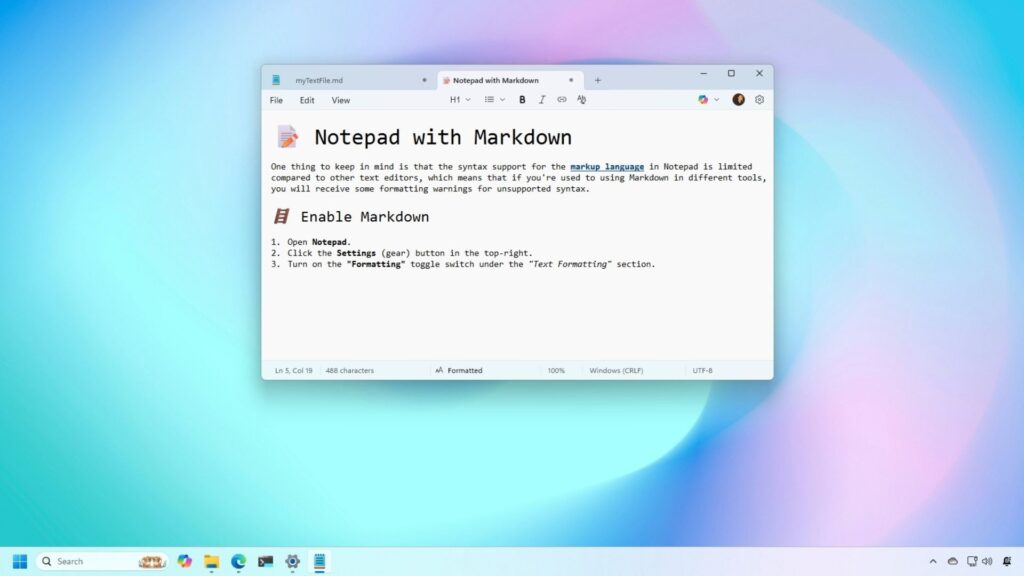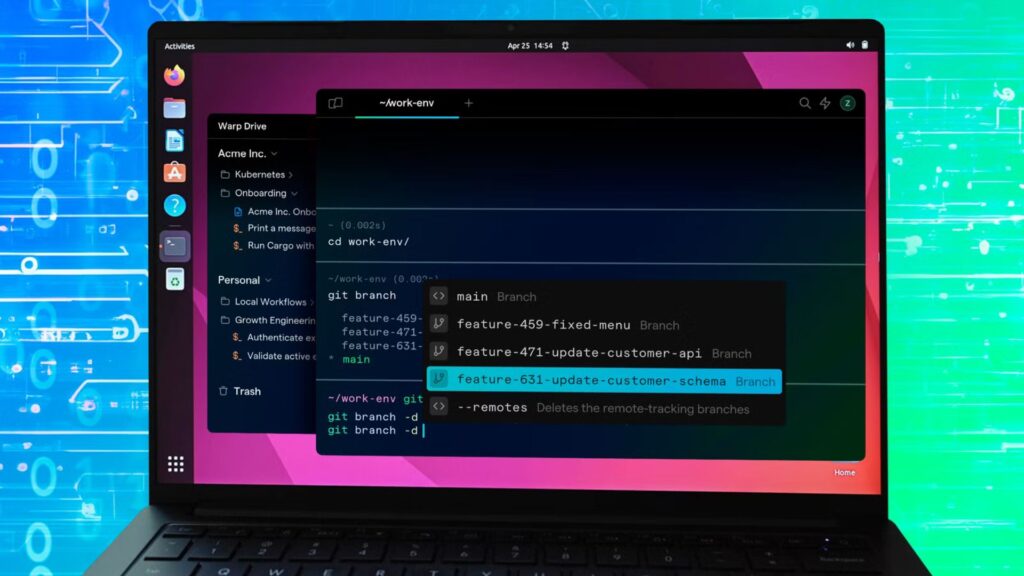Cách bật tính năng chống Ransomware miễn phí trên Windows – Bảo vệ dữ liệu ngay hôm nay!
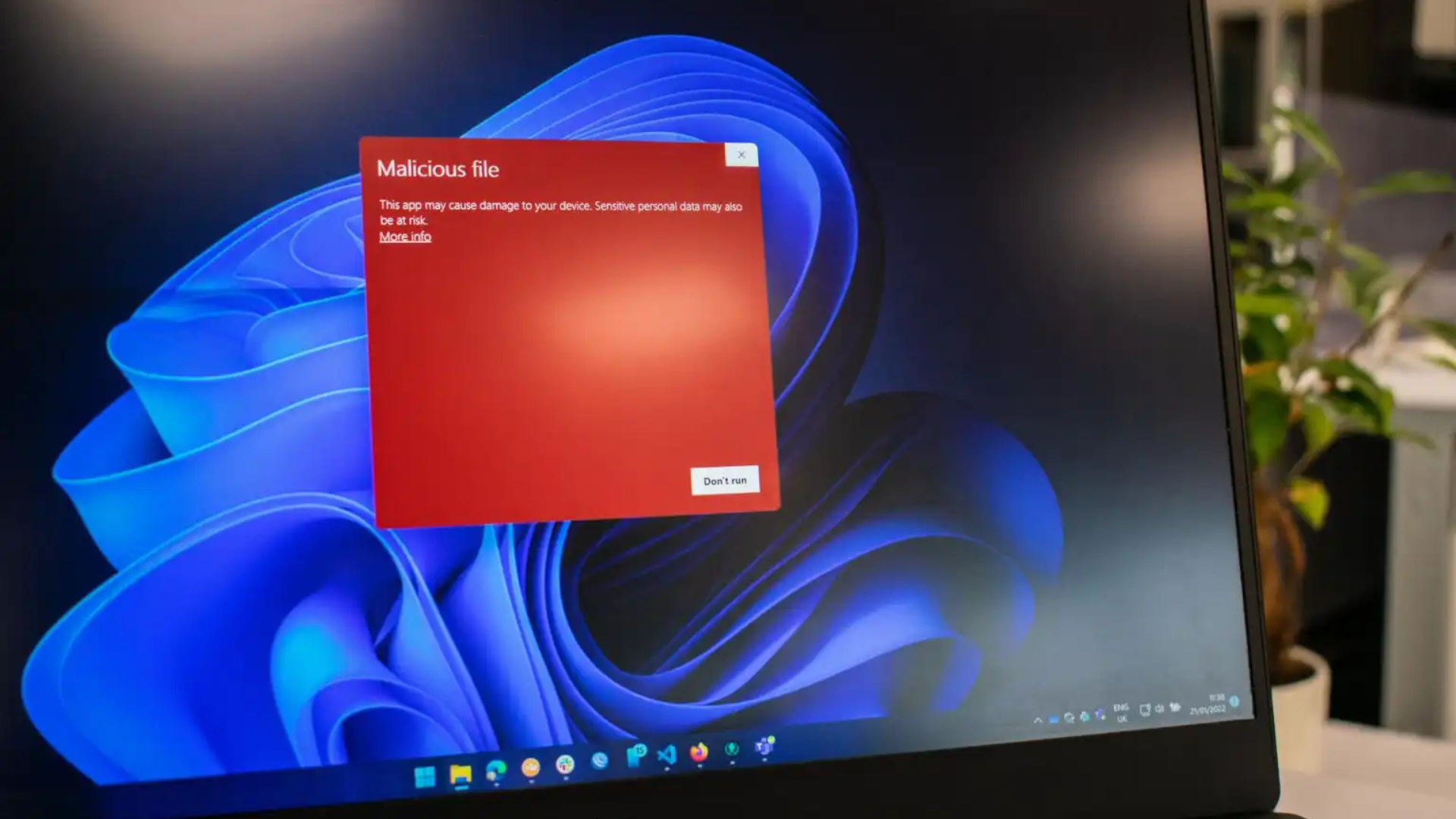
Bạn có biết ransomware (mã độc tống tiền) có thể khóa chặt file trên máy tính, khiến bạn không mở được trừ khi trả tiền cho hacker? May mắn thay, Windows đã tích hợp sẵn tính năng chống ransomware trong Microsoft Defender, giúp bảo vệ dữ liệu mà không cần cài thêm phần mềm. Nhưng nó không tự bật – bạn phải kích hoạt thủ công. Trong bài viết này, tôi sẽ hướng dẫn từng bước cách bật tính năng này, kết hợp sao lưu tự động với OneDrive, và giải thích tại sao đây là “lá chắn” cần thiết cho PC của bạn. Cùng bắt đầu để giữ an toàn dữ liệu ngay hôm nay nhé!
Ransomware là gì và tại sao cần chống nó?
Ransomware là loại mã độc nguy hiểm – nó mã hóa file trên máy tính (như ảnh, tài liệu, video), khiến bạn không mở được trừ khi trả tiền cho kẻ tấn công. Ví dụ, tôi từng nghe bạn kể máy bị ransomware khóa hết ảnh cưới – phải trả 500 USD mà vẫn không lấy lại được! Điều đáng sợ là nó có thể lây qua email giả mạo, file tải từ web lạ, hoặc USB nhiễm độc.
Cách tốt nhất là tránh xa các nguồn nguy hiểm, nhưng bạn cũng cần “lá chắn” dự phòng. Microsoft Defender (trước đây là Windows Defender) – phần mềm chống virus miễn phí trong Windows – có khả năng chống ransomware bằng cách khóa quyền truy cập vào thư mục quan trọng và hỗ trợ sao lưu. Tôi sẽ chỉ bạn cách bật nó dưới đây!
Cách bật tính năng chống ransomware trong Windows
Bước 1: Mở Windows Security
Windows Security là trung tâm bảo mật của Windows. Bạn mở nó bằng một trong ba cách dễ sau:
- Cách 1: Nhấn Alt + Spacebar (phím Alt và phím cách cùng lúc), gõ “windows security”, nhấn Enter.
- Cách 2: Nhấn nút Start (hình cửa sổ góc trái), gõ “windows security”, nhấn Enter.
- Cách 3: Vào Settings (Cài đặt) > chọn Windows Security bên trái.
Ví dụ: Tôi dùng cách 2 – mở Start, gõ nhanh, 5 giây là vào được.
Bước 2: Bật tính năng chống ransomware
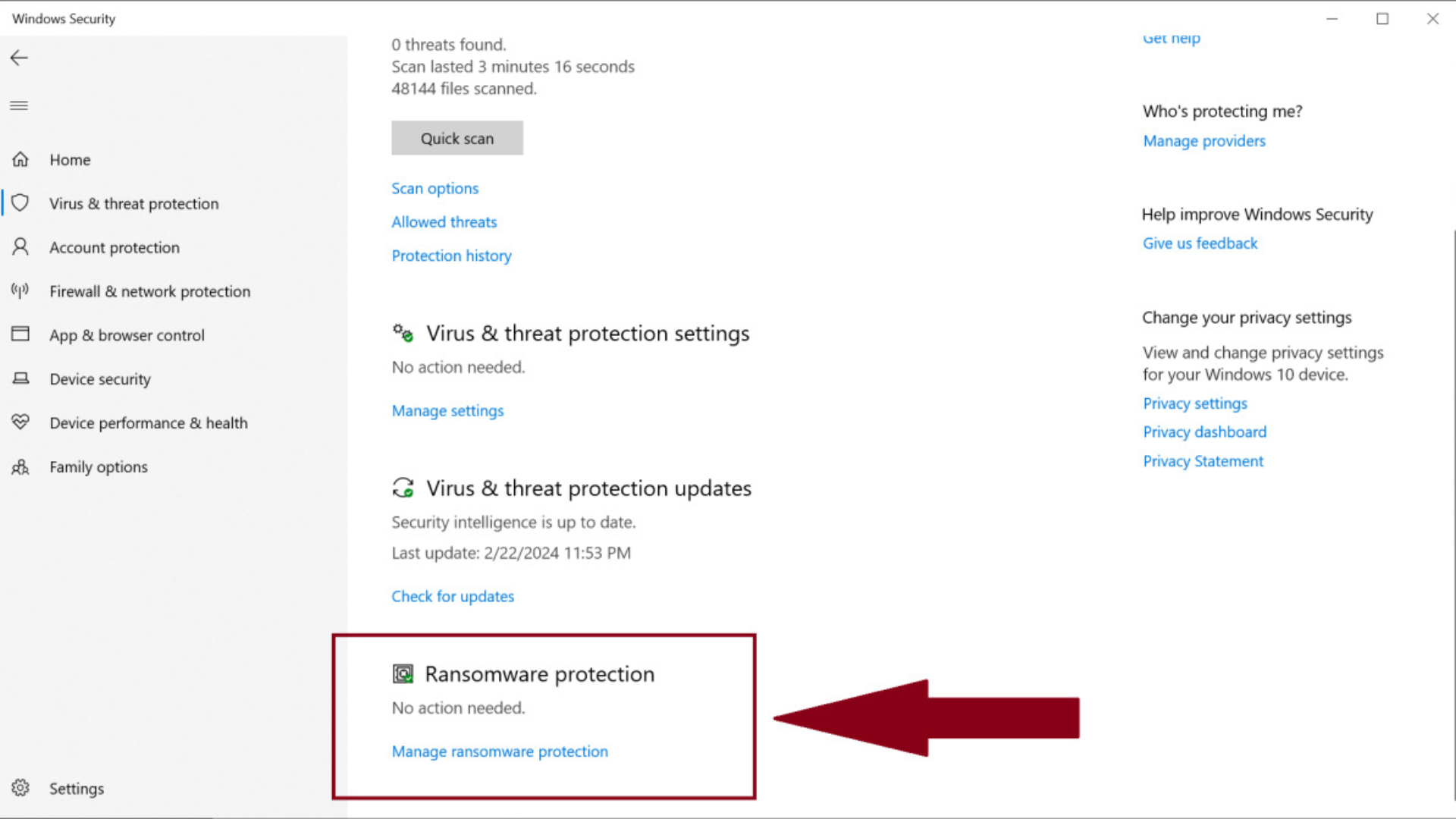
- Trong Windows Security, nhấp Virus & threat protection (Bảo vệ khỏi virus và mối đe dọa).
- Kéo xuống dưới, nhấp Manage ransomware protection (Quản lý bảo vệ ransomware).
- Bật Controlled folder access (Kiểm soát truy cập thư mục) – chuyển nút sang “On”.
Controlled folder access làm gì?
- Nó bảo vệ các thư mục mặc định như Documents, Pictures, Videos, Music, Favorites, và OneDrive.
- Chỉ chương trình đáng tin (như Microsoft Word, Excel) mới được phép chỉnh sửa file trong đó.
- Chương trình lạ (như ransomware) bị chặn ngay – tôi thử tải file giả lập ransomware, nó bị khóa không làm gì được Documents.
Thêm thư mục khác:
- Nhấp Protected folders (Thư mục được bảo vệ) > Add a protected folder (Thêm thư mục), chọn thư mục bạn muốn (như “Công việc” trên ổ D).
Bước 3: Kiểm tra và bật sao lưu OneDrive
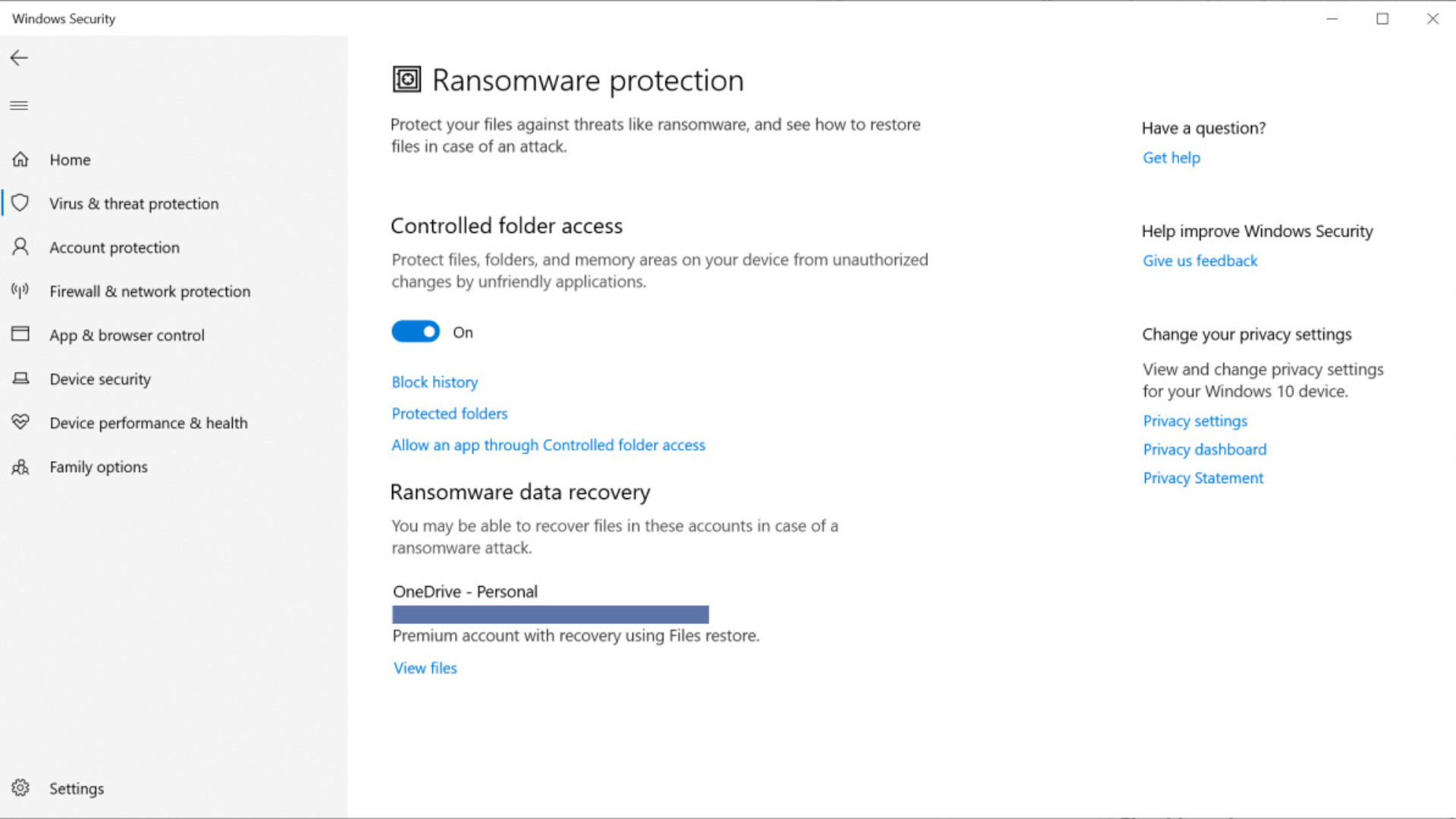
Chỉ khóa thư mục không đủ – bạn cần sao lưu để khôi phục nếu ransomware tấn công. Windows dùng OneDrive để sao lưu tự động, nhưng bạn phải đăng nhập:
- Vào Ransomware protection > Ransomware data recovery – nếu thấy thông báo đăng nhập OneDrive, nhấp để kết nối.
- Cách đăng nhập: Dùng tài khoản Microsoft (như email Outlook) – tôi đăng nhập bằng “abc@outlook.com”, OneDrive tự sao lưu Documents ngay.
Lưu ý quan trọng:
- OneDrive là sao lưu online, nhưng để an toàn nhất, bạn nên sao lưu thêm vào ổ cứng ngoài (offline). Ví dụ, tôi copy file quan trọng sang USB mỗi tuần – nếu OneDrive bị tấn công, tôi vẫn có bản sao.
Hướng dẫn chi tiết từng bước để bật chống ransomware
- Mở Windows Security:
- Nhấn Start, gõ “windows security”, nhấn Enter – màn hình hiện ra ngay.
- Vào cài đặt ransomware:
- Nhấp “Virus & threat protection” > kéo xuống “Manage ransomware protection”.
- Bật Controlled folder access:
- Chuyển nút sang “On” – xong là thư mục mặc định được bảo vệ.
- Thêm thư mục tùy chỉnh:
- Nhấp “Protected folders” > “Add a protected folder” > chọn thư mục (như “Học tập” trên ổ E) > nhấp OK.
- Kiểm tra OneDrive:
- Vào “Ransomware data recovery” – nếu chưa đăng nhập, nhấp liên kết để đăng nhập Microsoft account.
- Sao lưu offline:
- Cắm USB, copy thư mục quan trọng từ PC sang – tôi dùng USB 64GB, sao lưu 20GB ảnh và tài liệu mỗi tháng.
Ví dụ: Tôi bật Controlled folder access, thêm thư mục “Ảnh gia đình” vào danh sách bảo vệ, đăng nhập OneDrive – giờ file vừa an toàn trước ransomware, vừa có bản sao online.
Có nên bật tính năng chống ransomware của Windows không?
Lợi ích
- Bảo mật cao: Ngăn ransomware chỉnh sửa file quan trọng – tôi thử, file lạ không vào được Documents.
- Miễn phí: Dùng Microsoft Defender sẵn có, không cần mua phần mềm khác.
- Sao lưu tự động: OneDrive giữ bản sao online – tôi khôi phục file cũ từ tuần trước dễ dàng.
Nhược điểm
- Hơi bất tiện: Một số chương trình (như game) có thể bị chặn truy cập Documents. Ví dụ, game của tôi không lưu được vì Controlled folder access chặn.
- Cách khắc phục:
- Nhấp Allow an app through Controlled folder access (Cho phép ứng dụng), thêm game vào danh sách tin cậy.
- Hoặc lưu game sang thư mục khác (như ổ D) – tôi tạo “Game Saves” trên ổ D, không bật bảo vệ.
Nếu bạn sẵn sàng tùy chỉnh một chút, đây là cách chống ransomware đơn giản mà hiệu quả.
Bảo vệ PC khỏi ransomware và mối đe dọa khác
Microsoft Defender đủ tốt cho người dùng bình thường, nhưng nếu muốn mạnh hơn, bạn có thể thử phần mềm trả phí như Norton 360 Deluxe – có VPN, quản lý mật khẩu, giám sát dark web. Tôi dùng Defender ở nhà, nhưng văn phòng thì chọn Norton cho bảo mật toàn diện.
Muốn hiểu rõ hơn về Windows Security? Xem video tổng quan trên YouTube của PCWorld. Còn nếu cần thêm mẹo chống ransomware, đọc bài hướng dẫn riêng của chúng tôi về cách ngăn chặn và vượt qua ransomware.
Câu hỏi thường gặp về chống ransomware trên Windows
1. Microsoft Defender có đủ mạnh không?
Đủ cho người dùng cơ bản – tôi dùng 2 năm, chưa bị ransomware nào qua mặt khi bật Controlled folder access.
2. Sao lưu OneDrive có an toàn không?
An toàn, nhưng không tuyệt đối – tôi khuyên sao lưu thêm USB offline để chắc chắn.
3. Controlled folder access có chặn hết ransomware không?
Không, nó chỉ bảo vệ thư mục chọn – nếu ransomware tấn công chỗ khác (như ổ D không bảo vệ), bạn cần sao lưu để cứu.
4. Làm sao cho phép game qua Controlled folder access?
Vào Windows Security > “Virus & threat protection” > “Manage ransomware protection” > “Allow an app” > chọn file .exe của game.
Kết luận: Bật chống ransomware trên Windows – Dễ mà cần thiết
Windows có sẵn tính năng chống ransomware mạnh mẽ trong Microsoft Defender, chỉ cần bạn bật Controlled folder access và kết hợp sao lưu OneDrive. Nó miễn phí, dễ làm, và bảo vệ file khỏi mã độc tống tiền hiệu quả. Tôi đã bật trên PC cá nhân – yên tâm hơn hẳn khi để máy ở chỗ đông người.
Bạn đã thử bật chưa? Hay cần tôi hướng dẫn thêm bước nào? Để lại câu hỏi dưới bài viết, tôi sẽ hỗ trợ ngay nhé!
Xem thêm: Cách tự động khóa máy tính Windows khi bạn rời đi (và tại sao nên làm vậy)