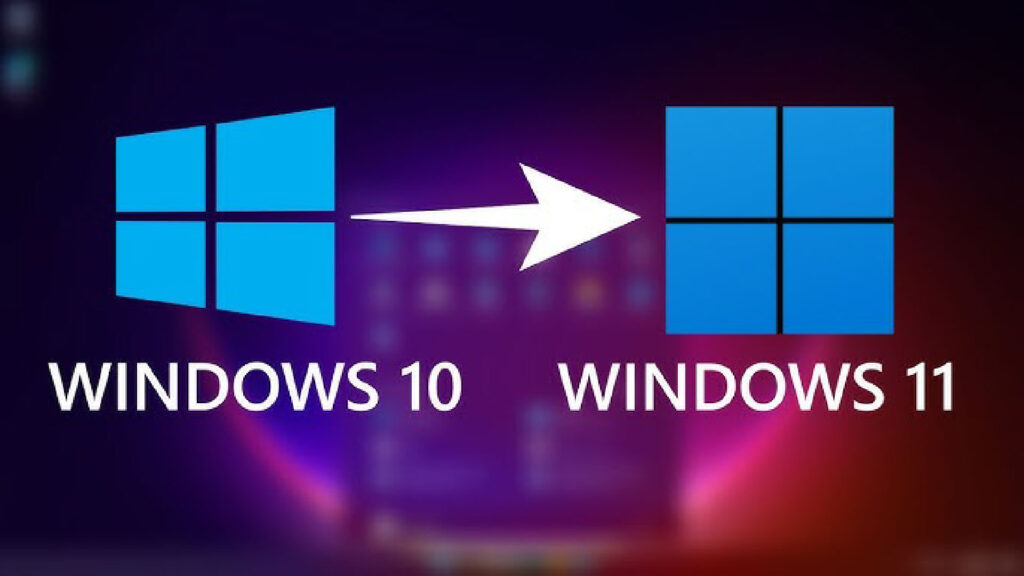Cách chuyển thiết lập Windows 11 của bạn sang ổ cứng mới — không cần ứng dụng bổ sung

Nếu bạn có một máy tính chạy Windows 11, sẽ đến lúc bạn phải nâng cấp ổ cứng vì ổ cứng sắp hết dung lượng hoặc đã hết tuổi thọ (thường là từ ba đến năm năm). Tùy chọn được khuyến nghị là thay ổ cứng và thực hiện cài đặt sạch, nhưng nếu bạn phải giữ nguyên cài đặt, bạn có thể di chuyển thiết lập hiện tại sang ổ cứng mới.
Bất kể lý do là gì, bạn có thể hoàn tất quy trình này bằng tính năng Sao lưu và Khôi phục tích hợp có sẵn trên Windows 11.
Quy trình này rất đơn giản. Trước tiên, bạn cần tạo bản sao lưu ảnh hệ thống, sau đó tạo phương tiện khởi động USB để truy cập môi trường khôi phục. Cuối cùng, bạn sẽ thay ổ cứng và khôi phục ảnh hệ thống vào máy tính, và ở bước cuối cùng, bạn sẽ cấu hình lại các phân vùng hệ thống nếu cần.
Trong hướng dẫn này, tôi sẽ phác thảo các bước để di chuyển thiết lập Windows 11 hiện tại của bạn sang ổ đĩa mới.
Tham khảo về bài viết: Top 5 phần mềm sao lưu Windows tốt nhất 2025: Bảo vệ dữ liệu của bạn khỏi mọi rủi ro!
1. Cách tạo ảnh hệ thống trên Windows 11
Để tạo bản sao lưu đầy đủ của toàn bộ cài đặt Windows 11, hãy làm theo các bước sau:
1. Mở Start.
2. Tìm Control Panel và nhấp vào kết quả trên cùng để mở ứng dụng.
3. Nhấp vào System and Security.
4. Nhấp vào cài đặt “Backup and Restore”.

5. Nhấp vào tùy chọn “Create a system image” ở góc dưới bên trái.

6. Chọn tùy chọn “On a hard disk“.

7. Sử dụng menu thả xuống “On a hard disk” và chọn đích sao lưu đầy đủ của Windows 11.
Nhấp vào nút Next.
8. (Tùy chọn) Chọn bất kỳ ổ đĩa bổ sung nào để đưa vào bản sao lưu.
9. Nhấp vào nút Next.

11. Nhấp vào nút Start backup.

12. Nhấp vào nút No.
- Lưu ý nhanh: Bạn cũng sẽ nhận được lời nhắc tạo đĩa sửa chữa hệ thống, nhưng bạn có thể bỏ qua vì bạn có thể sử dụng phương tiện cài đặt USB để truy cập cài đặt phục hồi.
13. Nhấp vào nút Close.
Sau khi bạn hoàn tất các bước, công cụ sẽ tạo bản sao lưu toàn bộ cài đặt, bao gồm các chương trình, cài đặt và ứng dụng.
Bây giờ bạn có thể tiến hành các bước để tạo ổ đĩa flash USB có chứa các tệp cài đặt cho hệ điều hành.
2. Cách tạo phương tiện có thể phục hồi USB trên Windows 11
Để tạo phương tiện khởi động USB để truy cập môi trường phục hồi trên Windows 11, hãy thực hiện các bước sau:
1. Mở trang tải xuống Windows 11.
2. Nhấp vào nút Download now để lưu tệp trên thiết bị trong phần “Create Windows 11 Installation Media”.

3. Nhấp đúp vào tệp MediaCreationTool.exe để khởi chạy công cụ.
4. Nhấp vào nút Accept để đồng ý với các điều khoản.
5. (Tùy chọn) Bỏ chọn “Use the recommended options for this PC”

6. Chọn ngôn ngữ và phiên bản Windows 11 chính xác.
7. Nhấp vào nút Next.
8. Chọn tùy chọn “USB flash drive“.

9. Nhấp vào nút Next.
10. Chọn bộ nhớ di động từ danh sách.

- Mẹo nhanh: Nếu thiết bị không có trong danh sách, hãy nhấp vào tùy chọn “Refresh drive list” để hiển thị thiết bị đó.
11. Nhấp vào nút Next.
12. Nhấp vào nút Finish.
Sau khi bạn hoàn tất các bước, công cụ sẽ xóa và tạo phương tiện khôi phục mà bạn có thể sử dụng để khôi phục bản sao lưu ảnh hệ thống trên ổ đĩa mới.
3. Cách thay thế ổ đĩa trên máy tính Windows 11 của bạn
Tại thời điểm này, bạn có thể mở vỏ máy tính hoặc máy tính xách tay để thay ổ cứng. Các bước thực hiện nhiệm vụ này sẽ khác nhau trên mỗi máy tính. Do đó, chúng tôi khuyên bạn nên kiểm tra với nhà sản xuất máy tính của mình để biết hướng dẫn cụ thể để hoàn thành nhiệm vụ này.
Thông thường, quy trình diễn ra như sau:
1. Tắt máy tính và rút mọi dây cáp.
2. Tháo nắp máy tính xách tay hoặc máy tính để bàn.
3. Cẩn thận tìm ổ cứng, tùy thuộc vào thiết bị, có thể là Ổ đĩa cứng (HDD), Ổ đĩa thể rắn (SSD) hoặc NVM Express (NVMe) thông thường.
4. Xác nhận cách ổ đĩa được gắn vào.
- Lưu ý nhanh: Nếu là HDD hoặc SSD, nó sẽ có cáp nguồn và cáp dữ liệu. Nếu là ổ NVMe, nó sẽ được vặn trực tiếp vào bo mạch chủ bên trong khe cắm M.2.
5. Ngắt kết nối bất kỳ cáp dữ liệu và nguồn nào (nếu có).
6. Tháo các vít hoặc sử dụng chốt để tháo ổ đĩa khỏi bo mạch chủ.
7. Tháo ổ cứng cũ.
8. Lắp ổ cứng mới.
9. Nhớ kết nối lại bất kỳ cáp nào nếu cần.
10. Đóng vỏ máy tính hoặc máy tính xách tay.
Sau khi bạn hoàn tất các bước, ổ đĩa thay thế mới sẽ được cài đặt trên máy tính của bạn, nhưng nó sẽ trống rỗng, không có hệ điều hành.
Bây giờ bạn có thể tiến hành các bước để khôi phục cài đặt trước đó trong ổ đĩa mới.
4. Cách chuyển cài đặt Windows 11 sang ổ đĩa mới
Để khôi phục cài đặt trước đó của bạn từ bản sao lưu ảnh hệ thống, hãy làm theo các bước sau:
1. Khởi động máy tính.
2. Khi nhắc khởi động ổ đĩa khởi động USB, hãy nhấn bất kỳ phím nào để tiếp tục.
- Mẹo nhanh: Nếu máy tính không khởi động trong trình hướng dẫn Thiết lập Windows, bạn sẽ cần truy cập Giao diện chương trình cơ sở mở rộng hợp nhất (UEFI) để thay đổi cài đặt thứ tự khởi động. Tuy nhiên, vì các bước này khác nhau tùy theo nhà sản xuất và kiểu thiết bị, nên bạn nên kiểm tra trang web hỗ trợ của nhà sản xuất để biết thêm thông tin chi tiết.
3. Trên trang “Windows Setup”, hãy nhấp vào nút Next.

4. Nhấp vào nút Next một lần nữa.

5. Chọn tùy chọn “Repair my PC“.

6. Nhấp vào nút Next.
7. Chọn ngôn ngữ WinRE (nếu có).

8. Nhấp vào Troubleshoot.

9. Nhấp vào tùy chọn “System Image Recovery“.

10. Nhấp vào tùy chọn hệ điều hành Windows 11.

11. Chọn tùy chọn “Use the latest available system image” để chuyển nhiều nhất

12. Nhấp vào nút Next.
13. Nhấp vào nút Next một lần nữa.

14. Nhấp vào nút Finish.

15. Nhấp vào nút Yes để xác nhận xóa ổ đĩa mới.
16. Nhấp vào nút OK để xác nhận rằng BitLocker đã bị vô hiệu hóa trên ổ đĩa mới (nếu có).
17. Nhấp vào nút Restart now.
Sau khi bạn hoàn tất các bước, công cụ sẽ khôi phục cài đặt Windows 11 cũ trên ổ cứng mới.
Sau khi máy tính khởi động lại, hệ thống sẽ yêu cầu bạn tạo mã PIN mới cho tài khoản của mình để đăng nhập vào tài khoản. Tại thời điểm này, bạn chỉ cần làm theo hướng dẫn trên màn hình.
Nếu bạn đang sử dụng BitLocker, mã hóa sẽ tiếp tục được bật, nhưng bạn sẽ phải khởi động lại thiết bị thêm một lần nữa để tiếp tục tính năng này.
5. Cách cấu hình lại phân vùng sau khi khôi phục trên Windows 11
Mặc dù bạn có thể sử dụng công cụ sao lưu tích hợp để di chuyển cài đặt Windows 11 sang ổ đĩa mới, nhưng quy trình này sẽ khôi phục cùng bố cục phân vùng như ổ đĩa cũ.
Do đó, nếu bạn sử dụng ổ cứng lớn hơn, bộ lưu trữ sẽ có một số không gian chưa phân bổ còn lại.
Vấn đề là phân vùng khôi phục được định cấu hình theo thiết kế ở cuối phân vùng có hệ điều hành, khiến không thể mở rộng phân vùng để sử dụng không gian chưa phân bổ.
Trong trường hợp này, bạn có hai tùy chọn. Bạn có thể sử dụng phân vùng khác với các bước còn lại để lưu trữ tệp và các ứng dụng cụ thể. Hoặc, bạn sẽ phải xóa phân vùng khôi phục, mở rộng ổ đĩa cài đặt để sử dụng không gian chưa phân bổ và tạo lại phân vùng khôi phục.
Tạo phân vùng dữ liệu
Để tạo phân vùng với dung lượng còn lại, hãy thực hiện các bước sau:
1. Mở Settings.
2. Nhấp vào System.
3. Nhấp vào Storage ở bên phải.

4. Nhấp vào Advanced storage settings trong phần “Storage management”.
5. Nhấp vào cài đặt “Disks & volumes“.

6. Chọn ổ đĩa để tạo một ổ đĩa mới.
7. Chọn không gian Unallocated, nhấp vào nút Create volume và chọn tùy chọn “Create Simple Volume“.

8. Xác nhận nhãn ổ đĩa trong trường “Label”.
9. Chọn ký tự ổ đĩa bằng menu thả xuống “Drive letter”.

10. Chọn tùy chọn NTFS bằng menu thả xuống “File System”.
11. Nhấp vào nút Format.
Sau khi hoàn tất các bước, bạn sẽ có một ổ đĩa mới để lưu trữ tệp.
Mở rộng phân vùng thiết lập
Nếu bạn muốn tăng kích thước ổ đĩa cài đặt bằng không gian chưa phân bổ, bạn sẽ phải xóa phân vùng khôi phục, mở rộng ổ đĩa thiết lập Windows 11 và tạo lại phân vùng khôi phục ở cuối ổ đĩa.
Đây có thể là một quá trình tẻ nhạt đối với nhiều người dùng. Do đó, cách tiếp cận tốt nhất là tạo một phân vùng mới để lưu trữ dữ liệu bằng không gian chưa phân bổ, sau đó chuyển các tệp của bạn sang phân vùng mới.
Nếu bạn muốn tiếp tục thực hiện theo các hướng dẫn này, bạn nên tạo bản sao lưu đầy đủ cho máy tính của mình trước khi tiếp tục.
Ngoài ra, bạn sẽ phải tắt BitLocker trước khi tiếp tục từ Settings > System > Privacy & security và tắt công tắc chuyển đổi “Device Encryption“.
Để mở rộng phân vùng thiết lập trên Windows 11, hãy làm theo các bước sau:
1. Mở Start.
2. Tìm kiếm Command Prompt, nhấp chuột phải vào kết quả trên cùng và chọn tùy chọn Run as administrator.
3. Nhập lệnh sau để vô hiệu hóa Windows Recovery Environment và di chuyển tệp “winre.wim” từ “Recovery Partition” đến thư mục “Recovery” bên trong cài đặt Windows 11 hiện tại và nhấn Enter: reagentc /disable
4. Nhập lệnh sau để chạy công cụ DiskPart và nhấn Enter: diskpart
5. Nhập lệnh sau để hiển thị đĩa khả dụng và nhấn Enter: list disk
6. Nhập lệnh sau để chọn ổ đĩa hệ thống và nhấn Enter: select disk 0
7. Nhập lệnh sau để xem các phân vùng trên ổ đĩa và nhấn Enter: list partition
8. Nhập lệnh sau để chọn phân vùng hiện tại để khôi phục và nhấn Enter: select partition X
Trong lệnh, hãy thay thế “X” bằng số chính xác cho Phân vùng khôi phục trên cài đặt của bạn.
9. Nhập lệnh sau để xóa phân vùng khôi phục và nhấn Enter: delete partition override

10. Mở Start.
11. Tìm kiếm Disk Management và nhấp vào kết quả trên cùng để mở ứng dụng.
12. Nhấp chuột phải vào ổ đĩa (C:) và chọn tùy chọn “Extend volume“.

13. Nhấp vào nút Next.
14. Trừ “1024” MB (1GB) cho tổng dung lượng để mở rộng phân vùng chính.

- Lưu ý nhanh: 1GB dung lượng chưa phân bổ sẽ được sử dụng cho Phân vùng phục hồi mới.
15. Nhấp vào nút Next.
16. Nhấp vào nút Finish.
17. Trong Dấu nhắc lệnh, nhập lệnh sau để tạo phân vùng mới cho môi trường phục hồi và nhấn Enter: create partition primary
18. Nhập lệnh sau để định dạng phân vùng bằng hệ thống tệp NTFS và nhấn Enter: format fs=ntfs quick
19. Nhập lệnh sau để đặt phân vùng mới làm Phân vùng phục hồi và nhấn Enter: set id=de94bba4-06d1-4d40-a16a-bfd50179d6ac override
20. Nhập lệnh sau để đặt thuộc tính ngăn người dùng xóa phân vùng này và nhấn Enter: gpt attributes=0x8000000000000001
21. Nhập lệnh sau để thoát khỏi công cụ DiskPart và nhấn Enter: exit

22. Nhập lệnh sau để kích hoạt Windows Recovery Partition và sao chép “winre.wim” từ thư mục “Recovery” vào “Recovery Partition” và nhấn Enter: reagentc /enable
23. Nhập lệnh sau để kiểm tra trạng thái của Windows Recovery Environment và nhấn Enter: reagentc /info

Sau khi bạn hoàn tất các bước, Phân vùng khôi phục mới sẽ được tạo ở cuối ổ đĩa và đầu ra của bước cuối cùng sẽ hiển thị rằng WinRE đã được bật.
Cuối cùng, hãy nhớ bật lại BitLocker từ Settings > System > Privacy & security và bật công tắc chuyển đổi “Device Encryption”.