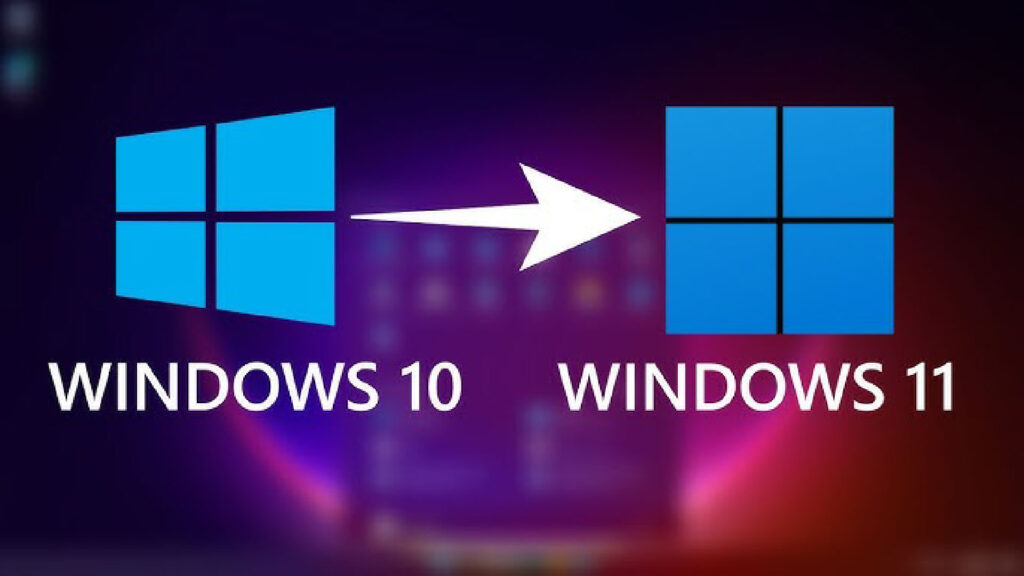Cách khôi phục menu Start cổ điển hơn cho Windows 11
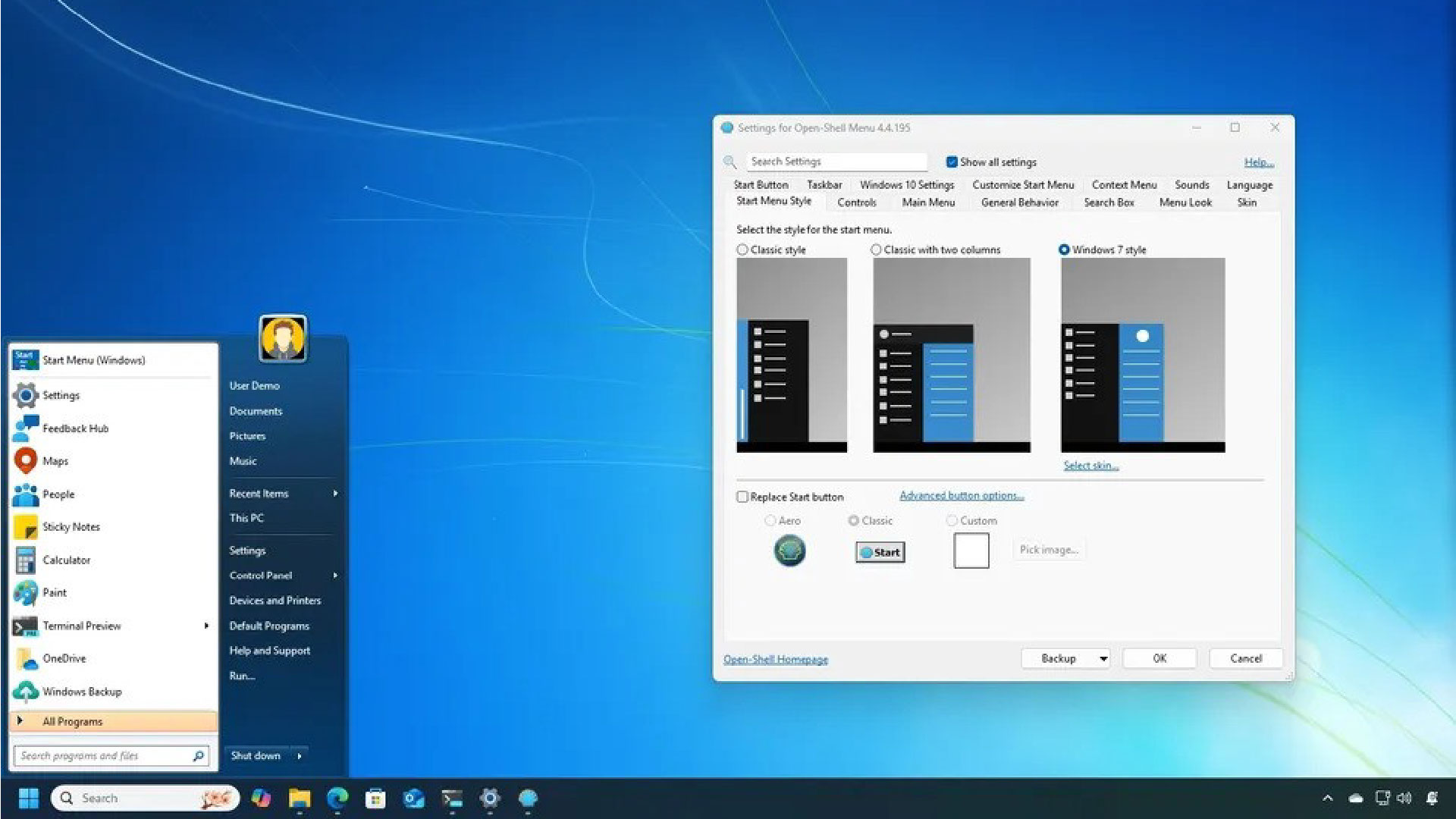
Trên Windows 11, bạn có thể sử dụng tiện ích “Open-Shell-Menu” để đưa menu Start cổ điển trở lại. Tôi không thích sử dụng các công cụ của bên thứ ba để điều chỉnh hành vi của hệ điều hành, nhưng ứng dụng này đã thu hút sự chú ý của tôi vì nó dường như không làm tăng thêm nhiều chi phí cho trải nghiệm điều hướng và tuyệt vời nhất là nó miễn phí sử dụng.
Open-Shell-Menu là một tiện ích được thiết kế để đưa một số tính năng cổ điển vào nhiều phiên bản khác nhau của hệ điều hành, bao gồm cả Windows 11. Tuy nhiên, tính năng thú vị nhất là khả năng thay đổi thiết kế menu Start mặc định thành thiết kế có sẵn trên Windows 7.
Ngoài ra, bạn có thể chọn từ các thiết kế menu khác, thay đổi giao diện và kiểm soát nhiều cài đặt khác nhau. Hơn nữa, tiện ích này cho phép bạn thay đổi nút Start để có giao diện cổ điển hơn, nhưng tôi không nghĩ nhiều người sẽ thích thiết kế có sẵn vì nó không phù hợp với phong cách của Windows 11.
Trong hướng dẫn này, tôi sẽ giúp bạn bắt đầu với Open-Shell-Menu để mang thiết kế menu Start cổ điển hơn đến Windows 11.
Cảnh báo: Mặc dù tiện ích này hoạt động như quảng cáo, nhưng nó vẫn là ứng dụng của bên thứ ba được thiết kế để sửa đổi hành vi của hệ điều hành. Do đó, hãy tự chịu rủi ro khi sử dụng. Ngoài ra, trình duyệt web có thể báo lỗi khi tải xuống trình cài đặt kèm theo cảnh báo, nhưng mọi thứ sẽ ổn.
Cách thay thế menu Start của Windows 11 bằng thiết kế cổ điển
Trước khi bạn có thể thay đổi thiết kế menu Bắt đầu, bạn phải cài đặt tiện ích Open-Shell-Menu và sau đó cấu hình các thiết lập.
Cài đặt Open-Shell-Menu
Để cài đặt tiện ích trên Windows 11, hãy thực hiện các bước sau:
1. Mở Start.
2. Tìm kiếm Command Prompt, nhấp chuột phải vào kết quả trên cùng và chọn tùy chọn Run as administrator.
3. Nhập lệnh sau để cài đặt ứng dụng Open-Shell và nhấn Enter: winget install –id Open-Shell.Open-Shell-Menu

Sau khi hoàn tất các bước, bạn có thể tiến hành cấu hình trải nghiệm. Tuy nhiên, trải nghiệm mặc định của menu cổ điển phải được bật.
Thiết lập Open-Shell-Menu
Để bật phiên bản cổ điển của menu Start trên Windows 11, hãy làm theo các bước sau:
1. Mở Start.
2. Tìm kiếm Open-Shell Menu Settings và nhấp vào kết quả trên cùng để mở tiện ích.
3. Kiểm tra tùy chọn “Show all settings” (Hiển thị tất cả cài đặt).
4. Nhấp vào tab “Start Menu Style” (Kiểu menu bắt đầu).
5. Chọn một trong các thiết kế có sẵn:
- Phong cách cổ điển: Thiết kế này giống như menu trên Windows 95 và 98.
- Phong cách cổ điển với hai cột: Thiết kế này kết hợp một số khía cạnh của thiết kế Windows Vista và Windows 7, nhưng sử dụng
- phong cách phẳng có phần giống với Windows 10.
- Phong cách Windows 7 (khuyến nghị): Thiết kế này là tùy chọn tốt nhất để sử dụng với tiện ích này.

6. (Tùy chọn) Kiểm tra tùy chọn “Replace Start button”.
7. Chọn thiết kế nút.
- Mẹo nhanh: Bạn thậm chí có thể chọn biểu tượng tùy chỉnh bằng hình ảnh.
8. Nhấp vào tab Skin.
9. Chọn tùy chọn Windows Aero từ cài đặt “Skin”.

10. Nhấp vào tab Controls.
11. Chọn tùy chọn “Open-Shell Menu” trong cài đặt “Windows Key opens”.

12. Nhấp vào nút OK.
“Windows Aero” là lựa chọn tốt nhất vì nó sẽ hòa hợp tốt hơn với trải nghiệm màn hình nền. Ngoài ra, tôi đề xuất thay đổi chế độ màu trên Settings > Personalization > Colors thành “Custom” cho cài đặt “Choose your mode” và sau đó chọn “Dark” cho “Choose your default Windows mode” và “Light” cho “Choose your default app mode” để khớp màu menu với Taskbar và phần còn lại của màn hình nền.

Về cơ bản, đây là những thiết lập duy nhất bạn phải bắt đầu, cấu hình menu Start cổ điển. Tuy nhiên, tiện ích cung cấp vô số tùy chọn để tinh chỉnh trải nghiệm.

Tùy chỉnh duy nhất khác mà tôi muốn đề xuất là tab “Customize Start Menu” cho phép bạn thay đổi hoặc ẩn các mục xuất hiện ở ngăn bên phải.

Tiện ích này cũng kích hoạt thanh cổ điển cho File Explorer với các tùy chọn Cắt, Dán, Xóa, v.v., nếu bạn không muốn thấy menu này, bạn có thể nhấp chuột phải vào thanh và bật tùy chọn “Classic Explorer Bar”.

Thiết kế menu Start hiện tại có đủ tốt không, hay bạn có dự định thay thế nó bằng tiện ích này hoặc tiện ích khác không? Hãy cho tôi biết trong phần bình luận.