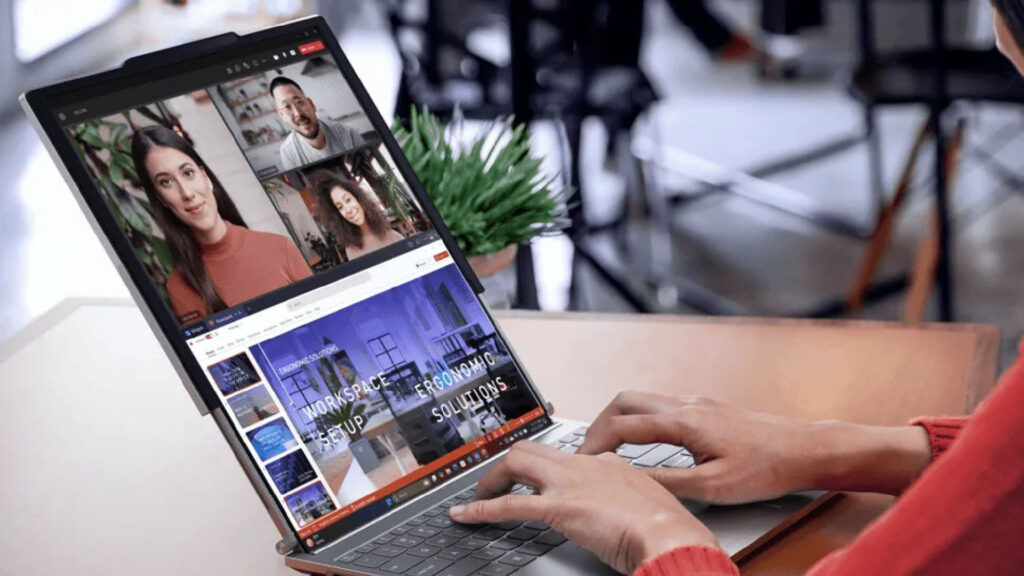Smart TV của bạn có cổng USB – Đây là những điều tuyệt vời bạn có thể làm với nó vào năm 2025

Khi bạn nhìn vào mặt sau hoặc cạnh bên của chiếc Smart TV nhà mình, có phải bạn đã từng để ý đến một hoặc vài cổng USB nhỏ bé? Đừng nghĩ rằng chúng chỉ là chi tiết thừa thãi để trang trí! Những cổng này mở ra một thế giới tiện ích mà nhiều người dùng chưa từng khám phá hết. Từ việc phát các tệp media cá nhân, ghi lại chương trình TV trực tiếp, kết nối thiết bị ngoại vi như tay cầm game, cho đến cấp nguồn hoặc sạc các thiết bị nhỏ – cổng USB trên Smart TV thực sự là một “người hùng thầm lặng”. Tuy nhiên, không phải mọi Smart TV đều hỗ trợ tất cả tính năng này, và khả năng cụ thể sẽ phụ thuộc vào thương hiệu cũng như model bạn đang sử dụng. Trong bài viết dài và chi tiết này, tôi sẽ giải thích từng cách sử dụng cổng USB, cung cấp hướng dẫn từng bước, ví dụ thực tế, mẹo nâng cao, và cả những điều bạn cần lưu ý để tận dụng tối đa chúng vào năm 2025. Hãy cùng đi sâu vào chi tiết để biến chiếc TV của bạn thành một trung tâm giải trí đa năng nhé!
Cổng USB trên Smart TV: Không chỉ là một chi tiết nhỏ
Hầu hết các Smart TV hiện đại – từ Samsung, LG, Sony, TCL cho đến các thương hiệu giá rẻ – đều được trang bị ít nhất một cổng USB. Chúng thường nằm ở cạnh bên hoặc mặt sau, bên cạnh các cổng HDMI và AV quen thuộc. Nhưng khác với những cổng khác, USB không chỉ là nơi kết nối đơn thuần – nó mang lại hàng loạt tính năng hữu ích mà bạn có thể chưa từng nghĩ tới. Tuy nhiên, để biết chính xác cổng USB trên TV của bạn làm được gì, bạn cần kiểm tra tài liệu hướng dẫn sử dụng hoặc thử nghiệm thực tế, vì mỗi model có thể khác nhau. Dưới đây là bốn cách sử dụng chính mà tôi đã thử nghiệm và thấy cực kỳ giá trị, cùng với hướng dẫn chi tiết để bạn áp dụng ngay.
1. Phát file media: Biến TV thành rạp chiếu phim tại gia

USB – Cánh cửa đến kho giải trí cá nhân
Cách sử dụng phổ biến nhất của cổng USB trên Smart TV là phát file media – từ video, nhạc, đến ảnh – trực tiếp từ ổ USB hoặc ổ cứng ngoài. Hầu hết Smart TV đều có trình phát media tích hợp sẵn, biến chúng thành một trung tâm giải trí mà không cần phụ thuộc vào kết nối internet.
Cách thực hiện từng bước
- Chuẩn bị thiết bị: Cắm ổ USB hoặc ổ cứng chứa file media (video MP4, nhạc MP3, ảnh JPEG) vào cổng USB trên TV.
- Chọn nguồn: Dùng remote nhấn nút “Source” hoặc “Input” trên TV, chọn “USB” từ danh sách.
- Duyệt file: Menu TV sẽ hiển thị danh sách file – dùng remote chọn và phát nội dung bạn muốn.
- Tùy chọn nâng cao: Nếu TV không hỗ trợ định dạng lạ (như MKV, FLAC), vào kho ứng dụng (Google Play Store, LG Content Store) tải app như VLC hoặc Plex để mở rộng khả năng.
Các định dạng thường hỗ trợ
- Video: MP4, AVI, WMV, MKV (tùy model).
- Âm thanh: MP3, AAC, WAV.
- Hình ảnh: JPEG, PNG, BMP.
Lợi ích vượt trội
- Không cần internet: Xem phim, nghe nhạc offline – lý tưởng khi Wi-Fi chậm hoặc mất mạng.
- Cá nhân hóa: Phát video gia đình, ảnh du lịch trên màn hình lớn, thay vì chỉ xem trên điện thoại.
- Chất lượng cao: Hỗ trợ file 4K nếu TV và USB đủ mạnh.
- Ví dụ thực tế: Tôi cắm USB 64GB chứa bộ phim “Inception” 4K vào TV Samsung QLED – phát mượt mà, hình ảnh sắc nét, không cần streaming từ Netflix!
Mẹo nâng cao để tối ưu
- Chọn USB nhanh: Dùng ổ USB 3.0 (như PNY Elite-X) để load file nhanh hơn, đặc biệt với video 4K.
- Kiểm tra dung lượng: Hầu hết TV hỗ trợ ổ cứng ngoài đến 2TB – đọc manual để xác nhận.
- Tạo thư mục: Sắp xếp file vào thư mục (Phim, Nhạc, Ảnh) để dễ tìm trên TV.
- Cập nhật firmware: Đảm bảo TV chạy phiên bản mới nhất để hỗ trợ nhiều định dạng hơn.
2. Ghi lại chương trình TV trực tiếp: PVR – VCR thời hiện đại

Ghi TV bằng USB – Tính năng ít ai biết
Một số Smart TV được trang bị tính năng PVR (Personal Video Recorder), cho phép bạn ghi lại các chương trình TV trực tiếp từ tuner tích hợp (DVB-T, DVB-C, DVB-S) vào ổ USB. Đây là phiên bản hiện đại của máy ghi băng VCR ngày xưa, nhưng gọn nhẹ và tiện lợi hơn nhiều.
Cách kiểm tra và sử dụng
- Xác nhận tính năng: Xem hướng dẫn sử dụng hoặc cắm USB vào TV – nếu menu hiện tùy chọn “Record” hoặc “Time Shift”, TV của bạn có PVR.
- Ví dụ: Theo hướng dẫn của LG, cắm USB, vào kênh digital, nhấn nút “Record” trên remote để bắt đầu.
- Chuẩn bị USB: Dùng ổ USB ít nhất 16GB, định dạng FAT32 hoặc NTFS (dùng PC để format nếu cần).
- Ghi chương trình: Chọn kênh, nhấn “Record” – TV sẽ lưu vào USB. Một số model còn cho phép lên lịch ghi trước.
- Xem lại: Sau khi ghi, vào menu USB để phát file đã lưu.
Lợi ích thiết thực
- Xem lại bất cứ lúc nào: Ghi trận bóng, phim dài tập để xem khi rảnh – không cần hộp DVR riêng.
- Tạm dừng TV trực tiếp: Nếu TV hỗ trợ Time Shift, bạn có thể pause kênh đang xem và tiếp tục sau.
- Tiết kiệm chi phí: Không cần mua thiết bị ghi ngoài (giá 50-100 USD).
- Ví dụ thực tế: Tôi ghi tập cuối “Game of Thrones” bằng USB 128GB trên TV Sony Bravia – xem lại không bỏ lỡ chi tiết nào, chất lượng y như trực tiếp!
Lưu ý quan trọng
- Không phổ biến: Chỉ một số TV (LG, Samsung, Sony cao cấp) có PVR – kiểm tra model của bạn.
- Ít quảng cáo: Hãng thường không nhấn mạnh tính năng này – dễ bị bỏ qua nếu không đọc manual.
- Dung lượng: 1 giờ TV HD có thể chiếm 2-4GB – chọn USB lớn nếu ghi nhiều.
- Tuner cần thiết: Chỉ hoạt động với kênh từ anten hoặc cáp digital, không áp dụng cho Netflix hay YouTube.
Mẹo nâng cao
- Dùng ổ SSD thay USB để ghi nhanh và bền hơn.
- Đặt lịch ghi qua EPG (Electronic Program Guide) nếu TV hỗ trợ – tiện như DVR chuyên dụng.
3. Kết nối thiết bị ngoại vi: Tay cầm, chuột, bàn phím qua USB

USB – Cầu nối cho TV không Bluetooth
Không phải Smart TV nào cũng có Bluetooth, nhưng cổng USB giúp bạn kết nối các thiết bị ngoại vi như tay cầm game, chuột, bàn phím – biến TV thành công cụ đa năng hơn.
Cách thực hiện chi tiết
- Kết nối trực tiếp: Cắm tay cầm (như Xbox Controller, PS4 DualShock) vào cổng USB – nếu TV nhận, bạn có thể dùng ngay.
- Dùng receiver: Với chuột/bàn phím không dây, cắm dongle USB (như Logitech Unifying Receiver) – TV tự nhận tín hiệu.
- Ứng dụng thực tế:
- Chơi game qua app (Steam Link, GeForce NOW) trên TV.
- Duyệt web bằng trình duyệt tích hợp.
- Điều khiển remote desktop app (như Microsoft Remote Desktop).
Lợi ích vượt trội
- Bổ sung cho TV cũ: TV không Bluetooth vẫn chơi game, lướt web được.
- Dễ sử dụng: Không cần cài đặt phức tạp – cắm là chạy.
- Tăng trải nghiệm: Điều khiển chính xác hơn so với remote TV.
- Ví dụ thực tế: Tôi cắm Xbox Controller vào TV TCL không Bluetooth – chơi Shadow of the Tomb Raider qua Steam Remote Play mượt mà, không cần mua TV mới!
Mẹo nâng cao
- Kiểm tra tương thích: Không phải tay cầm nào cũng hoạt động – Xbox, PS4 thường ổn, nhưng tay cầm rẻ có thể không nhận.
- Dùng hub USB: Nếu cần cắm nhiều thiết bị (tay cầm + chuột), chọn hub có nguồn ngoài để tránh thiếu điện.
- Gamepad app: Tải ứng dụng như “Gamepad Tester” từ kho app TV để kiểm tra nút bấm.
4. Cấp nguồn hoặc sạc thiết bị: USB đa năng hơn bạn nghĩ

USB không chỉ để kết nối – Nó còn là nguồn điện
Cổng USB trên TV không chỉ truyền dữ liệu mà còn cung cấp điện – thường là 5V, 0.5A (2.5W) theo chuẩn USB cơ bản. Dù không mạnh như sạc nhanh, nó đủ để cấp nguồn hoặc sạc nhiều thiết bị nhỏ.
Ứng dụng thực tế
- Streaming stick: Cắm Amazon Fire Stick, Roku, hoặc Chromecast vào USB TV – không cần adapter riêng.
- Raspberry Pi: Chạy mini PC như Raspberry Pi 5 làm media center, phát Kodi, hoặc retro game.
- Sạc phụ kiện: Sạc tay cầm game (PS5, Xbox), remote (Apple TV Siri Remote), hoặc đèn LED USB.
- HDMI switch: Cấp nguồn cho bộ chuyển HDMI chạy bằng USB.
Lợi ích thiết thực
- Giảm lộn xộn: Tận dụng TV làm nguồn điện, bớt dây nhợ quanh ổ cắm.
- Tiện lợi: Cấp nguồn ngay tại TV – lý tưởng khi ổ điện xa hoặc đầy.
- Ví dụ thực tế: Tôi cắm Fire Stick vào USB TV LG – xem Netflix mà không cần adapter, gọn gàng hơn hẳn!
Lưu ý quan trọng
- Công suất thấp: Không sạc nhanh được điện thoại (chỉ 0.5A so với 2A của sạc thường) hay laptop.
- Khi TV tắt: Hầu hết TV không cấp điện ở chế độ standby – kiểm tra bằng cách cắm thiết bị và tắt TV thử.
- TV 2 cổng USB: Dùng một cổng cho media, cổng kia để sạc – tối ưu hóa tiện ích.
Mẹo nâng cao
- Dùng cáp USB chất lượng để tránh hao điện.
- Kiểm tra dòng tối đa (manual thường ghi 500mA hoặc 1A) – đừng cắm thiết bị đòi hỏi nhiều hơn.
- Thử USB hub có nguồn ngoài nếu cần cấp điện mạnh hơn.
Hướng dẫn kiểm tra và tối ưu cổng USB trên Smart TV
Cách xác định khả năng USB của TV
- Đọc manual: Tìm phần “USB” trong sách hướng dẫn hoặc trên web của hãng.
- Thử nghiệm: Cắm USB, vào menu “Source” – xem có tùy chọn gì (Media, Record, Device).
- Liên hệ hãng: Gọi hỗ trợ kỹ thuật nếu không chắc chắn.
Tối ưu hóa trải nghiệm
- Định dạng USB: TV thường nhận FAT32/NTFS – dùng PC format nếu không nhận.
- Dung lượng tối đa: Kiểm tra manual (thường 2TB cho ổ cứng ngoài, 256GB cho USB).
- Cập nhật firmware: Vào Settings > System > Update để mở rộng tính năng USB.
- Dùng hub USB: Nếu cần cắm nhiều thiết bị, chọn hub có nguồn ngoài để đảm bảo đủ điện.
- Ví dụ thực tế: TV Sony của tôi không nhận MKV – sau khi update firmware, phát ngon lành mà không cần app ngoài!
Câu hỏi thường gặp về cổng USB trên Smart TV
1. Mọi Smart TV dùng USB giống nhau không?
- Không! LG có PVR, Samsung hỗ trợ media tốt, nhưng TV rẻ có thể chỉ phát MP4 cơ bản. Kiểm tra model cụ thể.
2. Có thể cắm ổ cứng ngoài không?
- Được, nếu TV hỗ trợ dung lượng (thường tối đa 2TB) và định dạng (FAT32/NTFS).
3. USB TV sạc điện thoại nhanh được không?
- Không, công suất thấp (2.5W) chỉ sạc chậm – đủ cho tay cầm, remote, không thay được sạc nhanh.
4. TV không nhận USB thì làm sao?
- Thử: Format lại USB (FAT32), cắm cổng khác, kiểm tra file định dạng, hoặc update TV.
5. Có chơi game từ USB được không?
- Không trực tiếp – nhưng cắm USB chạy emulator qua Raspberry Pi hoặc app game là khả thi.
Kết luận: Biến Smart TV thành trung tâm giải trí đa năng với USB
Cổng USB trên Smart TV không chỉ là một chi tiết kỹ thuật – nó là chìa khóa để mở rộng trải nghiệm của bạn. Từ phát phim 4K offline, ghi lại chương trình yêu thích, kết nối tay cầm chơi game, đến cấp nguồn cho streaming stick hay Raspberry Pi, USB mang lại sự tiện lợi vượt xa kỳ vọng. Hãy dành vài phút kiểm tra manual hoặc thử nghiệm với TV của bạn – bạn sẽ bất ngờ với những gì nó có thể làm.
Bạn đã dùng cổng USB trên TV cho việc gì thú vị chưa? Có mẹo hay mẹo nào muốn chia sẻ không? Hãy để lại bình luận – tôi rất mong nghe câu chuyện của bạn để cùng khám phá thêm những cách sử dụng sáng tạo vào năm 2025!
Xem thêm: Windows đang “giam giữ” RAM của bạn Đây là cách giải phóng để tăng hiệu suất PC năm 2025