8 cài đặt trên Mac bạn nên thay đổi để tăng hiệu suất cho máy

Bạn có cảm thấy MacBook hay iMac của mình ngày càng chậm chạp? Đừng vội mua máy mới! Chỉ cần điều chỉnh một vài cài đặt trên macOS, bạn có thể cải thiện hiệu suất đáng kể mà không tốn thêm chi phí. Trong bài viết này, tôi sẽ chia sẻ 8 cài đặt đơn giản nhưng hiệu quả để tối ưu hóa Mac trong năm 2025 – từ dọn ứng dụng khởi động, tắt tiến trình nền, đến quản lý dung lượng và tăng tốc trình duyệt. Dù bạn dùng MacBook Air M4, Mac mini, hay bất kỳ dòng Mac nào, những mẹo này đều áp dụng được. Hãy cùng tìm hiểu ngay để máy chạy mượt mà hơn!
Tại sao nên tối ưu hiệu suất Mac?
macOS được thiết kế với cài đặt mặc định phù hợp cho đa số người dùng, nhưng theo thời gian, máy có thể “ì ạch” do phần cứng cũ đi hoặc thói quen sử dụng chưa tối ưu. Tôi từng gặp vấn đề với MacBook Air M1: khởi động chậm, ứng dụng load mãi không xong – nguyên nhân là quá nhiều app chạy ngầm và ổ SSD gần đầy. Thay vì chấp nhận, tôi điều chỉnh cài đặt và thấy máy nhanh hơn rõ rệt. Những mẹo dưới đây sẽ giúp bạn làm điều tương tự, đặc biệt nếu bạn muốn tối ưu MacBook Air M4 hay các dòng Mac khác trong năm 2025.
1. Dọn dẹp các mục khởi động (Login Items)
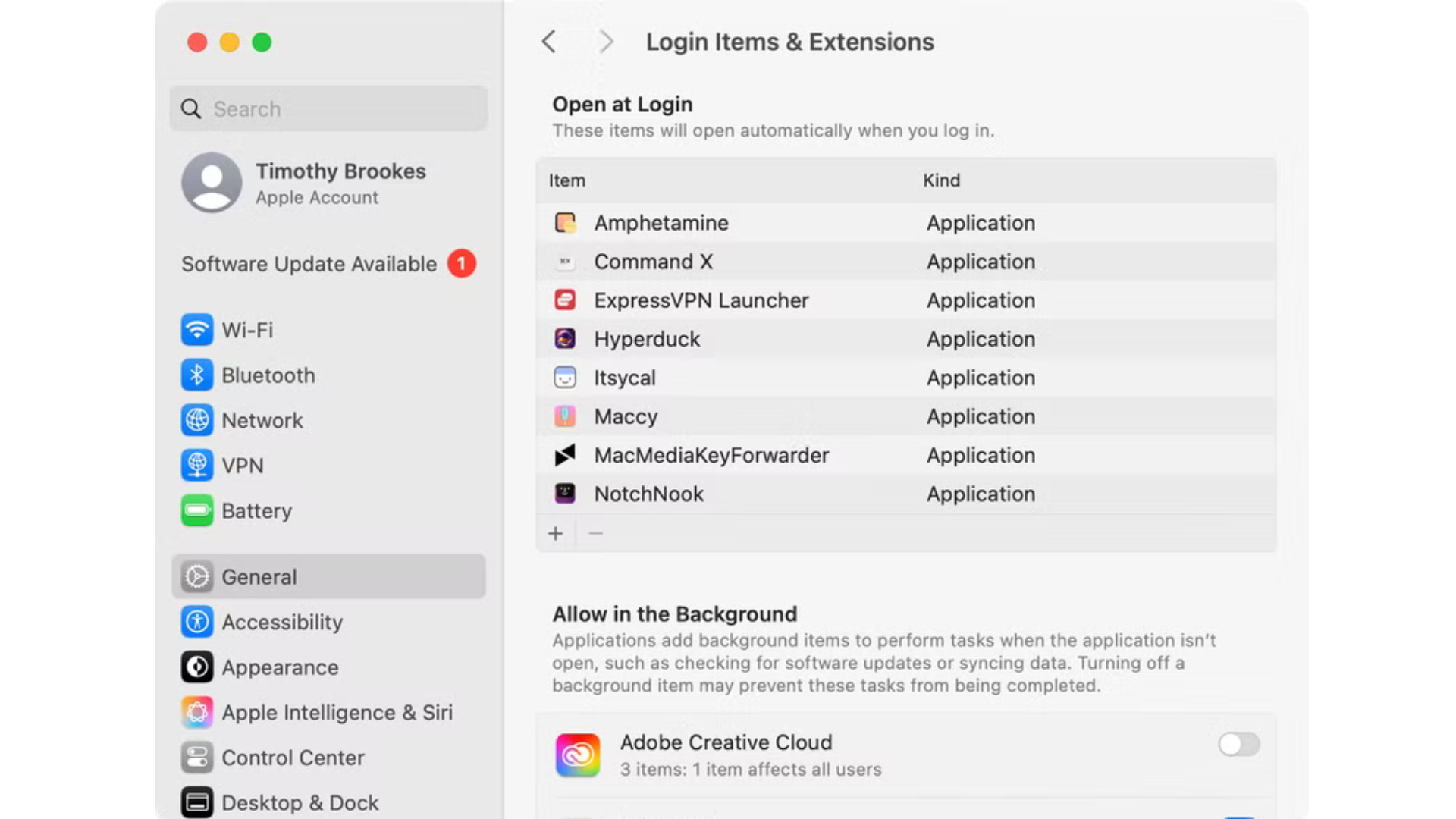
Theo thời gian, danh sách ứng dụng tự chạy khi bật Mac sẽ dài ra – từ công cụ hữu ích như Rectangle (quản lý cửa sổ) đến những app ít dùng. Những ứng dụng này chiếm RAM và CPU ngay khi khởi động, làm chậm thời gian chờ để bạn bắt đầu làm việc.
- Cách làm: Vào System Settings > General > Login Items & Extensions, xem phần “Open at Login”. Chọn app không cần và nhấn “-” để xóa. Muốn thêm? Nhấn “+” và chọn ứng dụng.
- Ví dụ thực tế: Tôi bỏ Spotify, Zoom khỏi danh sách – MacBook Air M1 khởi động nhanh hơn 30 giây!
2. Tắt tiến trình nền (Background Processes)
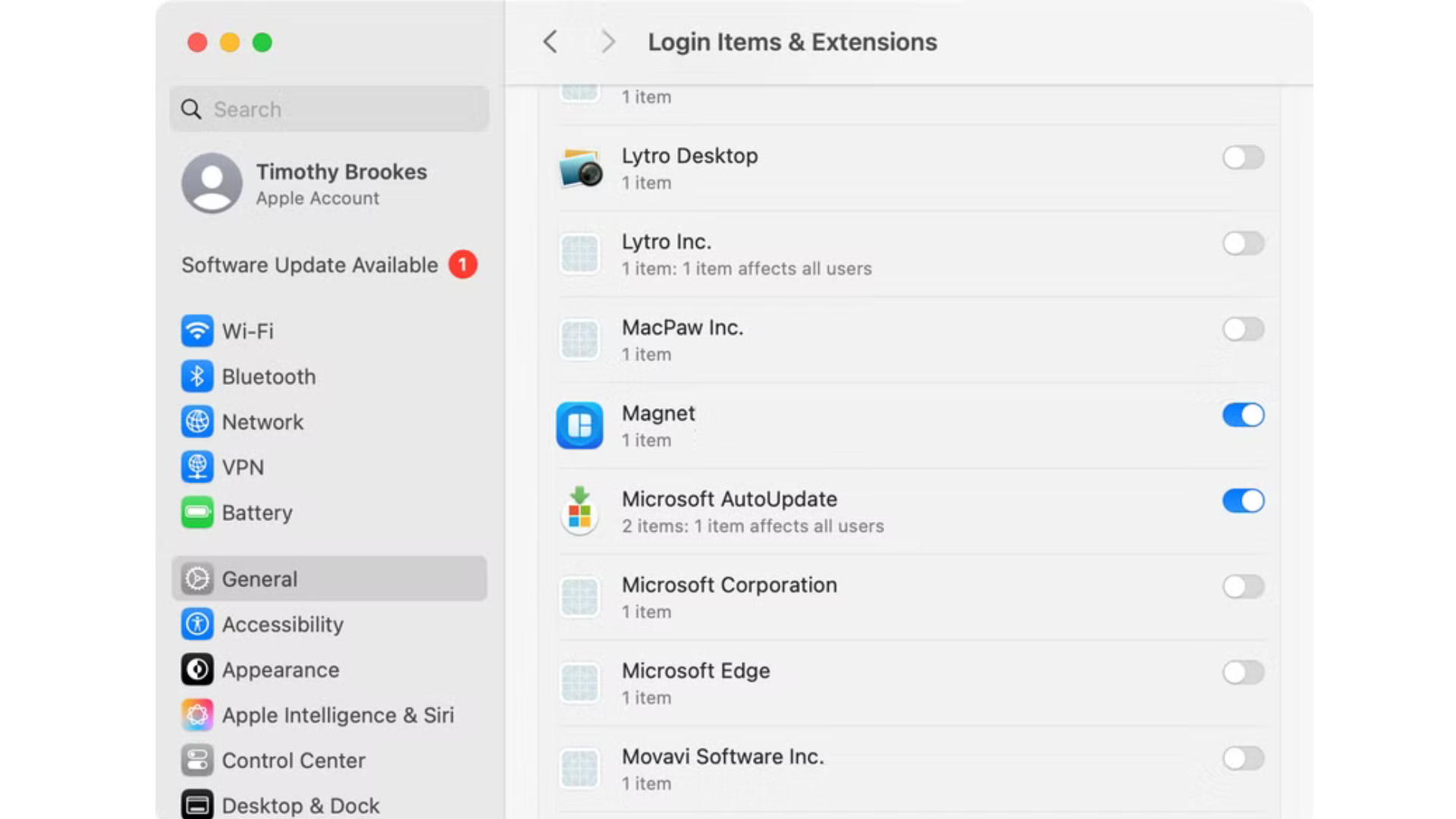
Phần “Allow in the Background” trong cùng menu liệt kê các tác tử khởi động (launch agents) chạy ngầm – như Google Updater (cập nhật Chrome) hay Adobe Creative Cloud. Chúng làm máy chậm dù bạn không dùng.
- Cách làm: Bỏ chọn các tác tử không cần. Nếu không rõ công dụng, tắt thử – cần thì bật lại. Gỡ app không dùng để tiết kiệm dung lượng.
- Ví dụ thực tế: Tôi tắt ExpressVPN ngầm – Chrome mở nhanh hơn 2-3 giây, RAM trống thêm 500MB.
3. Tắt hoặc khởi động lại máy sạch sẽ
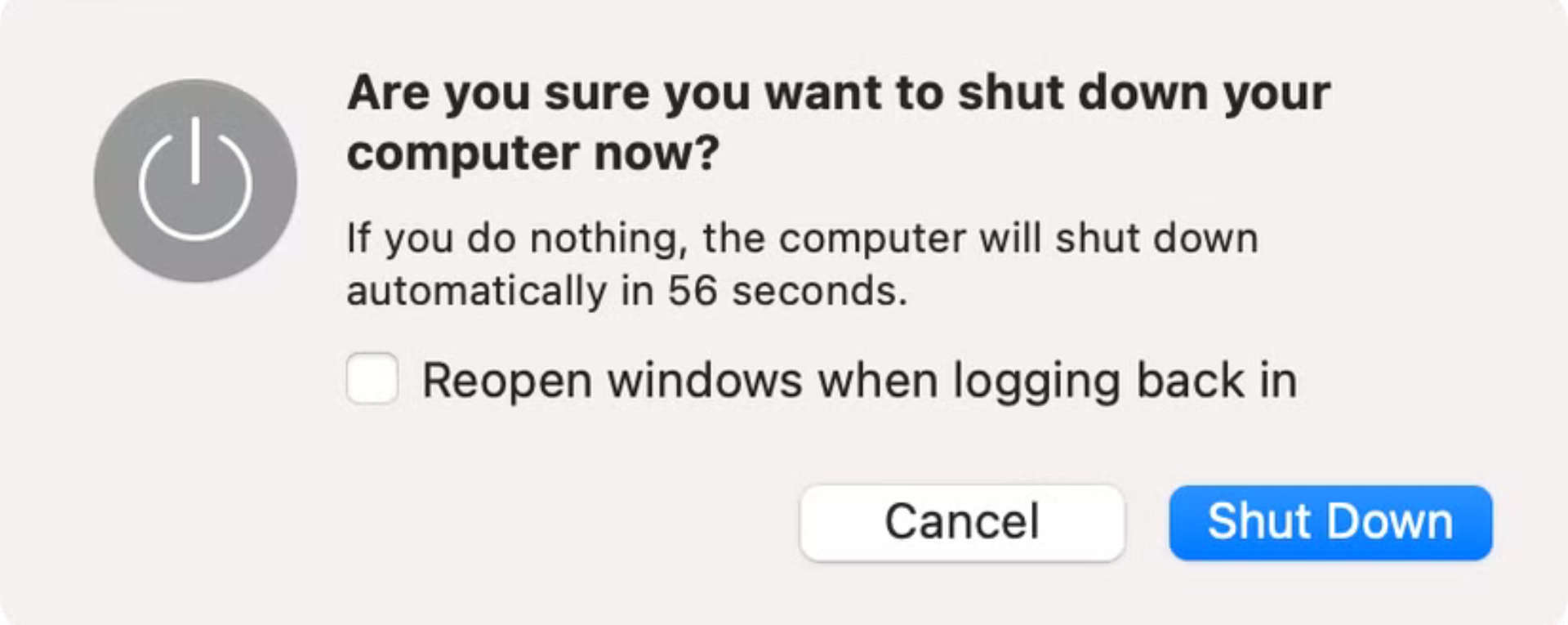
Khi chọn “Shut Down” hoặc “Restart” từ menu Apple, macOS mặc định bật “Reopen windows when logging back in”. Điều này khiến mọi app đang mở khởi động lại, làm chậm máy.
- Cách làm: Bỏ chọn tùy chọn này trong hộp thoại xác nhận.
- Ví dụ thực tế: Tôi tắt tính năng – máy khởi động “sạch” trong 20 giây, thay vì 40 giây với 3 trình duyệt và Steam chạy lại.
4. Tắt chế độ Low Power Mode
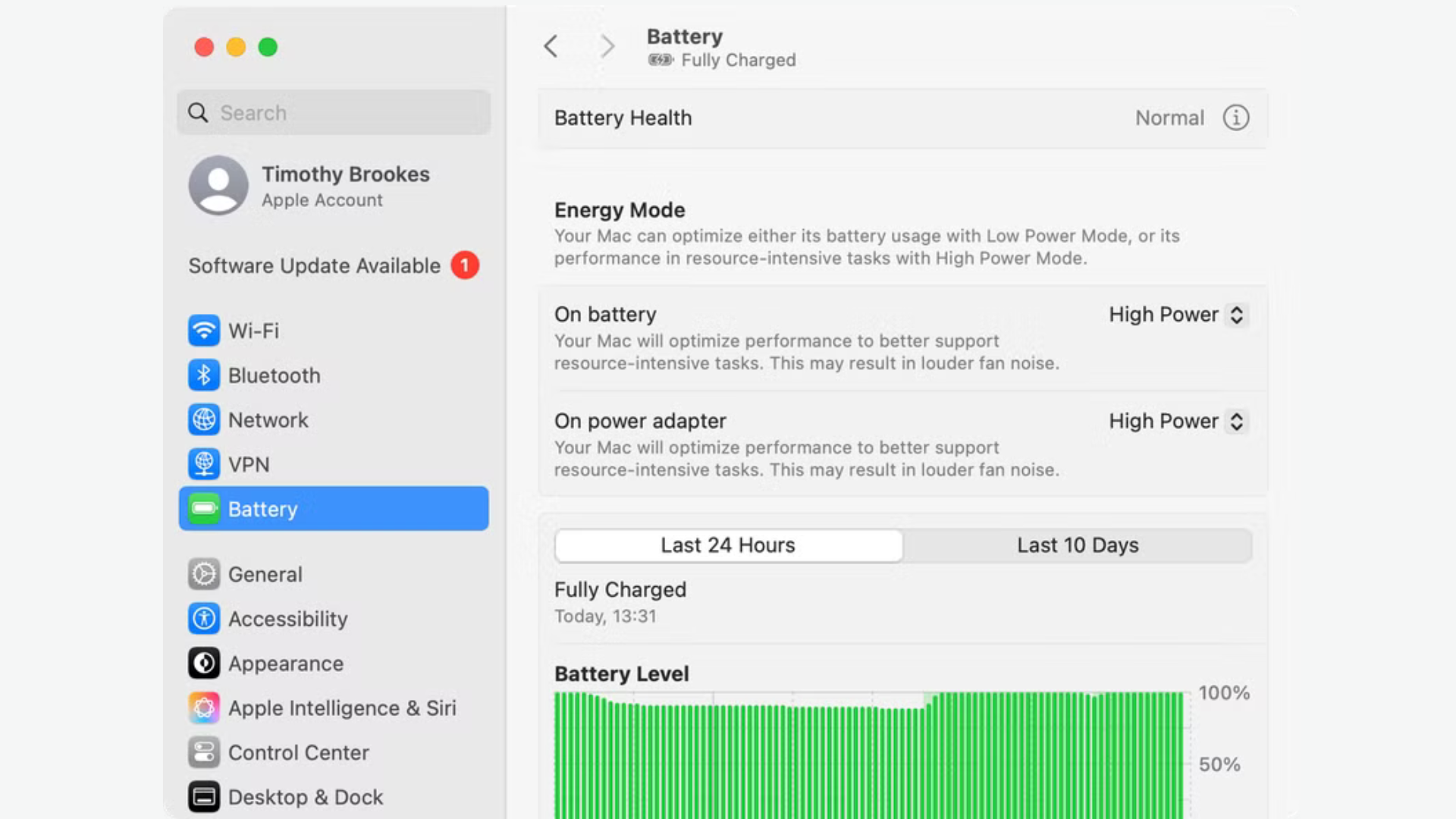
Low Power Mode tự bật khi MacBook dùng pin để tiết kiệm năng lượng, nhưng giảm hiệu suất CPU/GPU. Nếu bạn muốn máy luôn mạnh mẽ, hãy tắt nó.
- Cách làm: Vào System Settings > Battery, chọn “High Power” cho cả pin và sạc.
- Ví dụ thực tế: Tôi bật “High Power” trên MacBook Air M4 khi chỉnh ảnh Lightroom – nhanh hơn 15%, dù pin hao nhanh hơn chút.
5. Bật cập nhật tự động
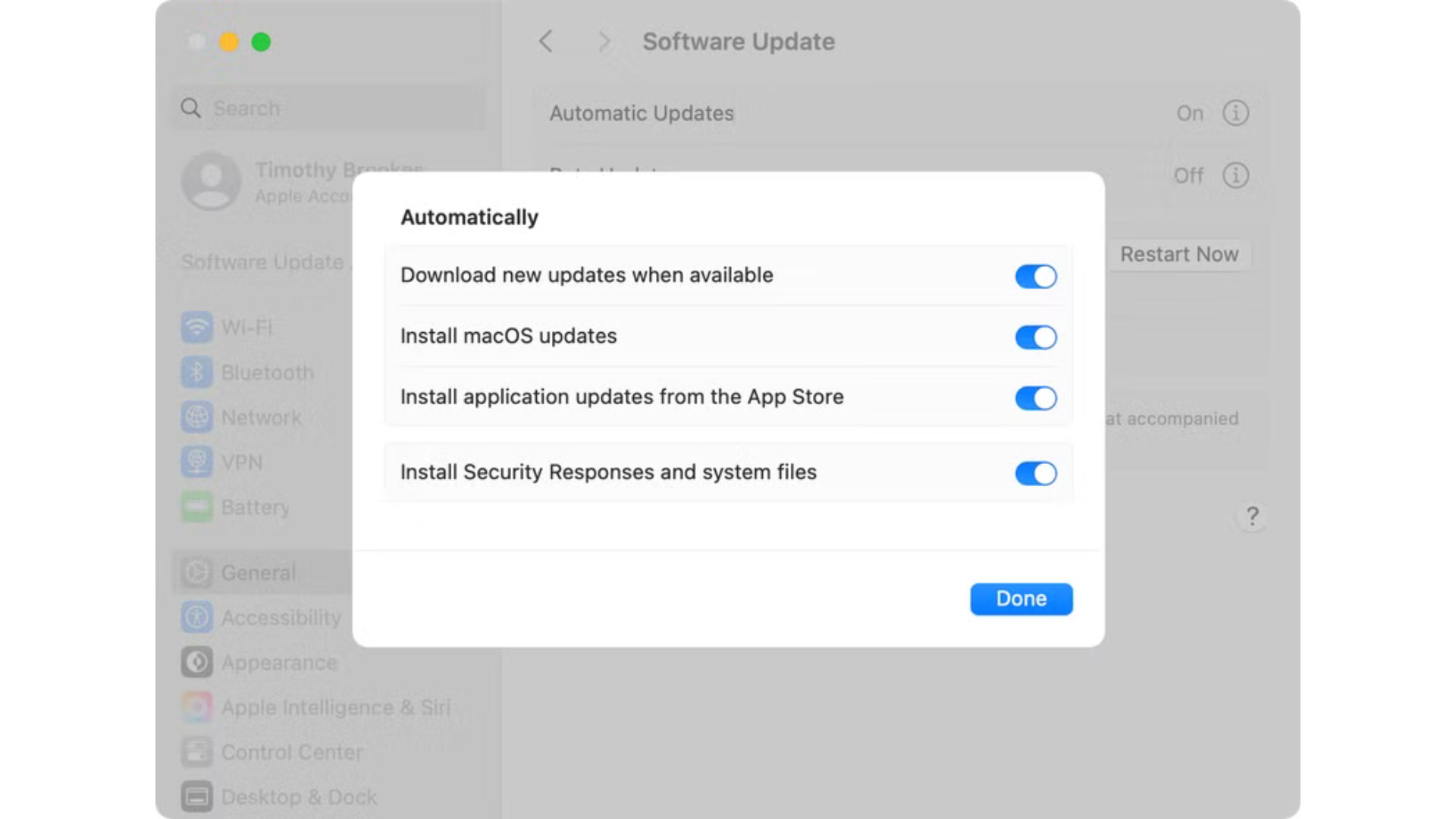
Phần mềm lỗi thời có thể bỏ lỡ tối ưu hóa hiệu suất mới nhất. Bật cập nhật tự động giúp máy luôn chạy phiên bản tốt nhất.
- Cách làm: Vào System Settings > General > Software Update, nhấn “i” cạnh “Automatic Updates”, bật hết tùy chọn. Áp dụng cho cả Mac App Store.
- Ví dụ thực tế: Tôi bật – macOS tự tải bản vá nhỏ, cài nhanh hơn so với kiểm tra thủ công. Nhưng với bản lớn (macOS 15 lên 16), chờ vài tháng để tránh lỗi.
6. Tối ưu dung lượng với iCloud
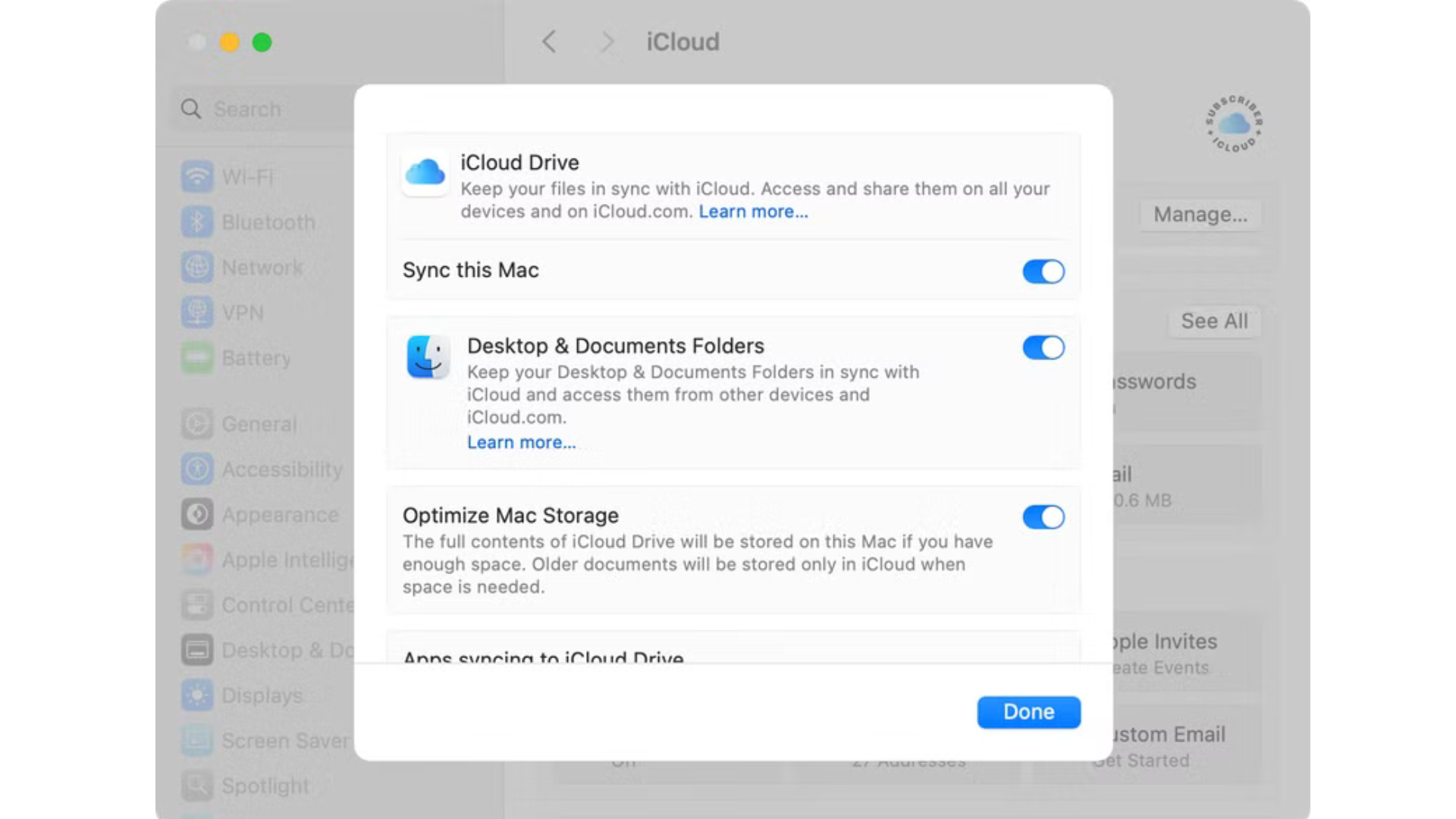
Mac cần 10-20GB trống cho swap RAM, cập nhật, và file tạm. Ổ đầy làm máy “đơ”. iCloud giúp đẩy file ít dùng lên đám mây, giải phóng dung lượng.
- Cách làm: Vào System Settings > [Tên bạn] > iCloud > Drive, bật “Optimize Mac Storage”. Nhấp phải file quan trọng > “Keep Downloaded” để giữ lại.
- Ví dụ thực tế: Tôi dùng iCloud 50GB (20 nghìn đồng/tháng) – giải phóng 30GB trên SSD, máy chạy mượt hơn.
7. Xóa tiện ích mở rộng trình duyệt
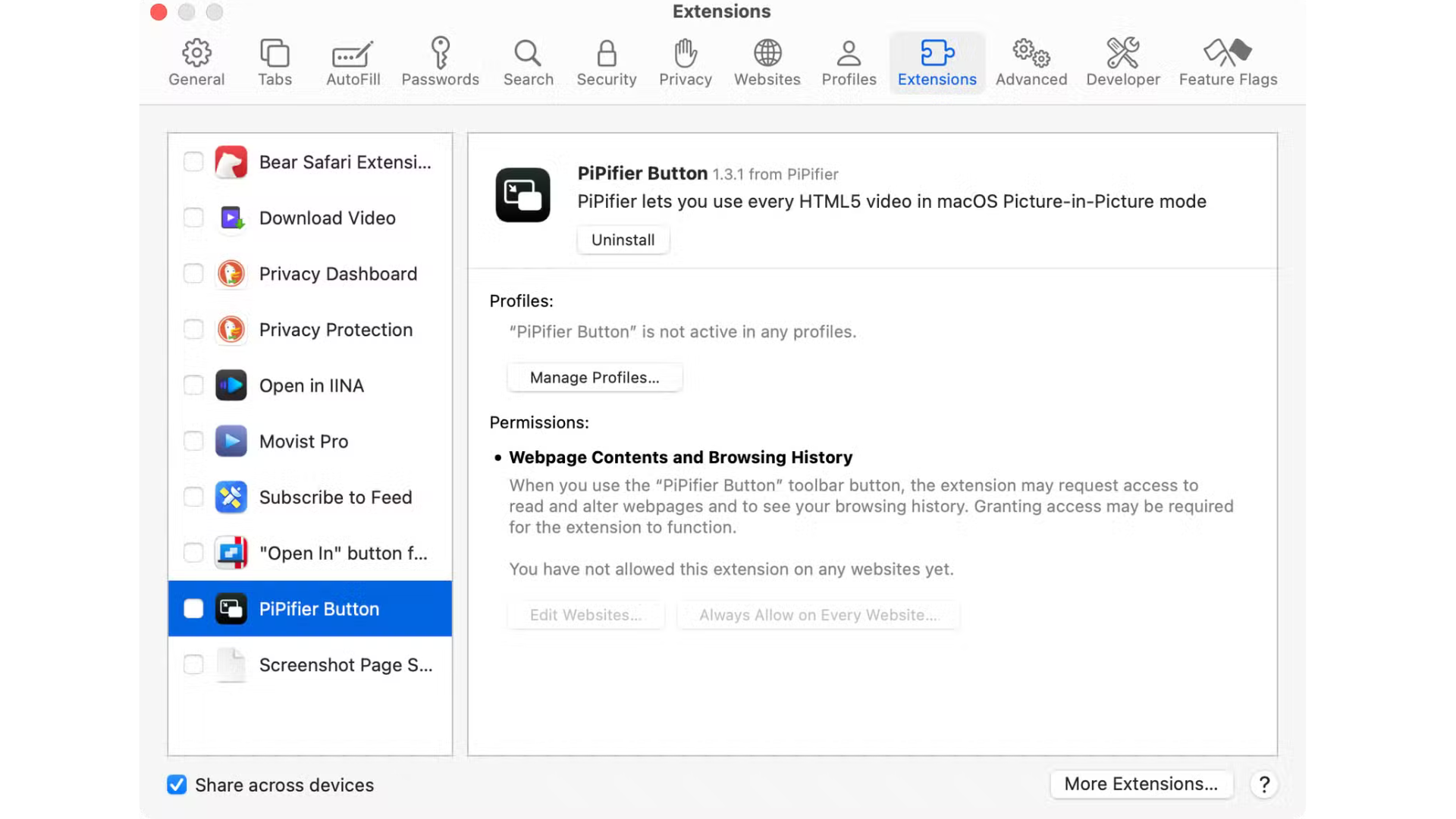
Tiện ích như ad-blocker, VPN làm chậm trình duyệt – chiếm 80-90% thời gian dùng Mac của người Việt (lướt web, Google Docs, YouTube).
- Cách làm:
- Safari: Safari > Settings > Extensions, bỏ chọn/gỡ.
- Chrome: Chrome > Settings > Extensions.
- Firefox: Firefox > Preferences > Extensions & Themes.
- Ví dụ thực tế: Tôi gỡ 5 tiện ích dư thừa – trang web load nhanh hơn 2 giây, đặc biệt khi mở 10 tab.
8. Tắt hiệu ứng động
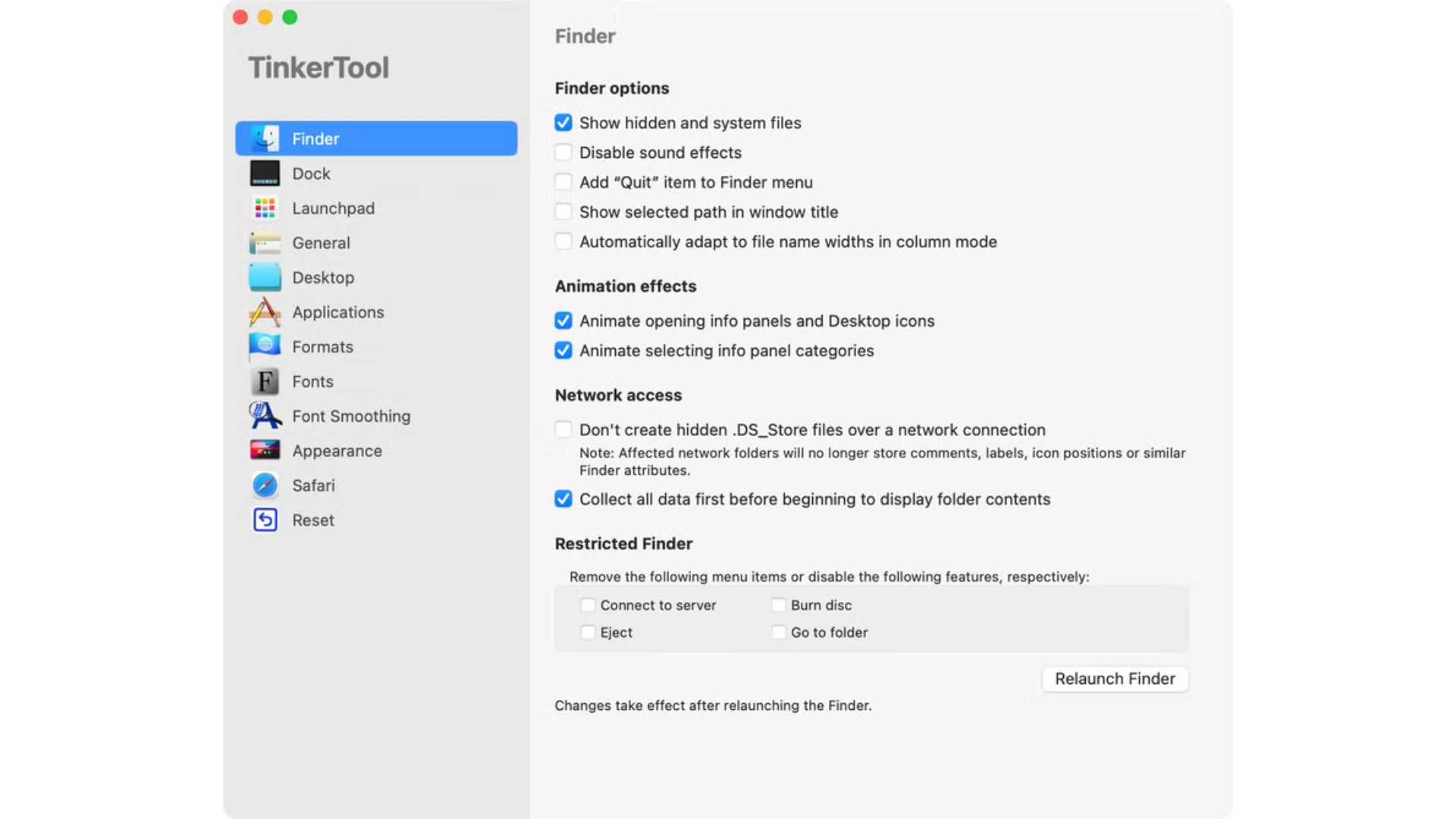
Tắt animation không tăng tốc phần cứng, nhưng khiến máy “cảm giác” nhanh hơn bằng cách bỏ hiệu ứng chuyển động.
- Cách làm: Vào System Settings > Accessibility > Display, bật “Reduce Motion”. Tải TinkerTool (miễn phí) để tắt thêm hiệu ứng.
- Ví dụ thực tế: Tôi bật “Reduce Motion” trên MacBook Air M4 – chuyển desktop mượt hơn, cảm giác nhanh gấp đôi.
Lợi ích khi tối ưu Mac tại Việt Nam
Những thay đổi này không cần kỹ thuật cao, ai cũng làm được. Tôi áp dụng trên MacBook Air M1 – khởi động nhanh hơn, ứng dụng phản hồi tốt, duyệt web mượt mà, không tốn đồng nào. Với người dùng MacBook Air M4 hay iMac tại Việt Nam năm 2025, đây là cách đơn giản để “hồi sinh” máy mà không cần nâng cấp phần cứng đắt đỏ (RAM 16GB lên 24GB tốn ~5 triệu đồng). Bạn còn có thể học thêm cách xử lý ổ cứng không eject, dùng app tăng tập trung, hay sắp xếp file khoa học hơn để trải nghiệm Mac tốt nhất.
Kết luận: Tăng hiệu suất Mac dễ như trở bàn tay
Chỉ với 8 cài đặt trên, bạn có thể biến chiếc Mac chậm chạp thành cỗ máy mượt mà trong năm 2025. Từ dọn Login Items, tắt tiến trình nền, đến tối ưu iCloud và trình duyệt, mỗi bước đều đơn giản nhưng hiệu quả. Hãy thử ngay hôm nay để cảm nhận sự khác biệt! Bạn đã áp dụng mẹo nào cho MacBook hay iMac của mình chưa? Chia sẻ trải nghiệm ở phần bình luận để cùng học hỏi nhé!
Xem thêm: Đánh giá MacBook Air M4 : Laptop tốt nhất cho hầu hết mọi người


















