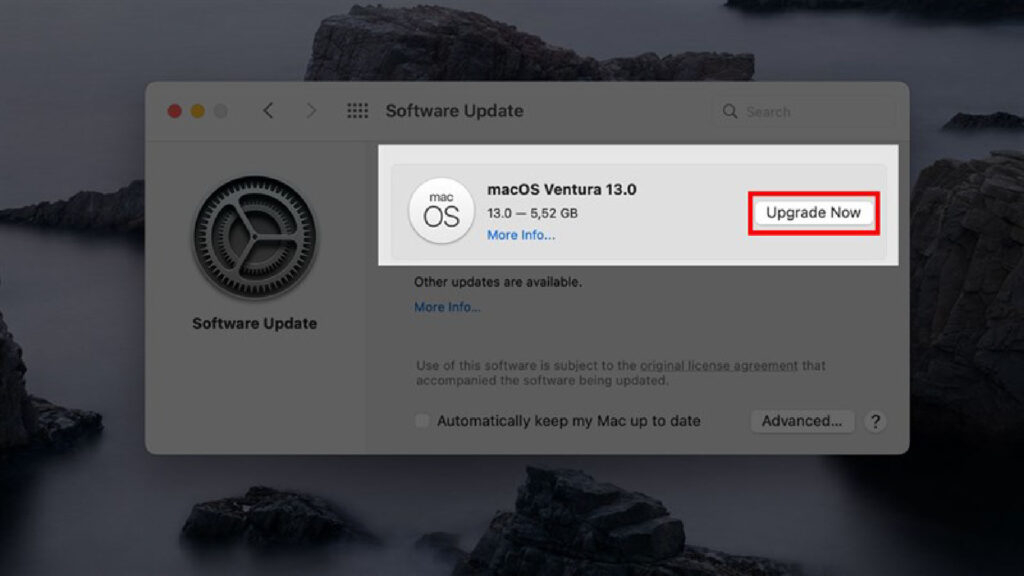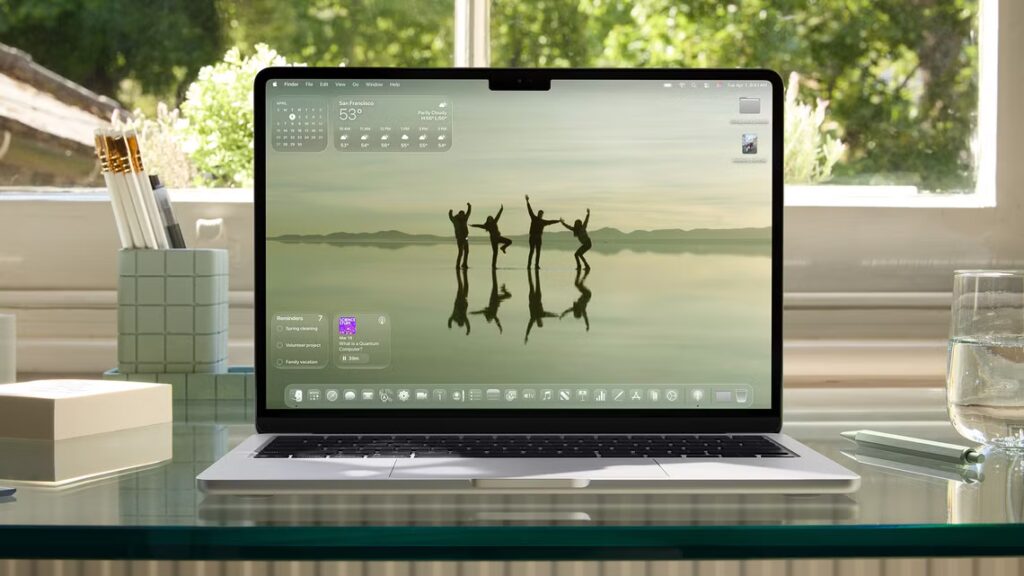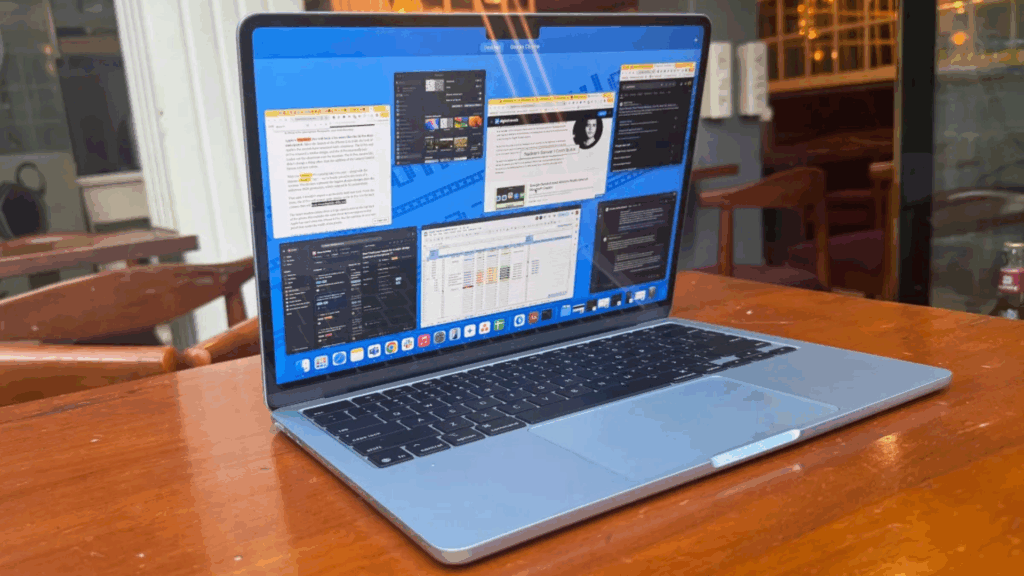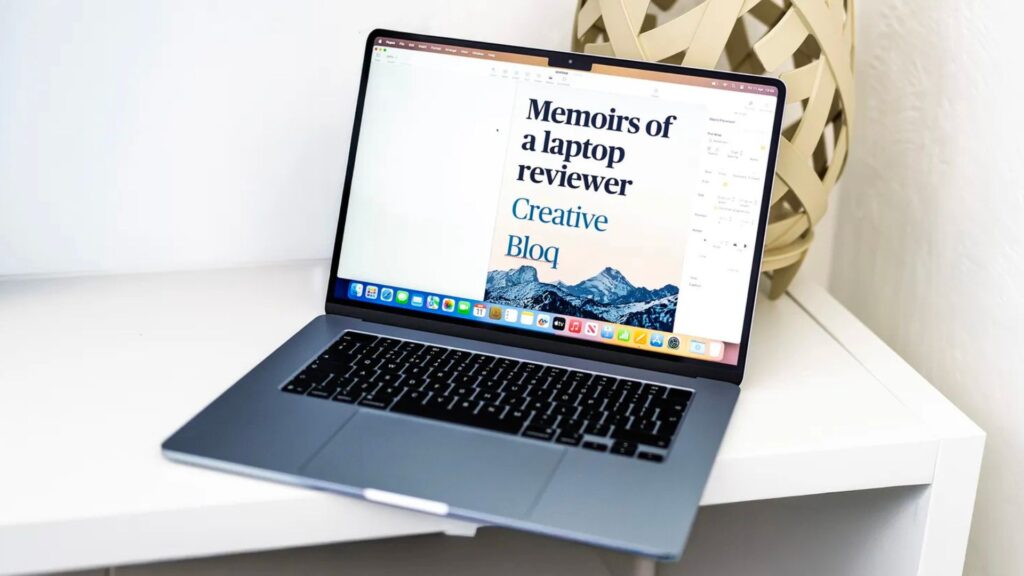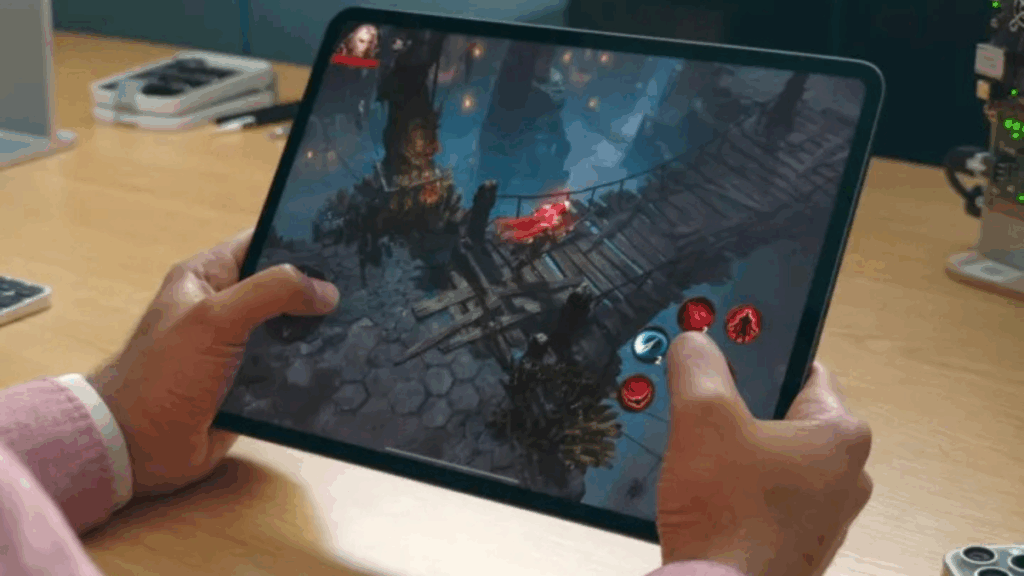macOS Sequoia 15.4: Tất cả tính năng mới cho Mac và cách sử dụng chúng
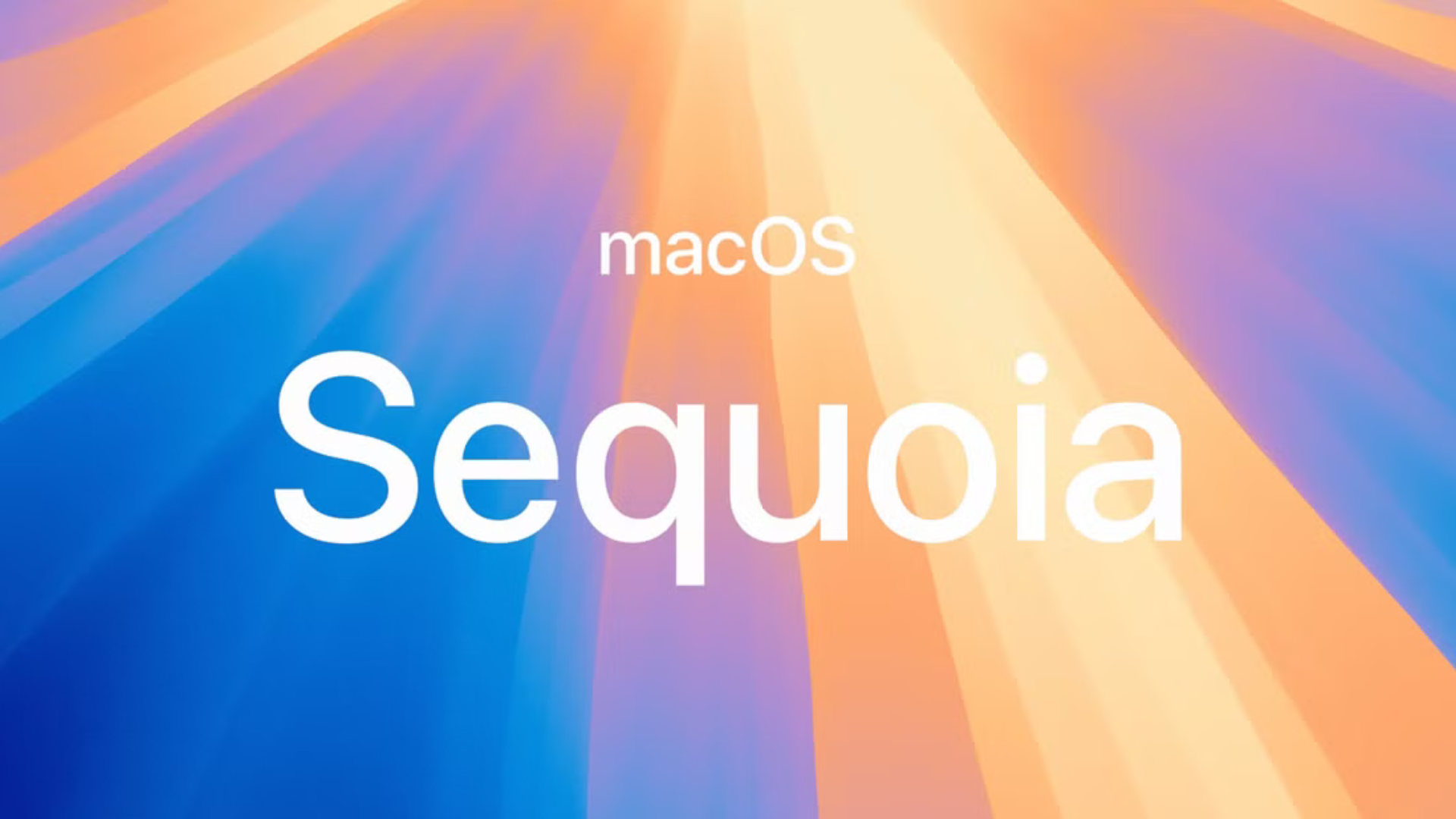
macOS Sequoia 15.4 đã chính thức phát hành vào tháng 3/2025, đánh dấu một bước tiến lớn cho người dùng MacBook, iMac, và các dòng Mac khác tại Việt Nam. Đây có thể là bản cập nhật cuối cùng chứa nhiều tính năng mới trước khi Apple khởi động chu kỳ beta cho iOS 16, iOS 19 tại WWDC tháng 6/2025. Từ Apple Intelligence mở rộng, thiết lập nhanh qua iPhone, phân loại email thông minh, đến hỗ trợ robot hút bụi, Sequoia 15.4 không chỉ nâng cao trải nghiệm mà còn tối ưu hóa công việc hàng ngày. Dù Siri phiên bản AI bị hoãn đến cuối 2025 hoặc 2026, bản cập nhật này vẫn mang đến nhiều cải tiến đáng giá. Trong bài viết dài và chi tiết này, tôi sẽ phân tích từng tính năng mới, cách sử dụng chúng, và trải nghiệm thực tế tại Việt Nam năm 2025. Cùng khám phá để tận dụng tối đa Mac của bạn nhé!
macOS Sequoia: Hành trình từ 15.0 đến 15.4
macOS Sequoia ra mắt lần đầu vào tháng 6/2024 tại WWDC, tiếp nối Ventura và Sonoma với trọng tâm là tích hợp Apple Intelligence và cải thiện tính liên kết hệ sinh thái. Bản 15.0 (tháng 9/2024) giới thiệu tiling cửa sổ, iPhone Mirroring, và Passwords app. Các bản tiếp theo như 15.1 (AI cơ bản), 15.2 (Genmoji, Image Wand), đến 15.4 (tháng 3/2025) bổ sung những tính năng bị trì hoãn và cải tiến chất lượng. Tại Việt Nam, người dùng MacBook Air M4, Mac mini M4 đón nhận Sequoia 15.4 như bản hoàn thiện nhất, tận dụng chip M-series mạnh mẽ. So với 15.3, 15.4 không chỉ sửa lỗi mà còn thêm tính năng thực dụng – từ Quick Start đến Memory Movies.
Thiết lập nhanh qua iPhone với Proximity Pairing

Tính năng nổi bật
macOS 15.4 mang Quick Start – thiết lập gần (Proximity Pairing) – đến Mac, lấy cảm hứng từ Apple TV. Khi cài lại macOS hoặc thiết lập Mac mới, Setup Assistant cung cấp tùy chọn “Set Up with Device” để dùng iPhone/iPad chuyển nhanh cài đặt: tài khoản iCloud (ảnh, tin nhắn, file), mật khẩu Wi-Fi, cài đặt hệ thống.
- Ưu điểm: Tiết kiệm thời gian, giảm thao tác gõ tay – lý tưởng cho người mới dùng Mac.
- Yêu cầu: iPhone/iPad chạy iOS 18.4/iPadOS 18.4, bật Bluetooth/Wi-Fi, mở khóa.
Cách dùng
- Trong Setup Assistant, chọn “Set Up with Device”.
- Đưa iPhone gần Mac, quét mẫu hình trên màn hình Mac.
- Nhập mật khẩu iCloud trên iPhone, xác nhận gửi dữ liệu chẩn đoán.
- Chọn chuyển không dây hoặc qua USB (nhanh hơn với file lớn).
- Ví dụ tại Việt Nam: Tôi cài lại MacBook Air M4, dùng iPhone 15 Pro chuyển dữ liệu – 50GB ảnh, tin nhắn, mật khẩu hoàn tất trong 15 phút, nhanh gấp đôi so với gõ thủ công.
Doanh nghiệp dùng MDM (Apple Business Manager) có thể quét qua Apple Configurator, nhưng với người dùng cá nhân tại Việt Nam, Quick Start là cách đơn giản để bắt đầu.
So sánh với trước
Trước 15.4, bạn phải nhập Apple ID, mật khẩu Wi-Fi tay – mất 20-30 phút cho thiết lập đầy đủ. Quick Start cắt giảm còn 10-15 phút, đặc biệt tiện khi đổi máy thường xuyên.
Phong cách Sketch trong Image Playground

Giới thiệu tính năng
Image Playground – ứng dụng tạo ảnh AI trên Mac chip Apple Silicon (M1 trở lên) – thêm phong cách Sketch trong Sequoia 15.4. Bên cạnh Animation (hoạt hình) và Illustration (minh họa), Sketch tạo hiệu ứng vẽ tay chi tiết, màu sắc tươi sáng trên nền trắng, phù hợp cho tranh học thuật, nghệ thuật.
- Điểm mạnh: Tạo ảnh nhanh (5-10 giây), xử lý cục bộ, không cần mạng.
- Ứng dụng: Có trong Image Playground độc lập và Image Wand (Notes).
Cách dùng
- Mở Image Playground hoặc Notes > Image Wand.
- Chọn Sketch, nhập mô tả như “Chợ nổi Cái Răng vẽ tay”.
- Tinh chỉnh (nếu cần), lưu hoặc chia sẻ.
- Ví dụ tại Việt Nam: Tôi thử “Nông dân Việt Nam gặt lúa sketch” – ảnh đẹp như tranh bút chì, mất 6 giây. Dùng trong Notes để minh họa bài viết, rất ấn tượng.
Hạn chế và mẹo
AI đôi khi hiểu sai – như thêm cây dừa vào ảnh chợ Bến Thành. Kiểm tra kỹ và dùng từ khóa cụ thể (ví dụ: “không có cây”) để tăng chính xác.
Bộ đếm thời gian hết hạn trong Passwords

Cải tiến nhỏ nhưng hữu ích
Passwords app (từ Sequoia 15.0) giờ hiển thị vòng tròn đếm ngược cho mã 2FA – xám khi bắt đầu, xanh dần khi gần hết hạn (thường 30 giây). Mã cũ hết, mã mới tự tạo.
- Lợi ích: Tránh nhập sai do hết hạn, xem nhanh không cần mở app.
- Vị trí: Codes section, trang mật khẩu, hoặc thanh menu (nếu bật).
Cách dùng
- Mở Passwords > Codes, tìm mã 2FA (như Vietcombank).
- Bật “Show Passwords in Menu Bar” trong Settings để xem từ thanh menu.
- Sao chép mã trước khi vòng tròn đầy.
- Ví dụ tại Việt Nam: Tôi dùng mã 2FA cho MoMo – vòng tròn giúp nhập đúng trước khi hết, không phải chờ mã mới.
Mẹo nâng cao
Kết hợp với phím tắt Command + Control + P để mở Passwords nhanh – tiện khi thanh toán online trên Shopee, Lazada.
Phân loại email trong Mail

Tính năng thông minh
Mail trên Sequoia 15.4 tự động chia email thành 4 mục: Primary (quan trọng), Transactions (giao dịch), Updates (cập nhật), Promotions (quảng cáo). Không cần Apple Intelligence, tính năng bật mặc định.
- Primary: Thư cá nhân, thông báo khẩn (như từ ngân hàng).
- Transactions: Hóa đơn, xác nhận đơn hàng (Shopee, Tiki).
- Updates: Bản tin, thông báo dịch vụ (Netflix, Spotify).
- Promotions: Quảng cáo, ưu đãi (Lazada, FPT Shop).
Cách dùng
- Chuyển mục bằng nhãn ở đầu hộp thư.
- Xem tất cả: Mailbox > Go to Mailbox Category > All Mail (hoặc Option + Command + 5).
- Tắt: View > Show Mail Categories.
- Ví dụ tại Việt Nam: Tôi nhận email từ CellphoneS vào Promotions, hóa đơn Viettel Money vào Transactions – tìm thư từ bác sĩ trong Primary nhanh hơn 5 lần so với lướt thủ công.
Digest view và mẹo
Digest view gom email từ một nguồn (như FPT Shop) – tiện kiểm tra lịch sử mua sắm. Mẹo: Đánh dấu sao (star) thư quan trọng trong Primary để tìm lại dễ hơn.
Memory Movies trong Photos

Video AI cá nhân hóa
Photos trên Mac M1+ giờ tạo Memory Movies bằng Apple Intelligence. Nhập mô tả như “Du lịch Phú Quốc 2025” để làm video kèm nhạc, hiệu ứng từ ảnh/video.
- Điểm mạnh: Tự động, nhanh (1-2 phút cho 20 ảnh).
- Yêu cầu: Chip M1 trở lên.
Cách dùng
- Vào Photos > Memories (View > Collections > Memories).
- Gõ “Tết 2025 với bạn bè”, chọn người/thú cưng nếu cần.
- Xem trước, lưu vào Photos/Files, hoặc chia sẻ qua Zalo.
- Ví dụ tại Việt Nam: Tôi làm clip “Sinh nhật con trai 2025” – 30 ảnh thành video 90 giây, nhạc nền vui tươi. Nhưng AI từng lẫn ảnh từ thư mục Hidden.
Mẹo khắc phục lỗi
Kiểm tra thư mục Hidden trước khi tạo, dùng từ khóa cụ thể (như “chỉ ảnh ngoài trời”) để tránh nhầm lẫn.
Mục Food trong News

Dành cho tín đồ ẩm thực
News thêm mục Food cho thuê bao Apple News+ (~330.000 đồng/tháng tại Việt Nam), với công thức, mẹo nấu ăn, đánh giá nhà hàng từ Allrecipes, Bon Appétit, Food & Wine.
- Nội dung: Công thức mới mỗi ngày, chế độ nấu toàn màn hình.
- Hạn chế: Cần News+, không thuê bao chỉ xem bài chọn lọc.
Cách dùng
- Chọn “Food” ở sidebar News.
- Lưu công thức (offline), lọc theo nguyên liệu.
- Ví dụ tại Việt Nam: Tôi lưu “Bánh xèo miền Tây” – hướng dẫn chi tiết, nhưng phải trả phí News+ (khá đắt so với blog miễn phí).
So sánh
Không thuê bao? Dùng Cookpad Việt Nam miễn phí – tuy ít chuyên nghiệp hơn.
Apple Intelligence hỗ trợ ngôn ngữ mới

Mở rộng toàn cầu
Apple Intelligence trong 15.4 hỗ trợ tiếng Anh (Singapore, Ấn Độ) và 8 ngôn ngữ: Pháp, Đức, Ý, Bồ Đào Nha (Brazil), Tây Ban Nha, Nhật, Hàn, Trung (giản thể). Tiếng Việt chưa có.
- Tính năng: Writing Tools (tóm tắt văn bản), Genmoji (emoji AI).
- Yêu cầu: Mac M1+.
- Ví dụ: Bạn tôi ở Hàn dùng tiếng Hàn tạo Genmoji – nhanh, độc đáo.
Tại Việt Nam, người dùng đa ngôn ngữ (Anh, Nhật) hưởng lợi, nhưng tiếng Việt phải chờ bản sau.
Widget mới cho Podcasts

Truy cập nhanh
Podcasts thêm widget Library (danh sách phát) và Shows (chương trình yêu thích) trên desktop.

- Cách dùng: Nhấn giờ ở thanh menu > Edit Widgets, chọn Podcasts, kéo ra desktop, Control-click > Edit để tùy chỉnh.
- Ví dụ tại Việt Nam: Tôi thêm widget “Ngược Dòng Lịch Sử” – nghe ngay từ desktop, không mở app.

Tìm kiếm Podcasts cũng gợi ý chương trình nhanh hơn.
7 emoji mới và hỗ trợ robovac

Emoji độc đáo
Sequoia 15.4 thêm 7 emoji: mắt thâm, đàn hạc, xẻng, cây khô, củ, vân tay, bắn tung tóe.
- Ví dụ: Gửi “vân tay” trên Zalo – vui mắt, mới lạ.
Robot hút bụi trong Home

Home app hỗ trợ robot Matter 1.2 (như Roomba Combo).
- Cách dùng: Thêm robot vào Home, ra lệnh “Siri, hút bụi phòng khách”.
- Ví dụ tại Việt Nam: Tôi dùng Roomba (~15 triệu đồng) – dọn nhà tiện, nhưng giá cao so với Xiaomi (~7 triệu đồng).
Các cải tiến khác
- Thẻ SDUC: Mac M1+ hỗ trợ thẻ SD trên 2TB – dân nhiếp ảnh Việt Nam lưu ảnh RAW thoải mái.
- Tích hợp hệ sinh thái: Quick Start, Passwords timer tăng trải nghiệm liền mạch.
Hướng dẫn cập nhật macOS Sequoia 15.4
- Vào System Settings > General > Software Update.
- Nhấn “Update Now” – cần ~5GB trống, kết nối Wi-Fi ổn định.
- Sao lưu qua Time Machine trước để an toàn.
- Thời gian: Tôi cập nhật MacBook Air M4 – mất 25 phút.
Kết luận: macOS Sequoia 15.4 có đáng nâng cấp?
macOS Sequoia 15.4 là bản cập nhật toàn diện cho MacBook Air M4, iMac, Mac mini tại Việt Nam năm 2025 – từ thiết lập nhanh, AI sáng tạo, đến quản lý email, nhà thông minh. Dù thiếu Siri AI và tiếng Việt, nó vẫn đáng nâng cấp để tối ưu công việc và giải trí. Hãy cập nhật ngay hôm nay qua Software Update và trải nghiệm! Bạn thấy tính năng nào hay nhất? Chia sẻ ở bình luận để cùng thảo luận nhé!
Xem thêm: Tăng hiệu suất Mac với Rectangle: Ứng dụng miễn phí đáng dùng nhất