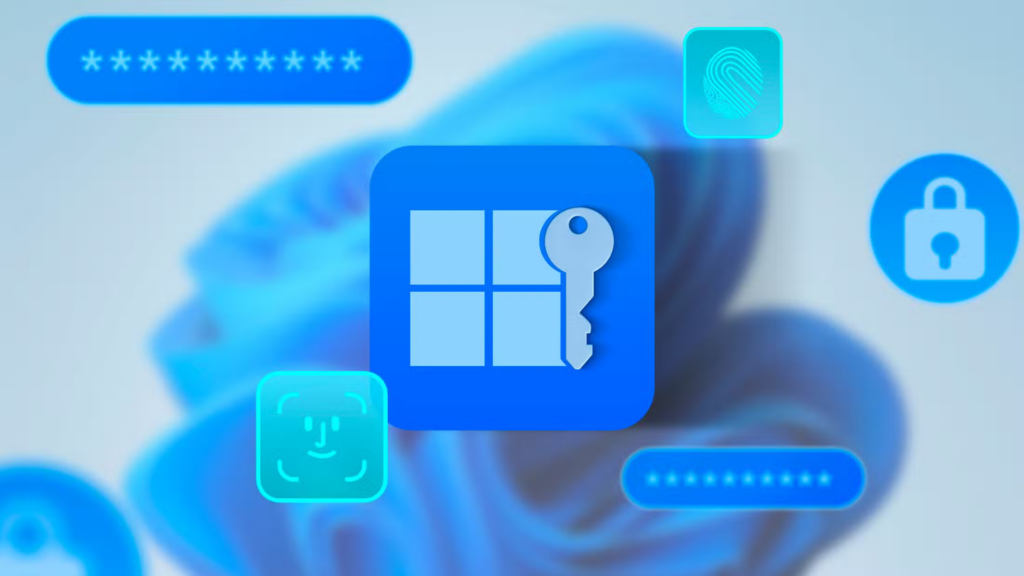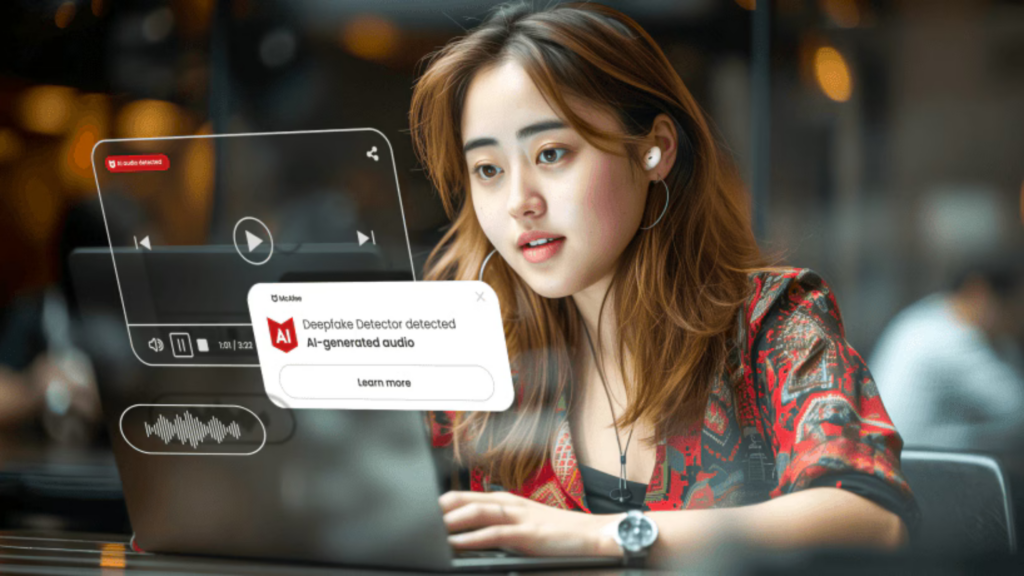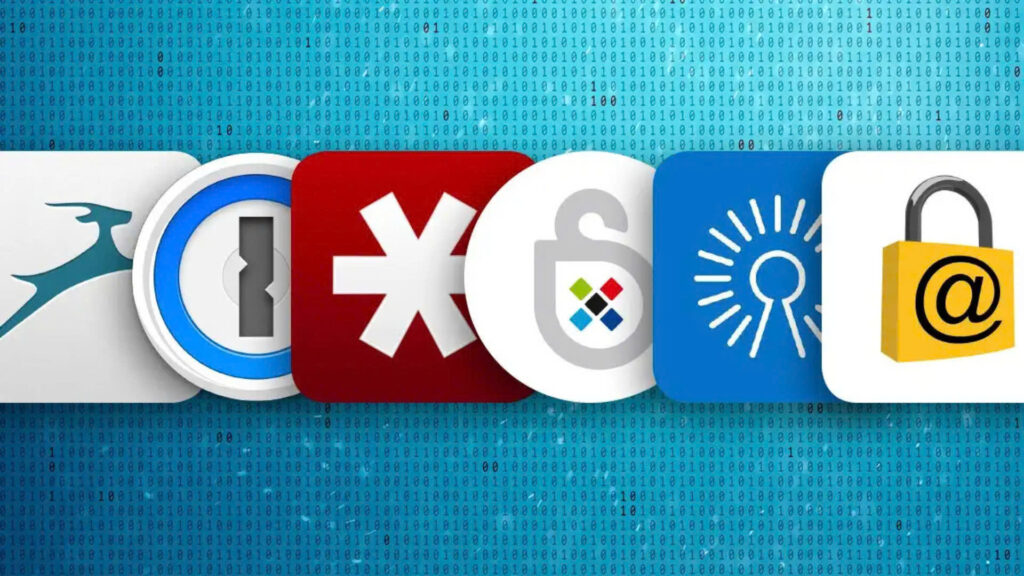Tường lửa Windows: Có đủ bảo mật cho máy tính của bạn?

Tường lửa Windows có thực sự giữ an toàn cho PC của bạn? Router hỗ trợ thế nào trong việc bảo mật? Và bạn có cần thêm phần mềm từ hãng khác không? Bài viết này sẽ giải đáp mọi thắc mắc về tường lửa – từ cách hoạt động của Windows Defender Firewall, đến các lựa chọn như Comodo Firewall, Sandbox, hay Ipfire. Dù bạn là người mới hay đã rành công nghệ, hãy đọc để hiểu rõ và bảo vệ máy tính tốt hơn năm 2025!
Tường lửa là gì? Vai trò quan trọng trong bảo mật PC
Tường lửa – Người gác cổng số của bạn
Tường lửa (firewall) giống như một bảo vệ, đứng giữa máy tính và thế giới internet đầy rủi ro. Nó kiểm tra mọi dữ liệu vào ra, chặn hacker, virus, hay mã độc muốn tấn công. Tôi thấy nó như ổ khóa cửa nhà – không có, dữ liệu của bạn dễ bị “trộm” ngay.
Lịch sử và loại tường lửa
- Cổ điển: Ra đời từ thập niên 1980, dùng trong công ty, chạy trên máy riêng (gọi là appliance), bảo vệ cả mạng nội bộ (LAN) khỏi internet.
- Cá nhân: Như tường lửa Windows, chỉ bảo vệ một máy tính – phổ biến cho người dùng gia đình.
Có hai kiểu chính:
- Phần cứng: Router hoặc máy chuyên dụng – mạnh nhưng đắt.
- Phần mềm: Như Windows Defender Firewall – miễn phí, dễ dùng.
Tại sao cần tường lửa?
Không có tường lửa, PC của bạn như ngôi nhà không cửa – virus từ mạng công cộng, mã độc từ file tải về dễ dàng xâm nhập. Tôi thấy nó là “lá chắn đầu tiên” không thể thiếu.
Windows Defender Firewall: Lá chắn mặc định của bạn
Windows Defender Firewall là gì?
Microsoft tích hợp Windows Defender Firewall vào mọi phiên bản Windows – từ XP đến Windows 11. Nó tự động bật khi bạn cài hệ điều hành, không cần tải thêm. Điểm đặc biệt? Microsoft thiết kế 3 chế độ dễ hiểu:
- Công cộng (Public): Khóa PC chặt chẽ – không ai thấy máy bạn trên mạng, không chia sẻ file hay máy in.
- Riêng tư (Private): Thoải mái hơn – chia sẻ file, in ấn trong mạng nhà.
- Miền (Domain): Dành cho mạng công ty, quản lý bởi IT.

Cách chọn: Vào Cài đặt > Mạng và Internet > Chọn cấu hình mạng. Ở Wi-Fi công cộng, tôi chọn “Công cộng” để an toàn; ở nhà, tôi chọn “Riêng tư” để tiện lợi.
Cách hoạt động của Defender Firewall
Tường lửa Windows dùng Stateful Packet Inspection (SPI) – nghĩa là:
- Kiểm tra từng “gói thư” (dữ liệu) vào máy.
- Nếu bạn mở web, nó cho dữ liệu vào; nếu không, nó chặn.
Ví dụ: Bạn chơi game online, tường lửa biết game cần dữ liệu từ server nên mở “cửa” (port). Nhưng nếu mã độc cố vào mà không được mời, nó bị chặn ngay.
Ứng dụng tự chỉnh tường lửa
Các phần mềm như TeamViewer, Messenger cần nhận tin nhắn từ ngoài. Khi cài, chúng tự mở cổng và chỉnh tường lửa – bạn không cần làm gì. Tôi kiểm tra trong Control Panel > Windows Defender Firewall > Allowed Apps, thấy TeamViewer đã tự thêm vào danh sách.
Đánh giá chi tiết Windows Defender Firewall
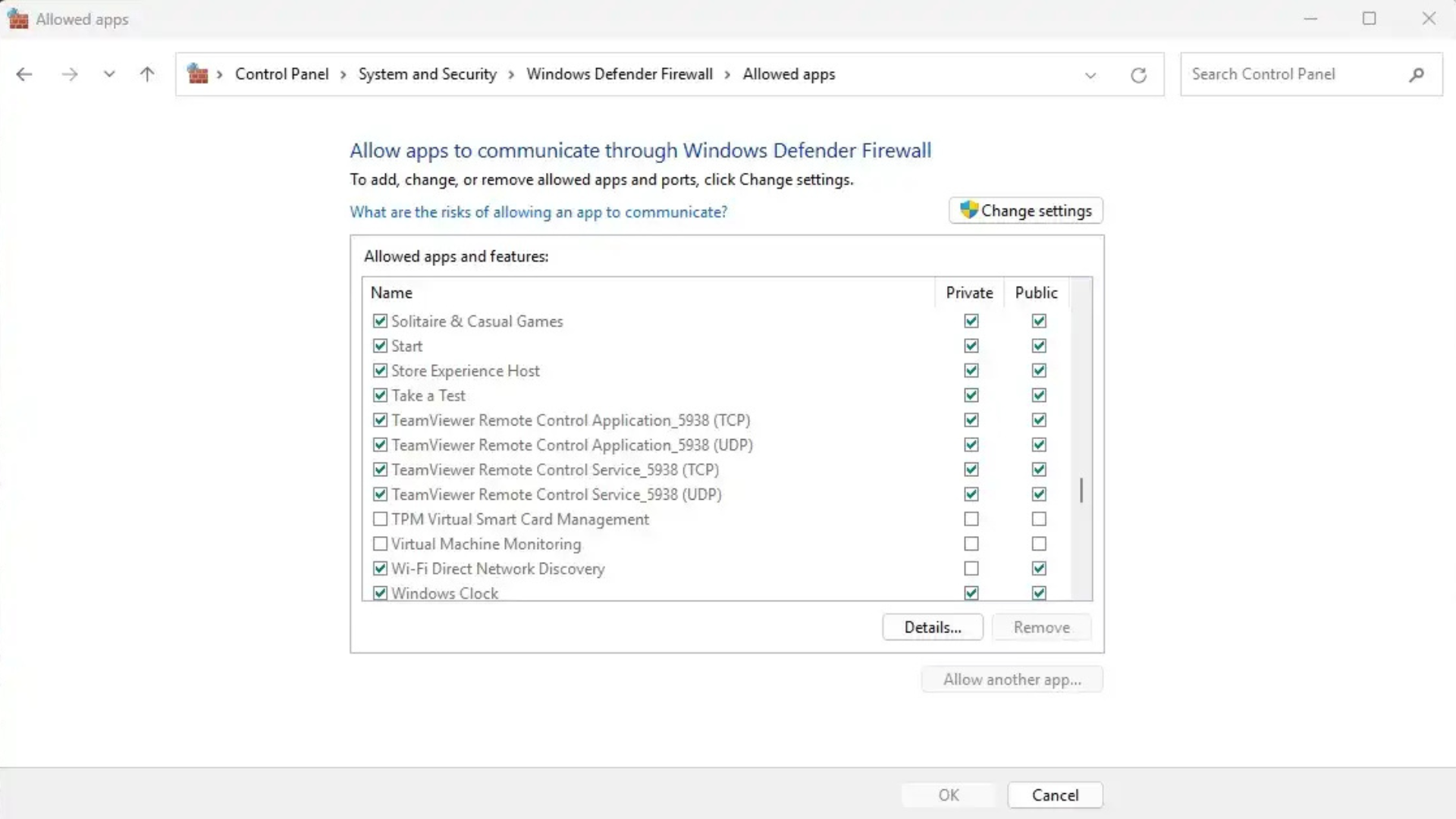
Ưu điểm nổi bật
- Chặn tấn công mạng: Ngăn mã độc từ PC khác lây qua mạng – tôi khuyên không tắt nó.
- Tự động: Không cần cấu hình – bật máy là chạy.
- Miễn phí: Đi kèm Windows – tiết kiệm chi phí.
Ví dụ: Máy bạn tôi nhiễm virus qua USB, nhưng tường lửa chặn nó lây sang laptop tôi qua Wi-Fi nhà.
Hạn chế cần biết
- Chỉ chặn vào: Nếu PC đã nhiễm virus, nó không ngăn phát tán ra ngoài (ở chế độ mặc định).
- Ít tùy chỉnh: Không kiểm soát ứng dụng ra internet – tôi muốn chặn game lúc làm việc mà không làm được.
- Yếu ở mạng công cộng: Không đủ mạnh nếu bạn hay dùng Wi-Fi lạ.
Tôi thấy Defender Firewall tốt cho người dùng cơ bản, nhưng chưa đủ nếu bạn cần bảo mật cao.
Tường lửa bên thứ ba: Giải pháp nâng cao
Khi nào cần tường lửa khác?
Nếu bạn hay mang laptop đi xa, dùng Wi-Fi công cộng (quán cà phê, sân bay), tôi khuyên dùng tường lửa từ hãng khác. Một lựa chọn phổ biến là Comodo Firewall (trong gói Comodo Internet Security):
- Chặn ứng dụng: Quyết định phần mềm nào được online.
- Ẩn máy: PC “tàng hình” trên mạng – hacker không thấy.
- Xem kết nối: Biết chương trình nào đang dùng internet.
Nhược điểm: Phải cài cả antivirus – không tách riêng firewall được.
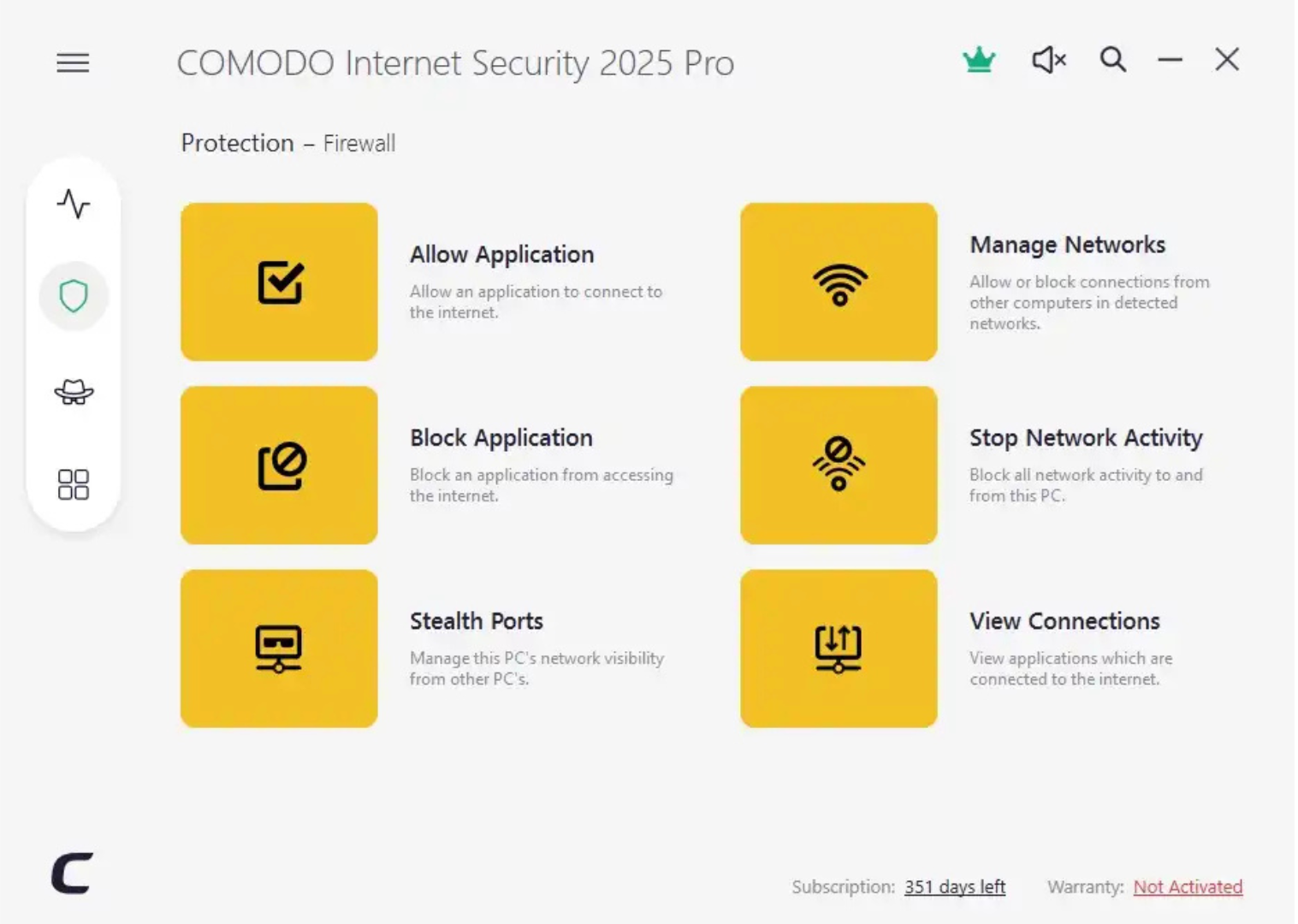
Hướng dẫn dùng Comodo Firewall từng bước
- Tải và cài: Lên web Comodo, tải Comodo Internet Security (miễn phí hoặc trả phí).
- Mở Firewall: Sau khi cài, vào “Protection” (biểu tượng khiên) > “Firewall”.
- Tùy chỉnh:
- Chặn ứng dụng: Tôi chặn game khi làm việc – tập trung hơn.
- Ẩn cổng: Ở Wi-Fi công cộng, tôi ẩn hết cổng – an toàn 100%.
- Kiểm tra kết nối: Xem Zoom, Chrome đang online – dễ quản lý.
Ví dụ: Tôi ở quán cà phê, bật Comodo, chặn hết cổng trừ trình duyệt – không ai “thấy” máy tôi trên mạng.
So sánh với Defender Firewall
- Defender: Tự động, cơ bản, miễn phí – đủ cho mạng nhà.
- Comodo: Linh hoạt, mạnh mẽ – tốt hơn cho mạng công cộng, nhưng cần cấu hình.
Sandbox: Cách ly ứng dụng lạ an toàn
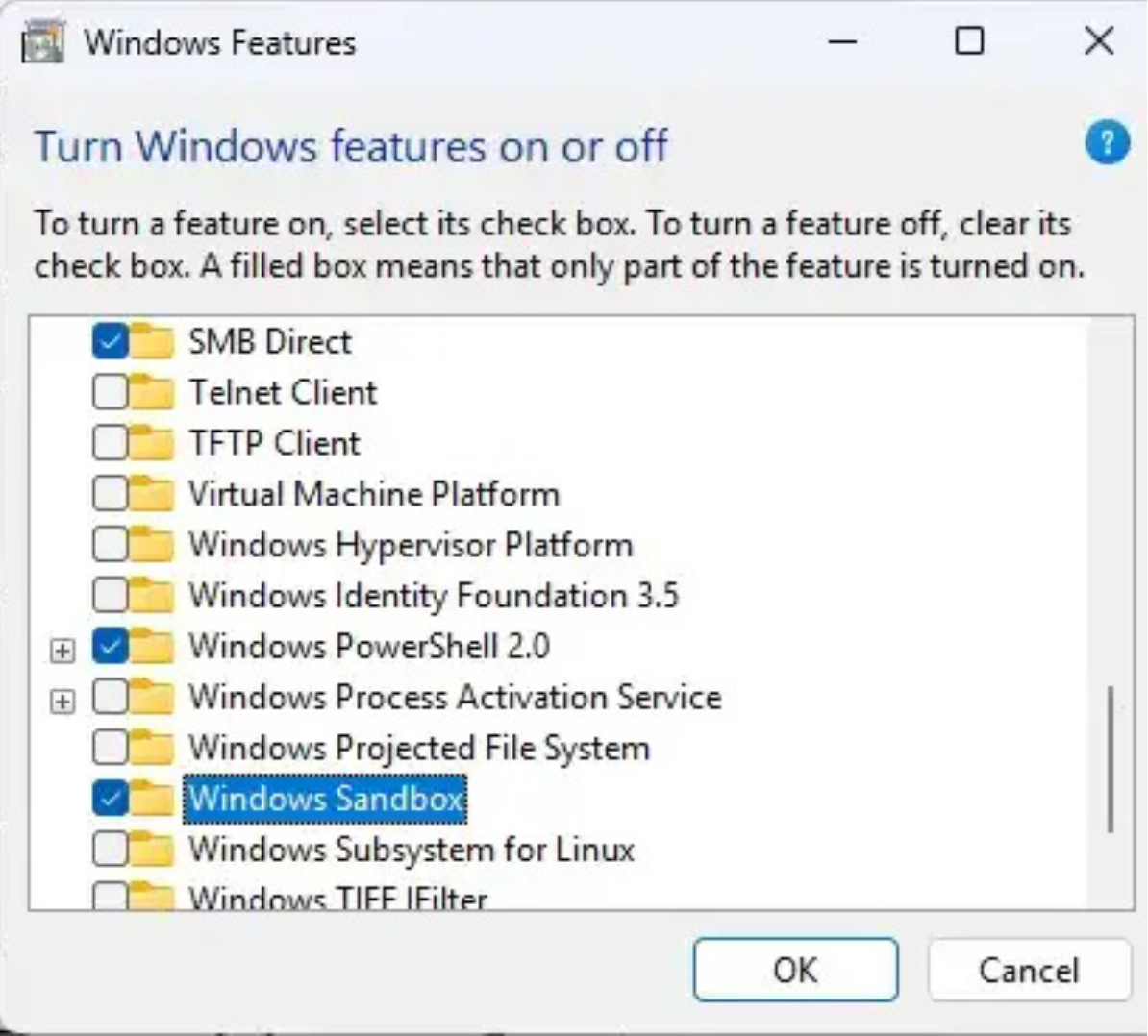
Sandbox là gì?
Sandbox như “phòng kín” – chạy ứng dụng trong đó mà không ảnh hưởng PC. Comodo có Containment, Windows Pro có Windows Sandbox:
- Chạy file lạ (EXE tải từ web) không sợ virus.
- Nếu có mã độc, nó chỉ phá trong Sandbox, máy thật vẫn an toàn.
Cách bật Windows Sandbox
Windows Pro có Sandbox, nhưng cần bật:
- Mở Control Panel > “Programs and Features”.
- Chọn “Turn Windows features on or off”.
- Tìm “Windows Sandbox”, tích chọn > OK > Khởi động lại.
- Gõ “Windows Sandbox” vào thanh tìm kiếm để mở.
Ví dụ: Tôi tải file EXE lạ, chạy trong Sandbox – nó nhiễm virus thật, nhưng máy tôi không sao, chỉ đóng Sandbox là xong.
Dùng Comodo Containment
- Mở Comodo > “Protection” > “Containment”.
- Kéo file vào hoặc chọn “Run in Containment”.
- Chạy thử – tôi kiểm tra phần mềm mới mà không lo virus.
Tường lửa chuyên nghiệp tại nhà: Ipfire
Ipfire – Bảo vệ cả mạng
Tường lửa chuyên nghiệp thường đắt (vài nghìn USD), nhưng Ipfire miễn phí, chạy trên Raspberry Pi (từ 4b, RAM 1GB):
- Chặn mạng: Bảo vệ mọi thiết bị trong nhà khỏi internet.
- IDS: Phát hiện mã độc – cần RAM 4GB để mượt.
- Dễ cài: Tôi tải từ web Ipfire, cài lên Pi – giao diện đơn giản.
Ví dụ: Tôi dùng Ipfire trên Wi-Fi nhà, chặn truy cập lạ – điện thoại, laptop đều an toàn.
Hướng dẫn cài Ipfire
- Chuẩn bị: Raspberry Pi (RAM 4GB tốt hơn), thẻ SD.
- Tải Ipfire: Từ ipfire.org, ghi vào SD bằng Rufus.
- Cài đặt: Cắm Pi vào router, bật – truy cập qua trình duyệt để cấu hình.
- Bật IDS: Vào “Security” > bật Intrusion Detection – tôi thấy mã độc bị chặn ngay.
Router và tường lửa: Vai trò bổ sung
Router góp phần gì?
Hầu hết router hiện đại có tường lửa cơ bản:
- NAT: Ẩn IP máy bạn khỏi internet – hacker khó tìm.
- Chặn cổng: Ngăn truy cập từ ngoài vào mạng nhà.
Nhưng router không thay thế tường lửa PC – tôi thấy nó chỉ bảo vệ mạng, không chặn mã độc trong máy.
Kết hợp router và tường lửa
- Router: Chặn từ ngoài vào mạng.
- Defender Firewall: Chặn từ mạng vào PC.
- Comodo/Ipfire: Kiểm soát cả trong lẫn ngoài – tôi dùng cả ba để an toàn tối đa.
Mẹo tối ưu bảo mật tường lửa
- Defender: Luôn bật, chọn “Công cộng” ở mạng lạ – tôi tránh rủi ro 90%.
- Comodo: Chặn ứng dụng không cần – tiết kiệm băng thông.
- Sandbox: Chạy file tải về trước – tôi kiểm tra 100 file không lo virus.
- Ipfire: Bật IDS, cập nhật thường xuyên – phát hiện mã độc sớm.
Kết luận: Tường lửa Windows đủ chưa? Tùy nhu cầu của bạn!
Windows Defender Firewall miễn phí, tự động, đủ cho người dùng cơ bản ở nhà – chặn mối nguy từ mạng tốt. Nhưng nếu bạn di chuyển nhiều, dùng Wi-Fi công cộng, hoặc cần kiểm soát chặt, Comodo Firewall và Ipfire là lựa chọn nâng cao. Sandbox giúp thử file lạ an toàn – tôi khuyên dùng thêm. Bạn thấy PC mình cần bảo vệ thế nào? Chia sẻ ý kiến ở bình luận để cùng thảo luận nhé!
Xem thêm: Tất tần tật về Copilot 2025: Công cụ AI nghiên cứu mới từ Microsoft có gì hot?