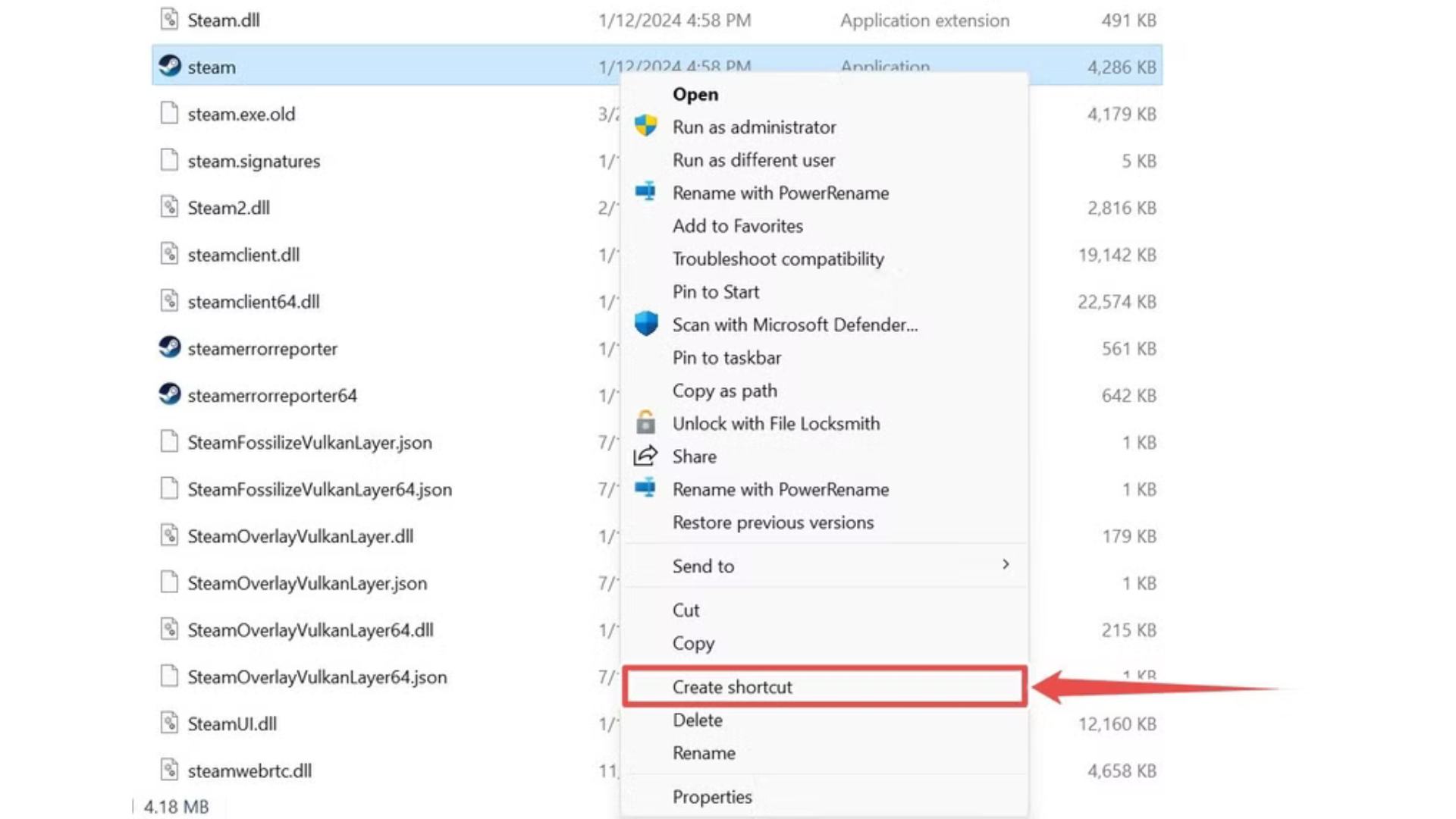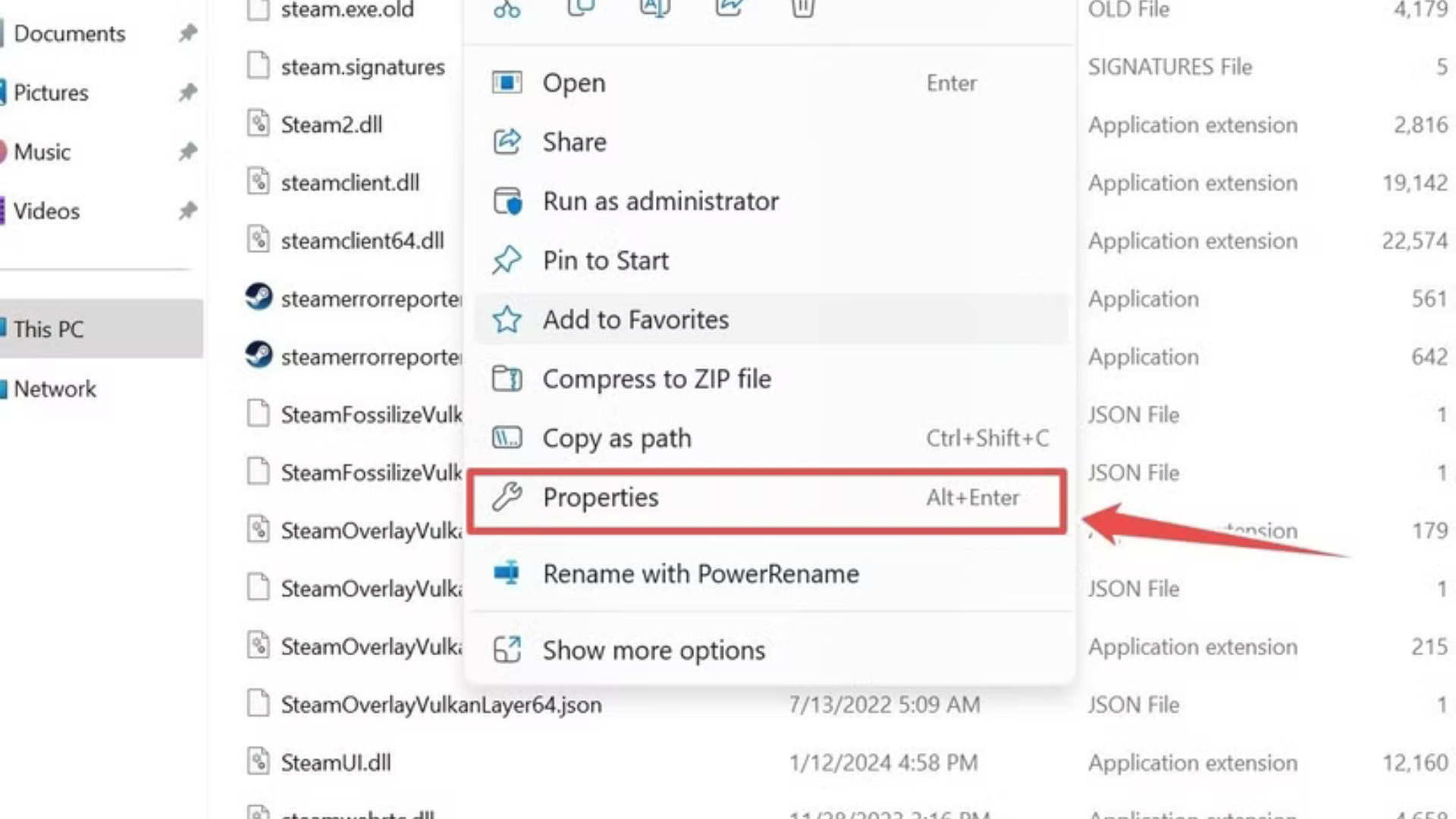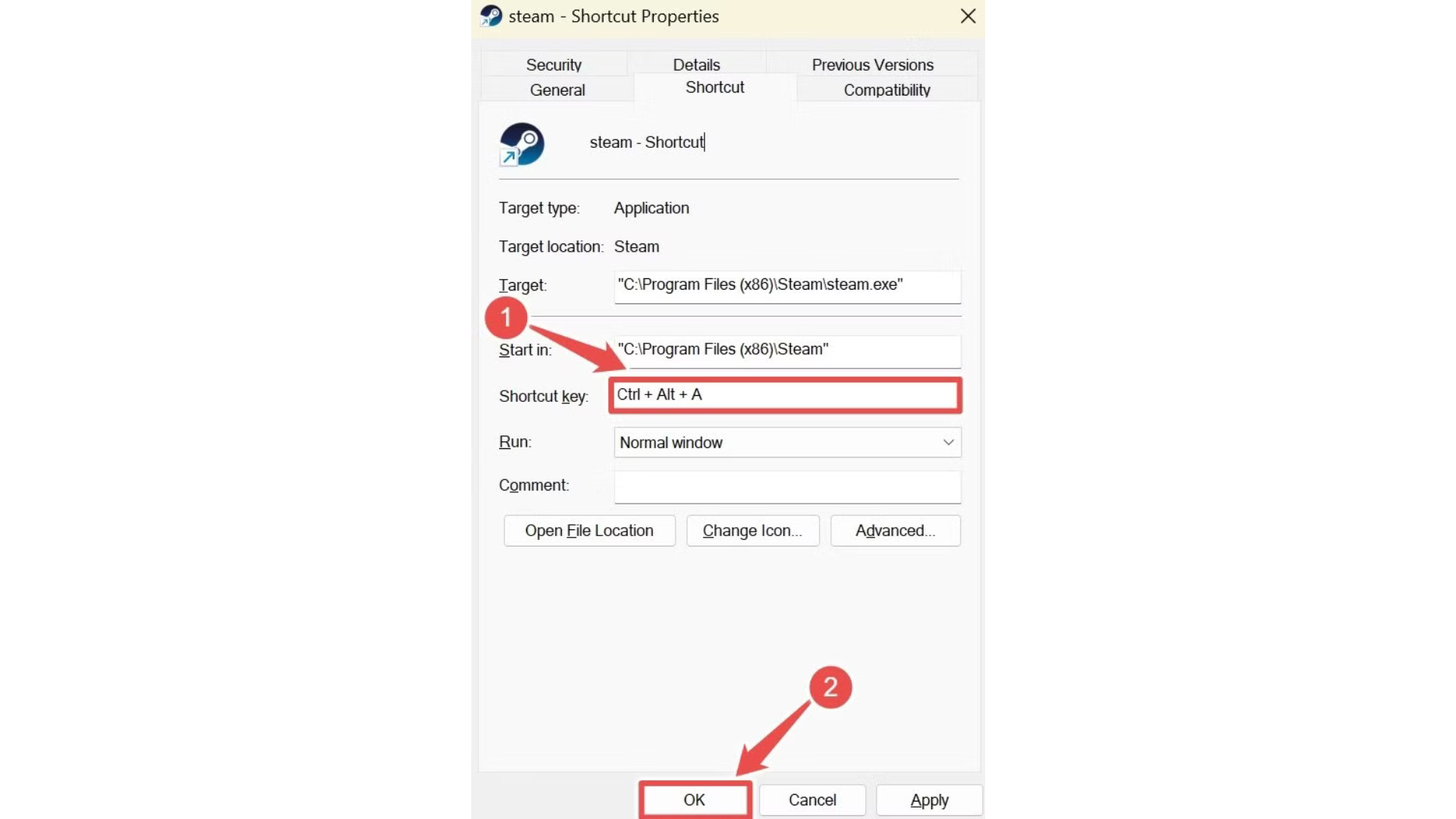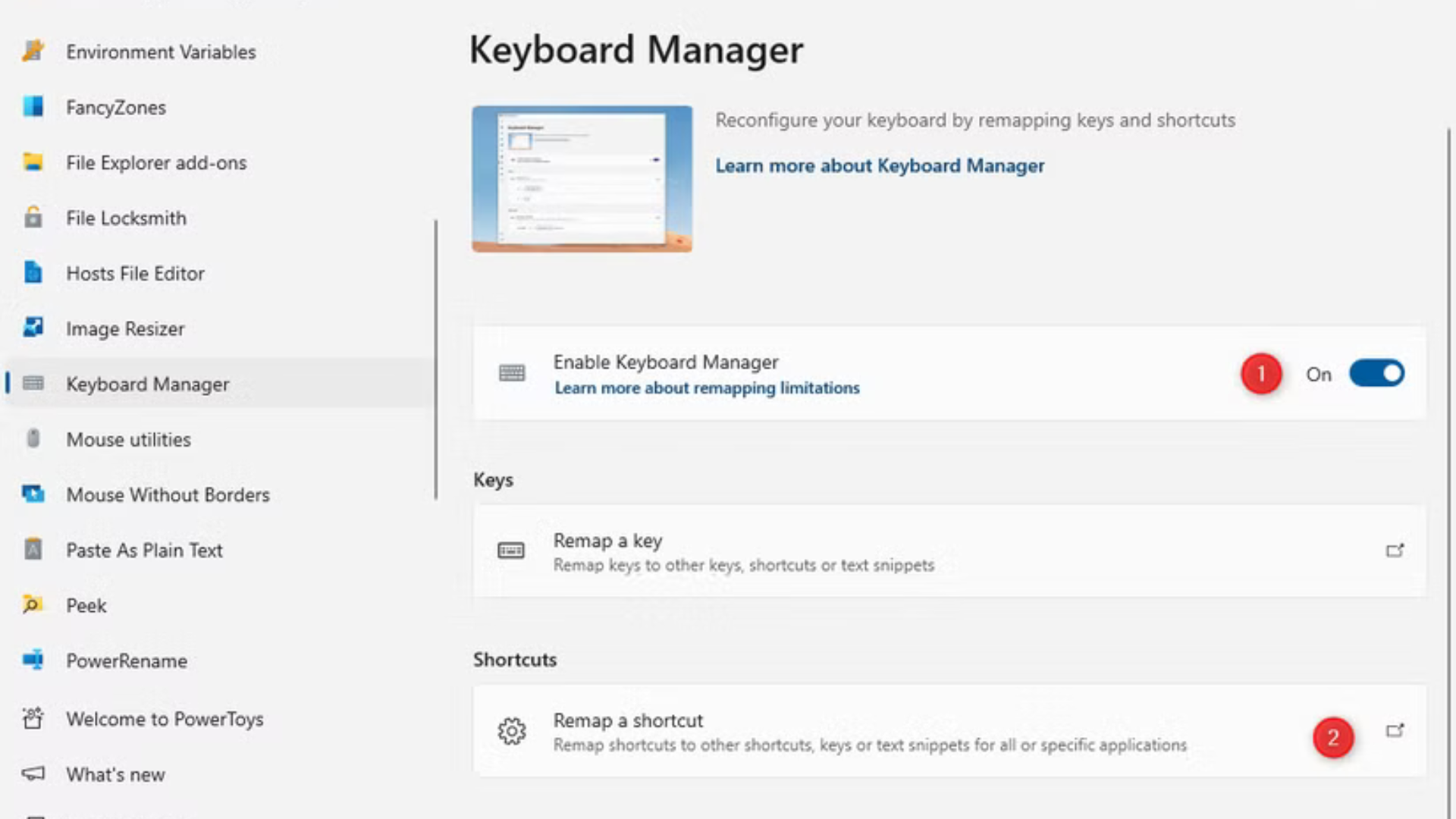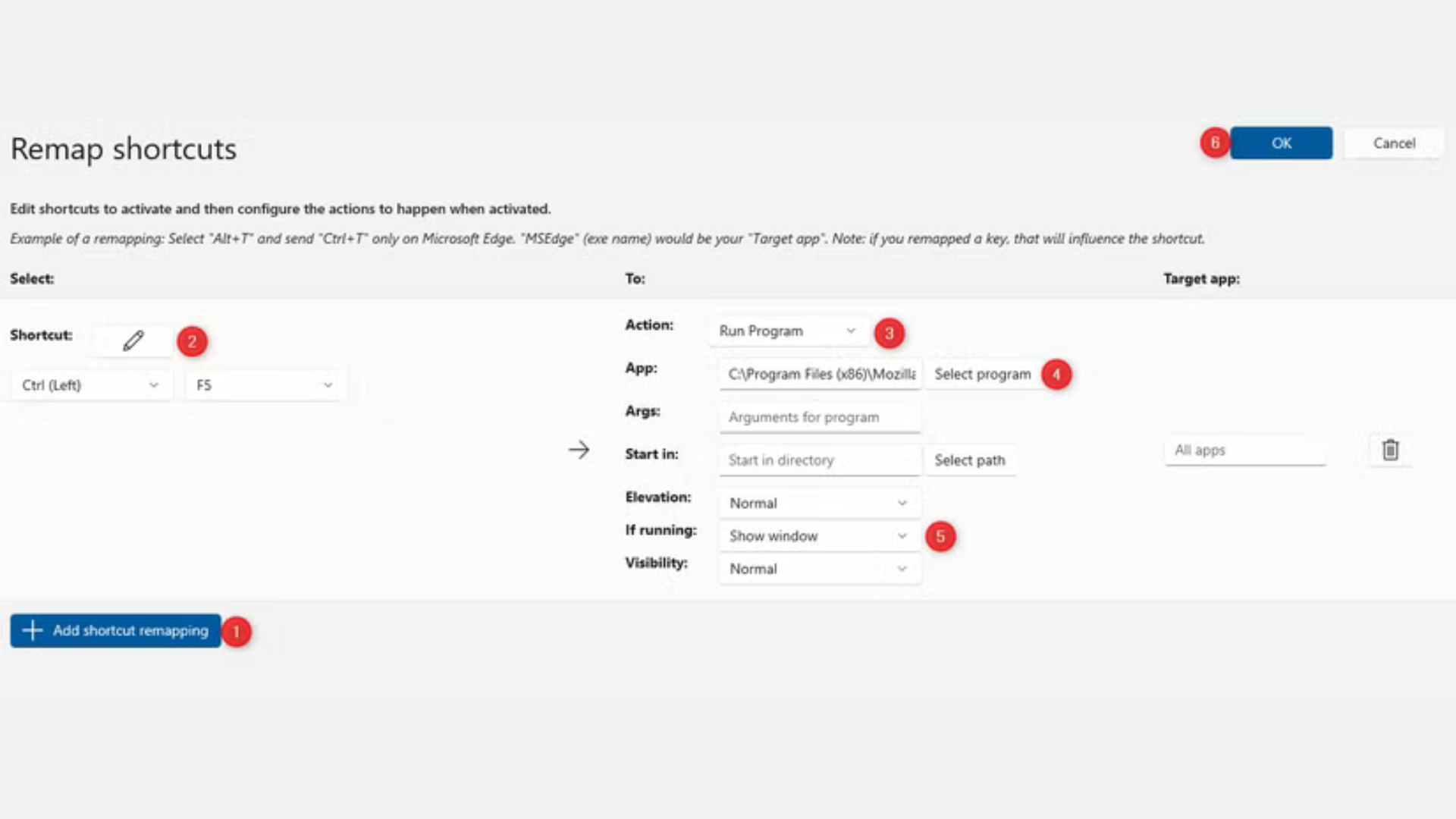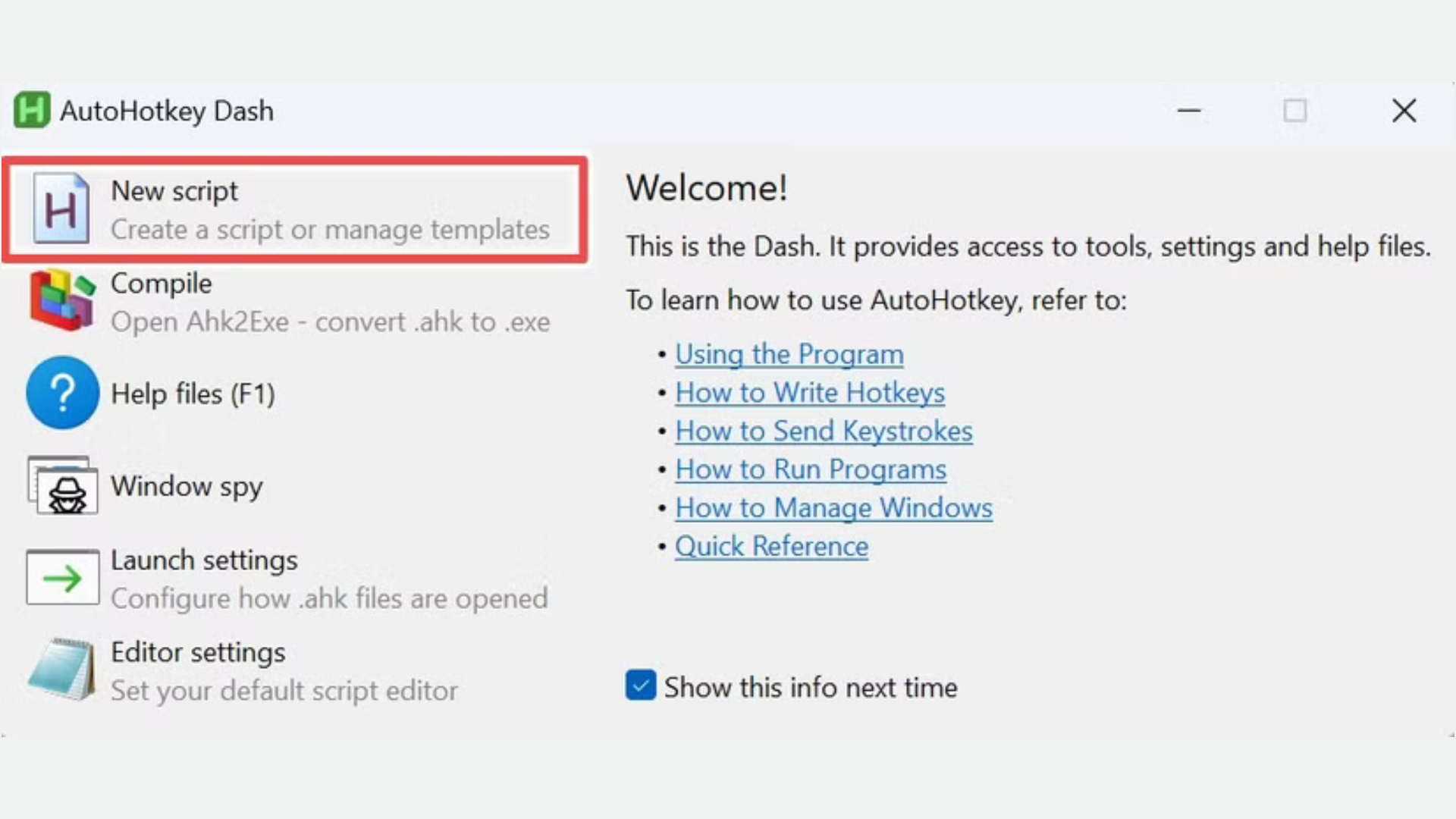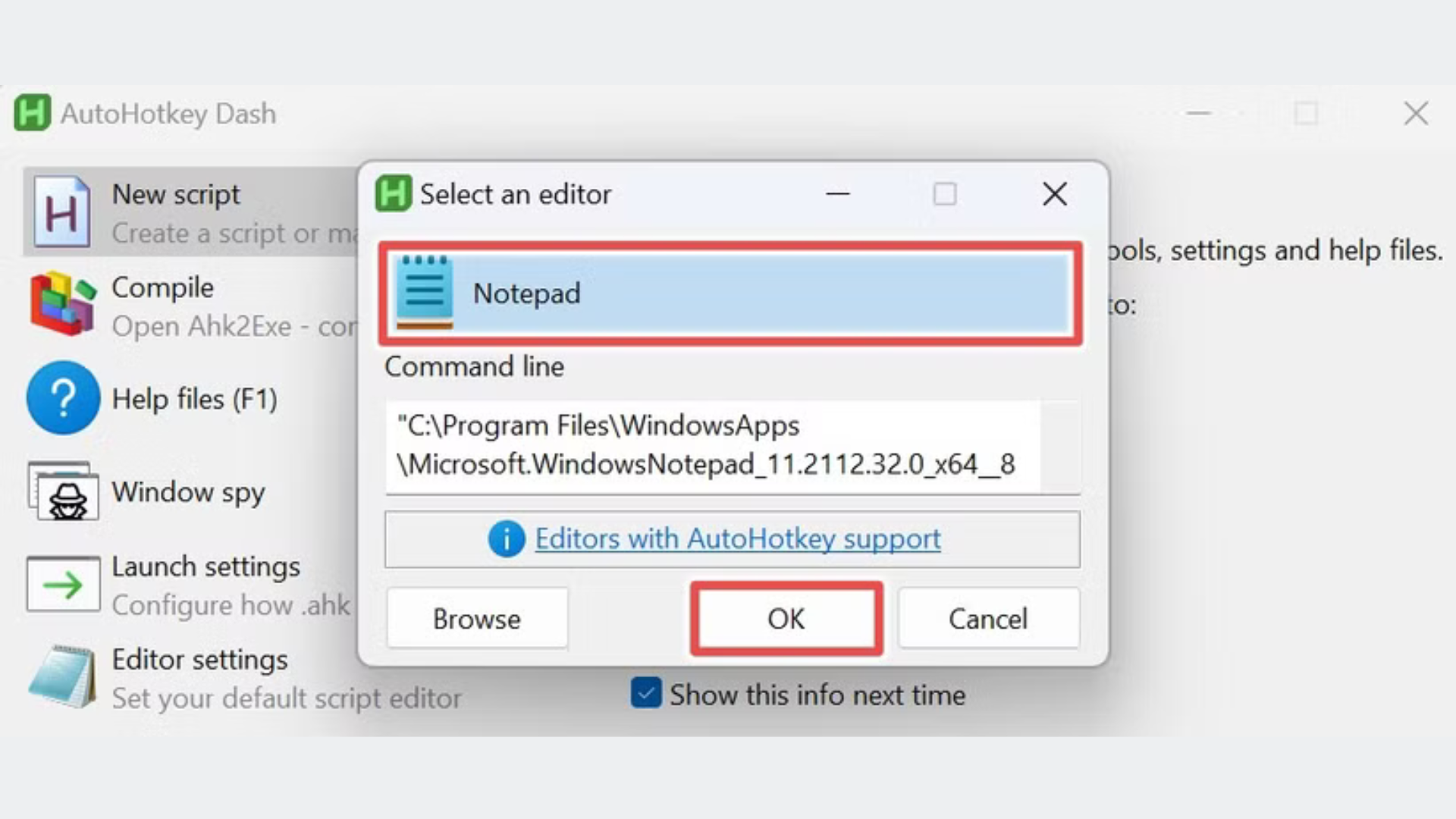Cách mở ứng dụng nhanh trên Windows 11 bằng phím tắt: Hướng dẫn chi tiết từ A-Z

Bạn mệt mỏi vì phải tìm ứng dụng trong menu Start trên Windows 11? Đừng lo, có nhiều cách tạo phím tắt để mở ứng dụng nhanh chỉ trong tích tắc. Từ sử dụng thanh Taskbar, chỉnh thuộc tính ứng dụng, đến công cụ mạnh mẽ như PowerToys và AutoHotkey, bài viết này sẽ hướng dẫn bạn từng bước, kèm ví dụ thực tế để mở ứng dụng yêu thích như Chrome, Steam, hay Notepad mà không cần chuột. Hãy cùng khám phá chi tiết nhé!
Tại sao nên dùng phím tắt để mở ứng dụng?
Lợi ích của phím tắt trên Windows 11
- Tiết kiệm thời gian: Nhấn phím thay vì tìm kiếm – tôi mở Chrome chỉ trong 1 giây.
- Tăng hiệu suất: Làm việc nhanh hơn, đặc biệt với người dùng nhiều ứng dụng.
- Giảm căng thẳng: Không cần lướt chuột liên tục – tay tôi đỡ mỏi hẳn.
Lịch sử phím tắt trên Windows
Phím tắt xuất hiện từ Windows 95 với các tổ hợp cơ bản như Alt + Tab. Đến Windows 11, Microsoft mở rộng tính năng, tích hợp Taskbar, Properties, và hỗ trợ công cụ bên thứ ba. Tôi thấy đây là bước tiến lớn để tối ưu trải nghiệm người dùng.
Phương pháp 1: Mở ứng dụng bằng phím tắt Taskbar
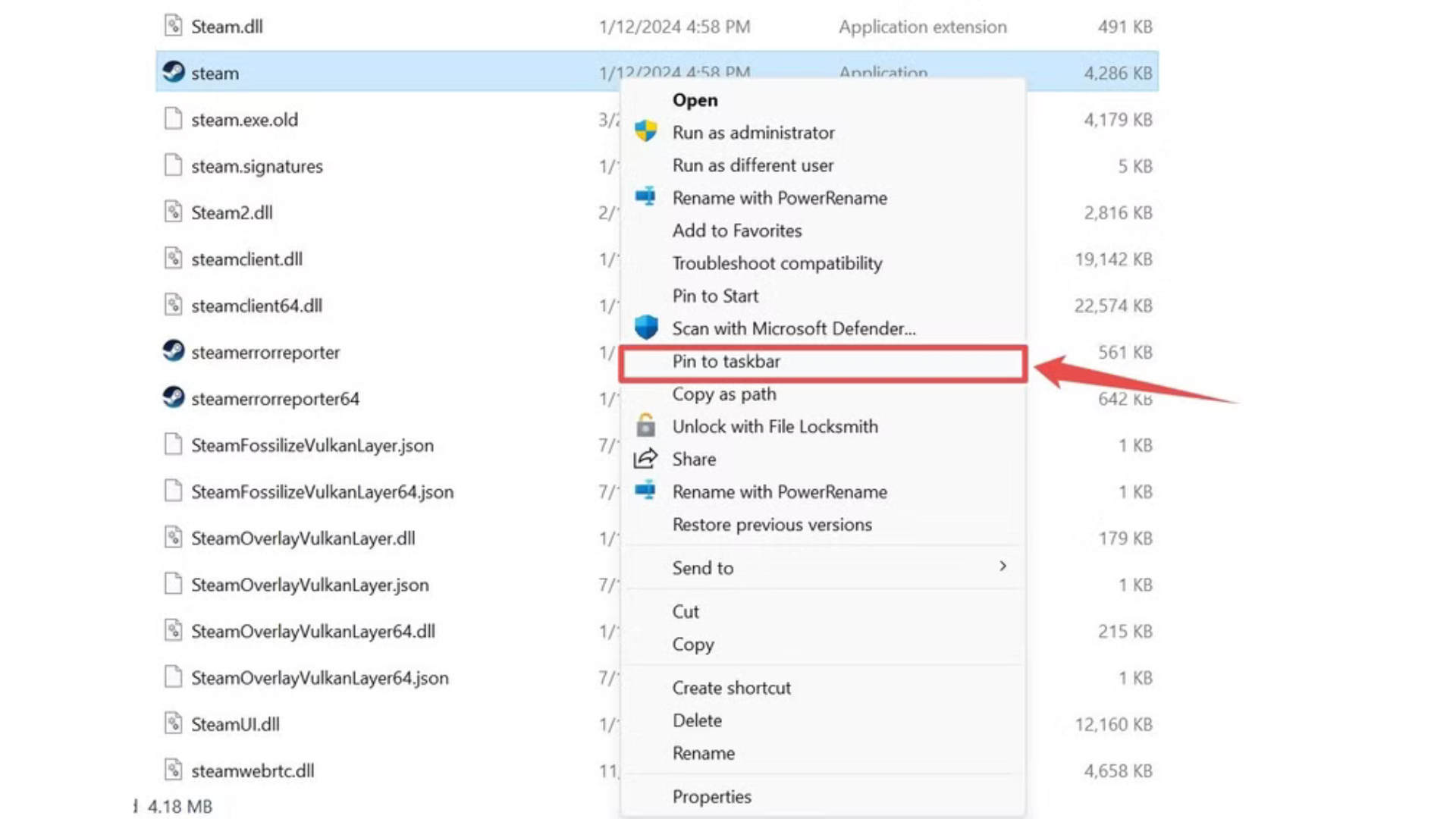
Taskbar – Cách đơn giản nhất
Thanh Taskbar trên Windows 11 cho phép ghim ứng dụng và mở bằng tổ hợp Windows + Số (số là thứ tự ứng dụng).
Hướng dẫn ghim ứng dụng
- Mở Start Menu (nhấn phím Windows), gõ tên ứng dụng (như “Notepad”).
- Nhấp chuột phải > Chọn Pin to Taskbar (Ghim vào Taskbar).
- Hoặc vào File Explorer (Windows + E), tìm file .EXE (ví dụ: C:\Windows\notepad.exe), giữ Shift, nhấp chuột phải > Pin to Taskbar.
Sắp xếp và sử dụng
- Ghim xong, kéo thả biểu tượng để đổi thứ tự.
- Lưu ý: Các mục như nút Start, thanh tìm kiếm, Task View không tính vào số. Ứng dụng đầu tiên sau chúng là số 1.
- Ví dụ: Tôi ghim File Explorer (số 1), Chrome (số 2), Steam (số 4). Nhấn Windows + 4, Steam mở ngay!
Ví dụ thực tế
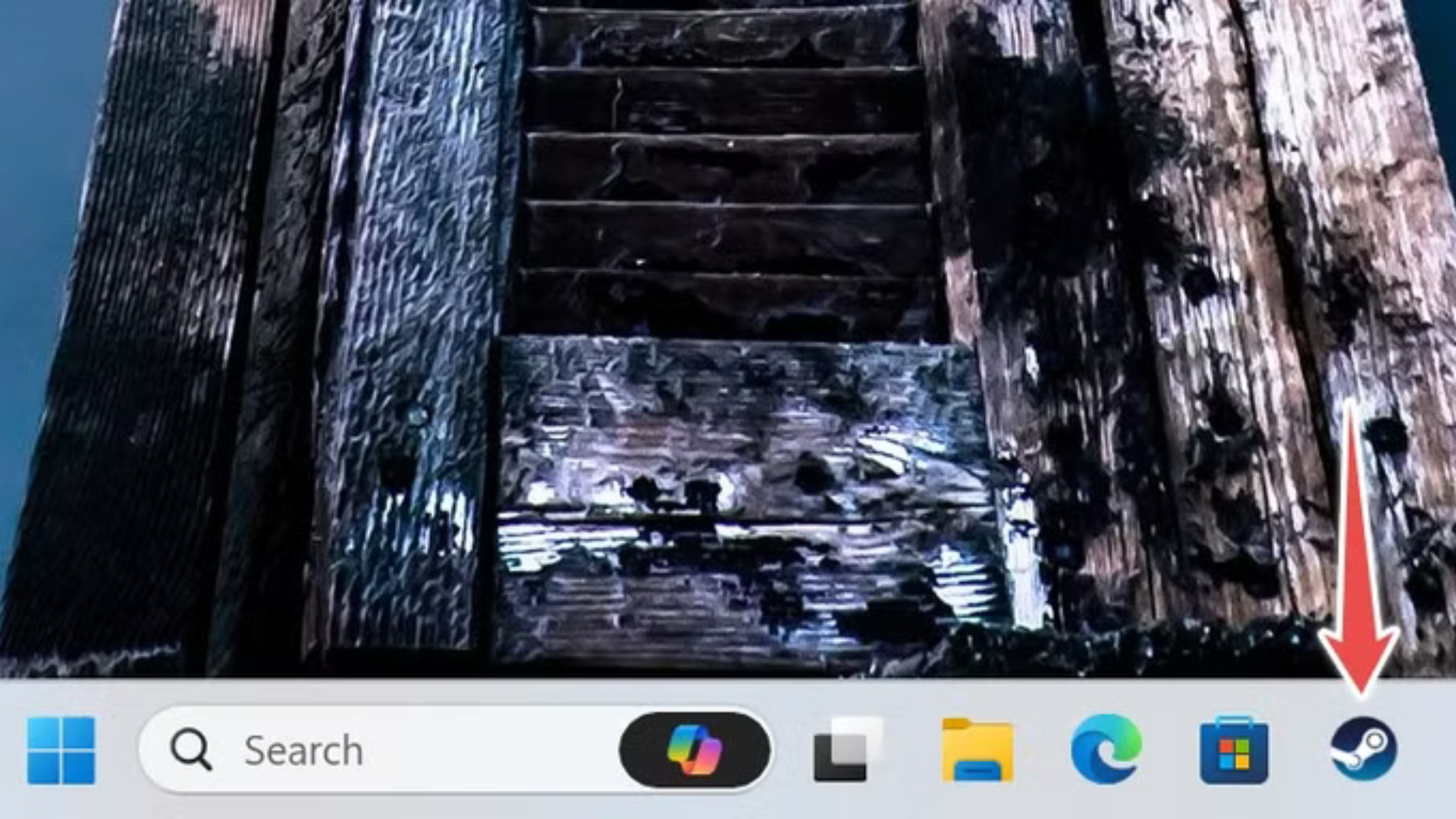
- Taskbar của tôi: Start | Search | Task View | File Explorer (1) | Chrome (2) | Notepad (3) | Steam (4).
- Nhấn Windows + 3, Notepad bật lên tức thì – tôi ghi chú nhanh mà không cần chuột.
Ưu và nhược điểm
- Ưu: Dễ dùng, không cần cài thêm, tích hợp sẵn.
- Nhược: Chỉ hỗ trợ 10 ứng dụng (Windows + 0 cho ứng dụng thứ 10).
Mẹo tối ưu
- Ghim ứng dụng hay dùng nhất ở đầu (số 1-5) – tôi để Chrome số 2 vì mở hàng ngày.
- Xóa ghim ứng dụng ít dùng để nhường chỗ – tiết kiệm slot.
Phương pháp 2: Mở ứng dụng bằng phím tắt từ thuộc tính ứng dụng
Properties – Vượt giới hạn Taskbar
Nếu bạn dùng hơn 10 ứng dụng, hãy tạo phím tắt qua thuộc tính ứng dụng – không giới hạn số lượng.
Hướng dẫn từng bước
- Mở File Explorer (Windows + E), tìm file .EXE (ví dụ: C:\Program Files (x86)\Google\Chrome\Application\chrome.exe).

- Giữ Shift, nhấp chuột phải > Chọn Create Shortcut (Tạo lối tắt).

- Shortcut xuất hiện (như “Chrome – Shortcut”), nhấp chuột phải > Properties (Thuộc tính).
- Trong tab Shortcut, mục Shortcut Key, nhấn phím bạn muốn (như “C”). Tự động thành Ctrl + Alt + C.

- Nhấn Apply > OK.
Tùy chỉnh thêm
- Muốn dùng Shift + Alt? Giữ Shift + Alt, nhấn phím (ví dụ: Shift + Alt + N cho Notepad).
- Xóa phím tắt? Vào Shortcut Key, nhấn Delete > Apply.
Ví dụ thực tế
- Tôi tạo Ctrl + Alt + S cho Steam (C:\Program Files (x86)\Steam\steam.exe). Nhấn phím, Steam mở trong 2 giây – nhanh hơn tìm trong Start Menu.
Ưu và nhược điểm
- Ưu: Không giới hạn số ứng dụng, dễ thiết lập.
- Nhược: Chỉ dùng được Ctrl + Alt hoặc Shift + Alt – tôi muốn Ctrl + Shift mà không làm được.
Mẹo tối ưu
- Đặt shortcut trên Desktop để dễ chỉnh sửa – tôi để hết shortcut ở thư mục riêng.
- Chọn phím dễ nhớ (như “C” cho Chrome) – tránh nhầm lẫn.
Phương pháp 3: Mở ứng dụng bằng PowerToys
PowerToys – Linh hoạt và mạnh mẽ
PowerToys là công cụ miễn phí từ Microsoft, tải qua Microsoft Store. Với Keyboard Manager, bạn tạo phím tắt tùy ý để mở ứng dụng – không giới hạn như Properties.
Cách cài đặt PowerToys
- Mở Microsoft Store, tìm “PowerToys”, nhấn Install.
- Khởi động PowerToys từ Start Menu.
Thiết lập phím tắt
- Mở PowerToys > Chọn Keyboard Manager > Bật Enable Keyboard Manager.

- Nhấn Remap a shortcut (Đặt lại phím tắt).
- Nhấn Add Shortcut Remapping:
- Shortcut: Nhấn tổ hợp (như Ctrl + Shift + C) > OK.
- Action: Chọn Run Program > Nhấn Select Program > Tìm file .EXE (ví dụ: C:\Program Files\Notepad++\notepad++.exe).
- Tùy chọn If Running: Chọn “Open new instance” (mở thêm) hoặc “Do nothing” (bỏ qua nếu đã mở).
- Nhấn OK để lưu.
Ví dụ thực tế
- Tôi đặt Ctrl + Shift + N cho Notepad++ – nhấn phím, Notepad++ mở ngay, kể cả khi đang chạy, nó mở thêm cửa sổ mới.
Xóa phím tắt
Vào Keyboard Manager, nhấn biểu tượng thùng rác cạnh phím tắt – tôi xóa dễ dàng khi không cần.
Ưu và nhược điểm
- Ưu: Tùy chỉnh tổ hợp phím thoải mái, không giới hạn số lượng.
- Nhược: Cần cài phần mềm – tôi thấy hơi mất công lúc đầu.
Mẹo tối ưu
- Dùng tổ hợp ít xung đột (tránh Ctrl + C, Ctrl + V) – tôi chọn Ctrl + Shift để an toàn.
- Cài PowerToys trên SSD – chạy nhanh hơn.
Phương pháp 4: Mở ứng dụng bằng AutoHotkey
AutoHotkey – Sức mạnh không giới hạn
AutoHotkey là công cụ bên thứ ba, cho phép tạo phím tắt qua script – mạnh mẽ nhất nhưng cần học cơ bản.
Cách cài đặt AutoHotkey
- Vào autohotkey.com, tải phiên bản mới nhất, cài đặt.

- Mở AutoHotkey từ Start Menu > Chọn New Script.
- Đặt tên (như “open_apps.ahk”) > Nhấn Edit.

- Chọn Notepad > OK.
Viết script mở ứng dụng
Dùng cú pháp:
text
CollapseWrapCopy
Phím1 & Phím2::{
Run “Đường dẫn ứng dụng”
}
- Lấy đường dẫn: Vào File Explorer, giữ Shift, nhấp chuột phải file .EXE > Copy as Path.
Ví dụ: Tôi tạo script mở Chrome và Steam:
text
CollapseWrapCopy
Tab & C::{
Run “C:\Program Files (x86)\Google\Chrome\Application\chrome.exe”
}
Tab & S::{
Run “C:\Program Files (x86)\Steam\steam.exe”
}
- Lưu file (Ctrl + S) > Chạy file .ahk (nhấp đúp) – nhấn Tab + C, Chrome mở; Tab + S, Steam mở.
Ví dụ thực tế
- Tôi dùng Tab + N cho Notepad – mỗi lần viết note, chỉ cần 1 giây là mở, tiện hơn Taskbar.
Ưu và nhược điểm
- Ưu: Tùy chỉnh vô hạn, thêm logic (như mở nhiều ứng dụng cùng lúc).
- Nhược: Cần học script – tôi mất 15 phút làm quen.
Mẹo tối ưu
- Lưu script vào thư mục khởi động (Windows + R > shell:startup) – tự chạy khi bật máy.
- Thêm ghi chú trong script (dùng “;”) – tôi ghi “;Chrome” để dễ nhớ.
Ứng dụng thực tế của từng phương pháp
Người dùng cơ bản
- Taskbar: Mở Chrome, File Explorer – tôi dùng Windows + 1, Windows + 2 hàng ngày.
- Properties: Tạo Ctrl + Alt + W cho Word – viết văn bản nhanh.
Dân văn phòng
- PowerToys: Ctrl + Shift + E cho Excel, Ctrl + Shift + P cho PowerPoint – tôi làm báo cáo hiệu quả hơn.
- Taskbar: Ghim Teams số 1 – họp online tức thì.
Game thủ
- AutoHotkey: Tab + G cho Game Launcher – tôi mở Epic Games mà không rời bàn phím.
- Taskbar: Windows + 4 cho Steam – chơi game nhanh chóng.
Nhà phát triển
- PowerToys: Ctrl + Shift + V cho VS Code – tôi code mà không cần chuột.
- AutoHotkey: Script mở cả VS Code và terminal cùng lúc – tiết kiệm 30 giây mỗi lần.
So sánh chi tiết 4 phương pháp
| Phương pháp | Độ khó | Số ứng dụng | Tùy chỉnh phím | Cần cài thêm | Phù hợp với |
| Taskbar | Dễ | Tối đa 10 | Không | Không | Người mới, ít ứng dụng |
| Properties | Trung bình | Không giới hạn | Hạn chế (Ctrl/Alt) | Không | Người dùng cơ bản |
| PowerToys | Trung bình | Không giới hạn | Linh hoạt | Có | Người muốn tùy chỉnh nhiều |
| AutoHotkey | Khó | Không giới hạn | Vô hạn | Có | Người rành công nghệ |
Kết luận: Chọn cách mở ứng dụng nhanh trên Windows 11 phù hợp với bạn
Windows 11 mang đến 4 cách tuyệt vời để mở ứng dụng nhanh: Taskbar đơn giản, Properties dễ dùng, PowerToys linh hoạt, và AutoHotkey mạnh mẽ. Tôi thích PowerToys vì cân bằng giữa dễ và tùy chỉnh, nhưng nếu bạn rành script, AutoHotkey là “vua”. Bạn chọn cách nào để tăng tốc công việc? Hãy thử và chia sẻ trải nghiệm ở bình luận để cùng thảo luận nhé!
Xem thêm: Tường lửa Windows: Có đủ bảo mật cho máy tính của bạn?