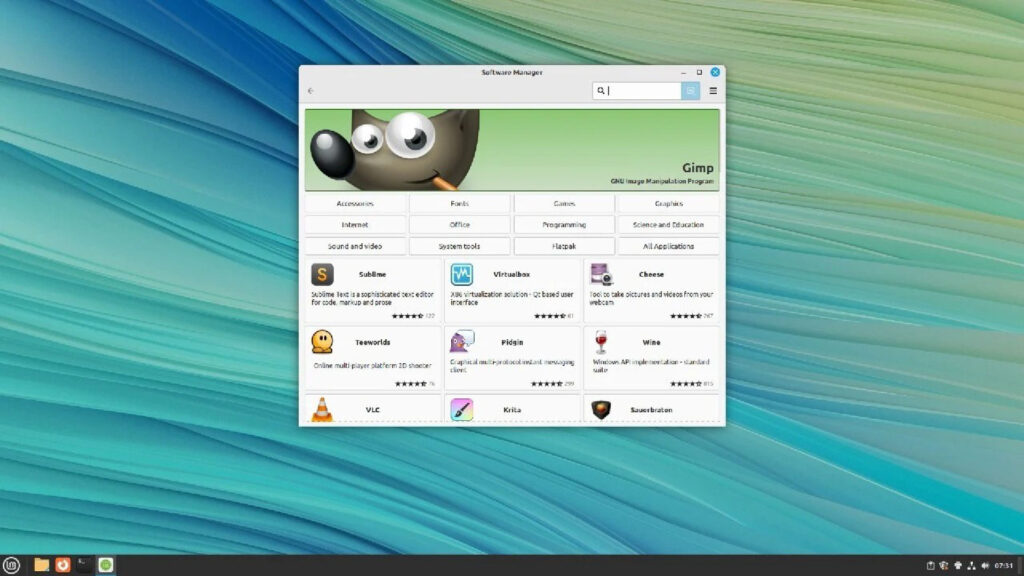Cách hiển thị hoặc ẩn biểu tượng trên màn hình nền Windows 11
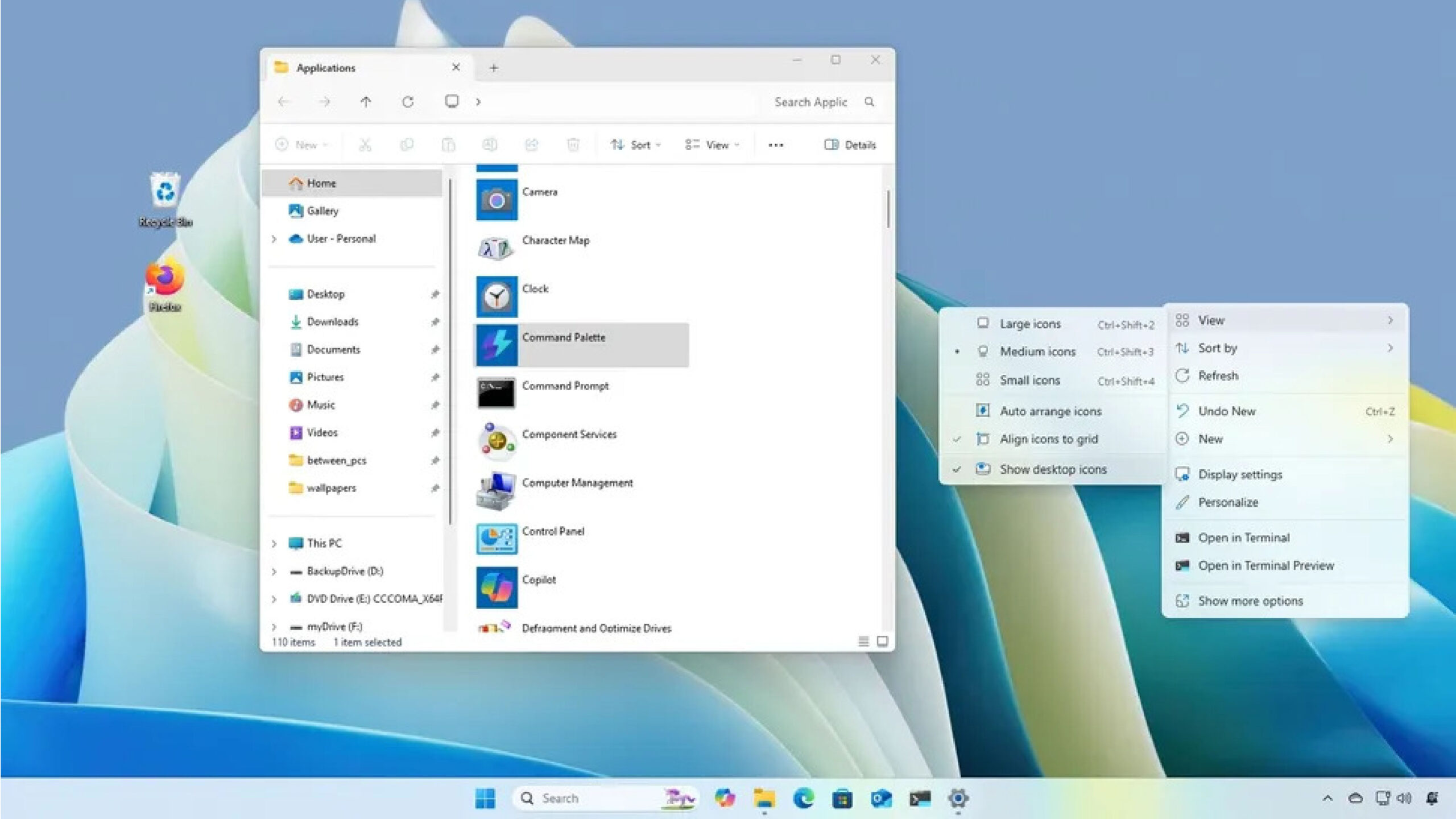
Bạn luôn có thể hiển thị hoặc ẩn các biểu tượng trên màn hình và sau đây là bốn cách để thực hiện tác vụ này trên Windows 11.
Trên Windows 11, bạn có thể thay đổi khả năng hiển thị của các biểu tượng trên màn hình. Bạn có thể ẩn tất cả hoặc từng biểu tượng riêng lẻ để có màn hình sạch sẽ, không lộn xộn. Hoặc bạn có thể hiển thị nhiều biểu tượng tùy thích để truy cập nhanh vào các ứng dụng của mình. Bạn thậm chí có thể khôi phục lại các biểu tượng hệ thống cũ, bao gồm Máy tính, Mạng, thư mục Hồ sơ và các biểu tượng khác.
Trong hướng dẫn này, tôi sẽ chỉ cho bạn những cách khác nhau để hiển thị hoặc ẩn các biểu tượng cho các ứng dụng trên màn hình.
Cách hiển thị hoặc ẩn biểu tượng trên màn hình nền trên Windows 11
Windows 11 cho phép bạn hiển thị hoặc ẩn tất cả các biểu tượng trên màn hình nền chỉ bằng vài cú nhấp chuột. Nếu bạn không thấy bất kỳ biểu tượng nào trên màn hình nền, mặc dù thư mục “Desktop” có nội dung khác, hệ thống được cấu hình để ẩn tất cả các biểu tượng.
Để hiển thị tất cả các biểu tượng trên Windows 11, hãy thực hiện theo các bước sau:
1. Nhấp chuột phải vào vùng màn hình nền.
2. Chọn menu phụ “View” và chọn tùy chọn “Show desktop icons”.
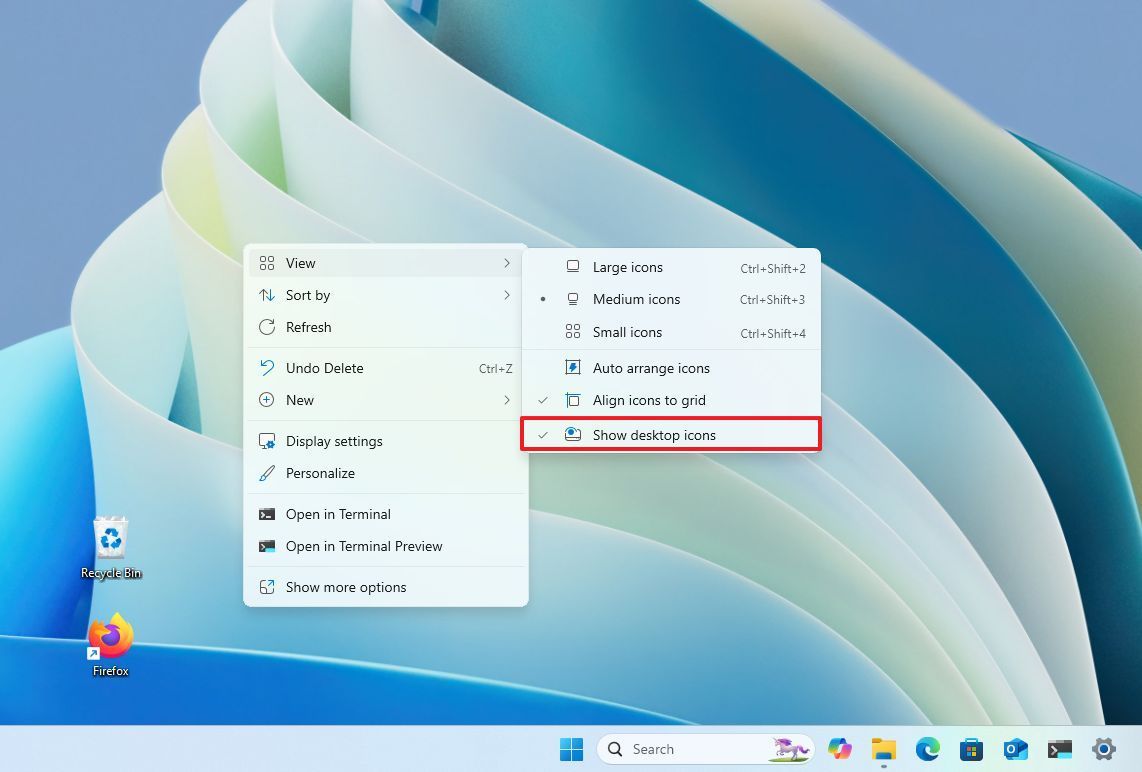
3. (Tùy chọn) Thay đổi kích thước của các biểu tượng bằng cách chọn một trong các tùy chọn.
- Biểu tượng lớn.
- Biểu tượng trung bình.
- Biểu tượng nhỏ.
4. (Tùy chọn) Chọn tùy chọn “Tự động sắp xếp biểu tượng” để tự động sắp xếp các biểu tượng ở phía bên trái màn hình.
- Lưu ý nhanh: Khi sử dụng tùy chọn này, bạn không thể sắp xếp biểu tượng theo cách thủ công. Nếu bạn cần di chuyển một hoặc nhiều biểu tượng đến vùng khác trên màn hình, bạn cần tắt tùy chọn này.
5. (Tùy chọn) Đánh dấu vào tùy chọn “Căn chỉnh biểu tượng theo lưới” để căn chỉnh các biểu tượng trên màn hình nền.
Sau khi hoàn tất các bước, tất cả các biểu tượng trên Màn hình sẽ hiển thị.
Ẩn biểu tượng trên màn hình
Để ẩn biểu tượng trên màn hình, hãy thực hiện các bước sau:
1. Nhấp chuột phải vào vùng màn hình nền.
2. Chọn menu phụ “View” và chọn tùy chọn “Show desktop icons” một lần nữa để ẩn các biểu tượng.
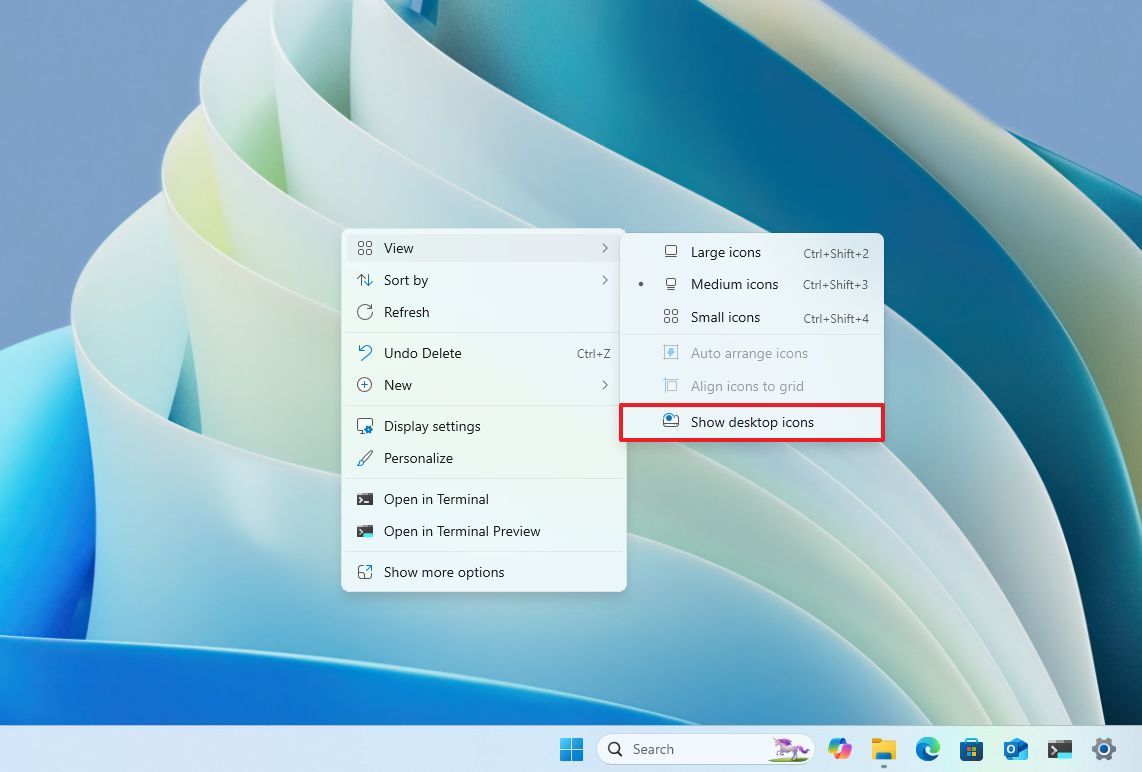
Sau khi bạn hoàn tất các bước, màn hình sẽ không còn hiển thị bất kỳ biểu tượng nào nữa, nhưng bạn vẫn có thể truy cập chúng từ thư mục “Desktop” bằng File Explorer.
Cách thêm hoặc xóa biểu tượng trên màn hình nền Windows 11
Nếu bạn chỉ muốn hiển thị hoặc ẩn các biểu tượng hệ thống cũ, bạn cần sử dụng ứng dụng Cài đặt.
Để thêm (hoặc hiển thị) các biểu tượng hệ thống vào màn hình nền, hãy làm theo các bước sau:
1. Mở Settings.
2. Nhấp vào Personalization.
3. Nhấp vào trang Themes ở bên phải.
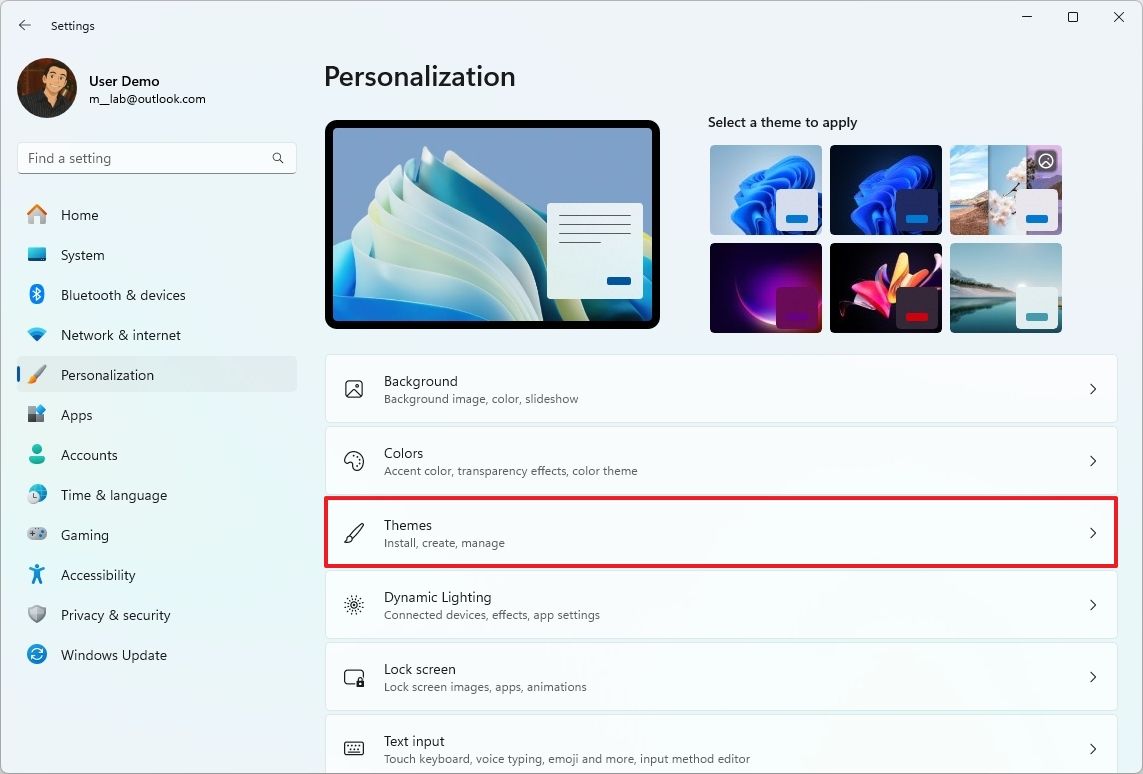
4. Nhấp vào tùy chọn “Desktop icon settings” trong phần “Related settings”.
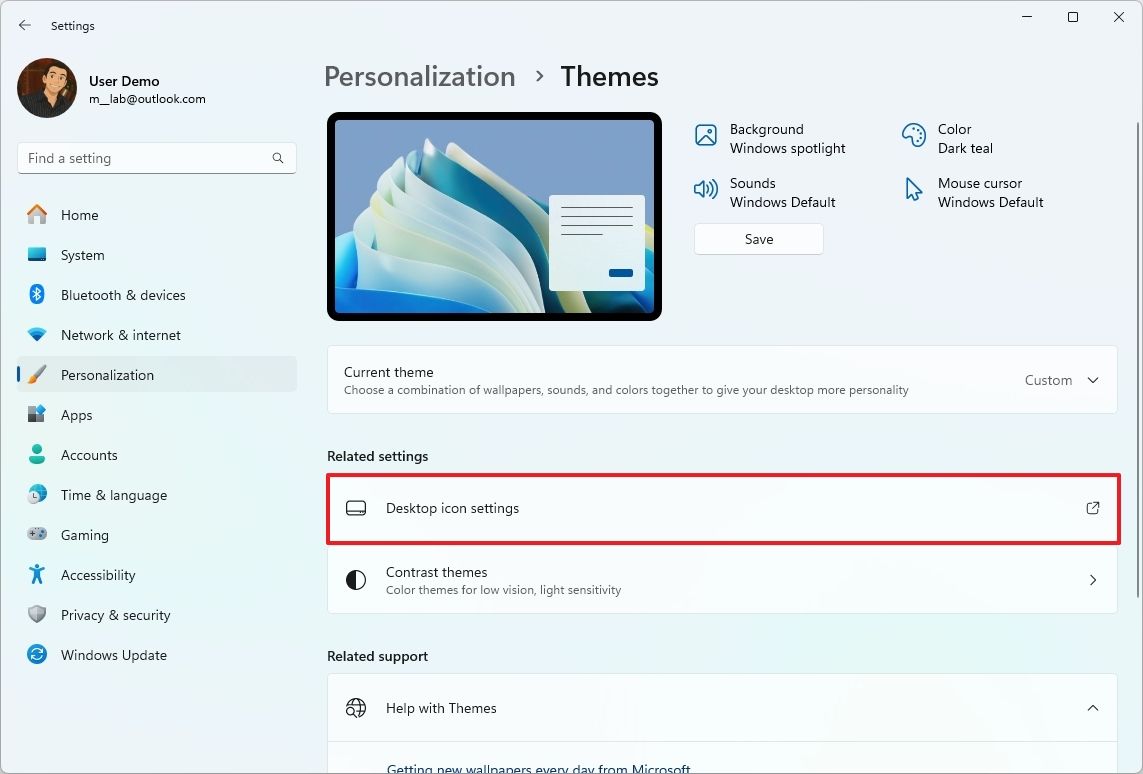
5. Kiểm tra các biểu tượng sẽ xuất hiện trên màn hình nền:
- Máy tính.
- Tệp của người dùng.
- Mạng.
- Thùng rác.
- Bảng điều khiển.

6. Nhấp vào nút Apply.
7. Nhấp vào nút OK.
Sau khi hoàn tất các bước này, các biểu tượng sẽ xuất hiện trên màn hình nền Windows 11.
Xóa biểu tượng trên màn hình
Nếu bạn không muốn một biểu tượng hệ thống cụ thể nào nữa, bạn có thể chọn biểu tượng đó và ẩn nó bằng phím “Delete”. Hoặc bạn có thể thực hiện các bước sau:
1. Mở Settings.
2. Nhấp vào Personalization.
3. Nhấp vào trang Themes ở bên phải.
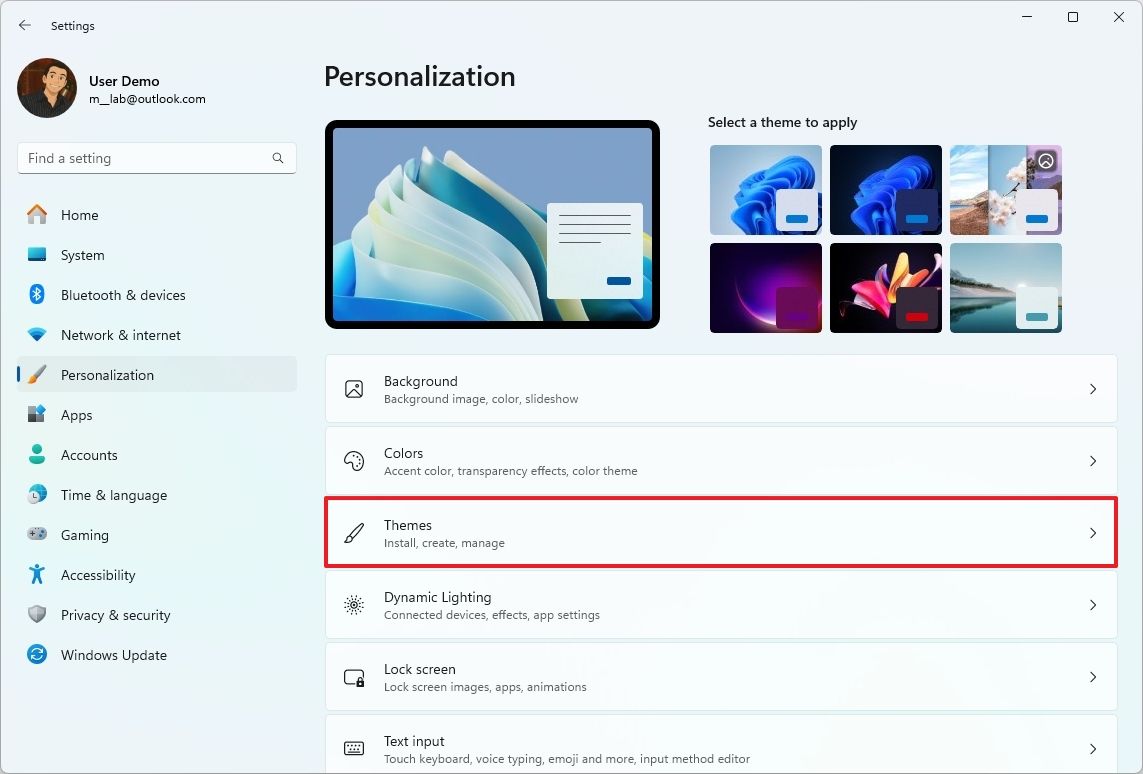
4. Nhấp vào tùy chọn Desktop icon settings trên màn hình trong phần “Related settings”.

5. Xóa các biểu tượng bạn muốn ẩn trên màn hình nền.
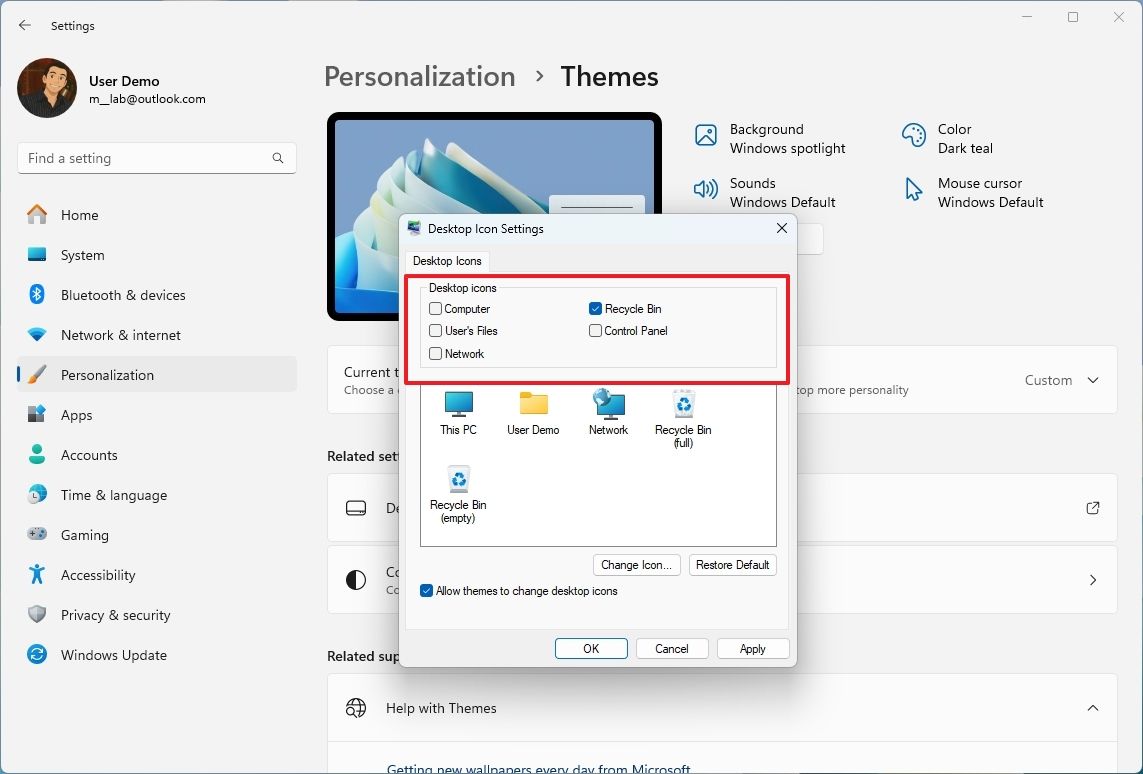
6. Nhấp vào nút Apply.
7. Nhấp vào nút OK.
Sau khi bạn hoàn tất các bước, biểu tượng hệ thống sẽ ẩn khỏi màn hình nền.
Cách thêm hoặc xóa bất kỳ biểu tượng ứng dụng nào trên Windows 11
Nếu bạn muốn hiển thị các ứng dụng cụ thể trên màn hình nền, bạn có thể dễ dàng thực hiện việc này từ thư mục “Ứng dụng” của hệ thống, cho dù đó là ứng dụng cũ hay hiện đại mà bạn đã tải xuống từ Microsoft Store.
Để thêm biểu tượng ứng dụng vào màn hình nền Windows 11, hãy làm theo các bước sau:
1. Mở Start.
2. Tìm kiếm Run và nhấp vào kết quả trên cùng để mở ứng dụng.
3. Nhập lệnh sau để mở thư mục Applications của hệ thống và nhấp vào nút OK: shell:AppsFolder
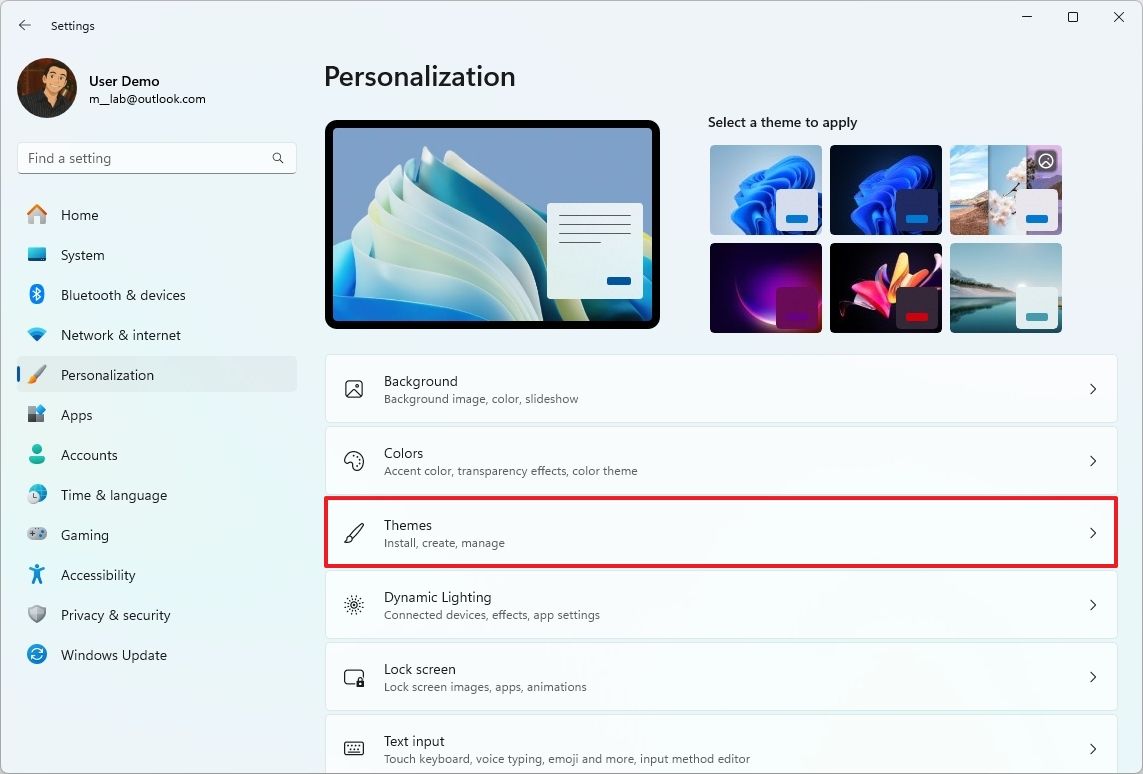
4. Chọn và kéo ứng dụng vào màn hình để tạo biểu tượng trên màn hình.
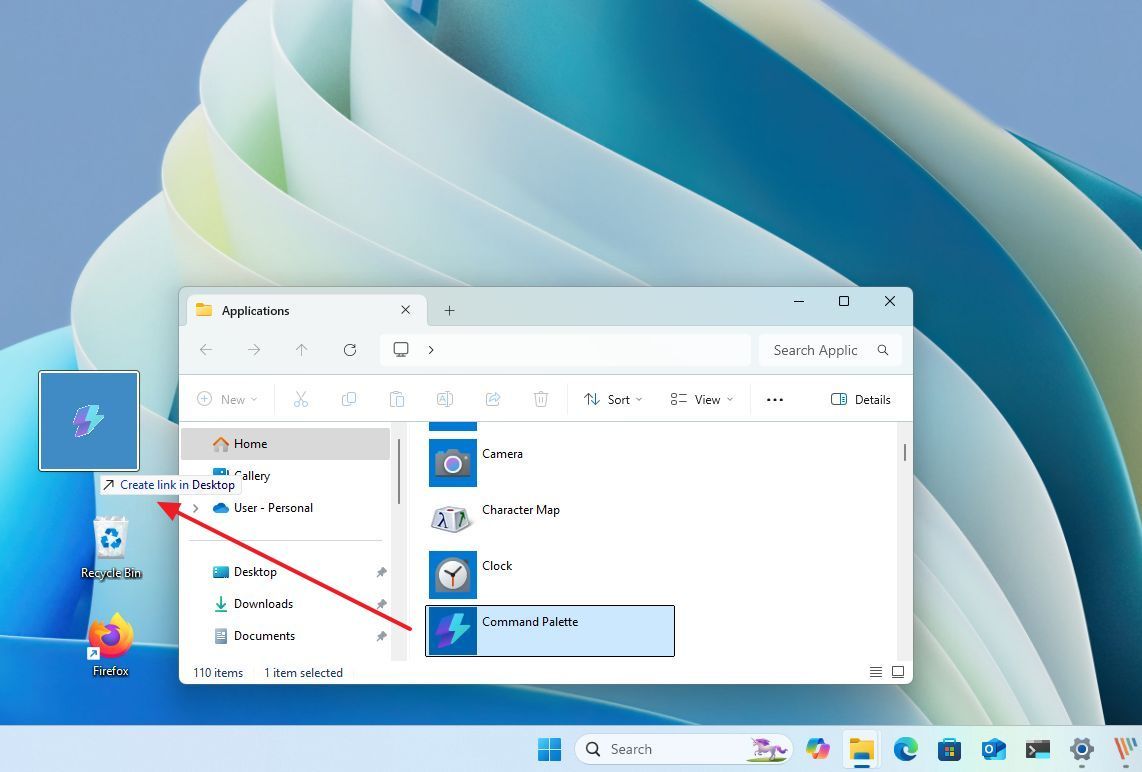
5. (Tùy chọn) Chọn biểu tượng, nhấn phím F2 để đổi tên và nhấn Enter.
Sau khi hoàn tất các bước, các biểu tượng sẽ xuất hiện trên màn hình nền.
Xóa biểu tượng ứng dụng
Để xóa bất kỳ biểu tượng nào khỏi thư mục Ứng dụng, hãy chọn biểu tượng đó và nhấp vào phím “Xóa”.
Cách tạo biểu tượng tùy chỉnh trên màn hình nền Windows 11
Ngoài ra, nếu bạn biết vị trí của ứng dụng, bạn có thể tạo một phím tắt để hiển thị ứng dụng đó trên màn hình nền.
Để tạo biểu tượng tùy chỉnh trên màn hình nền, hãy thực hiện các bước sau:
1. Nhấp chuột phải vào vùng màn hình nền.
2. Chọn menu phụ “New” và chọn tùy chọn Shortcut.
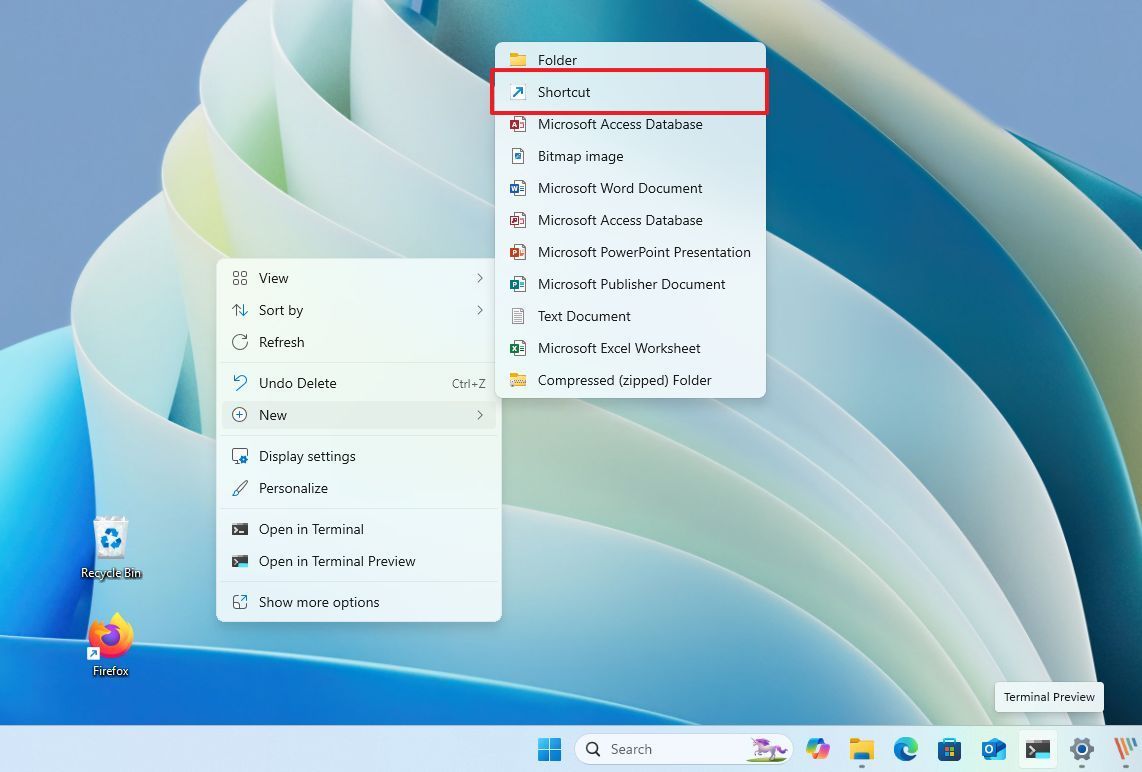
3. Nhấp vào nút Browse.
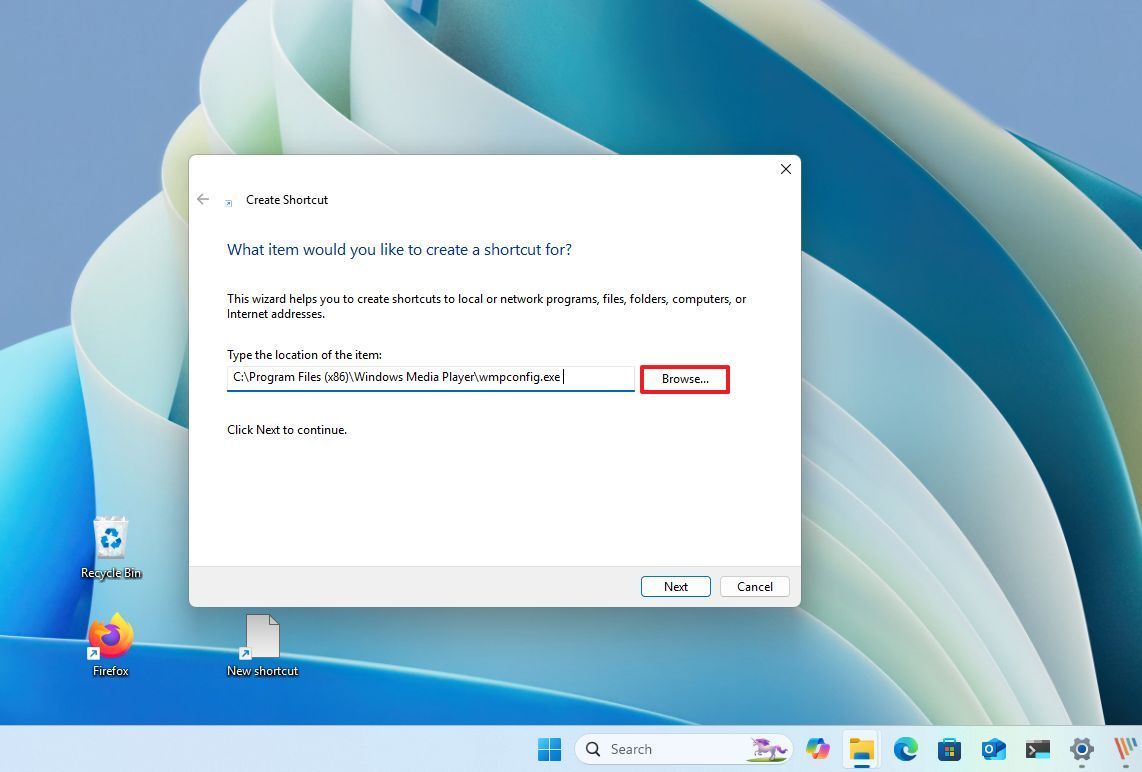
4. Điều hướng đến vị trí thư mục ứng dụng.
- Mẹo nhanh: Các ứng dụng x86 cũ sẽ nằm trong C:\Program Files (x86) và các ứng dụng x64 sẽ nằm trong C:\Program Files.
5. Nhấp vào nút OK.
6. Nhấp vào nút Next.
7. Xác nhận tên cho phím tắt.
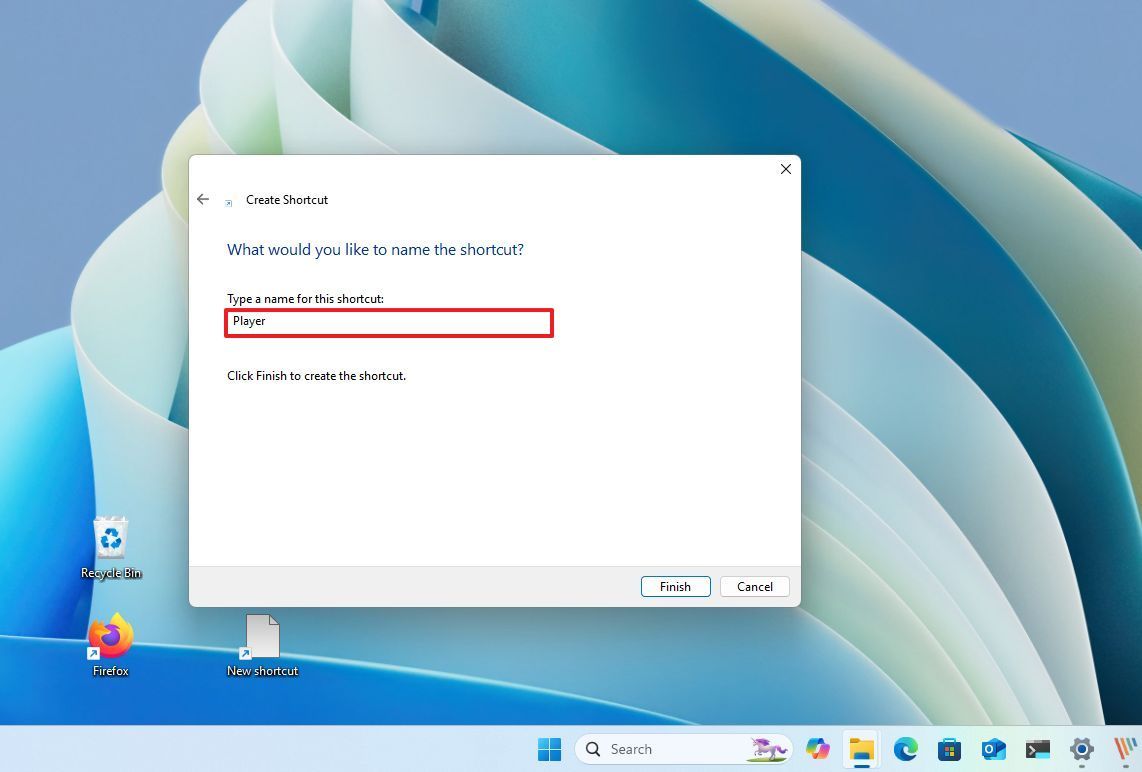
8. Nhấp vào nút Finish.
Sau khi bạn hoàn tất các bước, biểu tượng tùy chỉnh sẽ hiển thị trên màn hình.
Xóa biểu tượng ứng dụng
Để xóa bất kỳ biểu tượng nào khỏi thư mục Ứng dụng, hãy chọn biểu tượng đó và nhấp vào phím Delete.