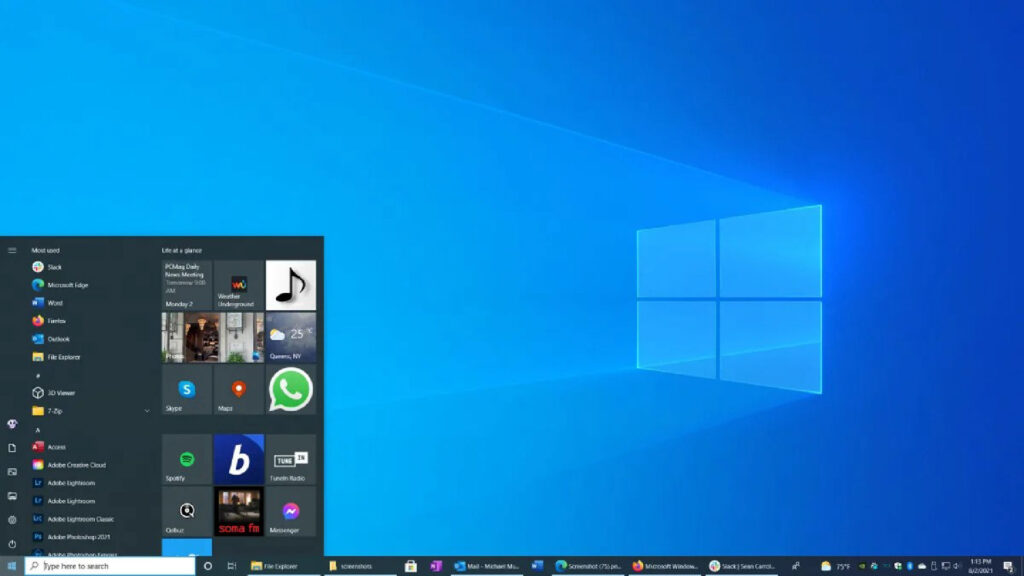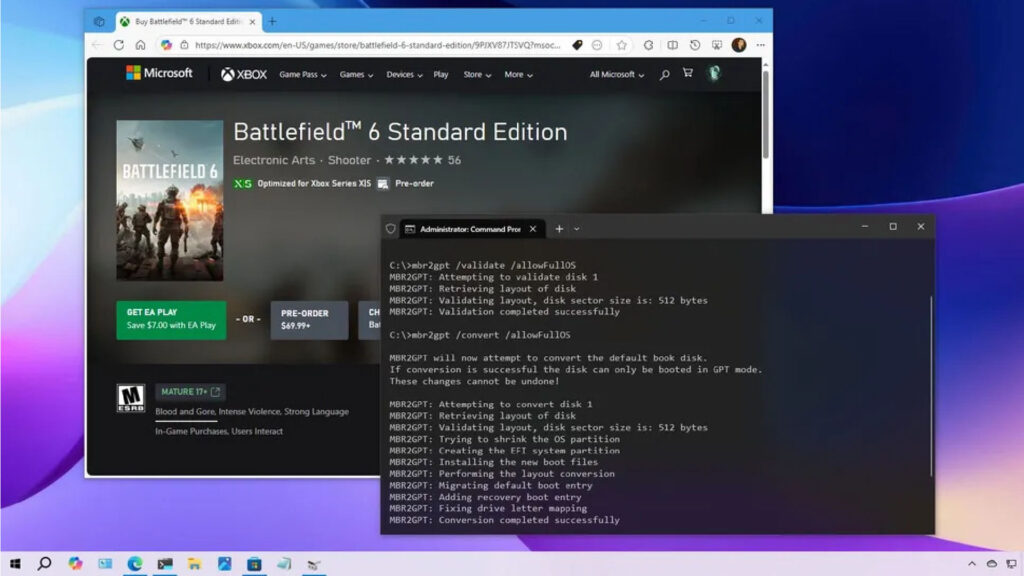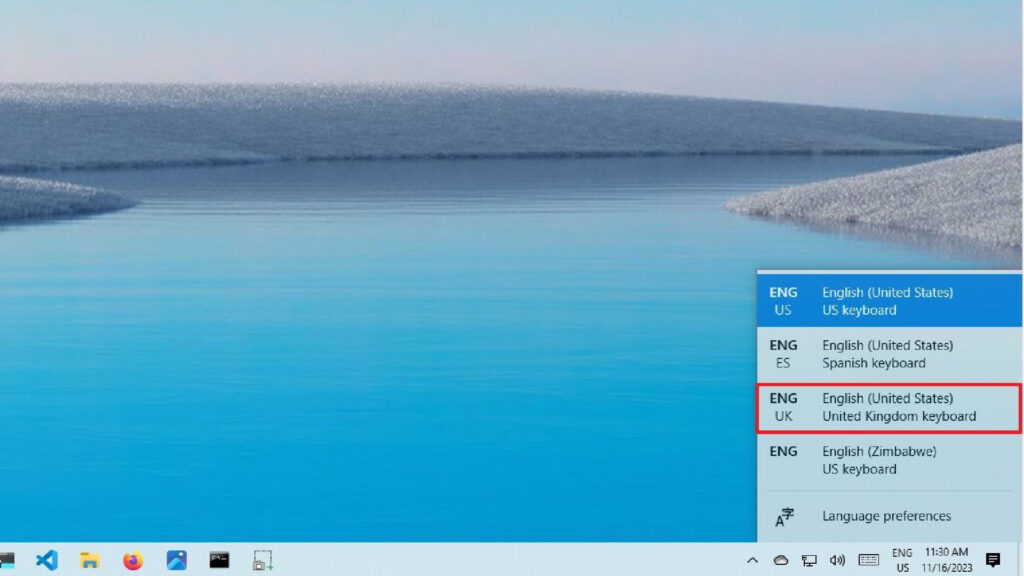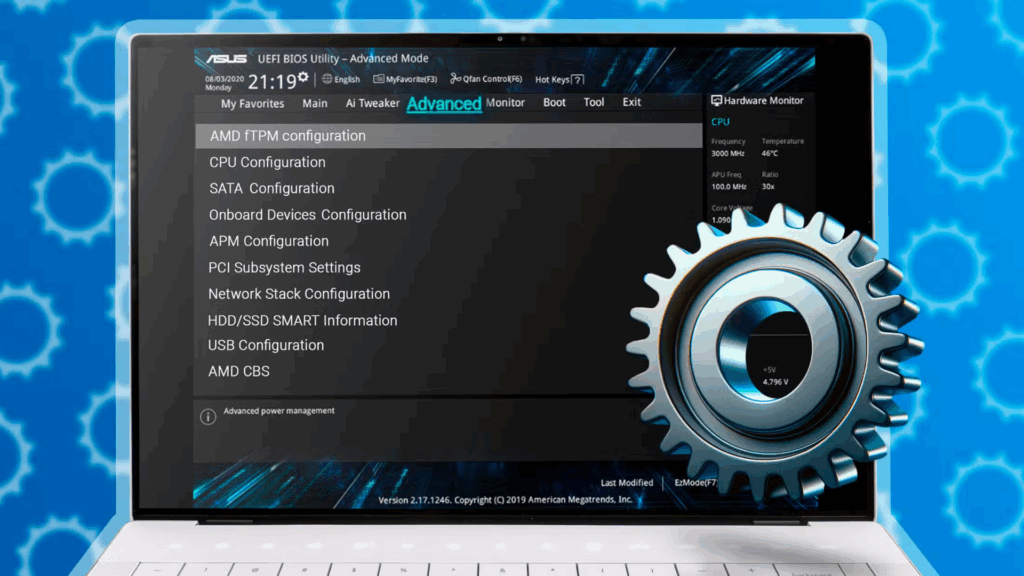Cách tìm số hiệu máy tính của bạn trên Windows 10
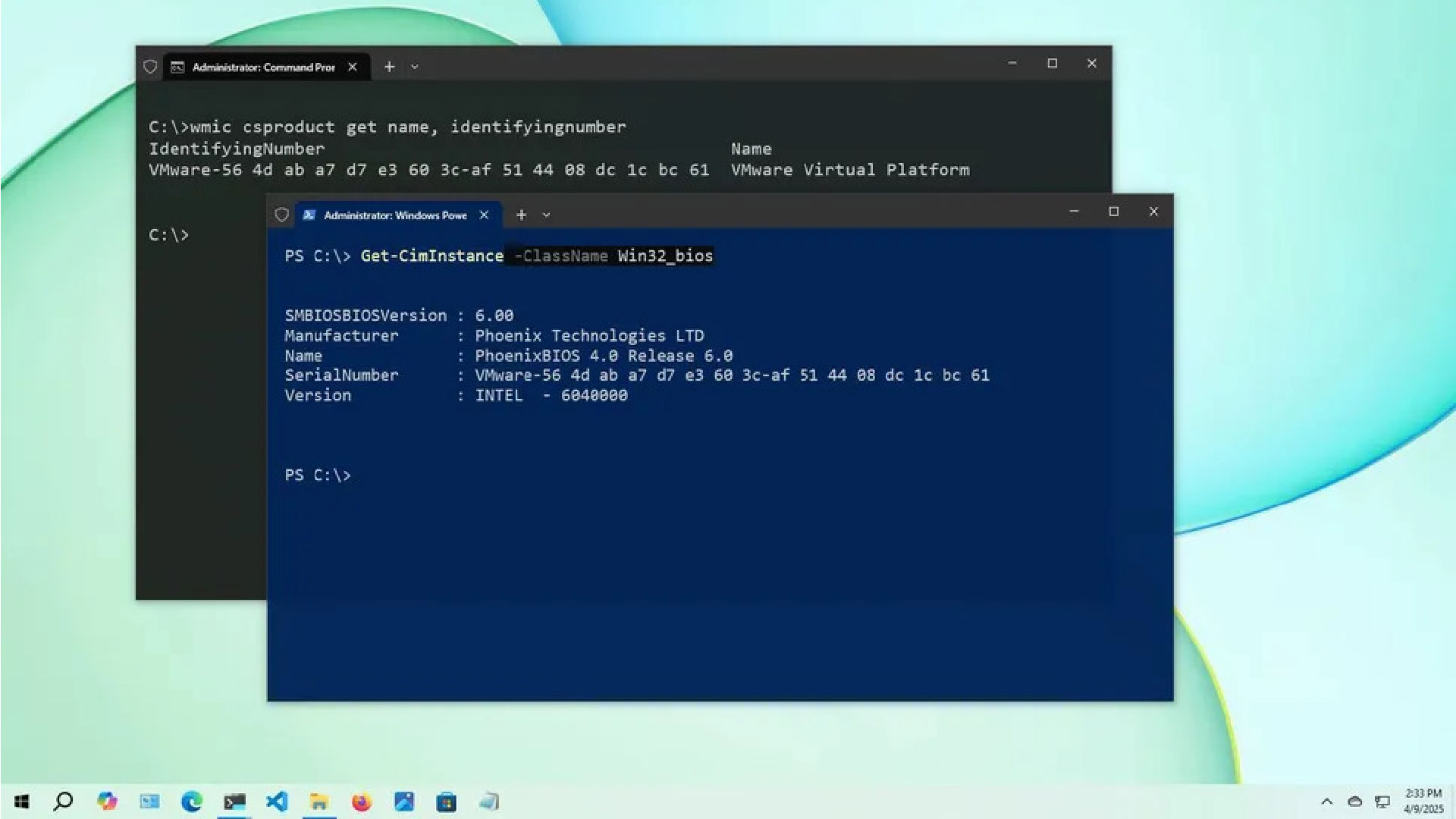
Không tìm thấy nhãn dán số hiệu máy tính? Đừng lo lắng. Bạn có thể tìm thông tin nhanh chóng theo nhiều cách — đây là cách thực hiện trên Windows 10.
Trên Windows 10, việc biết số kiểu máy tính của bạn có thể hữu ích trong nhiều trường hợp. Cho dù bạn đang nâng cấp các thành phần phần cứng (như bộ nhớ, ổ lưu trữ, màn hình hoặc nguồn điện) hay khắc phục sự cố, việc có sẵn thông tin này sẽ giúp đơn giản hóa quy trình. Nó cũng hữu ích khi liên hệ với bộ phận hỗ trợ kỹ thuật hoặc theo dõi thiết bị của bạn trong kho.
Mặc dù các nhà sản xuất thường dán nhãn hoặc in số kiểu máy trực tiếp lên khung máy tính xách tay hoặc máy tính để bàn, Windows 10 cũng cung cấp một số công cụ để truy xuất thông tin này. Bạn có thể kiểm tra số kiểu máy và số sê-ri (còn gọi là thẻ dịch vụ) của PC bằng ứng dụng Thông tin hệ thống, Dấu nhắc lệnh hoặc PowerShell. Bạn không cần phải mở vỏ máy hoặc tìm nhãn.
Trong hướng dẫn cách thực hiện này, tôi sẽ hướng dẫn các bước để kiểm tra số kiểu máy của máy tính, cho dù đó là của Dell, HP, Acer, Lenovo hay nhà sản xuất khác.
Cách xác định model PC từ System Information
Để tìm số kiểu máy tính bằng Thông tin hệ thống trên Windows 10, hãy làm theo các bước sau:
1. Mở Start.
2. Tìm kiếm System Information và nhấp vào kết quả trên cùng để mở ứng dụng.
3. Nhấp vào System Summary.
4. Xác nhận số kiểu máy của thiết bị của bạn trong trường “System Model”.
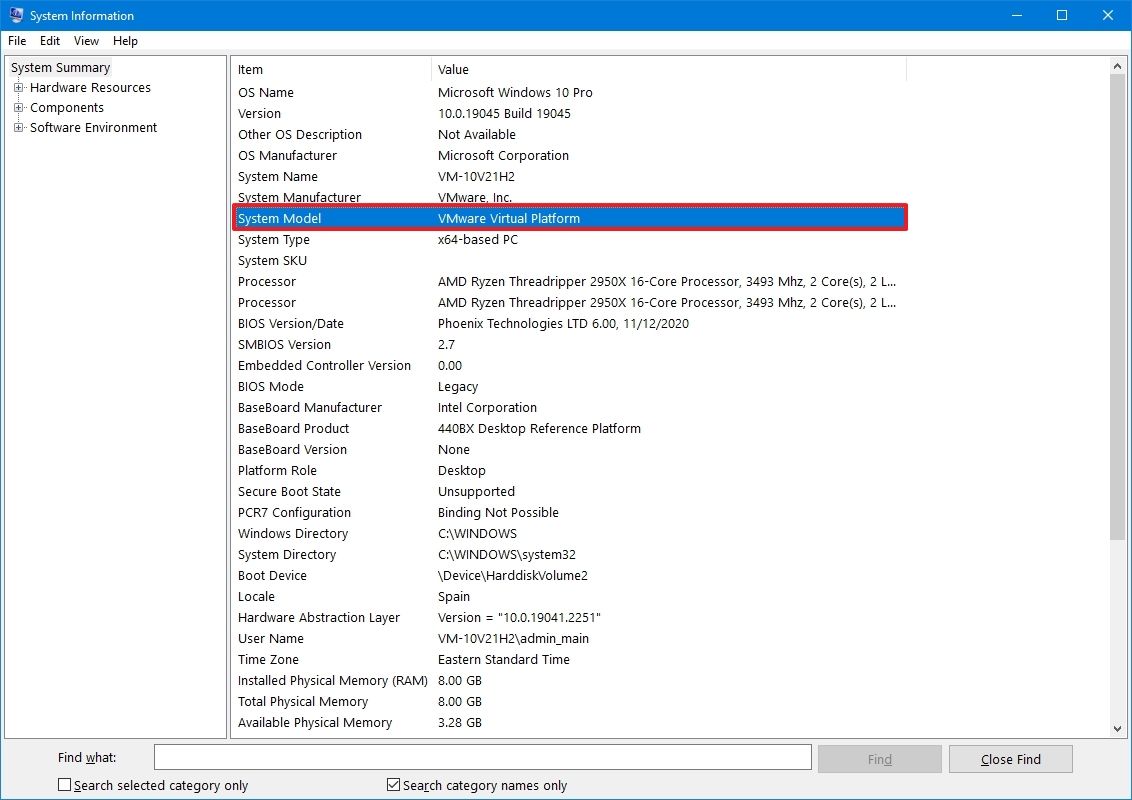
Sau khi hoàn tất các bước, bạn sẽ thấy rõ mô hình máy tính.
Cách xác định model PC từ Command Prompt
Để tìm ra số hiệu máy tính của bạn bằng Command Prompt trên Windows 10, hãy làm theo các bước sau:
1. Mở Start.
2. Tìm kiếm Command Prompt và nhấp vào kết quả trên cùng để mở ứng dụng.
3. Nhập lệnh sau để tìm ra model máy tính và nhấn Enter: wmic csproduct get name
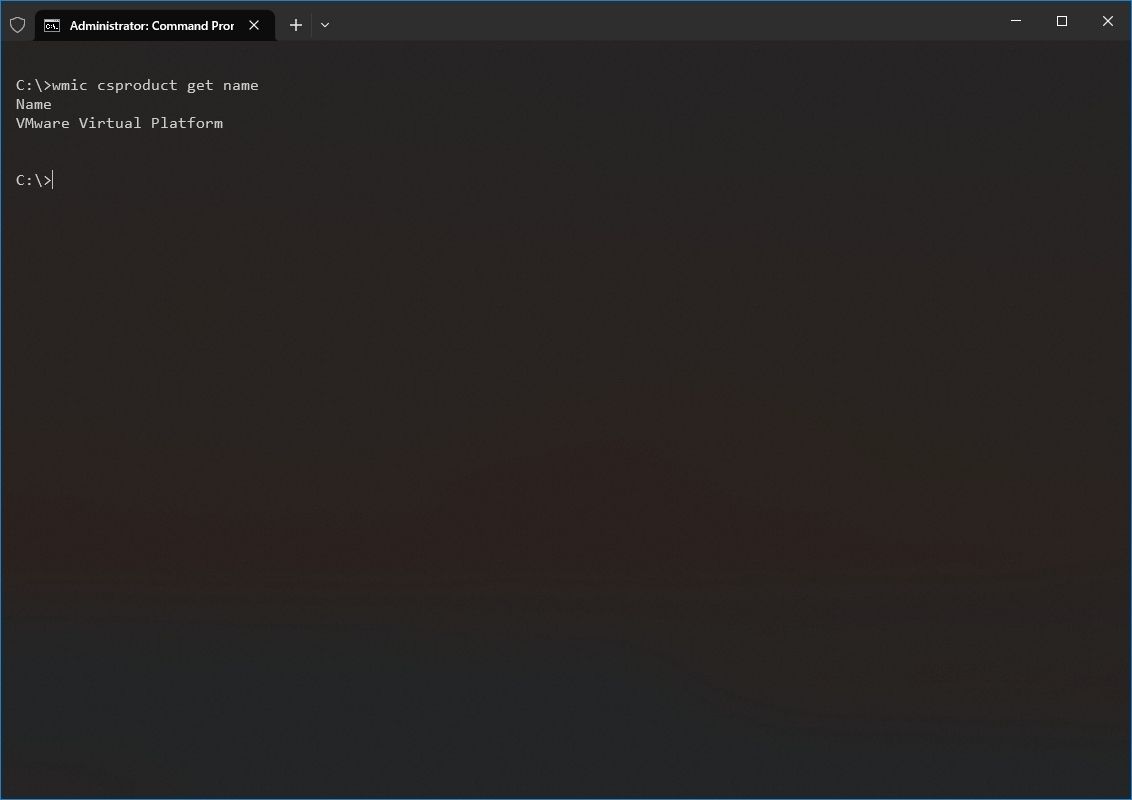
4. Xác nhận số kiểu máy của thiết bị.
5. (Tùy chọn) Nhập lệnh sau để xem kiểu máy và số sê-ri rồi nhấn Enter: wmic csproduct get name, identificationnumber
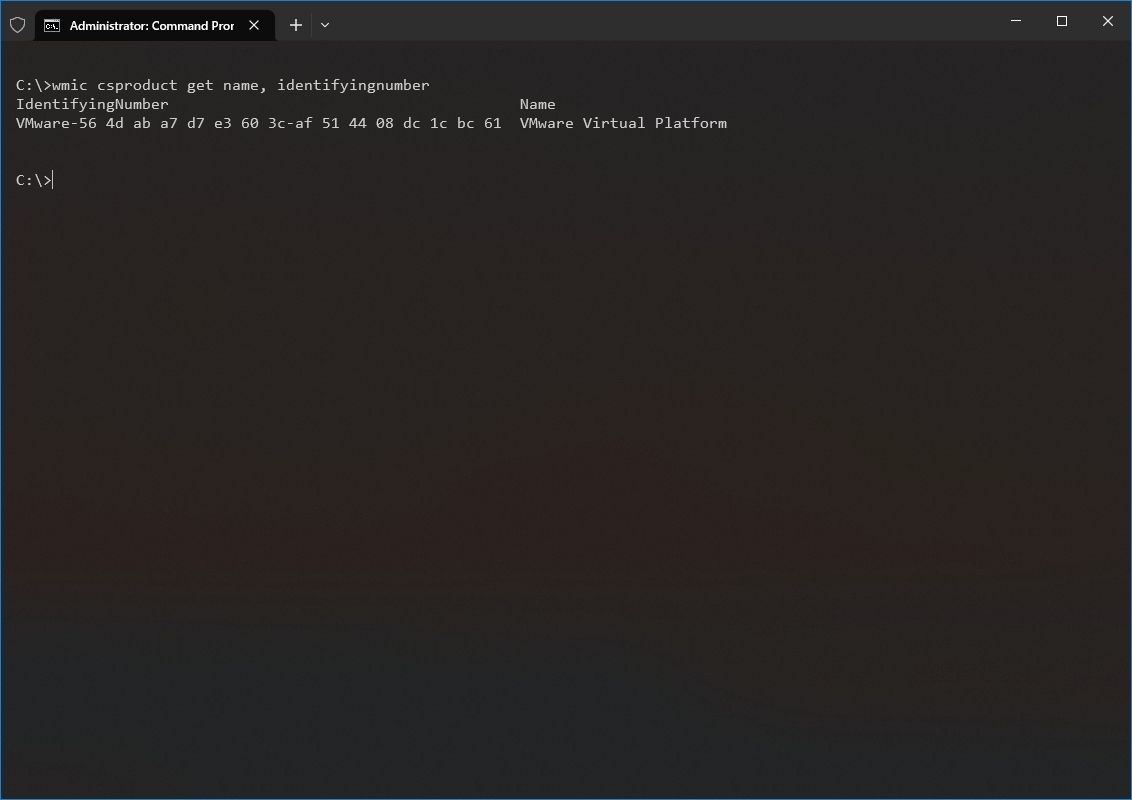
6. Xác nhận kiểu máy và số sê-ri của thiết bị.
Sau khi bạn hoàn tất các bước, các lệnh sẽ hiển thị số kiểu máy và số sê-ri của máy tính để bàn hoặc máy tính xách tay chạy Windows 10.
Cách xác định mô hình PC từ PowerShell
Để xác định số hiệu máy tính xách tay hoặc máy tính để bàn bằng lệnh PowerShell, hãy làm theo các bước sau:
1. Mở Start.
2. Tìm kiếm PowerShell và nhấp vào kết quả trên cùng để mở bảng điều khiển.
3. Nhập lệnh sau để kiểm tra model và số sê-ri của thiết bị và nhấn Enter: Get-CimInstance -ClassName Win32_ComputerSystem
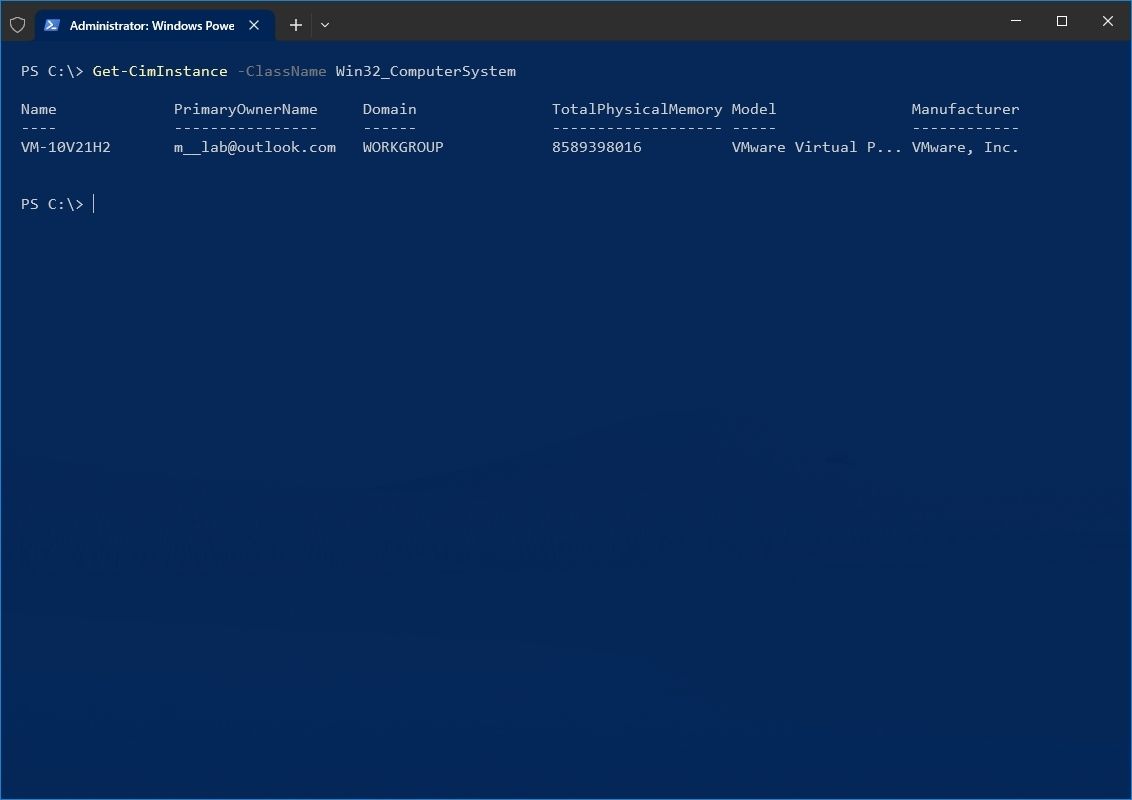
4. Xác nhận số kiểu máy tính.
5. (Tùy chọn) Nhập lệnh sau để kiểm tra số sê-ri và nhấn Enter: Get-CimInstance -ClassName Win32_bios

6. Xác nhận model cũng như số sê-ri của máy tính xách tay hoặc máy tính để bàn của bạn.
Sau khi hoàn tất các bước, PowerShell sẽ hiển thị model và số sê-ri của máy tính.