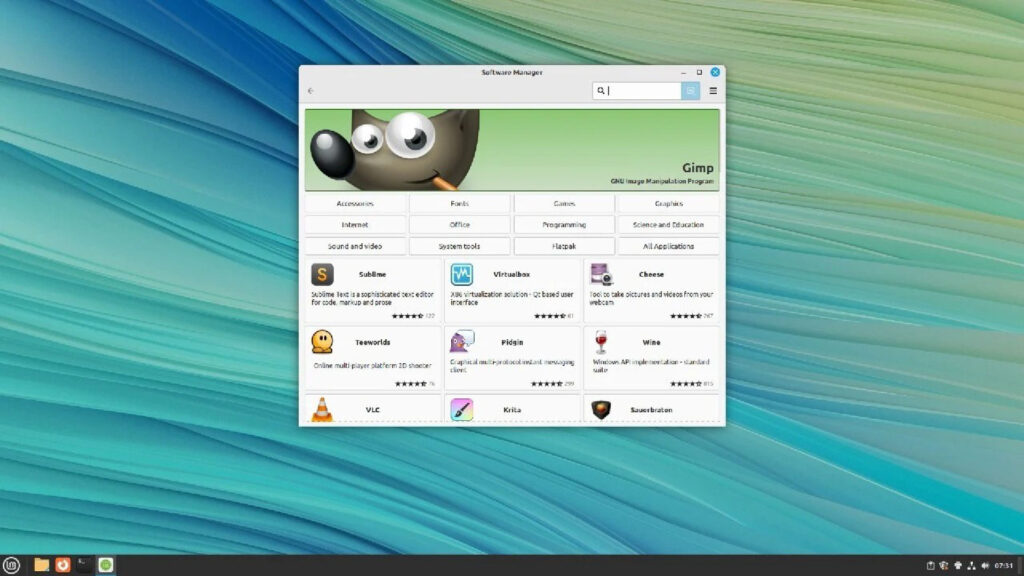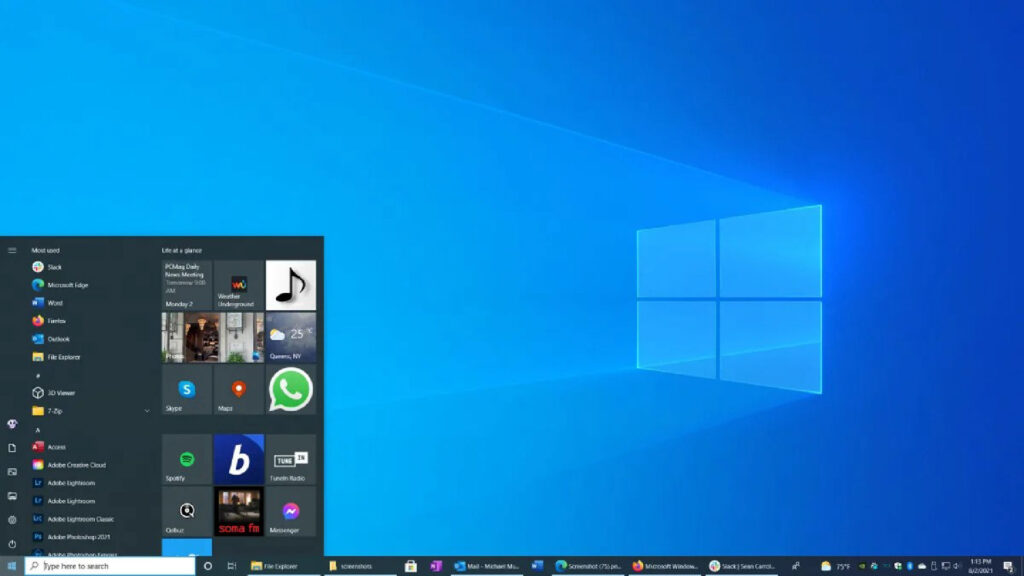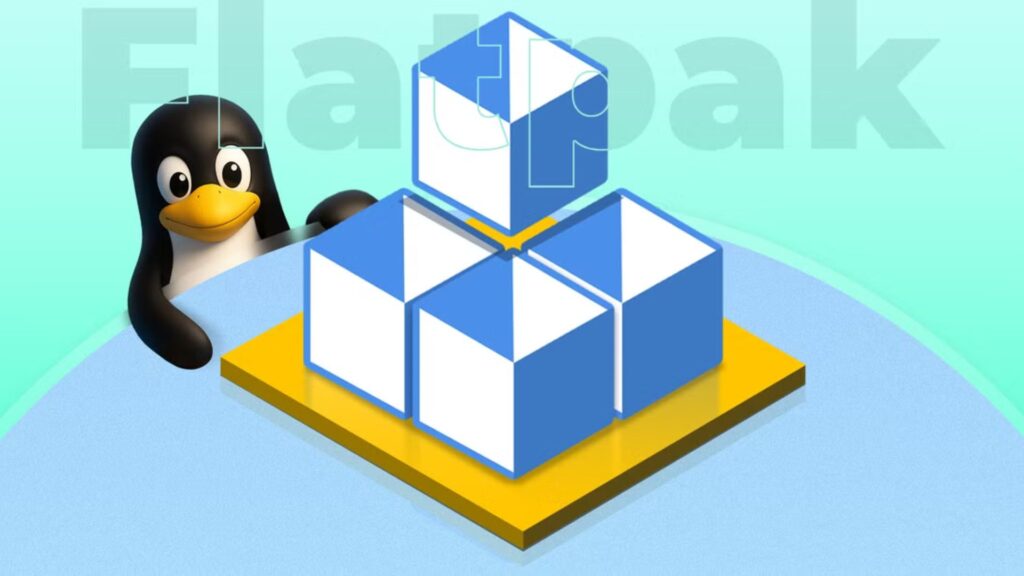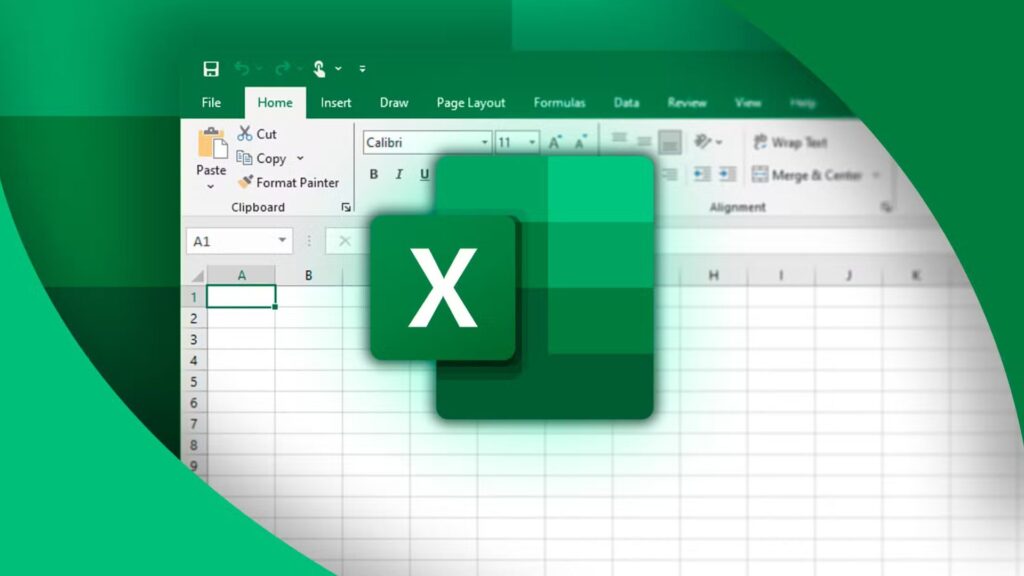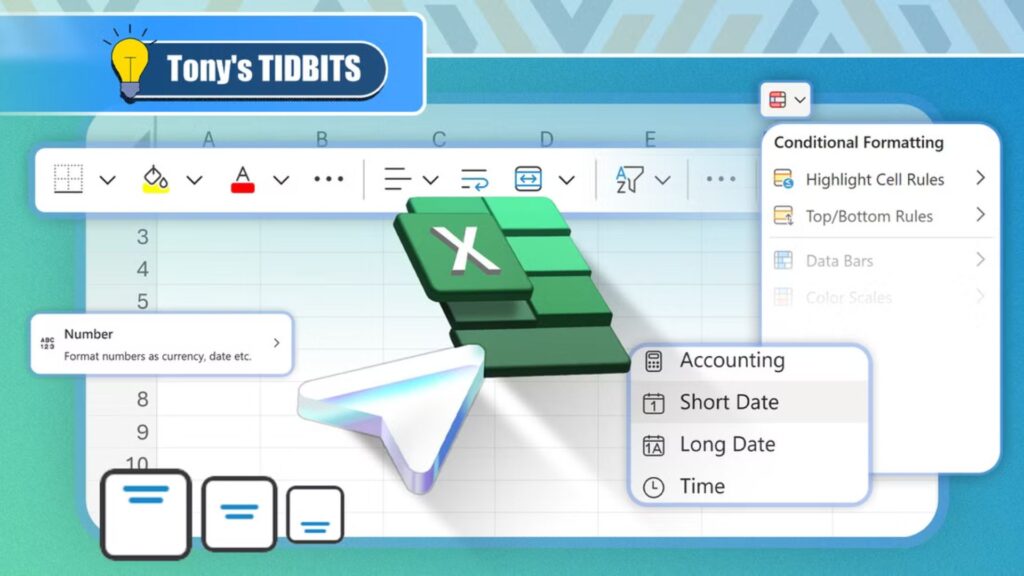6 Cách bảo trì máy tính Windows để chạy mượt, bền lâu
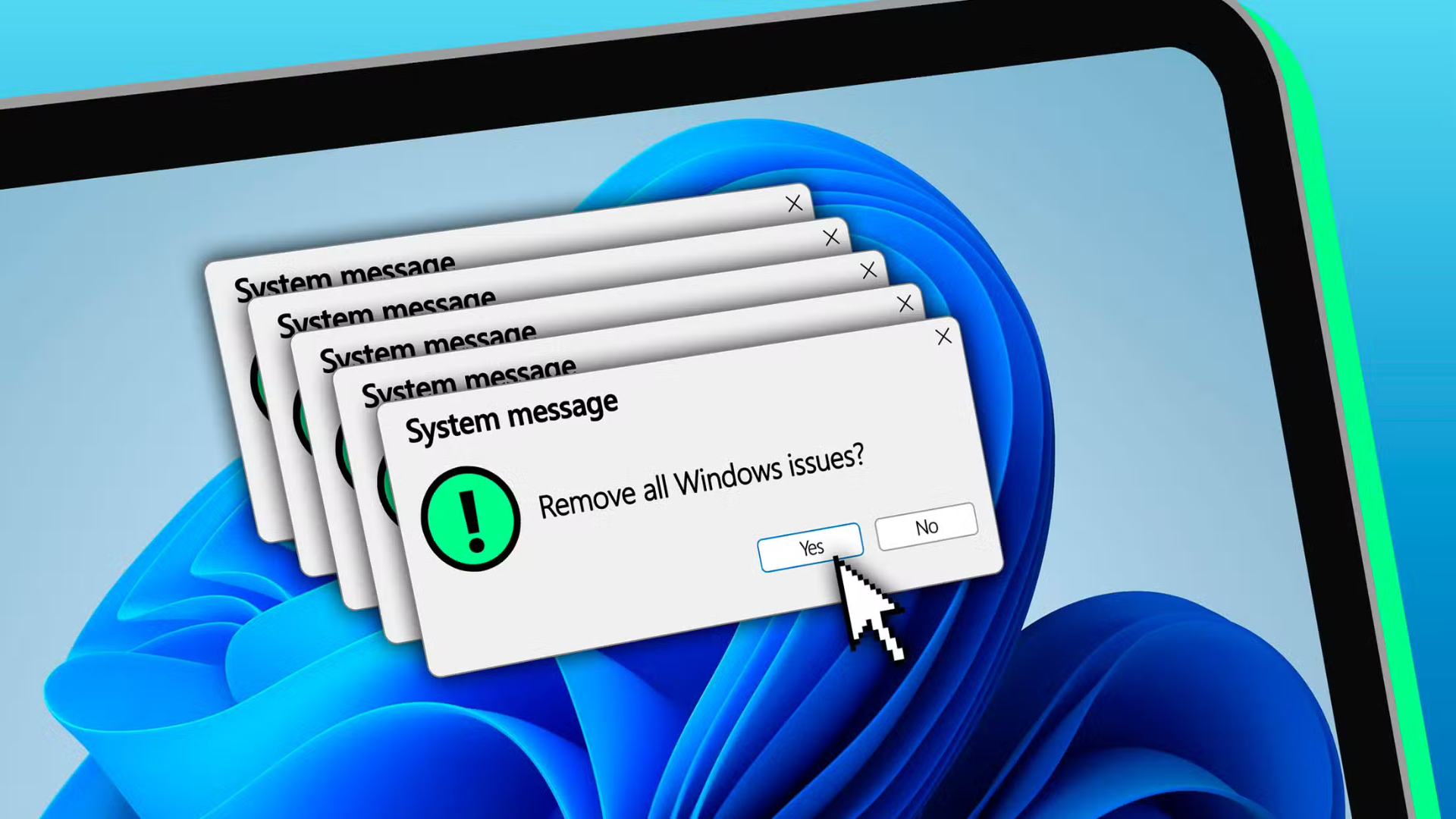
Máy tính Windows là công cụ quan trọng trong công việc, học tập và giải trí hàng ngày. Tuy nhiên, nếu không bảo trì thường xuyên, máy có thể chạy chậm, gặp lỗi bảo mật hoặc hỏng phần cứng. Để giữ máy luôn mượt mà, bạn cần thực hiện các nhiệm vụ bảo trì định kỳ. Dưới đây là 6 cách đơn giản nhưng hiệu quả giúp máy tính Windows hoạt động ổn định, an toàn và bền lâu.
Kiểm tra bản sao lưu dữ liệu
Sao lưu dữ liệu là cách bảo vệ thông tin quan trọng như tài liệu công việc, ảnh kỷ niệm hoặc video cá nhân. Tuy nhiên, chỉ sao lưu thôi chưa đủ – bạn cần kiểm tra xem bản sao lưu có hoạt động tốt không. Nếu bản sao lưu bị lỗi hoặc không đầy đủ, bạn có thể mất dữ liệu khi ổ cứng hỏng hoặc máy bị tấn công.
Ví dụ: Bạn sao lưu ảnh gia đình lên ổ cứng ngoài, nhưng ổ đó bị lỗi mà bạn không biết. Khi cần khôi phục, dữ liệu đã mất.
Cách làm:
- Kiểm tra xem các tệp quan trọng (hợp đồng, ảnh, video) có được sao lưu tự động không.
- Thử khôi phục vài tệp ngẫu nhiên từ bản sao lưu để đảm bảo chúng mở được.
- Xem lại tần suất sao lưu (hàng ngày, hàng tuần) và điều chỉnh nếu cần.
- Lưu ý: Sao lưu ở hai nơi khác nhau, ví dụ: ổ cứng ngoài (như Samsung T7 Shield) và dịch vụ đám mây (Google Drive, OneDrive).
Mẹo:
- Dùng công cụ sao lưu tích hợp của Windows (File History) hoặc phần mềm bên thứ ba như Acronis True Image.
- Lên lịch kiểm tra bản sao lưu mỗi tháng để yên tâm dữ liệu luôn an toàn.
- Nếu dùng ổ cứng ngoài, cất ở nơi khô ráo, tránh va đập.
Kiểm tra và cài đặt bản cập nhật tùy chọn
Windows tự động cài các bản cập nhật bảo mật và hệ thống quan trọng để bảo vệ máy tính khỏi lỗ hổng và cải thiện hiệu suất. Tuy nhiên, một số bản cập nhật được xếp vào danh sách “tùy chọn”, thường liên quan đến driver phần cứng, sửa lỗi ứng dụng hoặc tăng khả năng tương thích với phần mềm mới. Dù không bắt buộc, việc cài đặt chúng có thể giải quyết các vấn đề như màn hình xanh, ứng dụng crash hoặc thiết bị ngoại vi hoạt động không ổn định.
Ví dụ: Nếu máy tính của bạn gặp lỗi khi kết nối với máy in hoặc tai nghe Bluetooth, một bản cập nhật driver trong danh sách tùy chọn có thể khắc phục.
Cách làm:
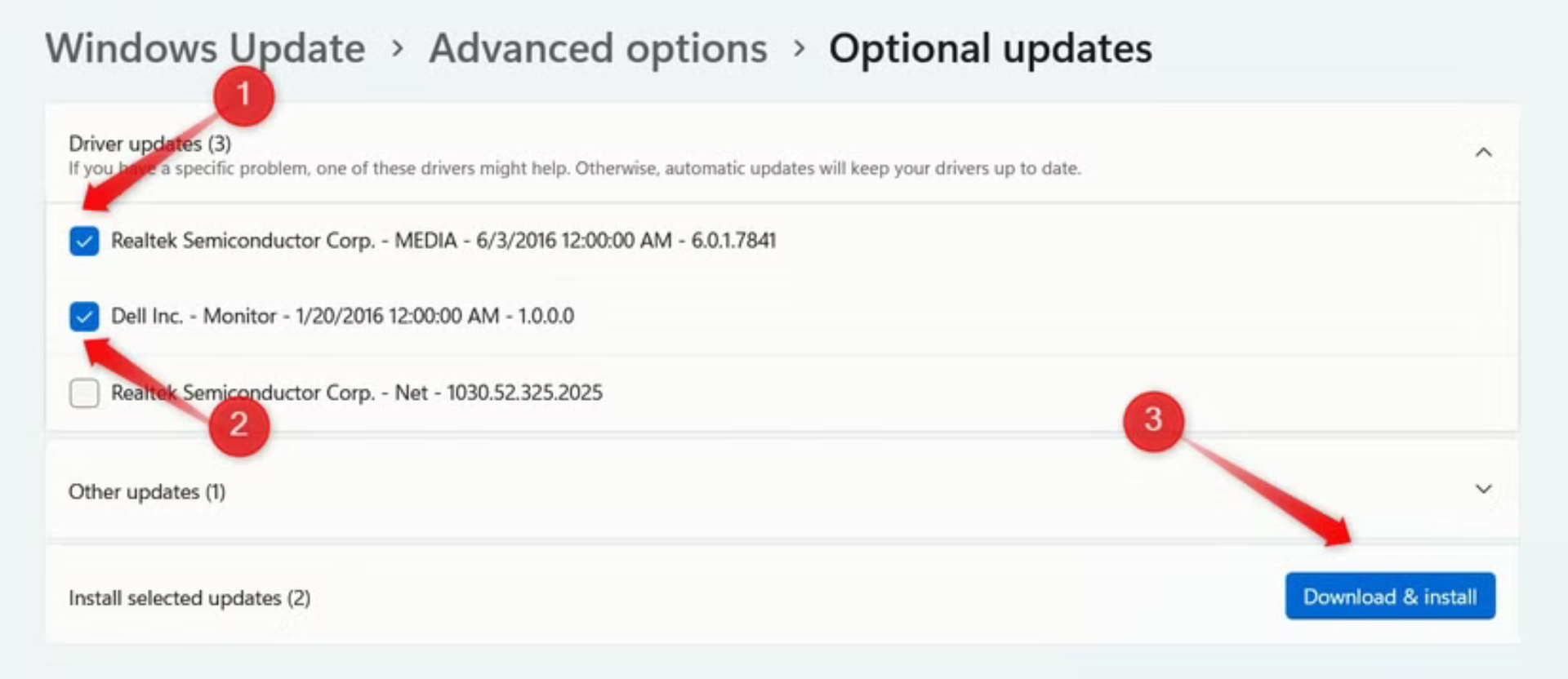
- Mở ứng dụng Cài đặt (phím tắt: Windows + I).
- Chọn Windows Update ở menu bên trái.
- Nhấn Tùy chọn nâng cao → Chọn Cập nhật tùy chọn.
- Xem danh sách các bản cập nhật, đọc mô tả để chọn những bản phù hợp (ví dụ: cập nhật driver cho card đồ họa nếu bạn chơi game).
- Nhấn Tải xuống và Cài đặt, sau đó khởi động lại máy nếu được yêu cầu.
Mẹo:
- Kiểm tra cập nhật tùy chọn mỗi tháng một lần để đảm bảo máy luôn có driver mới nhất.
- Nếu không chắc bản cập nhật nào cần, bạn có thể tìm thông tin trên trang web của nhà sản xuất thiết bị (như NVIDIA, Intel).
Dọn dẹp màn hình desktop
Màn hình desktop dễ trở thành “bãi rác” với hàng tá tệp, thư mục và lối tắt. Điều này không chỉ làm máy tính trông lộn xộn mà còn khiến Windows khởi động chậm hơn và khó tìm các chương trình bạn cần.
Ví dụ: Bạn lưu tạm một tệp PDF trên desktop, rồi quên xóa. Sau vài tháng, desktop đầy tệp, làm máy chậm và mất thẩm mỹ.
Cách dọn:
- Xóa tệp và lối tắt không còn cần, như tài liệu đã xử lý hoặc lối tắt ứng dụng ít dùng.
- Loại bỏ lối tắt trùng lặp (ví dụ: hai lối tắt Microsoft Edge).
- Nhóm tệp vào thư mục có tên rõ ràng, như “Tài liệu công việc” hoặc “Ảnh cá nhân”.
- Chỉ giữ lối tắt của chương trình dùng thường xuyên (trình duyệt, Word, Zoom).
- Chọn hình nền tối giản, tránh hình nhiều chi tiết gây rối mắt.
Lợi ích:
- Desktop gọn gàng giúp làm việc tập trung và hiệu quả hơn.
- Giảm tải cho hệ thống, cải thiện tốc độ khởi động.
Mẹo:
- Tạo thói quen dọn desktop mỗi tuần, chỉ mất 5 phút.
- Dùng tính năng “Hide desktop icons” của Windows nếu muốn màn hình siêu sạch.
Kiểm tra lịch sử bảo vệ trong Windows Security
Microsoft Defender là phần mềm diệt virus miễn phí tích hợp sẵn trên Windows, hoạt động ngầm để phát hiện và xử lý phần mềm độc hại, virus hoặc các mối đe dọa khác. Khi phát hiện vấn đề, Defender sẽ thông báo, nhưng bạn có thể bỏ lỡ nếu đang bận hoặc thông báo bị ẩn. Do đó, việc kiểm tra lịch sử bảo vệ thường xuyên giúp bạn nắm rõ những gì đã xảy ra trên máy, từ đó phòng tránh rủi ro trong tương lai.
Ví dụ: Defender có thể chặn một tệp tải về từ email vì nghi ngờ chứa mã độc. Kiểm tra lịch sử bảo vệ sẽ cho bạn biết liệu đó là tệp an toàn bị chặn nhầm hay thực sự là mối nguy.
Lợi ích:
- Hiểu các mối đe dọa máy tính từng gặp, như phần mềm độc hại từ trang web không an toàn.
- Khôi phục tệp hoặc ứng dụng bị chặn nhầm (ví dụ: phần mềm chỉnh sửa ảnh tải từ nguồn không chính thức).
- Học cách tránh các hành vi rủi ro, như nhấp vào link lạ.
Cách làm:
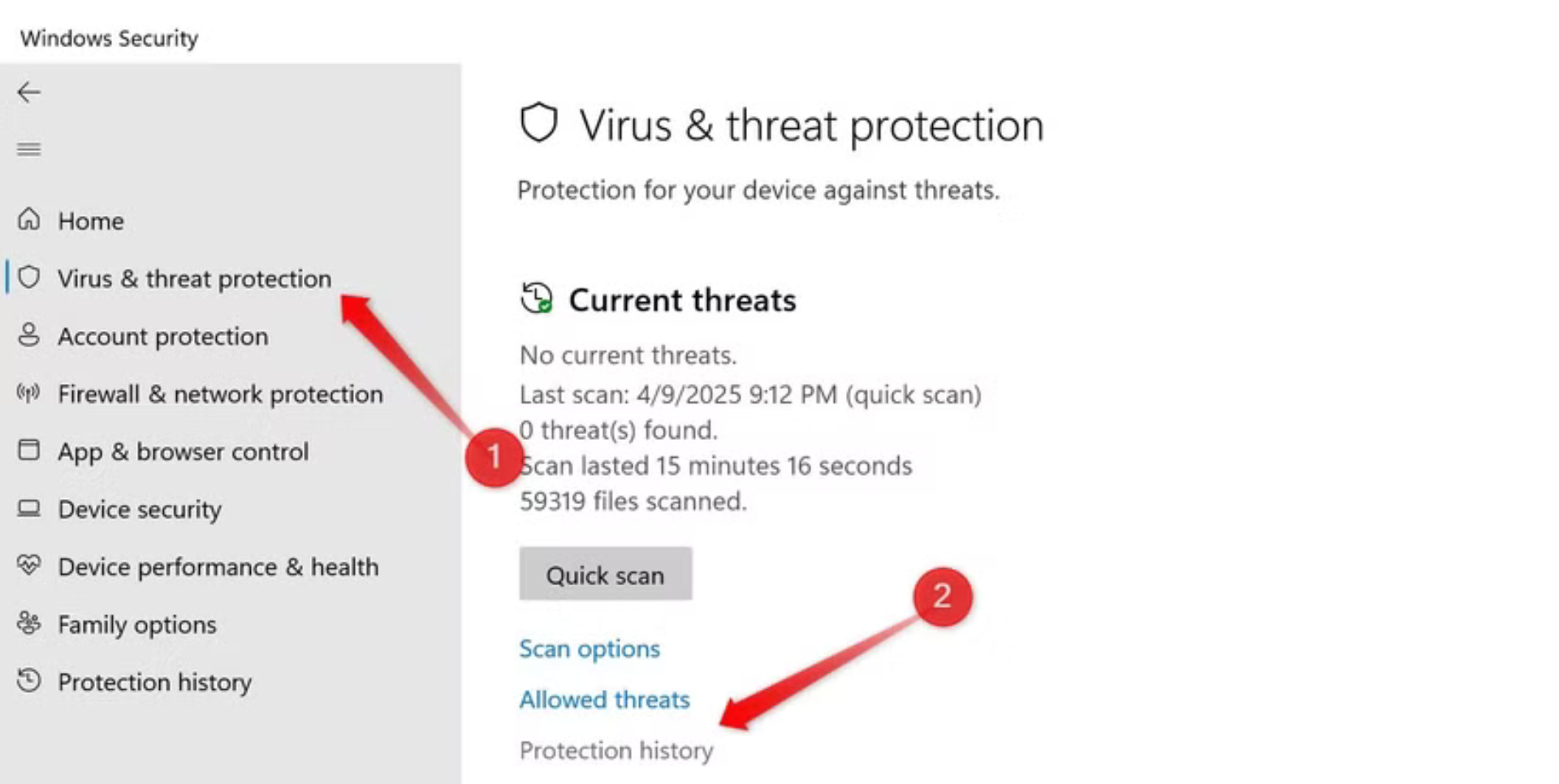
- Mở ứng dụng Windows Security (tìm trong thanh tìm kiếm).
- Chọn Bảo vệ khỏi virus và mối đe dọa.
- Nhấn Lịch sử bảo vệ để xem danh sách sự kiện bảo mật gần đây.
- Nhấn vào từng mục để xem chi tiết (như tên tệp, thời gian chặn) và chọn hành động nếu cần (cho phép hoặc xóa).
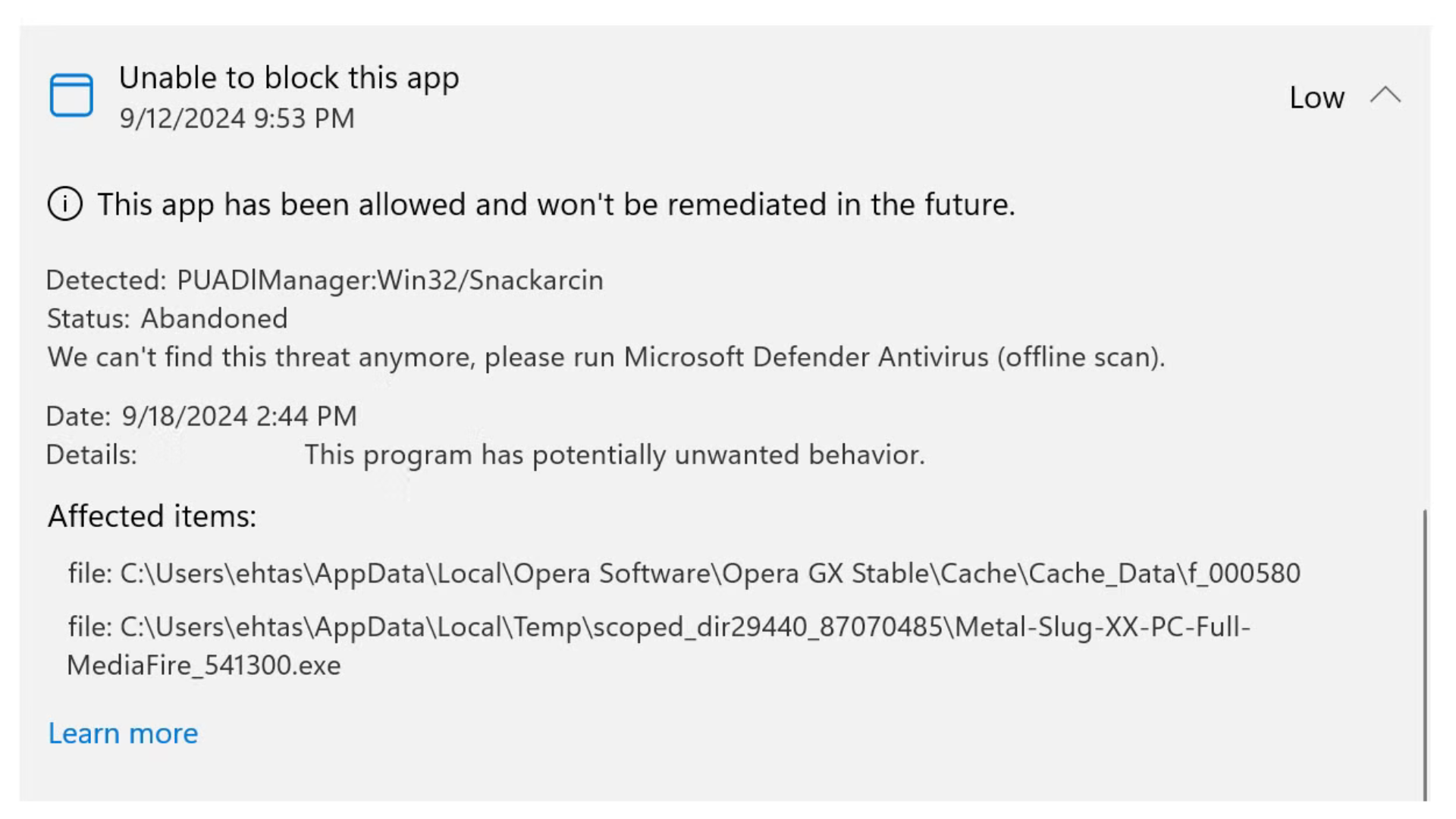
Mẹo:
- Kiểm tra lịch sử bảo vệ mỗi tuần, đặc biệt nếu bạn thường tải tệp từ internet.
- Kết hợp Defender với thói quen duyệt web an toàn, như tránh các trang không có HTTPS.
Kiểm tra nhiệt độ máy tính
Quá nhiệt là nguyên nhân phổ biến gây giảm hiệu suất, đặc biệt với laptop hoặc PC chơi game. Khi CPU hoặc GPU quá nóng, máy sẽ tự động giảm tốc độ (thermal throttling) để bảo vệ phần cứng, dẫn đến giật lag. Nặng hơn, nhiệt độ cao kéo dài có thể làm hỏng linh kiện.
Ví dụ: Nếu bạn chơi game nặng mà laptop nóng ran, hiệu suất có thể giảm, khiến game bị giật.
Cách làm:
- Tải phần mềm HWMonitor (miễn phí) để theo dõi nhiệt độ CPU, GPU và cảm biến khác.
- Chạy HWMonitor khi dùng máy bình thường và khi chạy ứng dụng nặng (như chỉnh sửa video).
- Nếu nhiệt độ thường xuyên vượt 80°C, hãy:
- Vệ sinh khe thông gió bằng chổi nhỏ hoặc bình xịt khí nén.
- Dùng máy ở nơi thoáng khí, tránh đặt trên chăn, gối.
- Đặt laptop trên giá đỡ hoặc quạt tản nhiệt để tăng lưu thông không khí.
- Tránh chạy nhiều chương trình nặng cùng lúc (như Photoshop và game).
- Không vừa sạc vừa dùng laptop trong thời gian dài.
Mẹo:
- Kiểm tra nhiệt độ mỗi tháng, đặc biệt nếu máy đã dùng trên 2 năm.
- Nếu máy quá nóng thường xuyên, cân nhắc thay keo tản nhiệt hoặc mang đến trung tâm bảo hành.
Chạy chẩn đoán hệ thống
Phát hiện sớm vấn đề phần cứng giúp bạn xử lý trước khi máy hỏng nặng, tiết kiệm chi phí sửa chữa. Các công cụ chẩn đoán có thể kiểm tra ổ cứng, CPU, GPU, RAM, pin và hơn thế nữa.
Ví dụ: Nếu RAM có lỗi, máy có thể bị treo hoặc màn hình xanh. Chạy chẩn đoán sẽ phát hiện vấn đề này sớm.
Công cụ chẩn đoán:
- Memory Diagnostic Tool: Kiểm tra lỗi RAM (tìm trong thanh tìm kiếm Windows).
- Báo cáo sức khỏe pin: Tạo báo cáo pin bằng lệnh “powercfg /batteryreport” trong Command Prompt.
- Kiểm tra lỗi đĩa: Dùng công cụ Disk Error Checking trong Properties của ổ đĩa.
- Stress test GPU/CPU: Dùng phần mềm như AIDA64 để kiểm tra hiệu suất.
Cách làm:
- Chạy Memory Diagnostic Tool và làm theo hướng dẫn để kiểm tra RAM.
- Tạo báo cáo pin, mở file HTML để xem dung lượng pin còn lại so với ban đầu.
- Kiểm tra ổ cứng bằng cách nhấp chuột phải vào ổ C → Properties → Tools → Check.
- Dùng AIDA64 để stress test nếu bạn muốn kiểm tra độ ổn định của CPU/GPU.
Lợi ích:
- Phát hiện sớm vấn đề giúp kéo dài tuổi thọ máy.
- Dữ liệu chẩn đoán giúp bạn quyết định nâng cấp phần cứng (như thay ổ SSD).
Mẹo:
- Lên lịch chẩn đoán mỗi 2-3 tháng.
- Lưu kết quả chẩn đoán để so sánh theo thời gian, phát hiện xu hướng hỏng hóc.
Kết luận
Sáu cách trên không chỉ dễ thực hiện mà còn giúp máy tính Windows của bạn luôn nhanh, an toàn và bền. Chỉ cần dành 30 phút mỗi tháng, bạn có thể tránh được nhiều rắc rối như mất dữ liệu, máy chậm hoặc hỏng phần cứng. Hãy thêm các nhiệm vụ này vào thói quen bảo trì và biến máy tính thành người bạn đồng hành đáng tin cậy.
Bạn có mẹo bảo trì máy tính nào hay? Chia sẻ với chúng tôi trong phần bình luận nhé!