Cách cài đặt macOS Sequoia trên Mac: Hướng dẫn chi tiết cho người mới
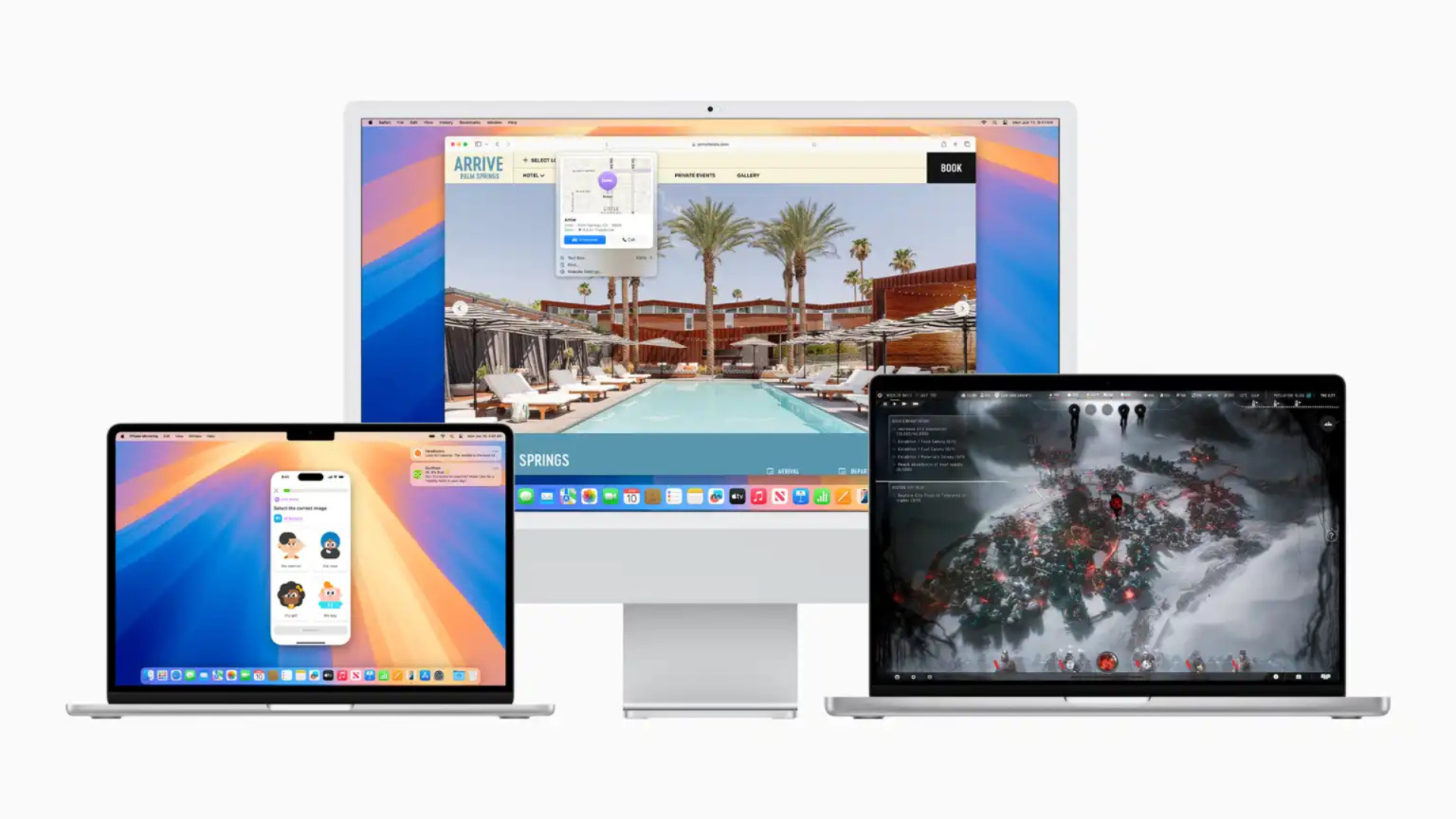
macOS Sequoia là bản cập nhật lớn mới nhất của Apple, ra mắt ngày 16/9/2024, mang đến nhiều tính năng hấp dẫn như iPhone Mirroring, cải tiến giao diện, và hiệu năng tối ưu. Việc nâng cấp lên macOS Sequoia hoàn toàn miễn phí, dễ thực hiện, và không mất nhiều thời gian nếu bạn chuẩn bị đúng cách. Bài viết này sẽ hướng dẫn chi tiết cách tải và cài đặt macOS Sequoia trên Mac, cách xử lý lỗi thường gặp, và mẹo để nâng cấp mượt mà. Ngoài ra, chúng tôi cũng chia sẻ cách cập nhật các phiên bản macOS cũ hơn như Sonoma, Ventura, hoặc Monterey cho những ai dùng Mac đời cũ.
macOS Sequoia ra mắt khi nào?
macOS Sequoia chính thức phát hành vào 16/9/2024. Người dùng Mac tương thích có thể tải và cài đặt ngay, nhưng Apple thường triển khai cập nhật theo giai đoạn để giảm tải server. Nếu chưa thấy bản cập nhật, bạn có thể phải đợi vài giờ hoặc ngày, tùy khu vực.
Ví dụ thực tế: Bạn ở Việt Nam, mở MacBook vào ngày 17/9/2024 nhưng chưa thấy Sequoia. Đừng lo, kiểm tra lại sau 24 giờ hoặc làm mới cập nhật để tải sớm.
Mẹo: Kết nối mạng ổn định (Wi-Fi hoặc Ethernet) để tải nhanh, như mẹo khắc phục kết nối trong bài về iPhone Mirroring (artifact_id: 35b50de5-7a64-4337-a25c-1cda530bdc55).
Có nên nâng cấp lên macOS Sequoia?
Trước khi cài đặt, hãy cân nhắc các yếu tố sau để quyết định có nên nâng cấp ngay:
- So sánh với macOS Sonoma:
- Xem bài “macOS Sequoia vs Sonoma” để biết các tính năng mới như iPhone Mirroring (điều khiển iPhone từ Mac), cải tiến Safari, và Apple Intelligence (sắp ra mắt).
- Ví dụ: Nếu bạn hay dùng iPhone và Mac cùng lúc, iPhone Mirroring sẽ tiết kiệm thời gian, như trong bài “macOS Sequoia: Cách dùng iPhone Mirroring” (artifact_id: 35b50de5-7a64-4337-a25c-1cda530bdc55).
- Kiểm tra tương thích:
- macOS Sequoia hỗ trợ các Mac từ 2018 trở lên (MacBook Air/Pro 2018, iMac 2019, Mac mini 2018, v.v.). Kiểm tra danh sách tại trang hỗ trợ Apple hoặc bài “macOS 15 Sequoia: Mac nào tương thích?”.
- Ví dụ: MacBook Pro 2017 không chạy được Sequoia, nhưng có thể cài Sonoma hoặc Ventura.
- Phần mềm cũ:
- Một số ứng dụng cũ (như Photoshop CS6) có thể không tương thích với Sequoia. Kiểm tra với nhà phát triển phần mềm trước khi nâng cấp.
- Giải pháp: Chạy Sequoia trên ổ cứng ngoài hoặc cài dual-boot để giữ macOS cũ, như hướng dẫn “Cách chạy macOS trên ổ cứng ngoài” hoặc “Cách dual-boot hai hệ điều hành Mac”.
- Thời điểm nâng cấp:
- Bản mới ra mắt thường có lỗi nhỏ, dù đã qua beta. Nếu muốn an toàn, đợi 2-3 tuần để Apple sửa lỗi qua bản vá (như macOS Sequoia 15.0.1).
- Ví dụ: Bạn là nhà thiết kế, cần Mac ổn định cho deadline. Đợi đến cuối tháng 10/2024 để cài Sequoia, tránh lỗi không mong muốn.
Mẹo: Sao lưu dữ liệu qua Time Machine trước khi nâng cấp, như mẹo bảo trì trong bài “6 Nhiệm Vụ Bảo Trì Máy Tính Windows” (artifact_id: 02cd5184-17af-46ba-ac5a-eb0090f42b35). Điều này giúp khôi phục nếu gặp sự cố, tương tự quan tâm bảo mật của bạn (25/3/2025).
Chuẩn bị trước khi cài macOS Sequoia
Để cài đặt mượt mà, hãy làm các bước sau:
- Kiểm tra dung lượng: Đảm bảo Mac có ít nhất 20-30GB trống để giải nén và cài đặt. Xem bài “Cách giải phóng dung lượng trên Mac” nếu thiếu chỗ.
- Kết nối mạng: Dùng Wi-Fi ổn định hoặc cáp Ethernet. Tránh mạng công cộng để bảo mật, như bạn lo ngại về lừa đảo AI (25/3/2025).
- Sạc pin: Cắm sạc MacBook hoặc đảm bảo pin trên 50% để tránh gián đoạn.
- Sao lưu: Dùng Time Machine hoặc iCloud để sao lưu toàn bộ dữ liệu.
- Cập nhật ứng dụng: Mở Mac App Store, cập nhật tất cả ứng dụng để tương thích Sequoia.
Ví dụ thực tế: Bạn sao lưu MacBook Air qua Time Machine, xóa 50GB tệp cũ, và kiểm tra Wi-Fi trước khi tải Sequoia, đảm bảo quá trình không bị gián đoạn.
Cách cài đặt macOS Sequoia trên Mac
Dưới đây là hướng dẫn chi tiết để tải và cài đặt macOS Sequoia, tùy thuộc vào phiên bản macOS hiện tại:
Bước 1: Tìm bản cập nhật macOS Sequoia

- Thông báo tự động:
- Nếu Mac hiển thị thông báo “Cập nhật phần mềm có sẵn”, nhấp Cài đặt ngay (Install Now) để bắt đầu.
- macOS Sonoma hoặc Ventura:
- Nhấp logo Apple (góc trên trái) > Cài đặt hệ thống (System Settings) > Chung (General) > Cập nhật phần mềm (Software Update).
- Mac sẽ tìm bản cập nhật. Nếu thấy Sequoia, nhấp Nâng cấp ngay (Upgrade Now).
- macOS cũ hơn (Monterey trở về trước):
- Nhấp logo Apple > Tùy chọn hệ thống (System Preferences) > Cập nhật phần mềm (Software Update).
- Chờ Mac tìm Sequoia, sau đó nhấp Nâng cấp ngay.
- macOS rất cũ (High Sierra trở về trước):
- Mở Mac App Store, tìm “macOS Sequoia” hoặc nhấp link chính thức từ Apple.
Ví dụ thực tế: Bạn dùng MacBook Pro chạy Ventura, mở Cài đặt hệ thống, thấy thông báo Sequoia. Nhấp Nâng cấp ngay để tải, không cần tìm thủ công.
Mẹo: Nếu không thấy Sequoia, làm mới Cập nhật phần mềm hoặc kiểm tra System Status của Apple để xem server có lỗi không.
Bước 2: Tải bản cập nhật macOS Sequoia
- Bắt đầu tải:
- Sau khi nhấp Nâng cấp ngay, Mac tải file cài đặt Sequoia (khoảng 12-14GB, tùy phiên bản).
- Bạn vẫn dùng Mac bình thường trong lúc tải.
- Thời gian tải:
- Tùy tốc độ mạng, có thể mất 30 phút đến vài giờ. Nếu mạng chậm, để Mac tải qua đêm.
- Ví dụ: Với Wi-Fi 50Mbps, tải Sequoia mất khoảng 1 giờ. Với 10Mbps, có thể mất 3-4 giờ.
- Tệp cài đặt:
- Sau khi tải xong, file cài đặt nằm trong thư mục Ứng dụng (Applications) với tên “Install macOS Sequoia”.
- Nếu muốn tạo ổ cài đặt khởi động (bootable installer), giữ file này, đừng cài ngay.
Mẹo: Tắt ứng dụng nặng (Photoshop, Chrome) khi tải để tăng tốc, như mẹo tối ưu hiệu suất trong bài về HP EliteBook x360 1040 G8 (14/4/2025).
Bước 3: Cài đặt macOS Sequoia
- Bắt đầu cài đặt:
- Khi tải xong, cửa sổ cài đặt tự động hiện ra. Nhấp Tiếp tục (Continue) để bắt đầu.
- Nếu đóng cửa sổ, mở file “Install macOS Sequoia” trong thư mục Ứng dụng.
- Thực hiện cài đặt:
- Làm theo hướng dẫn trên màn hình: đồng ý điều khoản, chọn ổ cài đặt (thường là Macintosh HD).
- Mac sẽ khởi động lại vài lần, quá trình mất 30 phút đến 1 giờ, tùy phần cứng.
- Lưu ý:
- Không dùng Mac trong lúc cài, vì hệ thống cần tập trung tài nguyên.
- Nếu cài vào ban đêm, bật chế độ “Không làm phiền” để tránh gián đoạn.
Ví dụ thực tế: Bạn cài Sequoia trên iMac 2020, mất 45 phút. Sau khi khởi động lại, bạn thấy giao diện mới và thử ngay iPhone Mirroring.
Mẹo: Cắm sạc và giữ Mac ở nơi thoáng mát để tránh quá nhiệt, tương tự mẹo bảo trì Windows (artifact_id: 02cd5184-17af-46ba-ac5a-eb0090f42b35).
Xử lý khi Mac không cập nhật được macOS Sequoia
Dù đã chuẩn bị, bạn có thể gặp lỗi khi cài đặt. Dưới đây là các vấn đề phổ biến và cách khắc phục:
- Thiếu dung lượng:
- Lỗi: “macOS không thể cài đặt trên máy tính của bạn”.
- Khắc phục: Xóa tệp không cần (ảnh, video, ứng dụng cũ) hoặc chuyển sang ổ ngoài. Nhắm đến 30GB trống. Xem bài “Cách giải phóng dung lượng trên Mac”.
- Mạng không ổn định:
- Lỗi: “Kết nối mạng bị mất” (The network connection was lost).
- Khắc phục: Gần router Wi-Fi, dùng cáp Ethernet, hoặc thử lại sau vài giờ. Xem bài “Cách sửa lỗi Wi-Fi trên Mac”.
- Server Apple quá tải:
- Lỗi: Tải bị gián đoạn hoặc “Không thể xác minh với Apple”.
- Khắc phục: Đợi 1-2 ngày để giảm tải server, kiểm tra System Status của Apple.
- Máy treo khi cài:
- Lỗi: Mac không phản hồi trong lúc cài đặt.
- Khắc phục: Khởi động lại (giữ nút nguồn 10 giây), thử cài lại. Nếu vẫn lỗi, dùng Time Machine để khôi phục.
- Phần cứng không tương thích:
- Lỗi: Không thấy bản cập nhật Sequoia.
- Khắc phục: Kiểm tra model Mac (Apple Menu > About This Mac). Nếu không hỗ trợ Sequoia, cài Sonoma hoặc Ventura.
Ví dụ thực tế: Bạn gặp lỗi “Thiếu dung lượng” khi cài Sequoia. Xóa 20GB video cũ, khởi động lại, và cài đặt thành công trong 1 giờ.
Mẹo: Nếu lỗi kéo dài, tham khảo bài “Cách sửa lỗi Mac không cập nhật macOS” hoặc liên hệ hỗ trợ Apple. Sao lưu trước mọi thao tác, như bạn quan tâm đến bảo mật (25/3/2025).
Cài đặt các phiên bản macOS cũ hơn
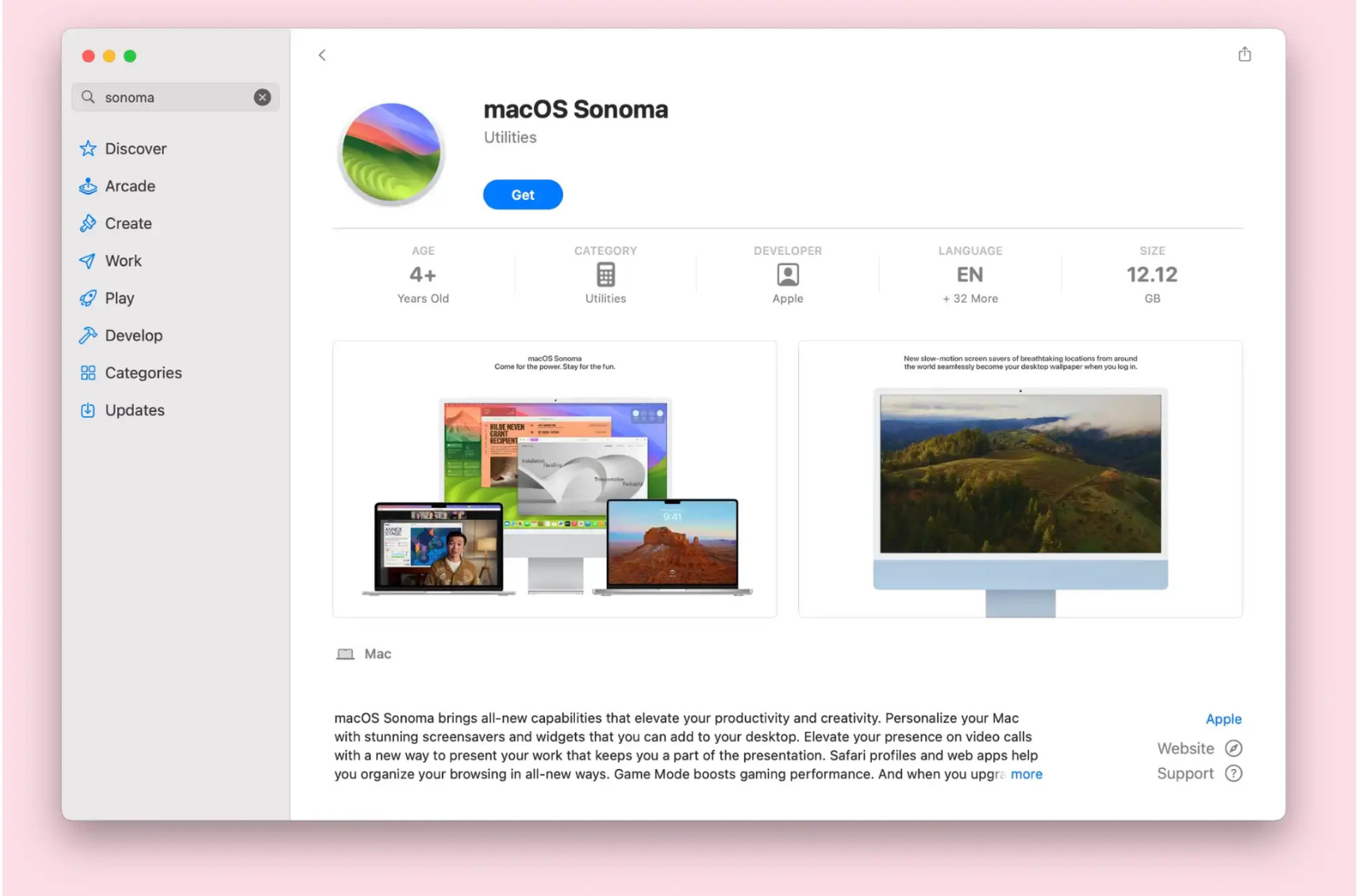
Nếu Mac không hỗ trợ Sequoia hoặc bạn muốn cài phiên bản cũ (Sonoma, Ventura, Monterey), làm theo các bước sau:
Cài macOS Sonoma (thay vì Sequoia)
- Mở Mac App Store
- Nhấp Tải về (Get).
- Xác nhận “Bạn có chắc muốn tải macOS Sonoma?” và nhấp Tải về.
- Chờ tải file cài đặt, sau đó mở “Install macOS Sonoma” trong thư mục Ứng dụng để cài.
Cài macOS Ventura (thay vì Sonoma)
- Mở Mac App Store
- Nhấp Tải về (Get).
- Xác nhận “Bạn có chắc muốn tải macOS Ventura?” và nhấp Tải về.
- Chờ tải và cài từ file “Install macOS Ventura”.
Cài từ Monterey, Big Sur, Catalina, Mojave
- Vào Tùy chọn hệ thống > Cập nhật phần mềm (System Preferences > Software Update).
- Nếu Mac hỗ trợ, bạn sẽ thấy bản cập nhật mới (Sonoma, Ventura). Nhấp Nâng cấp ngay.
- Nếu muốn phiên bản cụ thể, tìm trong Mac App Store hoặc xem bài “Cách tải phiên bản macOS cũ”.
Cài từ High Sierra hoặc cũ hơn
- Mở Mac App Store, tìm phiên bản cần (Sonoma, Ventura, Monterey, Big Sur) qua link chính thức.
- Nhấp Tải về (hoặc Download).
- Nếu đã cài phiên bản này, xác nhận tải lại. Nhập Apple ID nếu được yêu cầu.
- File cài đặt tải về thư mục Ứng dụng, nhấp Tiếp tục để cài hoặc giữ để tạo ổ khởi động.
Ví dụ thực tế: MacBook Air 2015 không chạy Sequoia. Bạn tải Ventura từ Mac App Store, cài trong 1 giờ, và tiếp tục dùng Photoshop CS6 tương thích.
Mẹo: Tạo ổ cài đặt khởi động để dùng trên nhiều Mac, như hướng dẫn “Cách tạo
Xem thêm: macOS Sequoia: Cách dùng iPhone Mirroring để điều khiển iPhone từ Mac


















