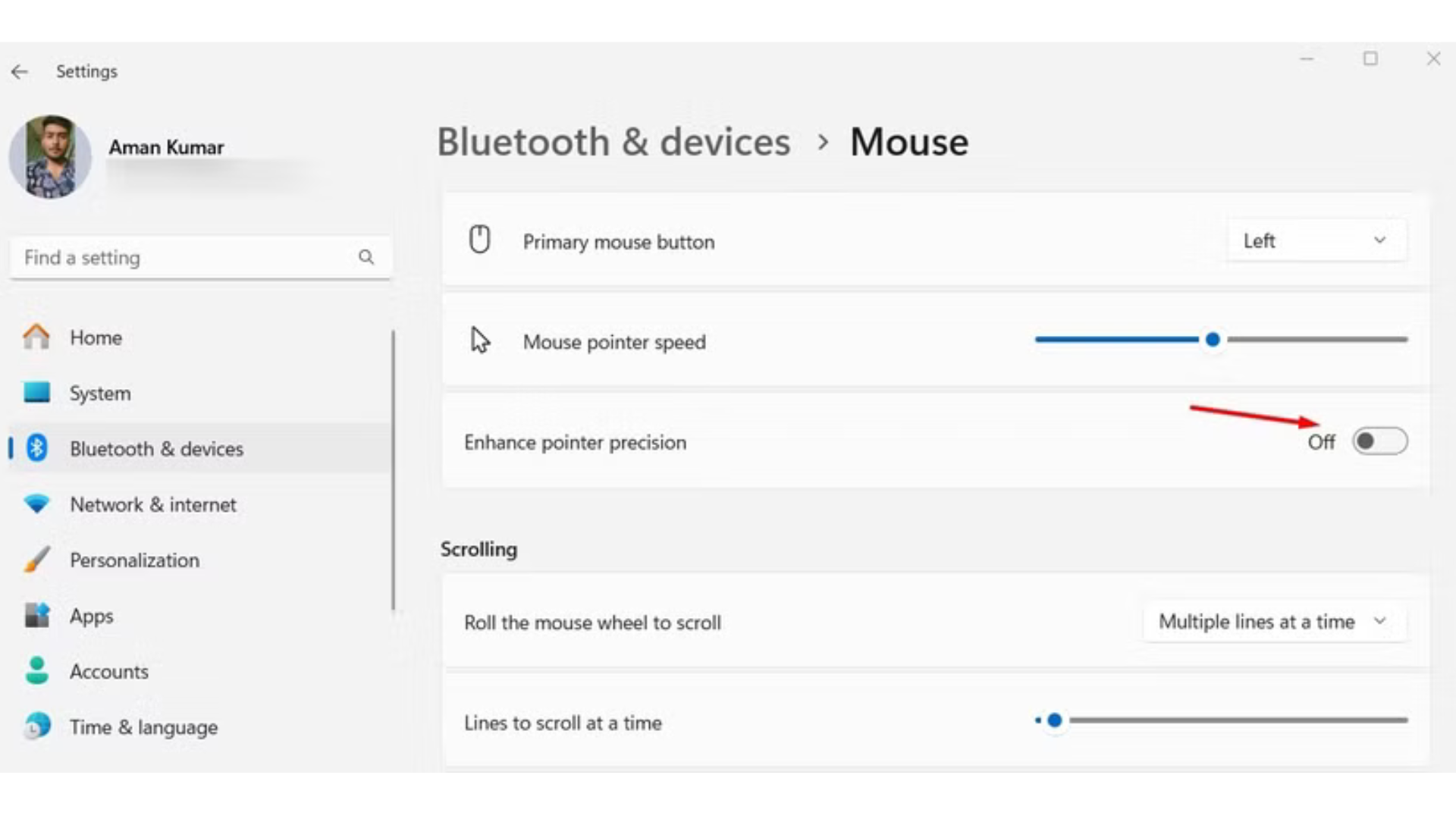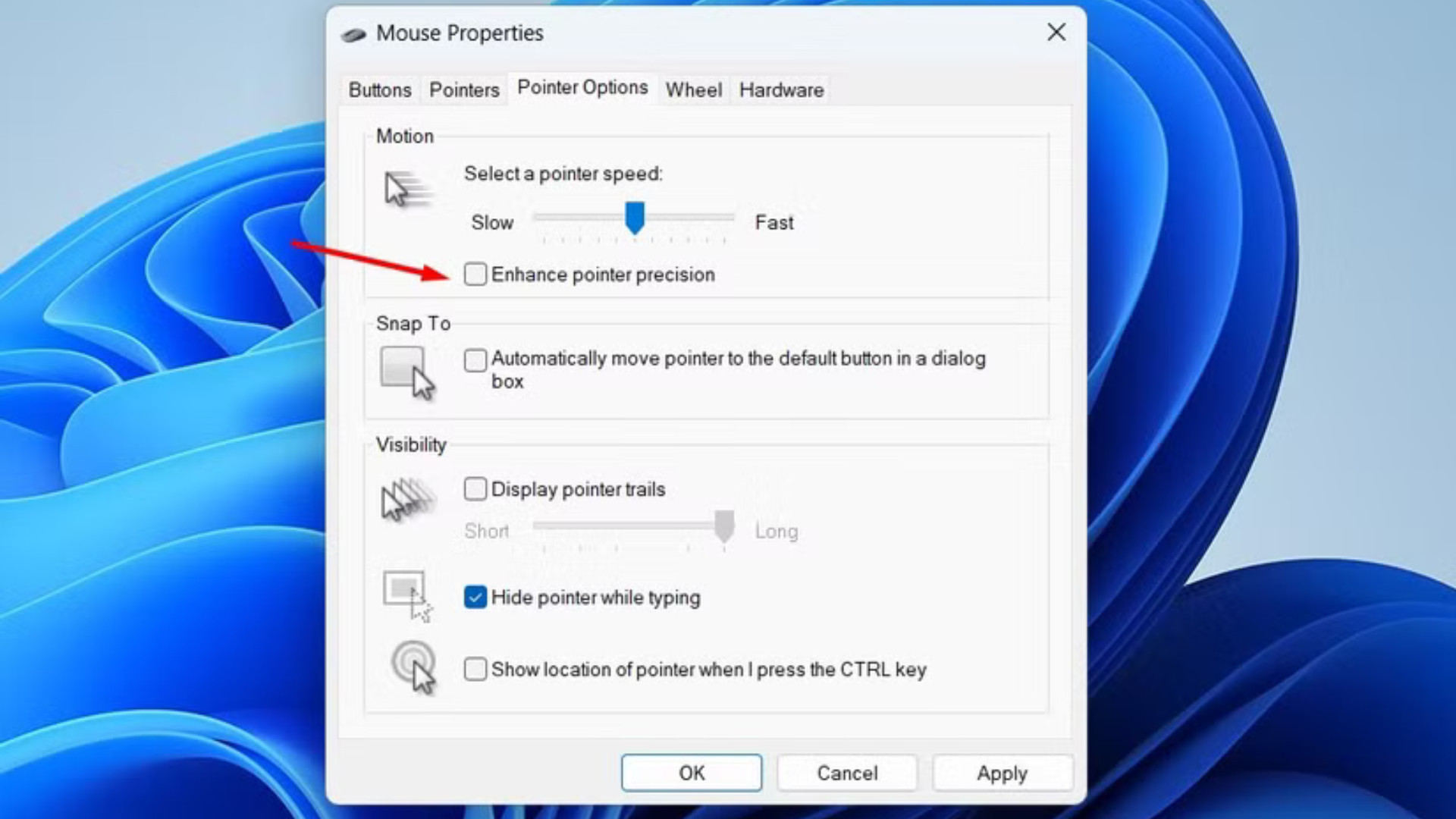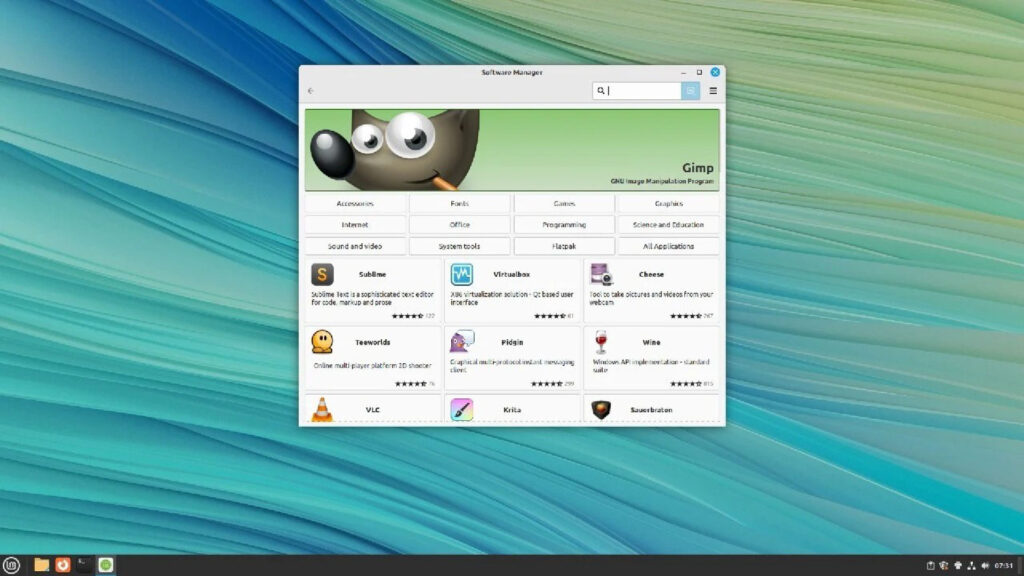Cách tắt tính năng tăng tốc chuột trên Windows 11 và lý do nên làm điều đó

Bạn có bao giờ cảm thấy con trỏ chuột trên màn hình di chuyển quá nhanh hoặc không chính xác, dù bạn chỉ di chuyển chuột một đoạn ngắn? Đó là do tính năng tăng tốc chuột (Mouse Acceleration) trên Windows 11. Tính năng này có thể gây khó khăn khi chơi game hoặc làm việc đòi hỏi độ chính xác cao. Trong bài viết này, chúng tôi sẽ hướng dẫn bạn cách tắt tăng tốc chuột trên Windows 11 và giải thích lý do tại sao bạn nên làm điều đó, đặc biệt nếu bạn là game thủ hoặc sử dụng chuột cao cấp.
Tăng Tốc Chuột Là Gì và Có Nên Tắt Nó?
Trên Windows, tính năng tăng tốc chuột được gọi là Enhance Pointer Precision (Cải thiện độ chính xác con trỏ). Khi bật, tính năng này điều chỉnh khoảng cách di chuyển của con trỏ dựa trên tốc độ bạn di chuyển chuột thay vì chỉ dựa vào khoảng cách vật lý.
Cách hoạt động
- Di chuyển chuột chậm: Windows giảm DPI (độ nhạy chuột), con trỏ di chuyển một khoảng ngắn.
- Di chuyển chuột nhanh: Windows tăng DPI, con trỏ di chuyển xa hơn, dù khoảng cách vật lý giống nhau.
Điều này dẫn đến sự không đồng nhất trong chuyển động con trỏ, khiến bạn khó dự đoán vị trí chính xác của nó. Với người dùng thông thường, điều này có thể không đáng chú ý, nhưng với game thủ, đặc biệt khi chơi các game bắn súng như PUBG, Valorant hay CS:GO, tăng tốc chuột có thể làm giảm độ chính xác khi ngắm bắn, đặc biệt là khi cần những cú headshot.
Khi nào nên tắt tăng tốc chuột?
- Chơi game FPS: Tăng tốc chuột làm bạn khó ngắm mục tiêu chính xác, đặc biệt khi cần di chuyển chuột nhanh hoặc chậm liên tục.
- Công việc đòi hỏi độ chính xác: Như chỉnh sửa ảnh, thiết kế đồ họa hoặc làm việc với phần mềm CAD.
- Sử dụng chuột chất lượng cao: Các chuột gaming hiện đại (như Logitech G502) có cảm biến chính xác, không cần tăng tốc chuột để cải thiện trải nghiệm.
Khi nào nên giữ tăng tốc chuột?
- Chuột giá rẻ hoặc cảm biến kém: Tăng tốc chuột giúp bạn di chuyển con trỏ xa hơn mà không cần lướt chuột quá nhiều.
- Sử dụng touchpad laptop: Touchpad thường có cảm biến kém nhạy, tăng tốc chuột giúp giảm số lần vuốt để di chuyển con trỏ.
Tuy nhiên, với chuột gaming hoặc chuột văn phòng chất lượng, việc tắt tăng tốc chuột thường mang lại trải nghiệm tốt hơn, đặc biệt khi bạn cần độ chính xác cao.
Cách Tắt Tăng Tốc Chuột trên Windows 11
Tắt tăng tốc chuột trên Windows 11 rất đơn giản và có thể thực hiện qua Cài đặt hoặc Bảng điều khiển. Dưới đây là hai cách chi tiết:
Cách 1: Tắt qua ứng dụng Cài đặt
- Nhấn Windows + i để mở Cài đặt (Settings).
- Chọn Bluetooth & Thiết bị (Bluetooth & Devices) từ menu bên trái.
- Nhấp vào Chuột (Mouse) ở khung bên phải.

- Tìm mục Cải thiện độ chính xác con trỏ (Enable Pointer Precision) và tắt nút gạt bên cạnh.
- Đóng ứng dụng Cài đặt. Thay đổi sẽ có hiệu lực ngay lập tức.
Cách 2: Tắt qua Bảng điều khiển
- Nhấn Windows + S, gõ Control Panel và mở Bảng điều khiển.
- Chọn Phần cứng và Âm thanh (Hardware and Sound) > Chuột (Mouse).

- Chuyển sang tab Tùy chọn con trỏ (Pointer Options).
- Bỏ chọn ô Cải thiện độ chính xác con trỏ (Enhance Pointer Precision).

- Nhấn Áp dụng (Apply) rồi OK để lưu thay đổi.
Sau khi tắt, bạn sẽ nhận thấy con trỏ di chuyển đồng nhất hơn, phản ánh chính xác khoảng cách vật lý bạn di chuyển chuột.
Tùy Chỉnh Cài Đặt Chuột Để Tăng Hiệu Suất
Nếu bạn không thích tốc độ con trỏ mặc định sau khi tắt tăng tốc chuột, Windows 11 cho phép điều chỉnh tốc độ con trỏ hoặc DPI để phù hợp với sở thích cá nhân. Ngoài ra, nếu bạn dùng chuột gaming, bạn có thể tùy chỉnh sâu hơn qua phần mềm của nhà sản xuất.
Điều chỉnh tốc độ con trỏ trong Windows
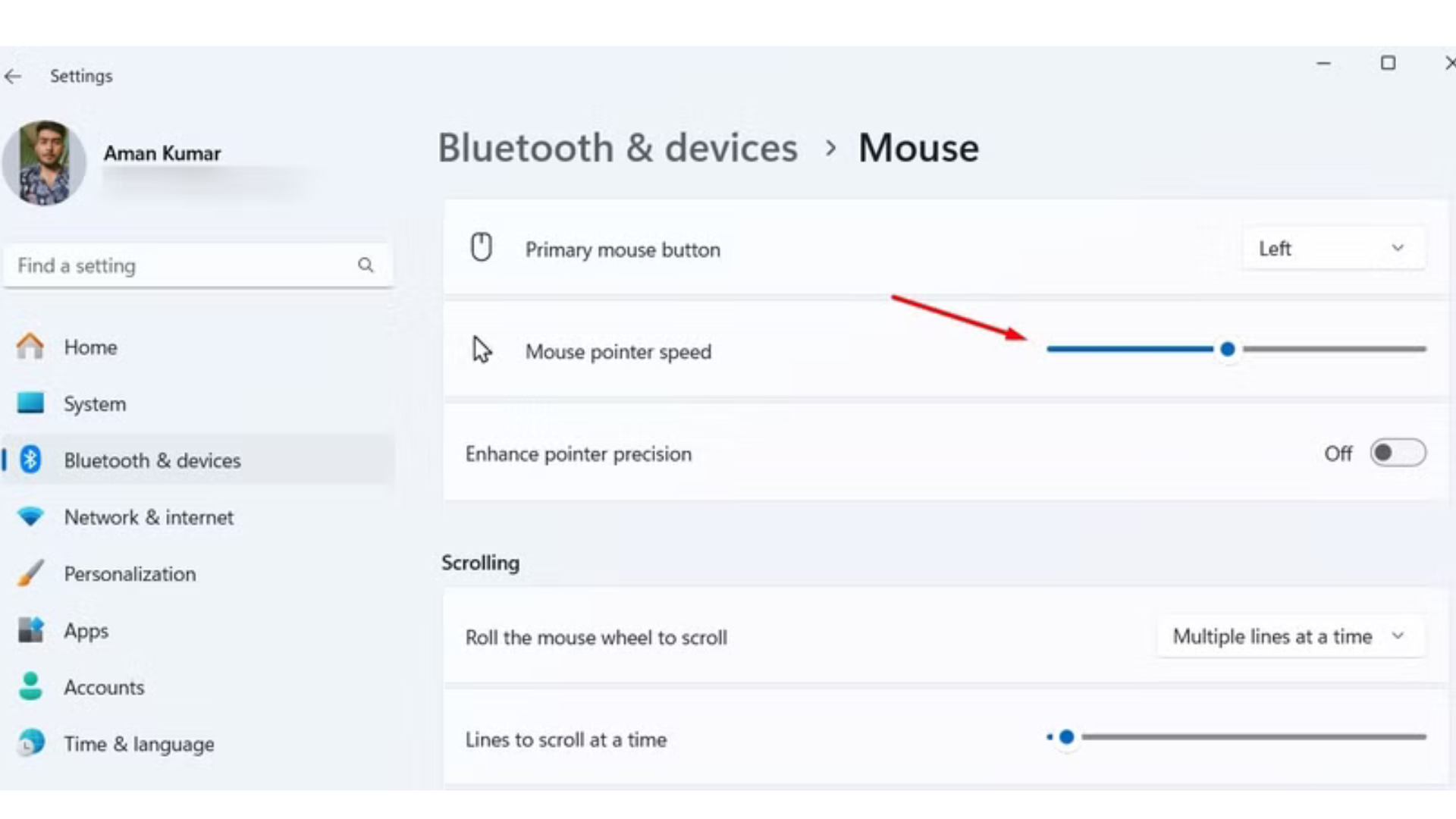
- Mở Cài đặt (Windows + i) > Bluetooth & Thiết bị > Chuột.
- Kéo thanh trượt Tốc độ con trỏ chuột (Mouse Pointer Speed) để tăng hoặc giảm tốc độ con trỏ.
- Thử nghiệm và chọn mức tốc độ phù hợp với bạn.
Tùy chỉnh DPI trên chuột gaming
Hầu hết chuột gaming (như Logitech G502, SteelSeries Aerox 5) đi kèm phần mềm chuyên dụng để điều chỉnh DPI – chỉ số quyết định độ nhạy của chuột. DPI càng cao, con trỏ càng di chuyển nhanh với cùng khoảng cách vật lý.
Ví dụ: Tùy chỉnh DPI trên Logitech G Hub
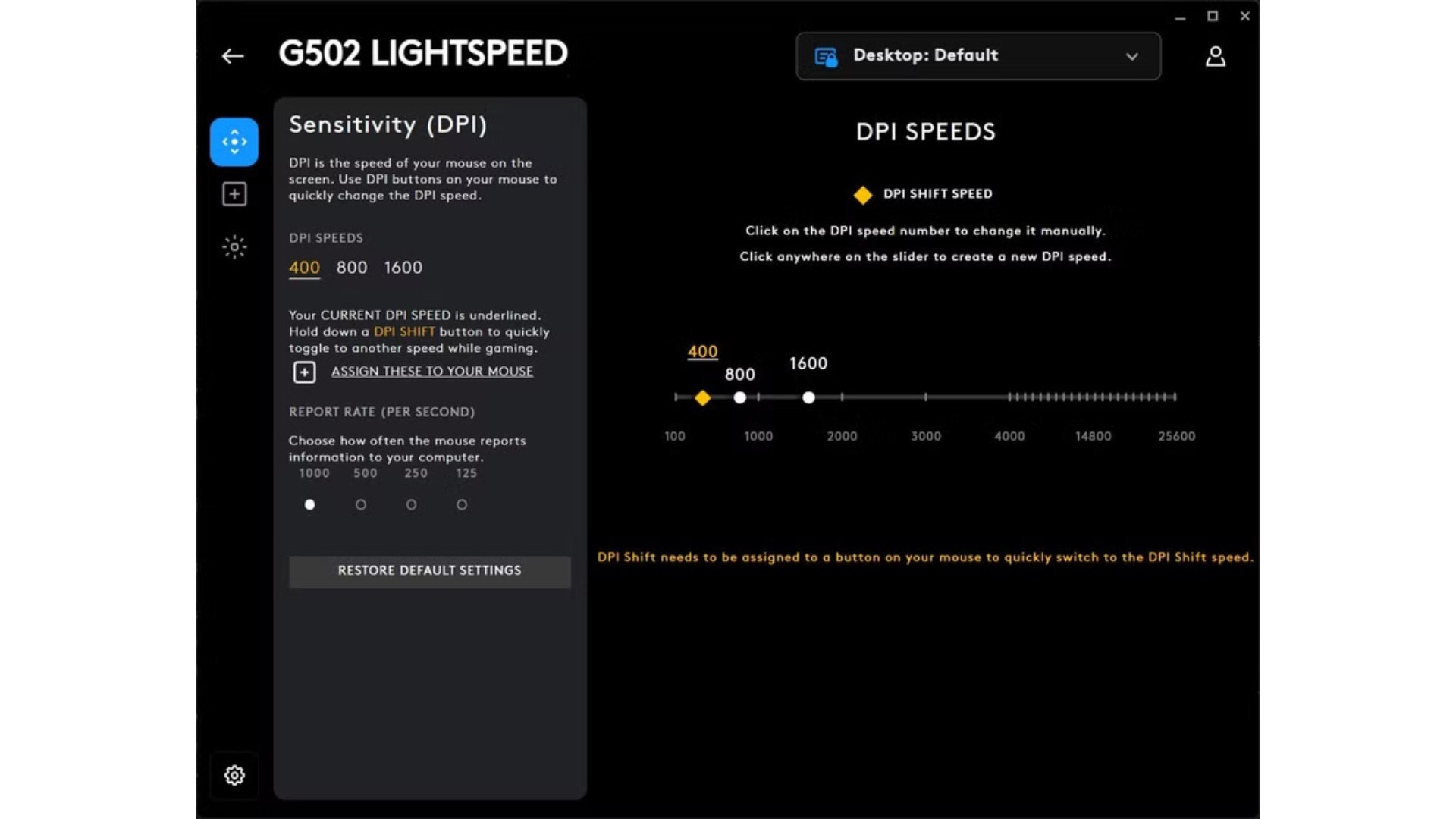
- Tải và cài đặt Logitech G Hub từ trang web Logitech.
- Mở ứng dụng, chọn chuột của bạn và nhấp vào mục Độ nhạy (DPI) (Sensitivity) ở menu bên trái.
- Điều chỉnh các mức DPI bằng thanh trượt. Bạn có thể thiết lập nhiều mức DPI (ví dụ: Logitech G502 hỗ trợ tối đa 5 mức).

- Nhấn nút DPI Shift trên chuột để chuyển đổi giữa các mức DPI trong lúc chơi game.
Mẹo sử dụng DPI:
- DPI thấp (400-800): Phù hợp để ngắm bắn chính xác trong game FPS.
- DPI cao (1600-3200): Lý tưởng cho các thao tác nhanh như chạy hoặc xoay góc nhìn.
- Thử nghiệm các mức DPI để tìm giá trị phù hợp với phong cách chơi hoặc làm việc của bạn.
Tại Sao Nên Tắt Tăng Tốc Chuột?
Lợi ích khi tắt
- Độ chính xác cao hơn: Con trỏ di chuyển đúng với khoảng cách bạn lướt chuột, giúp ngắm bắn hoặc thao tác chuẩn hơn.
- Kiểm soát tốt hơn: Loại bỏ sự không đồng nhất khi di chuyển chuột nhanh/chậm.
- Phù hợp với chuột chất lượng: Chuột gaming có cảm biến tốt không cần tăng tốc để hoạt động hiệu quả.
Trường hợp nên giữ
- Touchpad laptop: Giúp di chuyển con trỏ xa hơn mà không cần vuốt nhiều lần.
- Chuột giá rẻ: Bù đắp cho cảm biến kém, giảm thao tác lướt chuột.
Tuy nhiên, với hầu hết người dùng hiện đại, đặc biệt là game thủ hoặc dân thiết kế, việc tắt tăng tốc chuột sẽ mang lại trải nghiệm mượt mà và chính xác hơn.
Mẹo Để Cải Thiện Độ Chính Xác Chuột
Ngoài việc tắt tăng tốc chuột, bạn có thể áp dụng các mẹo sau để cải thiện trải nghiệm:
- Sử dụng chuột gaming chất lượng: Các mẫu như Logitech G502 Hero (giá 1,2 triệu đồng) hoặc SteelSeries Aerox 5 (2 triệu đồng) có cảm biến chính xác, hỗ trợ tùy chỉnh DPI.
- Chọn bàn di chuột tốt: Bàn di chuột lớn, bề mặt mịn (như SteelSeries QcK) giúp chuột di chuyển ổn định.
- Tối ưu hóa cài đặt game: Trong các game FPS, giảm độ nhạy chuột (mouse sensitivity) và tắt tăng tốc chuột trong cài đặt game.
- Cập nhật driver chuột: Tải driver mới nhất từ trang web nhà sản xuất để đảm bảo hiệu suất tối ưu.
- Thử nghiệm DPI: Thay đổi DPI trong các tình huống khác nhau (làm việc, chơi game) để tìm mức phù hợp.
Kết Luận: Tắt Tăng Tốc Chuột – Lựa Chọn Cá Nhân Hóa
Tính năng tăng tốc chuột (Enhance Pointer Precision) có thể hữu ích với touchpad hoặc chuột giá rẻ, nhưng lại gây khó khăn cho game thủ và người cần độ chính xác cao. Tắt tính năng này trên Windows 11 rất đơn giản và mang lại trải nghiệm điều khiển con trỏ đồng nhất hơn. Kết hợp với việc điều chỉnh tốc độ con trỏ hoặc DPI, bạn sẽ có một con chuột hoạt động đúng như ý muốn.
Nếu bạn đang tìm chuột gaming chất lượng để nâng cấp trải nghiệm, hãy ghé Cohotech shop để khám phá các sản phẩm như Logitech G502 Hero hoặc HP EliteBook x360 1040 G8 (laptop hỗ trợ chơi game mượt mà, giá từ ~20 triệu). Hãy thử tắt tăng tốc chuột ngay hôm nay để cảm nhận sự khác biệt!
Xem thêm: Đánh giá iPad (A16, 11th Gen): Không có Apple Intelligence, nhưng vẫn đáng mua!