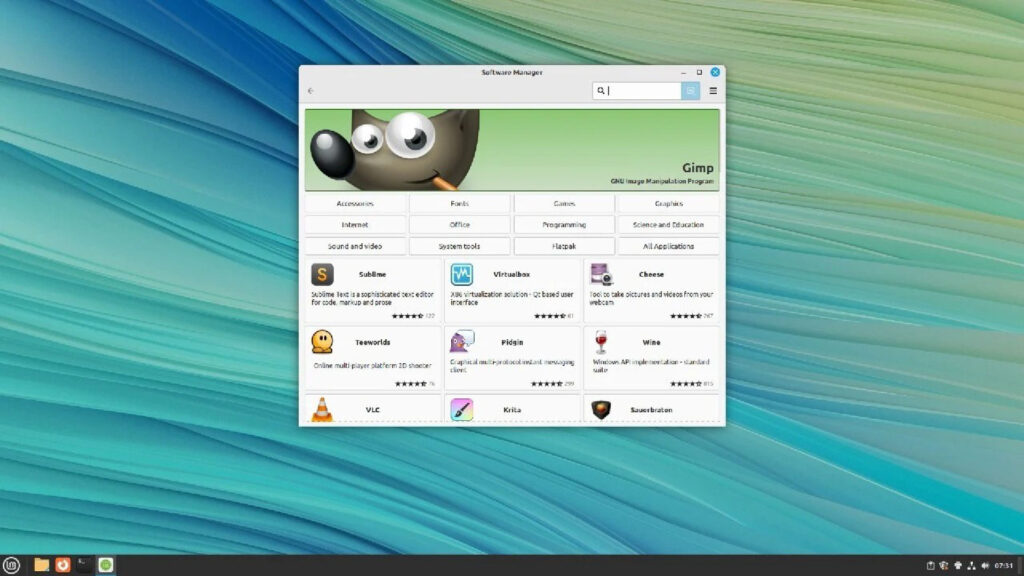Cách tạo bản sao lưu đầy đủ cho PC Windows 11 của bạn
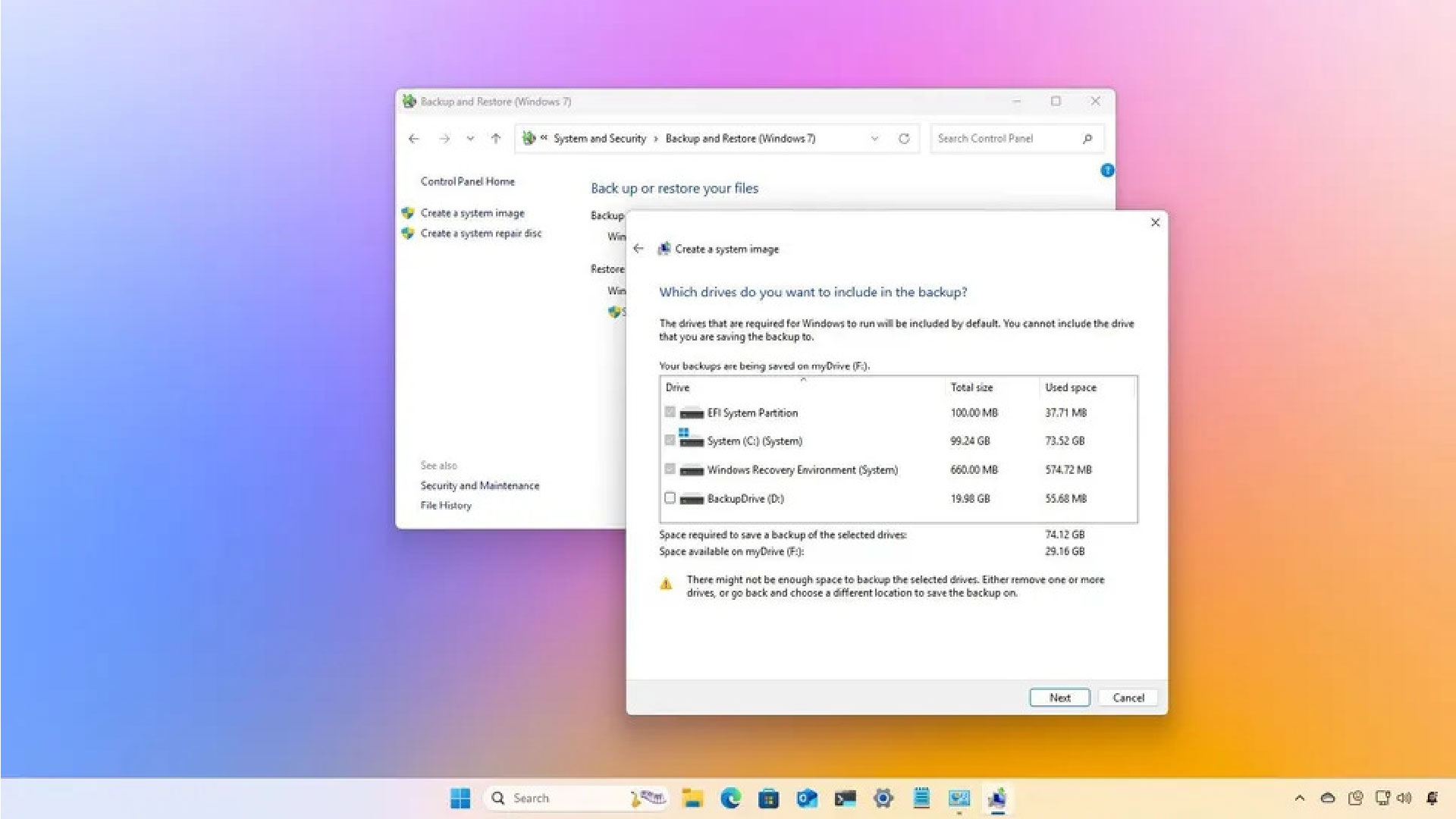
Trên Windows 11, tạo bản sao lưu đầy đủ là một trong những cách hiệu quả nhất để bảo vệ hệ thống và các tệp cá nhân của bạn khỏi những thảm họa bất ngờ. Cho dù đó là lỗi phần cứng, sự cố nâng cấp hệ thống, tấn công phần mềm độc hại hay hỏng tệp, bản sao lưu đầy đủ đảm bảo bạn có thể khôi phục nhanh chóng mà không mất dữ liệu quan trọng hoặc mất nhiều giờ để định cấu hình lại thiết bị của mình.
Nếu bạn không có bản sao lưu phù hợp, bạn có nguy cơ mất nội dung không thể thay thế, chẳng hạn như ảnh gia đình, tài liệu công việc và cài đặt hệ thống tùy chỉnh mà bạn đã dành thời gian hoàn thiện.
Mặc dù web cung cấp vô số giải pháp của bên thứ ba để sao lưu tệp, trực tuyến hoặc vào ổ đĩa ngoài, Windows 11 vẫn bao gồm một tính năng tích hợp có tên là “Sao lưu và Khôi phục (Windows 7)”. Tính năng này cho phép bạn tạo ảnh hệ thống và lưu trữ trên ổ đĩa ngoài USB.
Ảnh hệ thống về cơ bản là ảnh chụp nhanh hoàn chỉnh máy tính của bạn. Nó bao gồm bản sao chính xác của cài đặt Windows hiện tại của bạn, cùng với các thiết lập hệ thống, ứng dụng đã cài đặt và quan trọng nhất là các tệp cá nhân của bạn. Loại sao lưu này đặc biệt có giá trị khi:
- Nâng cấp lên phiên bản mới của hệ điều hành và cần tùy chọn dự phòng.
- Thay thế hoặc nâng cấp ổ cứng của bạn.
- Phục hồi sau lỗi hệ thống nghiêm trọng hoặc nhiễm phần mềm độc hại.
Không giống như các bản sao lưu chỉ có tệp, ảnh hệ thống đầy đủ cho phép bạn khôi phục toàn bộ môi trường máy tính của mình chính xác như ban đầu, giảm thiểu thời gian chết.
Trong hướng dẫn thực hiện này, tôi sẽ phác thảo các bước để tạo bản sao lưu đầy đủ với các cài đặt tùy chỉnh, ứng dụng, tệp và tệp thiết lập Windows 11 của bạn.
Quan trọng: Microsoft không còn duy trì tính năng sao lưu nữa, nhưng bạn vẫn có thể sử dụng tính năng này để tạo bản sao lưu đầy đủ tạm thời trong khi tính năng này vẫn khả dụng.
Cách tạo bản sao lưu trên Windows 11
Tính năng Sao lưu và Khôi phục cho phép bạn tạo ảnh hệ thống của toàn bộ hệ thống và các tệp vào ổ cứng ngoài hoặc vị trí thư mục mạng. Tuy nhiên, hướng dẫn này sẽ xem xét các bước để tạo bản sao lưu vào bộ lưu trữ USB (có đủ dung lượng) vì đây là quy trình thuận tiện nhất đối với hầu hết người dùng.
Để tạo bản sao lưu đầy đủ trên Windows 11, hãy sử dụng các bước sau:
1. Mở Start.
2. Tìm Control Panel và nhấp vào kết quả trên cùng để mở ứng dụng.
3. Nhấp vào System and Security.
4. Nhấp vào cài đặt “Backup and Restore”.
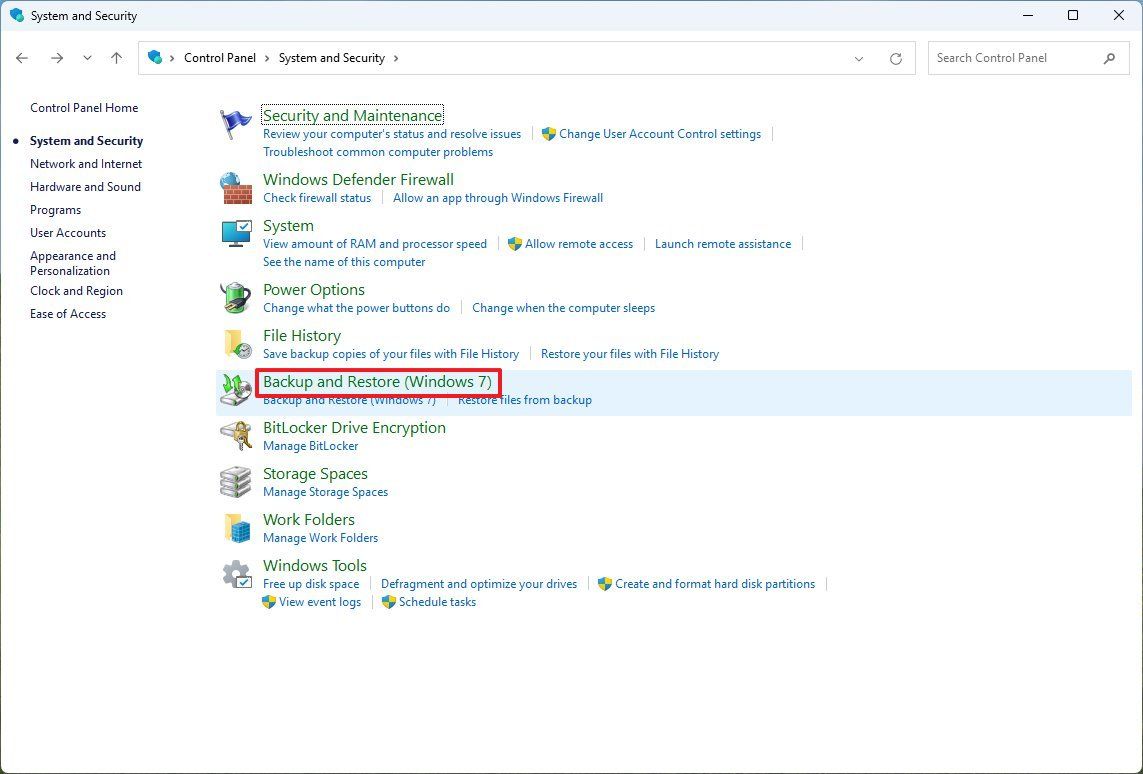
5. Nhấp vào tùy chọn “System Image Backup” ở góc dưới bên trái.
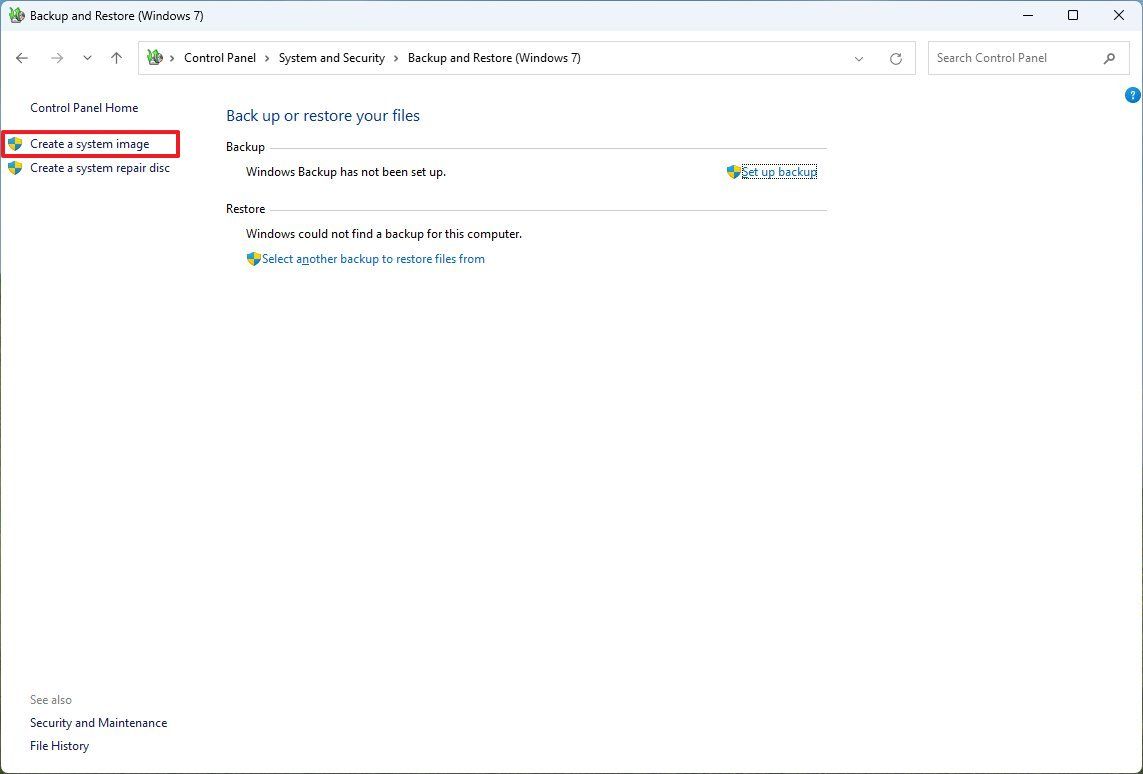
6. Chọn tùy chọn “On a hard disk“.
7. Sử dụng menu thả xuống “Trên ổ cứng” và chọn đích sao lưu đầy đủ của Windows 11.
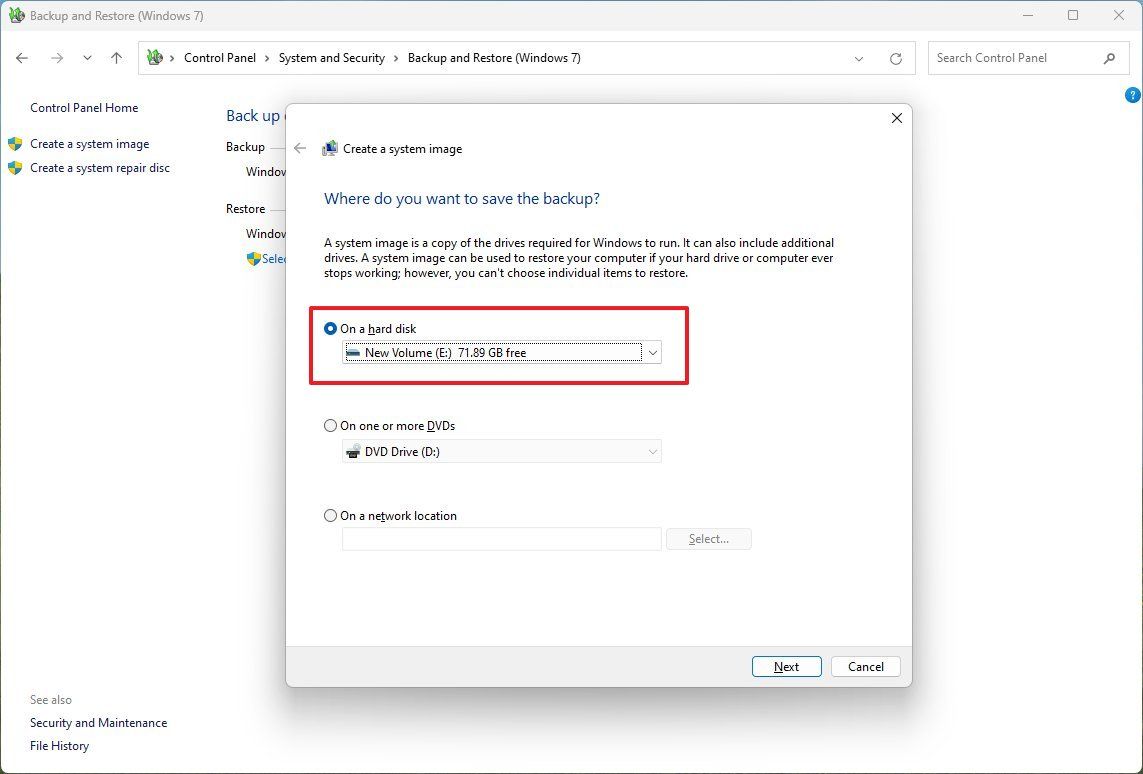
8. Nhấp vào nút Next.
9. (Tùy chọn) Chọn bất kỳ ổ đĩa bổ sung nào để đưa vào bản sao lưu.
10. Nhấp vào nút Next.
11. Nhấp vào nút Start backup.
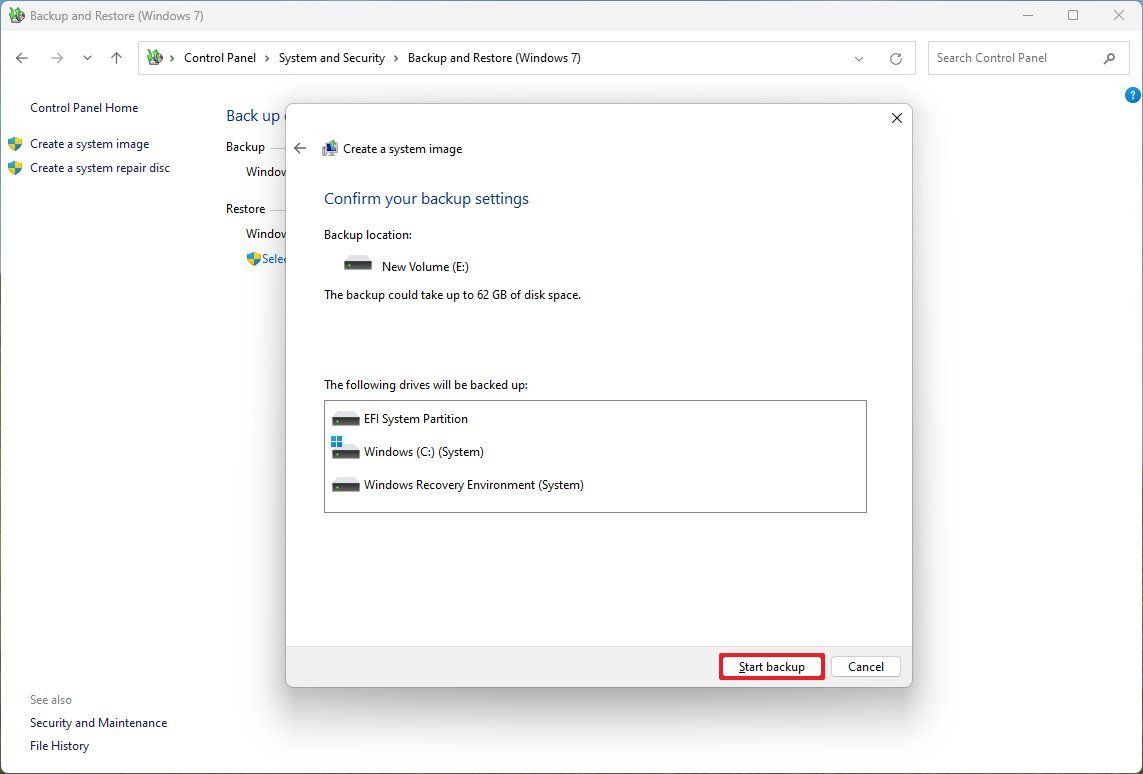
12. Nhấp vào nút No.
- Lưu ý nhanh: Bạn cũng sẽ nhận được lời nhắc tạo đĩa sửa chữa hệ thống, nhưng bạn có thể bỏ qua. Nếu bạn cần khôi phục cài đặt trước đó, bạn có thể sử dụng phương tiện cài đặt USB để truy cập cài đặt phục hồi.
13. Nhấp vào nút Đóng.
Sau khi bạn hoàn tất các bước, bản sao lưu toàn bộ hệ thống sẽ được tạo với mọi thứ trên ổ cứng chính và các ổ đĩa khác mà bạn có thể đã chọn.
Công cụ sử dụng tính năng “Shadow Copy” để sao lưu các tệp ngay cả khi chúng đang mở và các ứng dụng đang chạy, nghĩa là bạn có thể tiếp tục làm việc trong quá trình này. Sau khi sao lưu hoàn tất, hãy ngắt kết nối và lưu trữ ổ đĩa một cách an toàn.
Cách khôi phục bản sao lưu trên Windows 11
Trong trường hợp lỗi phần cứng hoặc nâng cấp ổ đĩa hệ thống, bạn có thể sử dụng bản sao lưu trước đó để khôi phục cài đặt thiết bị.
Bất cứ khi nào bạn khôi phục bản sao lưu, tránh làm gián đoạn quá trình, vì điều đó sẽ khiến bản sao lưu bị lỗi và máy tính sẽ không khởi động được nữa. Nếu bạn muốn tránh sự cố, bạn nên duy trì kết nối máy tính xách tay với nguồn điện và máy tính để bàn với bộ nguồn điện liên tục (UPS).
Để khôi phục bản sao lưu Windows 11, hãy kết nối ổ đĩa với bản sao lưu và ổ đĩa flash USB có thể khởi động Windows 11 và thực hiện các bước sau:
1. Khởi động máy tính.
2. Khi nhắc khởi động ổ đĩa USB có thể khởi động, hãy nhấn phím bất kỳ để tiếp tục.
- Mẹo nhanh: Nếu máy tính không khởi động trong trình hướng dẫn Thiết lập Windows, bạn sẽ cần truy cập Giao diện chương trình cơ sở mở rộng hợp nhất (UEFI) để thay đổi cài đặt thứ tự khởi động. Tuy nhiên, vì các bước này khác nhau tùy theo nhà sản xuất và kiểu thiết bị, nên bạn nên kiểm tra trang web hỗ trợ của nhà sản xuất để biết thông tin chi tiết cụ thể hơn.
3. Trên trang “Windows Setup”, nhấp vào nút Next.
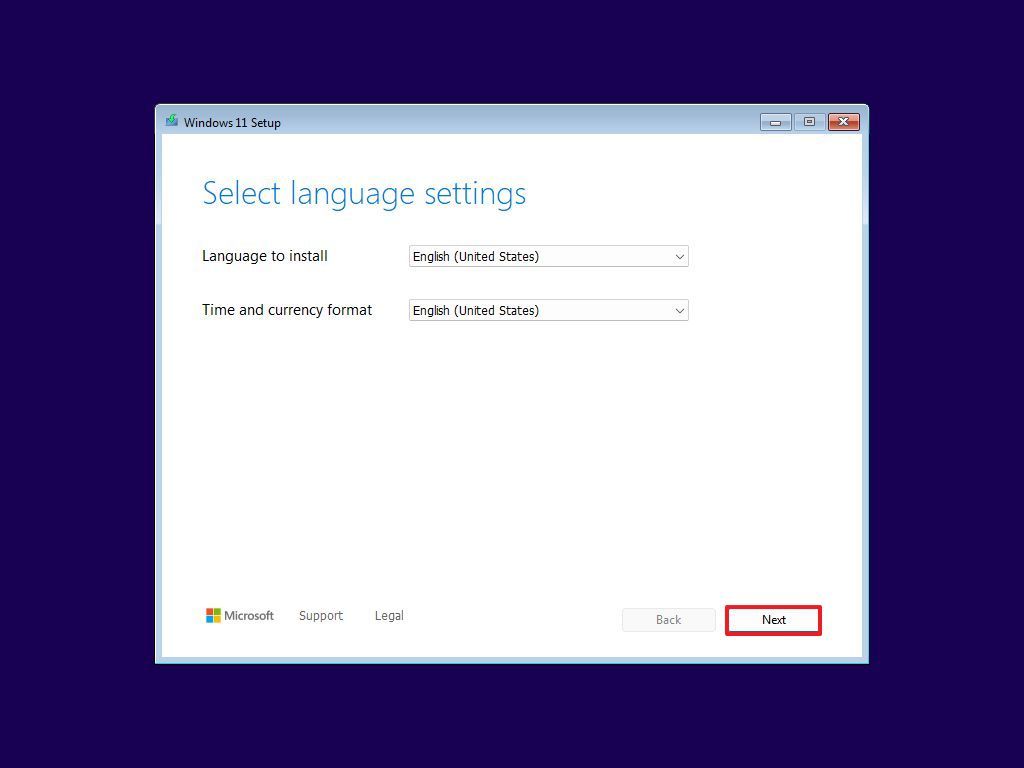
4. Nhấp vào nút Next một lần nữa.
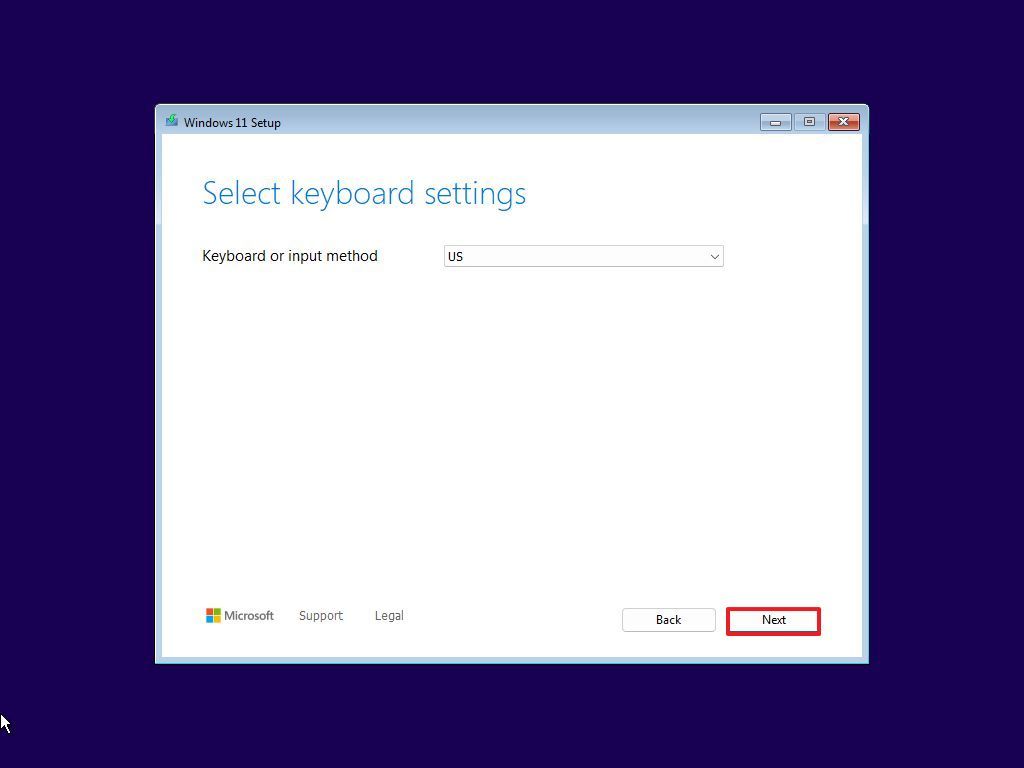
5. Nhấp vào tùy chọn “Repair my PC”.
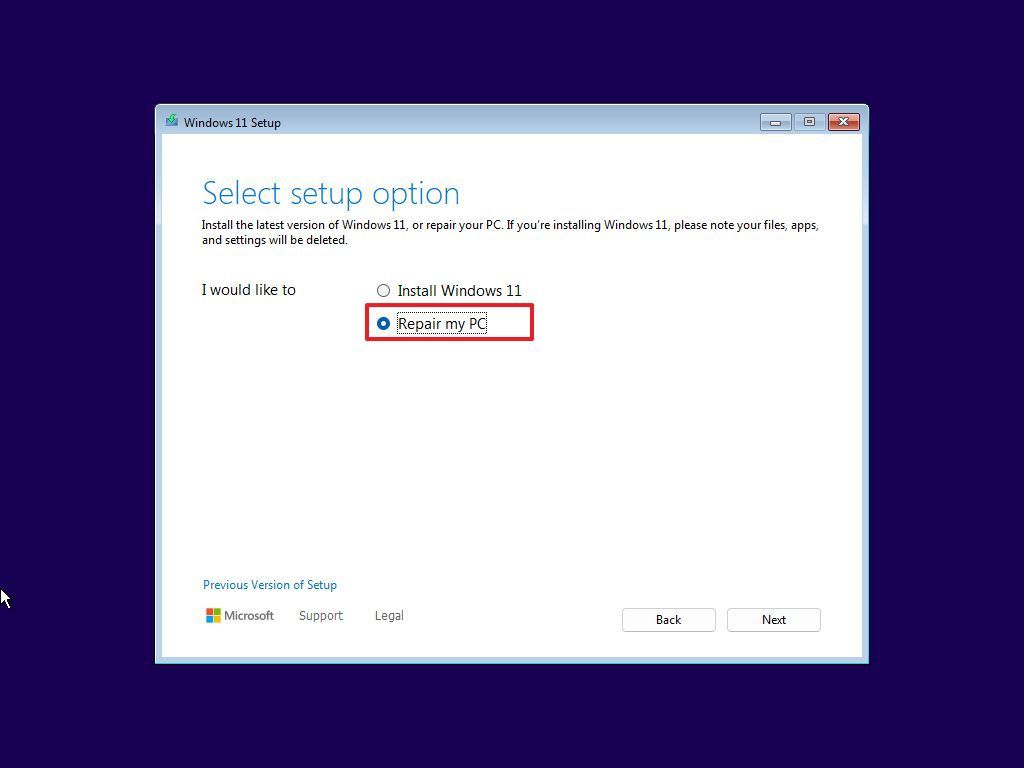
6. Nhấp vào nút Next.
7. Chọn bố cục bàn phím để tiếp tục.
8. Nhấp vào tùy chọn Troubleshoot.
9. Nhấp vào tùy chọn “System Image Recovery“.
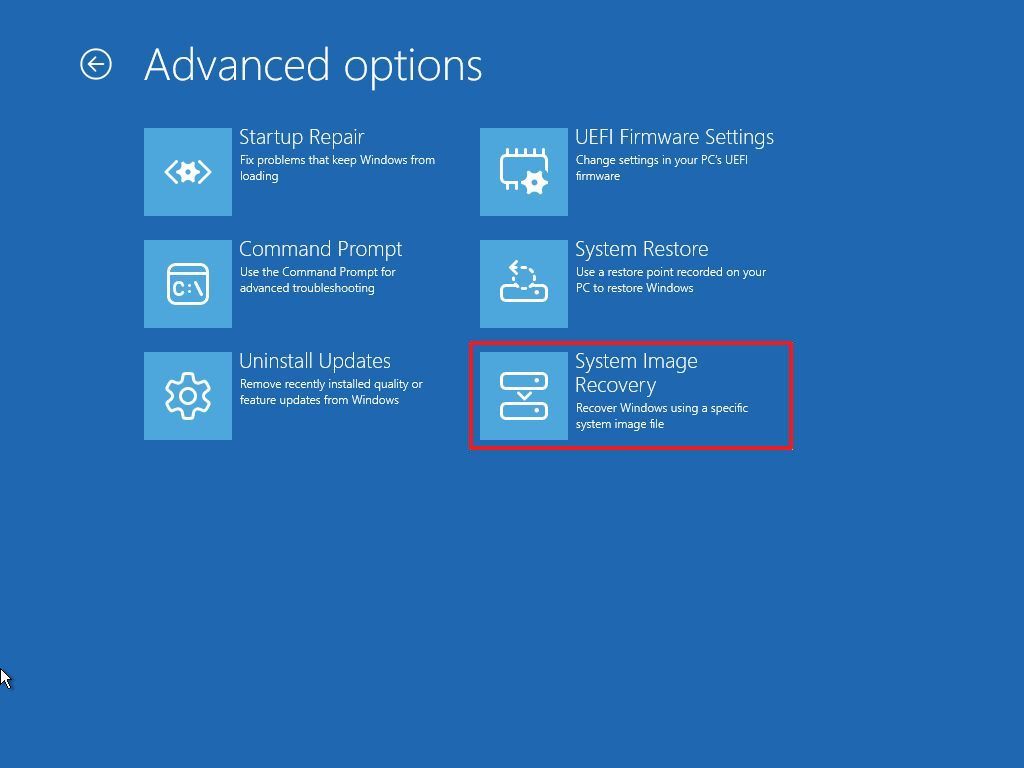
10. Xác nhận khóa khôi phục BitLocker để truy cập vào dữ liệu được mã hóa (nếu có).
11. Nhấp vào nút Continue.
12. Chọn tùy chọn Windows 11.
13. Trên trang “Re-image your computer”, hãy chọn tùy chọn “Use the latest available system image”.
- Mẹo nhanh: Sử dụng tùy chọn “”Select a system image” để khôi phục phiên bản thiết lập cũ hơn (nếu có).
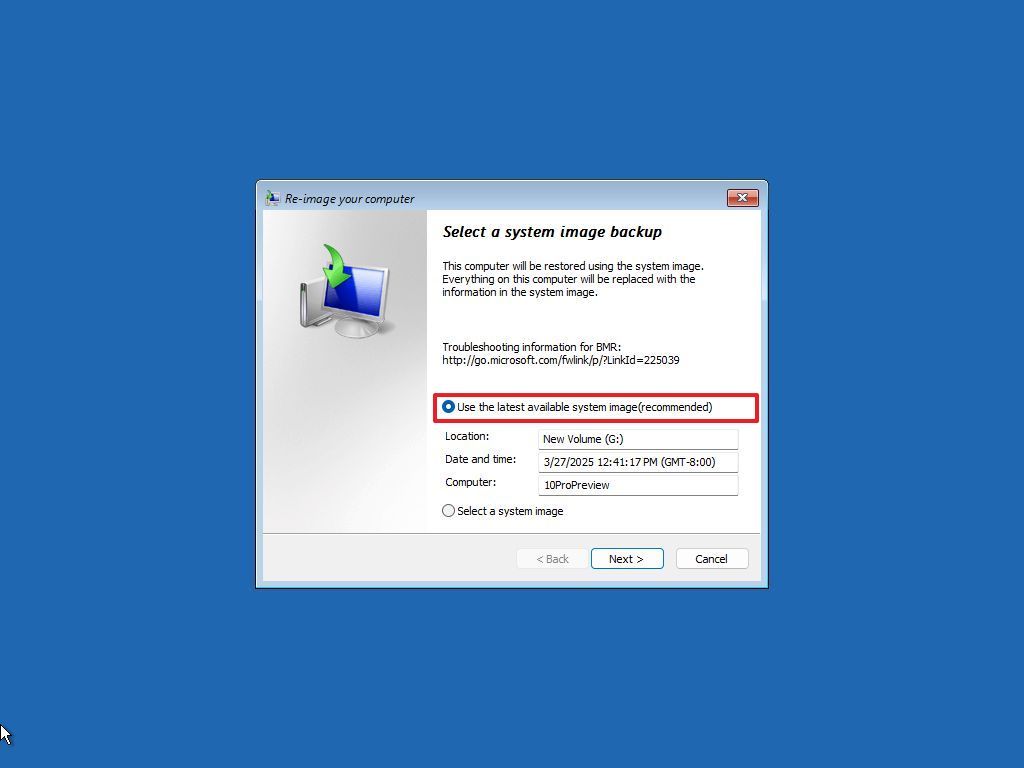
14. Nhấp vào nút Next.
15. (Tùy chọn) Chọn tùy chọn “Format and repartition disks” trước khi khôi phục bản sao lưu.
- Mẹo nhanh: Nếu bạn chọn tùy chọn này, hãy sử dụng tùy chọn “Exclude disks” để ngăn định dạng các ổ đĩa thứ cấp có thể chứa dữ liệu. Thông thường, bạn chỉ muốn sử dụng tùy chọn này trên các ổ đĩa mới.
16. (Tùy chọn) Kiểm tra tùy chọn “Only restore system drivers”.
17. Nhấp vào nút Next.
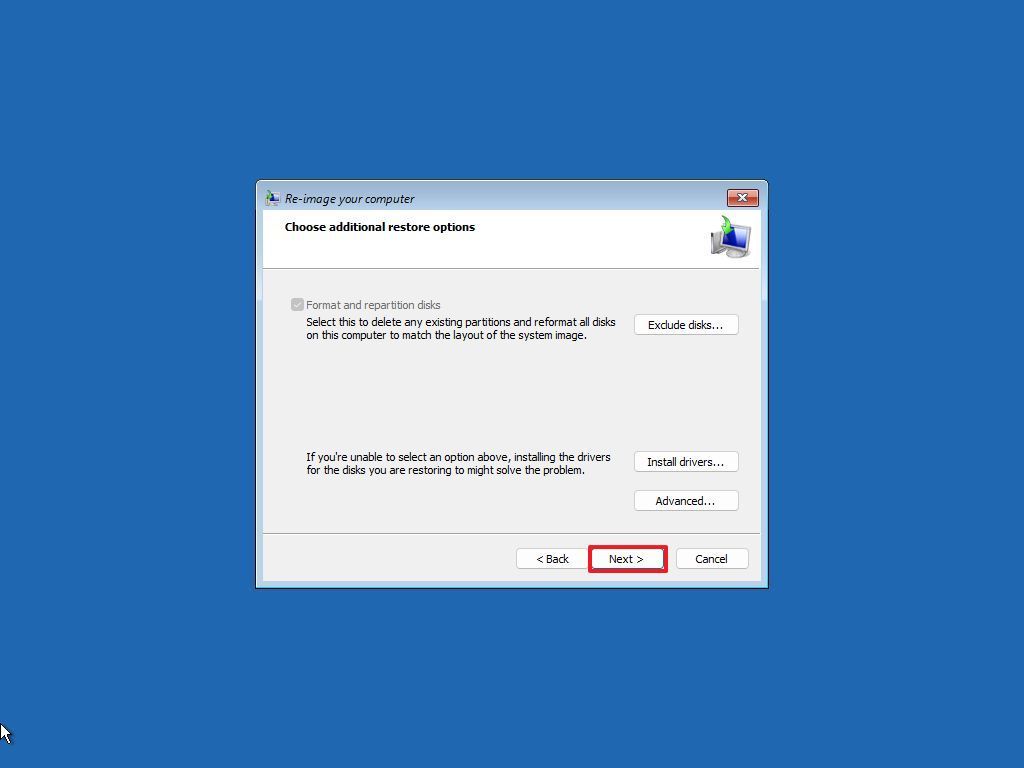
18. Nhấp vào nút Finish.
19. Nhấp vào nút Yes.
Sau khi hoàn tất các bước, hệ thống sẽ bắt đầu quá trình khôi phục. Thời gian khôi phục hệ thống của bạn phụ thuộc vào kích thước bản sao lưu và cấu hình phần cứng của thiết bị.
Sau khi quá trình khôi phục hoàn tất, hệ thống của bạn có thể bị thiếu các bản cập nhật gần đây. Để đảm bảo mọi thứ đều được cập nhật, hãy vào Settings > Windows Update và nhấp vào “Check for updates” để cài đặt các bản vá và trình điều khiển mới nhất.
Mặc dù có nhiều công cụ sao lưu của bên thứ ba khả dụng, tính năng Sao lưu hình ảnh hệ thống tích hợp trên Windows 11 (và 10) vẫn mang lại những lợi thế riêng biệt. Ví dụ:
- Trước khi nâng cấp lên phiên bản Windows 11 mới, việc tạo ảnh hệ thống sẽ cung cấp cho bạn điểm khôi phục đáng tin cậy.
- Nếu bạn đang thực hiện những thay đổi hệ thống đáng kể, bản sao lưu cho phép bạn nhanh chóng khôi phục về trạng thái tốt đã biết.
- Khi thay ổ cứng, ảnh hệ thống cho phép bạn chuyển toàn bộ cài đặt, bao gồm cả ứng dụng và tệp, mà không cần cài đặt lại hoàn toàn.
Nhìn chung, việc tạo bản sao lưu đầy đủ thường xuyên là một thói quen thông minh. Một bản sao lưu gần đây có thể cứu cánh nếu hệ thống của bạn bị lỗi, trở thành nạn nhân của phần mềm độc hại hoặc phần mềm tống tiền hoặc bị một cá nhân có ý đồ xấu xâm phạm.
Tuy nhiên, điều quan trọng là phải hiểu những hạn chế. Ví dụ: tính năng Sao lưu hình ảnh hệ thống được thiết kế để khôi phục toàn bộ hệ thống, không phải các tệp riêng lẻ. Nếu bạn chỉ muốn bảo vệ các tệp và tài liệu cá nhân, hãy cân nhắc sử dụng OneDrive hoặc Lịch sử tệp thay thế.
Cuối cùng, hãy nhớ rằng bản sao lưu chỉ bao gồm dữ liệu có trên hệ thống của bạn tại thời điểm sao lưu. Bất kỳ tệp hoặc thay đổi nào được thêm vào sau đó sẽ không được lưu. Đó là lý do tại sao việc sao lưu máy tính thường xuyên là rất quan trọng để tránh mất bất kỳ dữ liệu quan trọng nào.