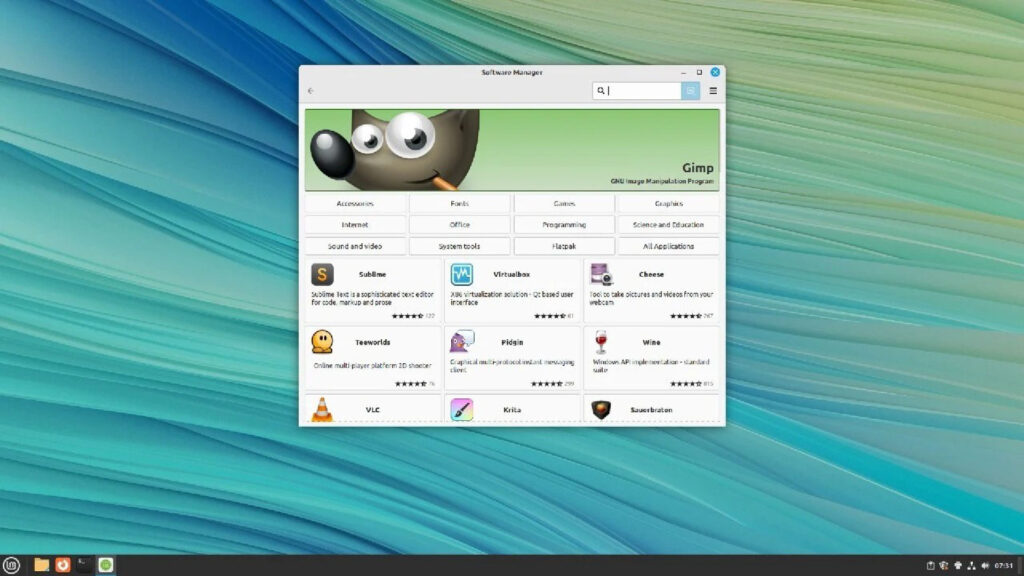Cách duyệt bộ nhớ Android của bạn trên Windows 11 mà không cần bất kỳ cáp USB nào

Nếu bạn sử dụng điện thoại Android, giờ đây bạn có thể truy cập không dây vào bộ nhớ của thiết bị trực tiếp từ File Explorer trên Windows 11 mà không cần cáp.
Theo truyền thống, việc chuyển tệp từ điện thoại sang máy tính có nghĩa là phải vượt qua nhiều rào cản, chẳng hạn như gửi tệp qua email cho chính bạn, sử dụng các ứng dụng như WhatsApp, tải lên các dịch vụ lưu trữ đám mây như OneDrive hoặc Google One hoặc kết nối vật lý điện thoại của bạn qua USB như một thiết bị lưu trữ hàng loạt.
Mặc dù các phương pháp đó vẫn hiệu quả, nhưng Windows 11 hiện cung cấp một giải pháp liền mạch hơn. Nhờ tích hợp Phone Link, bạn có thể duyệt và quản lý các tệp trên điện thoại Android của mình trực tiếp từ File Explorer. Quá trình này không cần dây, nghĩa là không cần phải cắm thiết bị của bạn vào. Chỉ cần kết nối cả hai thiết bị với cùng một mạng Wi-Fi.
Điều quan trọng cần lưu ý là việc truyền dữ liệu không dây đi kèm một số hạn chế. Do hạn chế về băng thông, tính năng này phù hợp nhất để duyệt tệp hoặc truyền một số lượng nhỏ tài liệu, ảnh hoặc video, không phải các tệp lớn hoặc thư mục chứa nhiều phương tiện.
Trong hướng dẫn thực hiện này, tôi sẽ phác thảo các bước để duyệt bộ nhớ điện thoại của bạn từ máy tính mà không cần cáp USB trên Windows 11.
Cách kết nối bộ nhớ Android với Windows 11
Nếu bạn muốn truy cập bộ nhớ trên điện thoại của mình không dây từ Windows 11, bạn sẽ phải thiết lập kết nối bằng ứng dụng Cài đặt, Liên kết điện thoại, Liên kết với ứng dụng di động Windows và File Explorer.
Kết nối Android với Windows 11
Để kết nối điện thoại Android với máy tính Windows 11, hãy làm theo các bước sau:
1. Mở Settings..
2. Nhấp vào Bluetooth & devices..
3. Nhấp vào trang Mobile devices ở bên phải.
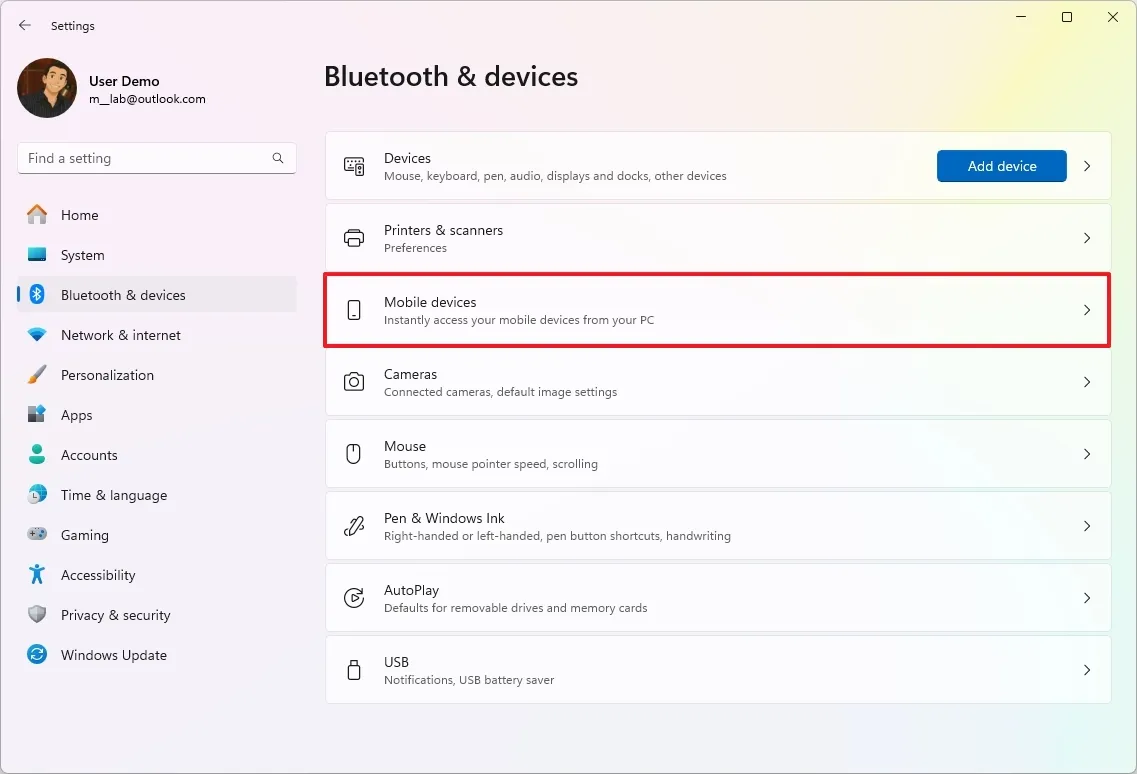
4. Bật công tắc chuyển đổi “Allow this PC to access your mobile devices”.
5. Nhấp vào nút Quản lý thiết bịManage devices.
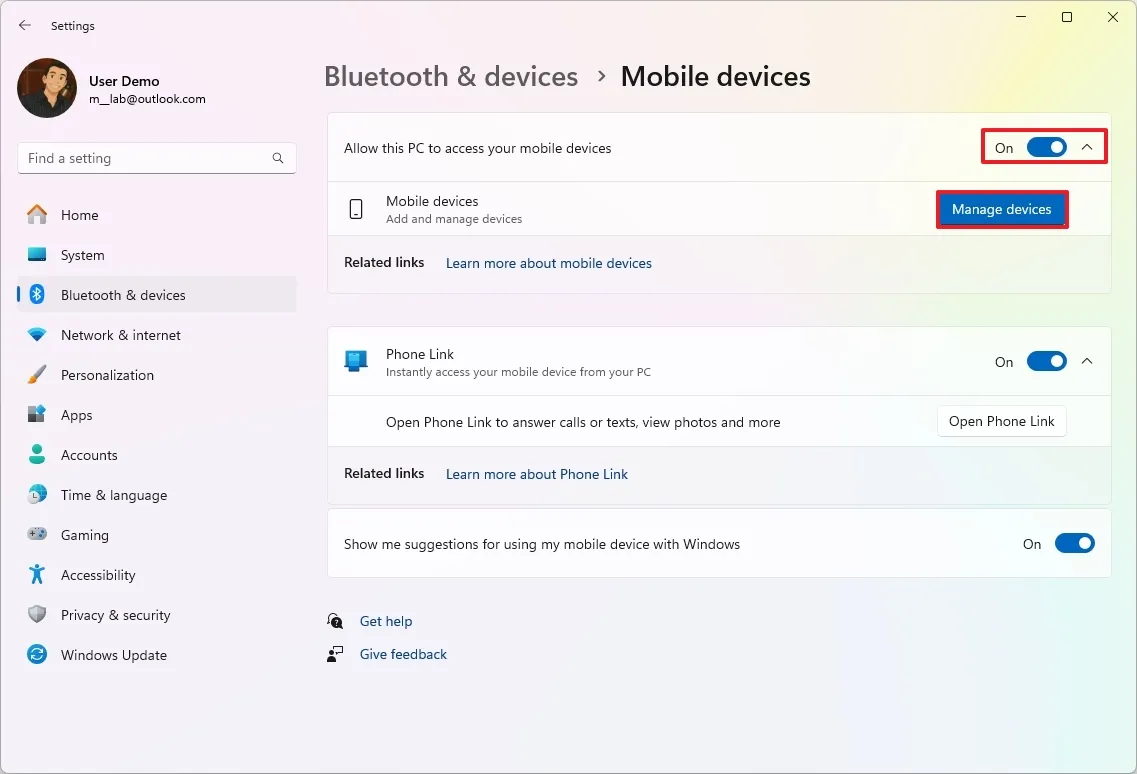
- Mẹo nhanh: Bạn có thể cần tải xuống các thành phần cần thiết nếu đây là lần đầu tiên bạn thiết lập tính năng này.
6. Nhấp vào nút Add device.
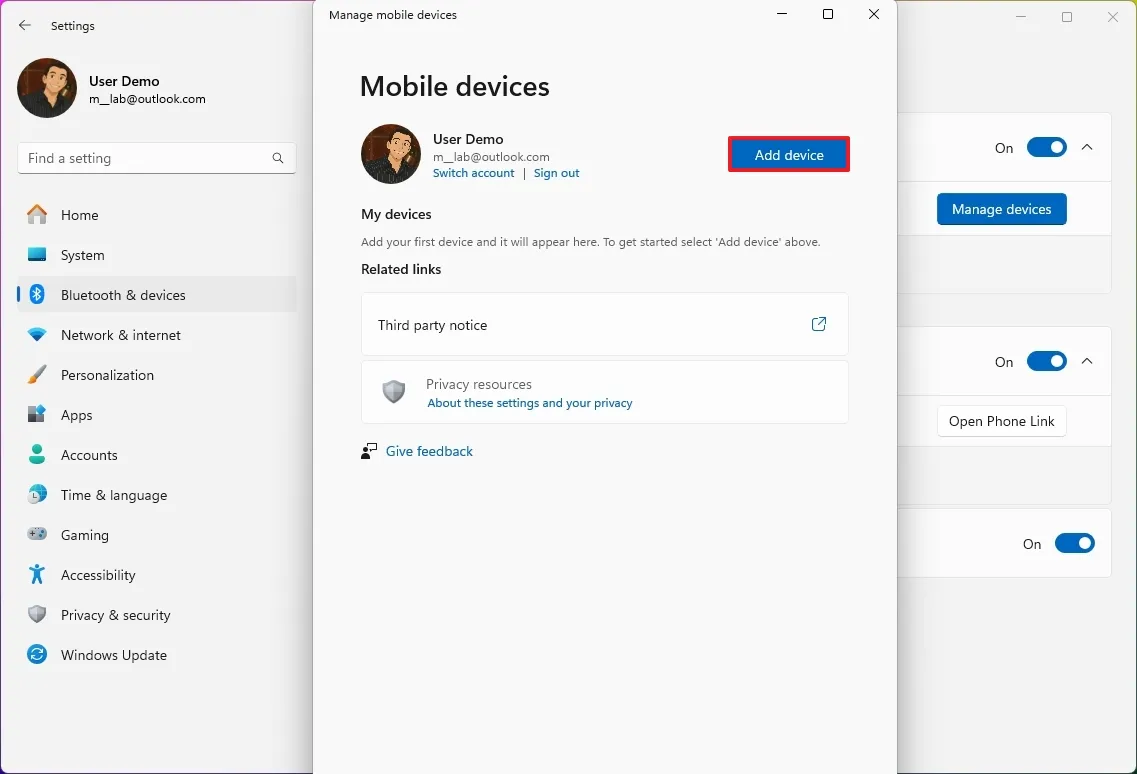
7. Mở điện thoại và quét mã QR.
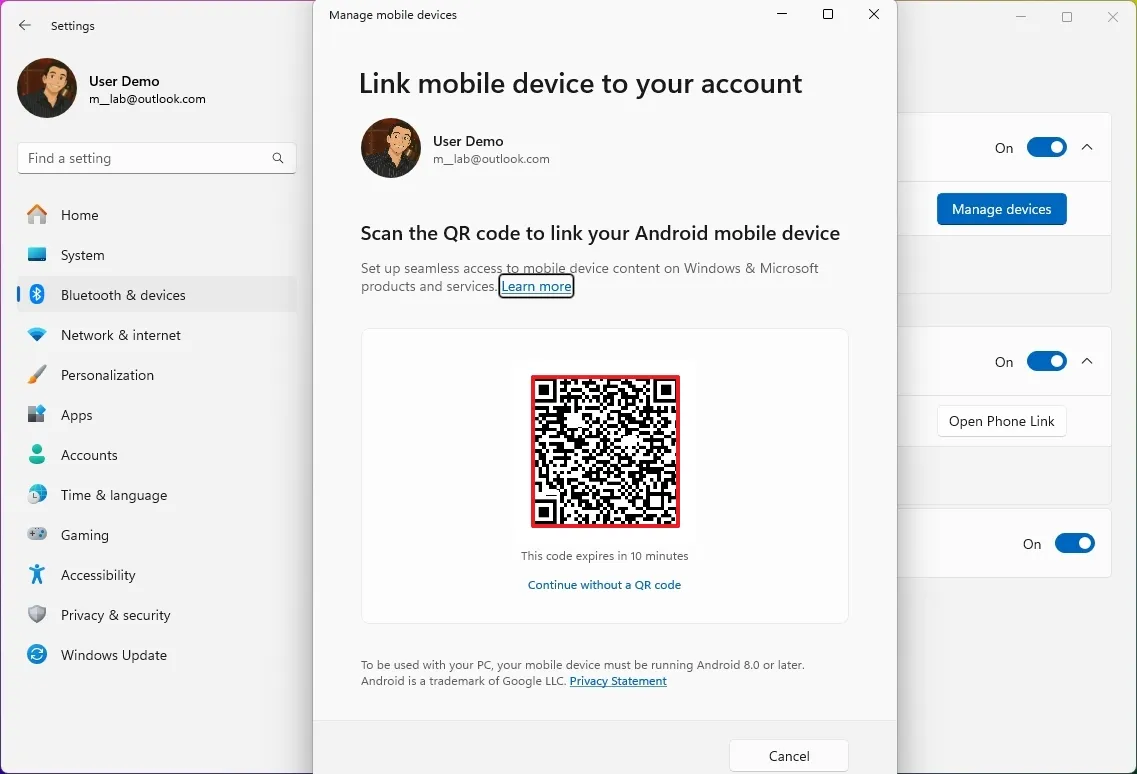
8. Xác nhận mã xác minh máy tính trên điện thoại của bạn.
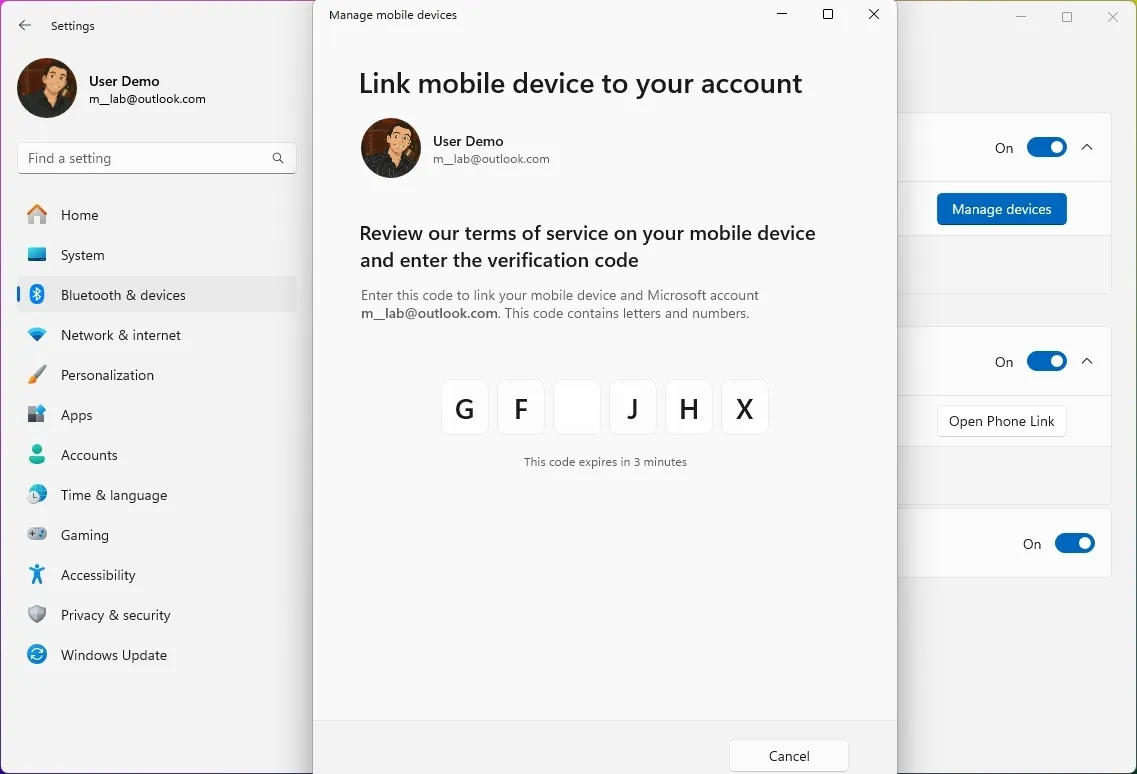
- Lưu ý nhanh: Thao tác này sẽ mở Cửa hàng Google Play để cài đặt ứng dụng Liên kết với Windows, bạn sẽ phải sử dụng cùng một tài khoản Microsoft mà bạn sử dụng trên Windows 11 để kết nối điện thoại với máy tính. Nếu ứng dụng đã được cài đặt, hãy tiếp tục với các hướng dẫn trên màn hình để đăng nhập và kết nối.
9. Nhấp vào nút Continue.
10. Bật công tắc chuyển đổi để bật kết nối với điện thoại của bạn.
11. Bật công tắc chuyển đổi “Show mobile device in File Explorer”.

Sau khi hoàn tất các bước, bây giờ bạn có thể truy cập bộ nhớ Android của mình từ File Explorer.
Duyệt bộ nhớ Android
Để truy cập bộ nhớ điện thoại của bạn từ File Explorer, hãy làm theo các bước sau:
1. Mở File Explorer.
2. Nhấp vào biểu tượng điện thoại Android của bạn từ ngăn điều hướng bên trái.
3. Duyệt bộ nhớ trong của điện thoại.
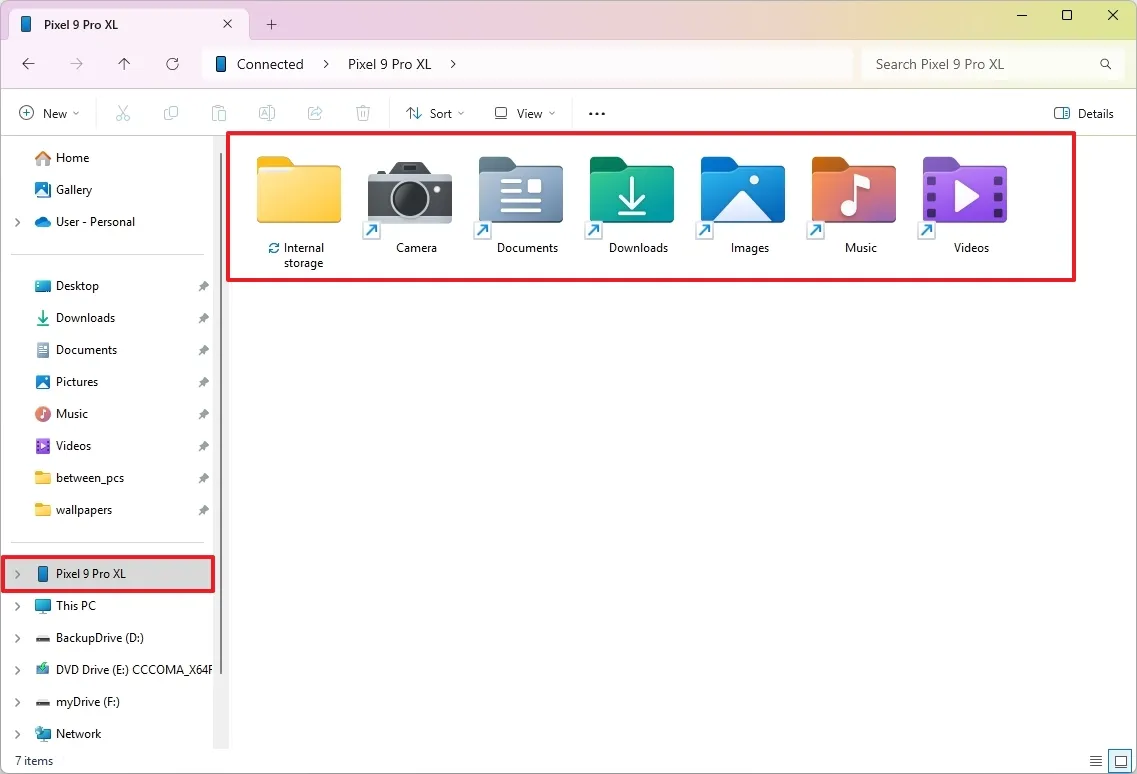
4. (Tùy chọn) Nhấp vào biểu tượng điện thoại ở góc trên bên trái.
5. Xác nhận dung lượng và mức sử dụng bộ nhớ của điện thoại.
6. Nhấp vào nút Làm mới để kết nối lại với bộ nhớ.
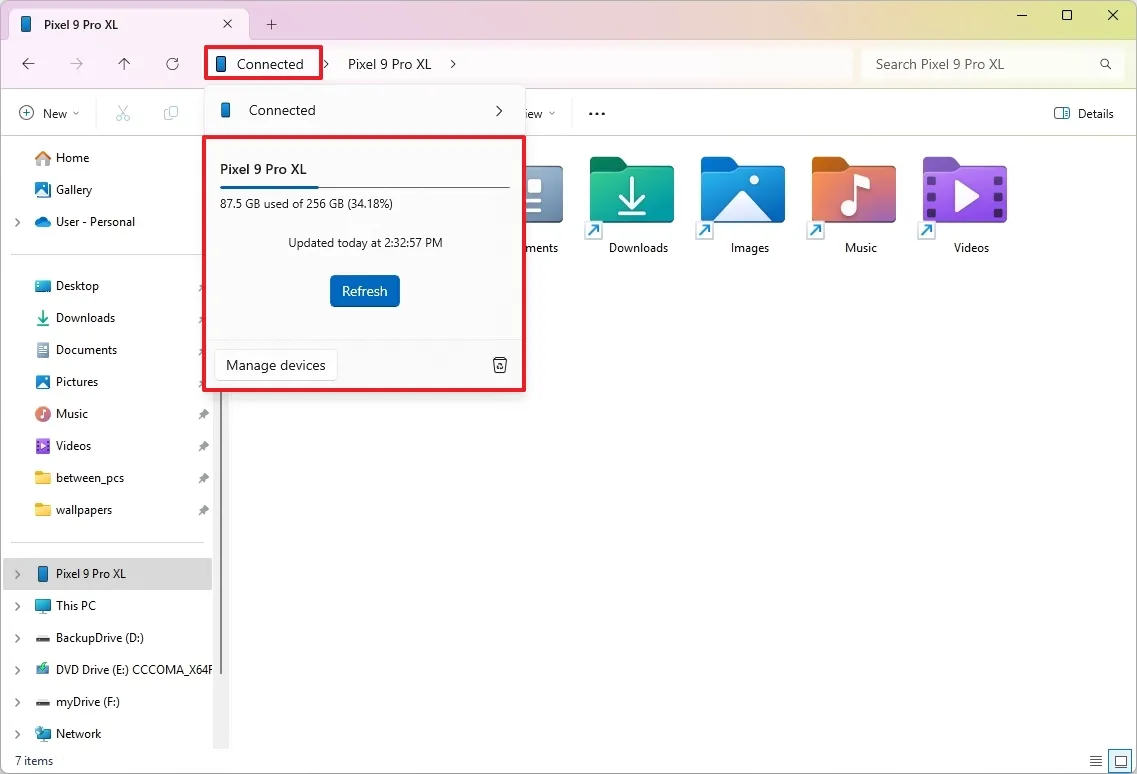
- Mẹo nhanh: Bạn có thể muốn sử dụng tùy chọn này nếu các tập tin không đồng bộ hóa từ máy tính sang điện thoại.
7. Nhấp vào biểu tượng thùng rác để truy cập thùng rác trên điện thoại.
- Lưu ý nhanh: File Explorer sẽ hiển thị các tệp đã bị xóa trong 30 ngày, nhưng hãy cân nhắc rằng Android thường xóa các tệp này sau năm ngày.
Khi ở chế độ xem lưu trữ cho điện thoại Android, bạn sẽ thấy các phím tắt khác nhau để truy cập một số thư mục đã biết, bao gồm Cameras, Documents, Downloads, Images, Music và Videos.
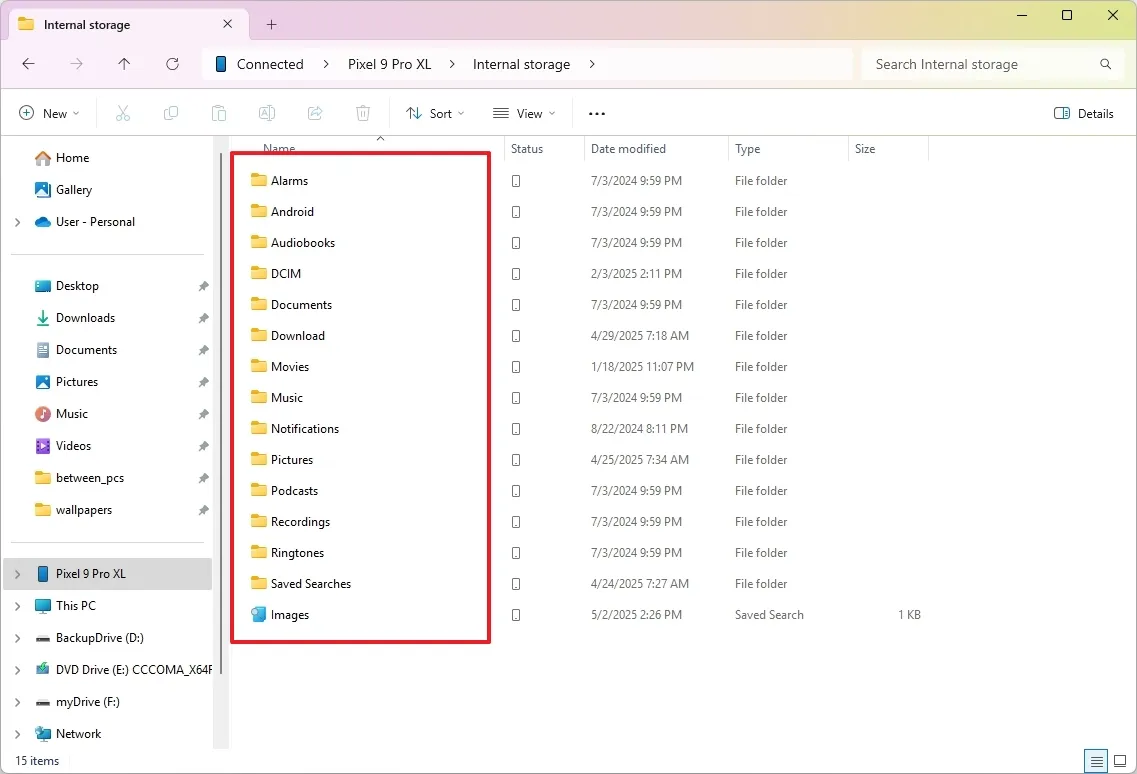
Nếu bạn cần truy cập vào các thư mục khác, bạn sẽ phải mở thư mục “Internal storage” và từ vị trí này, bạn sẽ có thể truy cập vào mọi thư mục có sẵn mà không cần quyền root, chẳng hạn như DCIM, Báo thức, Thông báo, Android và các thư mục khác.