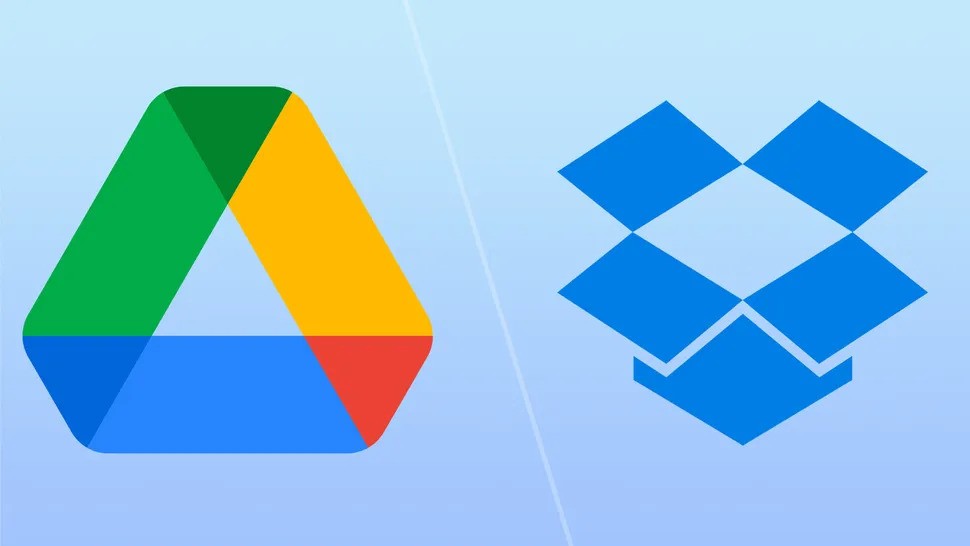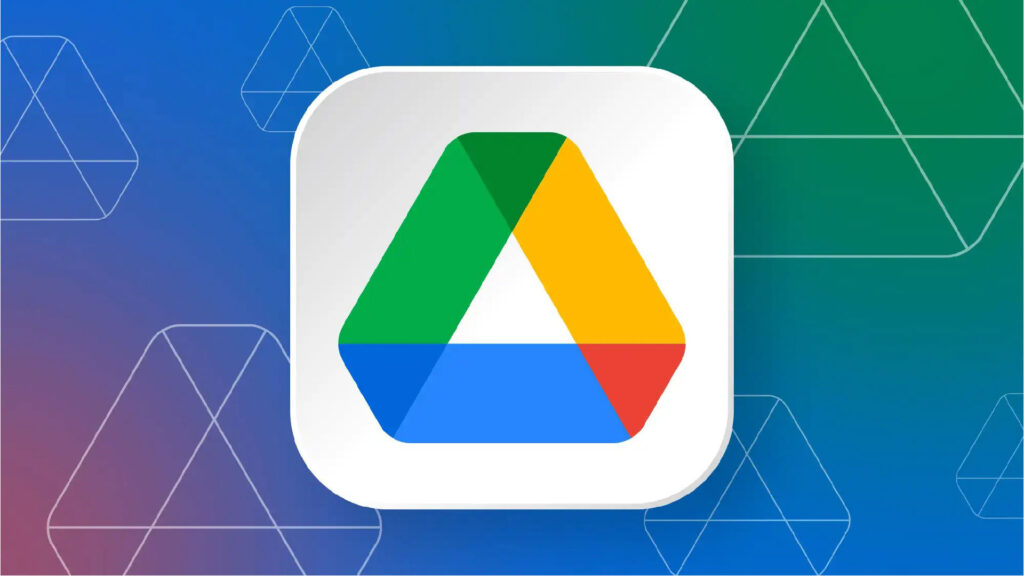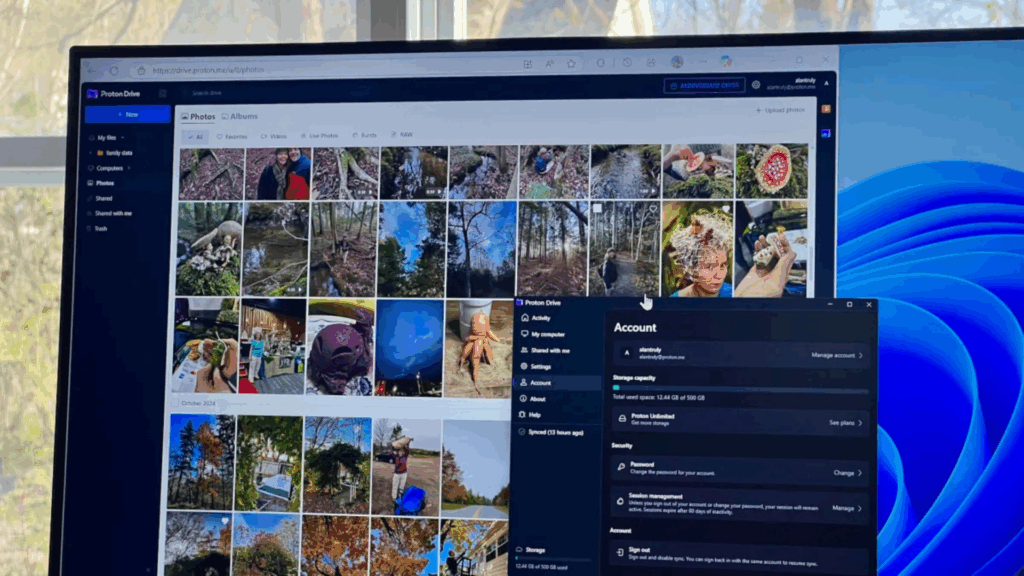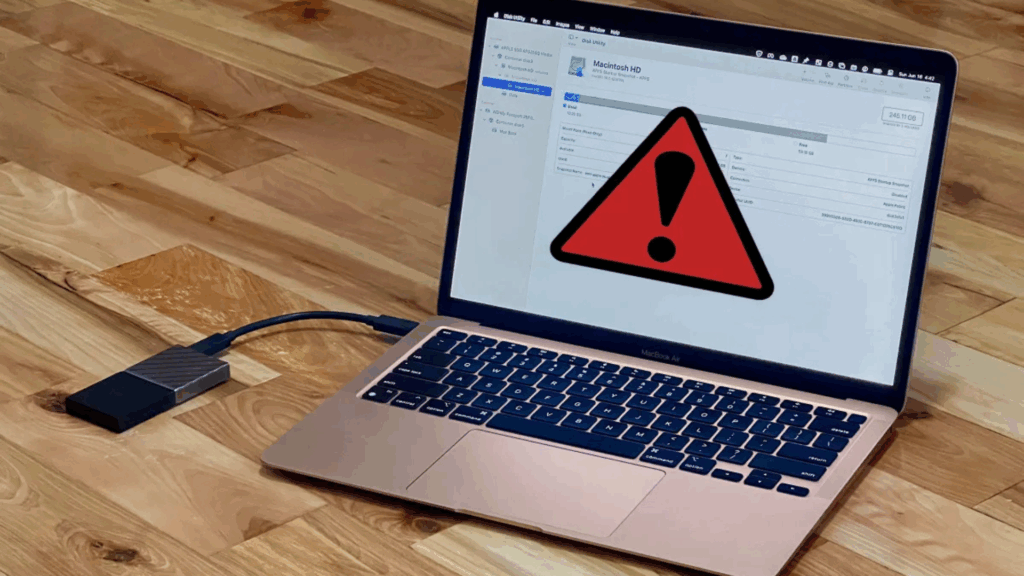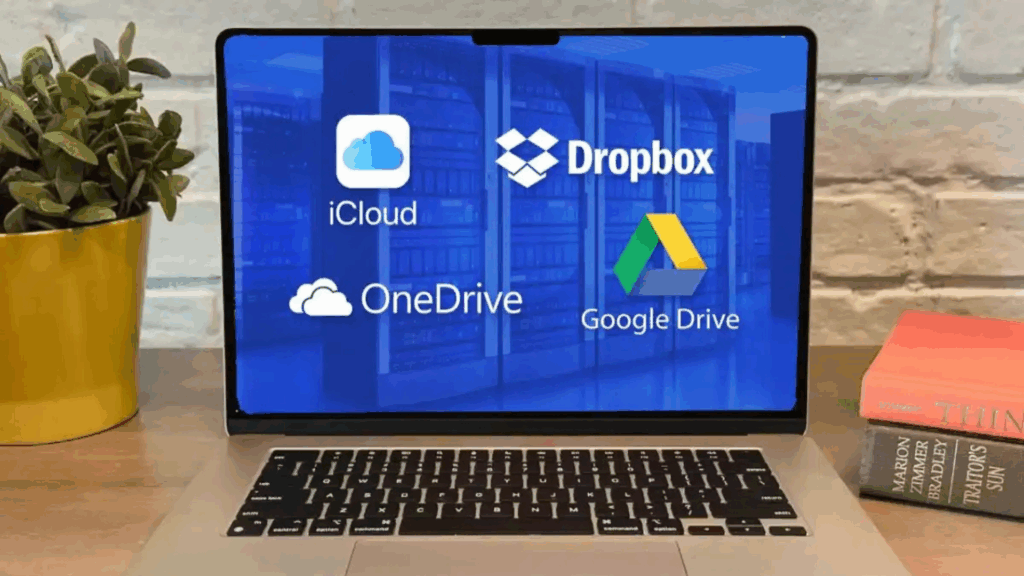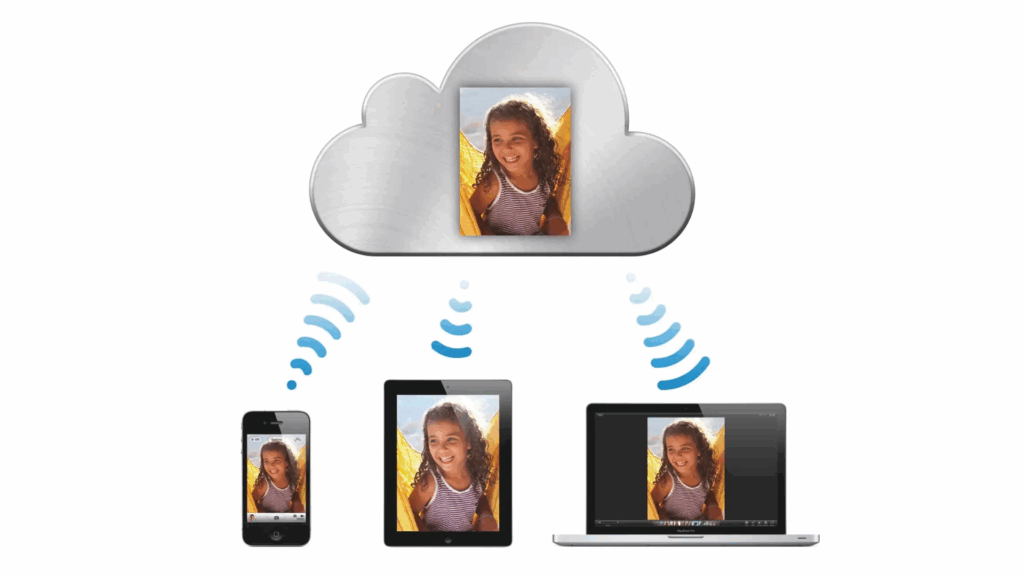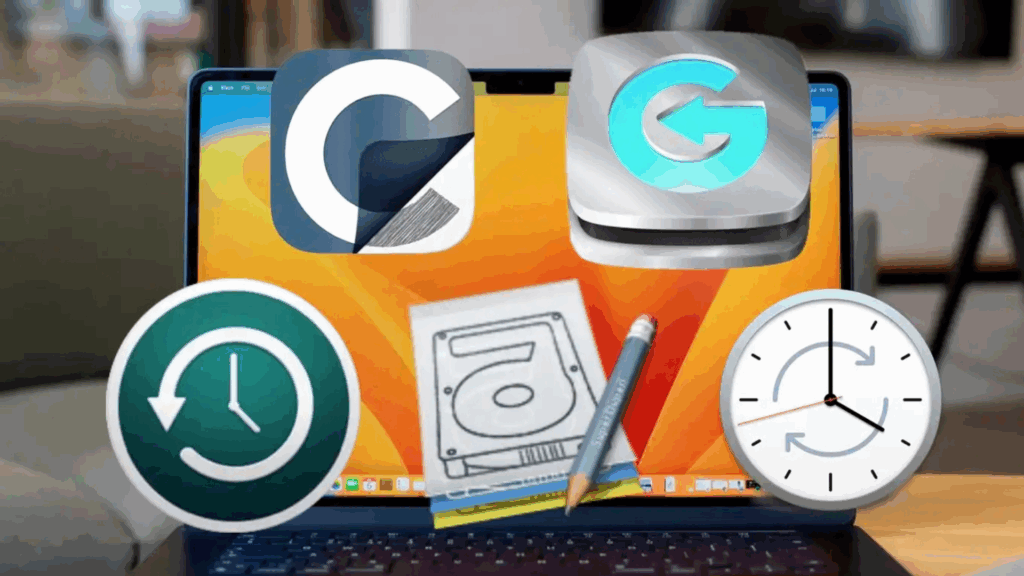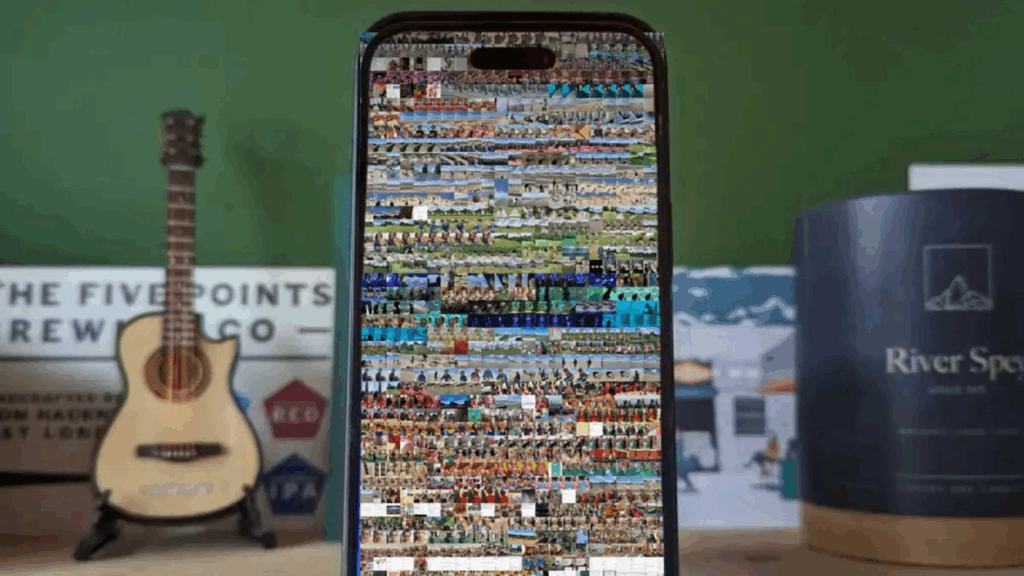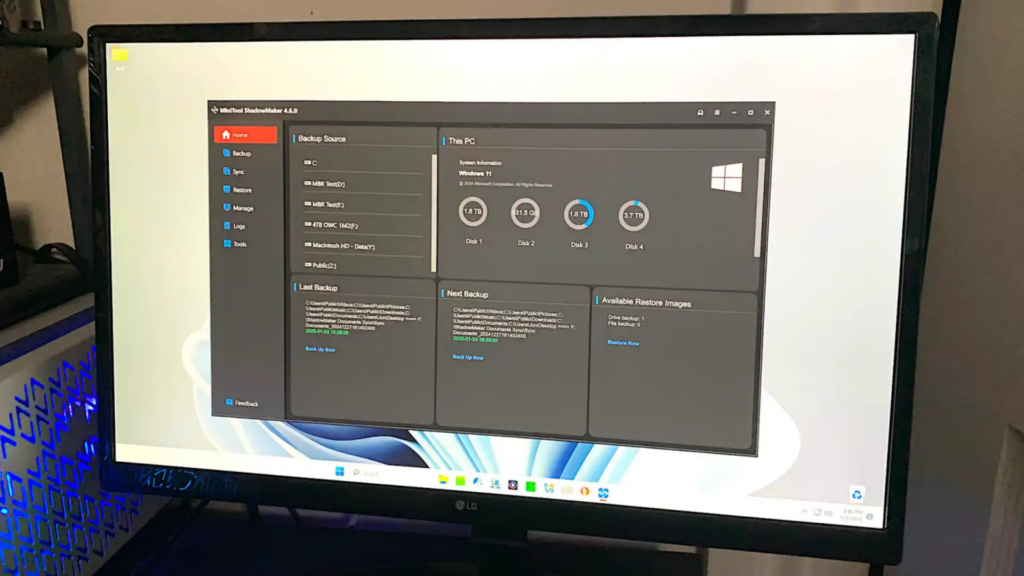Hướng dẫn sao lưu MacBook hoặc Mac: 5 cách hiệu quả nhất

Sao lưu dữ liệu trên MacBook hoặc Mac là bước quan trọng để bảo vệ thông tin quý giá, từ ảnh gia đình đến tài liệu công việc. Dù bạn muốn phòng tránh sự cố phần cứng, lỗi người dùng hay chuẩn bị chuyển sang máy mới, một kế hoạch sao lưu tốt sẽ giúp bạn yên tâm. Bài viết này hướng dẫn 5 cách sao lưu MacBook tốt nhất, từ miễn phí đến trả phí, với các bước rõ ràng, dễ thực hiện.
Tại sao phải sao lưu Mac?
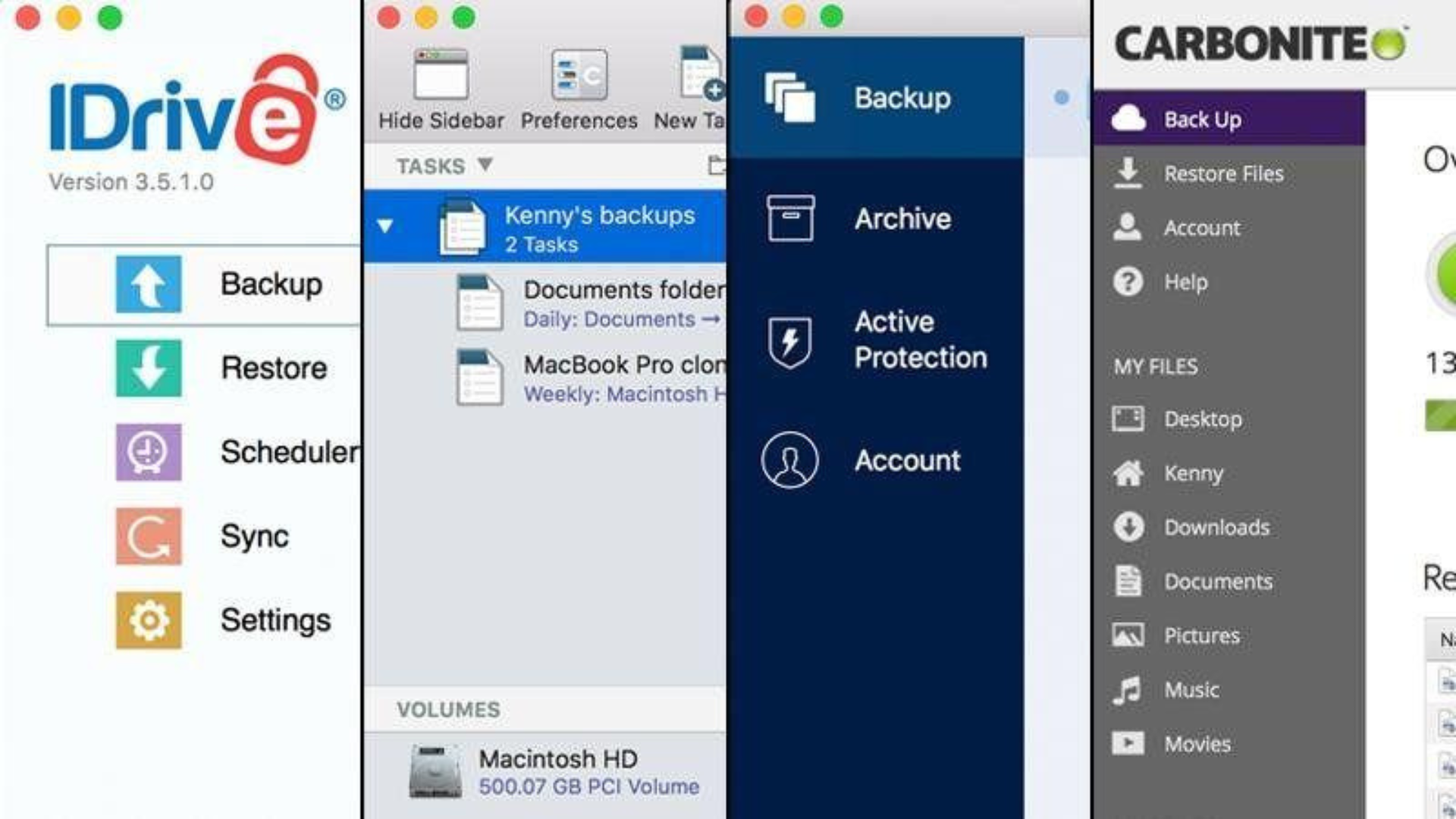
Sao lưu dữ liệu Mac giúp bạn tránh rủi ro mất thông tin trong nhiều tình huống. Dưới đây là những lý do chính:
- Hỏng ổ cứng: Ổ SSD hoặc HDD có thể hỏng, và khôi phục dữ liệu từ SSD thường rất khó.
- Mất hoặc bị trộm: Nếu MacBook bị mất, bản sao lưu là cách duy nhất để lấy lại dữ liệu.
- Lỗi người dùng: Vô tình xóa file quan trọng hoặc lưu đè lên bản cũ là lỗi phổ biến.
- Cập nhật macOS: Sao lưu trước khi nâng cấp giúp bạn quay lại nếu gặp lỗi.
- Dữ liệu độc nhất: Ảnh, tài liệu cá nhân hay công việc không thể tạo lại nếu mất.
- Chuyển máy mới: Bản sao lưu giúp thiết lập Mac mới nhanh chóng như máy cũ.
5 cách sao lưu Mac tốt nhất
Dưới đây là 5 phương pháp sao lưu MacBook hiệu quả, phù hợp với nhiều nhu cầu. Bạn nên dùng ít nhất một cách, hoặc kết hợp nhiều cách để bảo vệ dữ liệu tối đa.
1. Sử dụng Time Machine (miễn phí)

Time Machine là phần mềm sao lưu miễn phí tích hợp trên macOS, lý tưởng cho người mới bắt đầu muốn sao lưu MacBook dễ dàng.
Ưu điểm
- Lưu bản sao theo thời gian (hàng giờ, hàng ngày, hàng tuần).
- Dễ khôi phục file cũ hoặc toàn bộ hệ thống.
- Tích hợp tốt với macOS, hỗ trợ chuyển dữ liệu sang Mac mới.
Nhược điểm
- Cần ổ cứng ngoài (hoặc NAS), phải cắm ổ để sao lưu.
- Yêu cầu dung lượng lớn (nên dùng ổ gấp 4 lần dung lượng Mac).
Cách làm
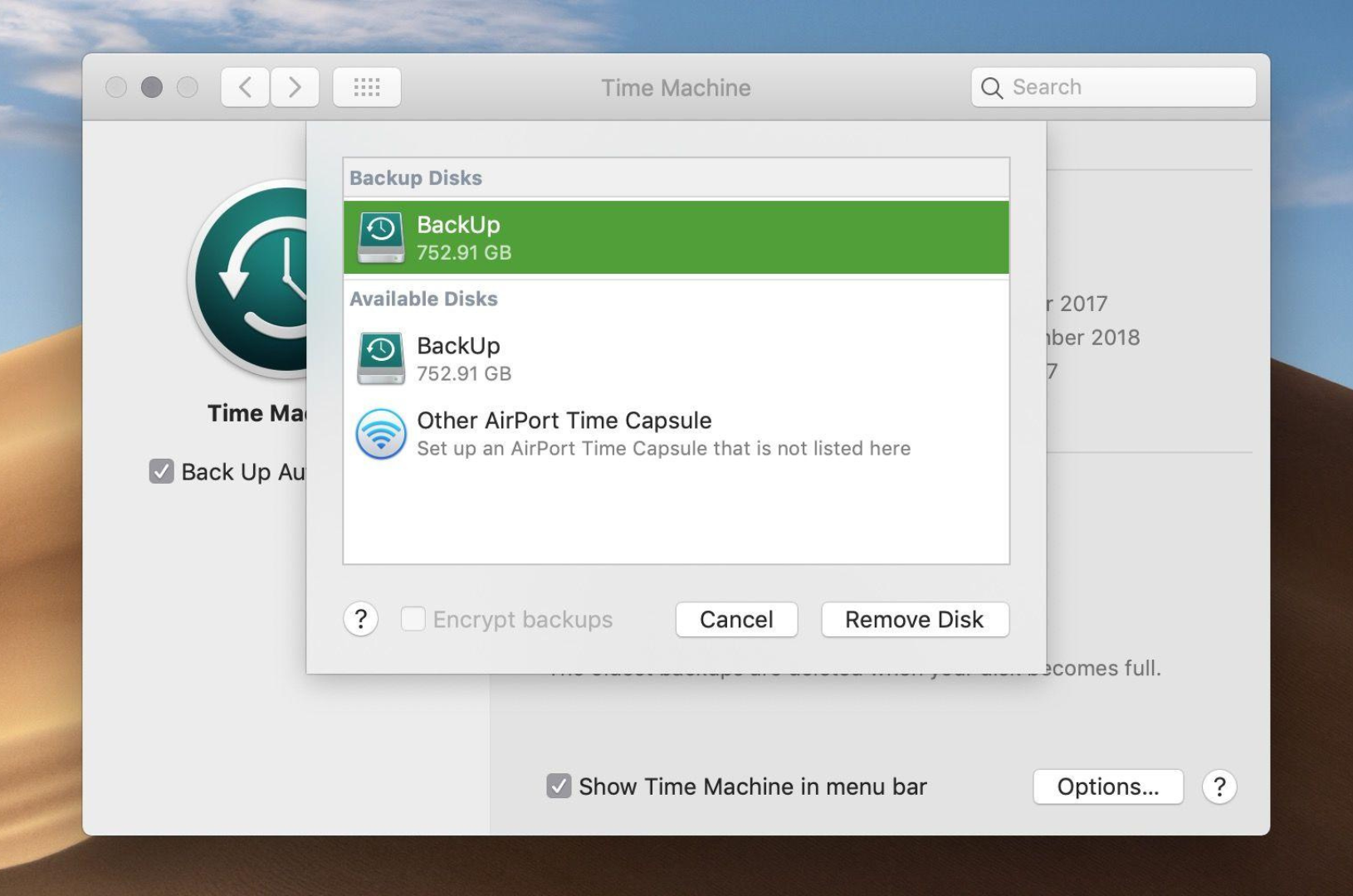
- Cắm ổ cứng ngoài hoặc SSD (định dạng Mac OS Extended (Journaled) nếu cần).
- Mac sẽ hỏi có muốn dùng ổ cho Time Machine không, chọn Use as Backup Disk.
- Nếu không thấy thông báo, vào System Settings > General > Time Machine, chọn ổ và nhấn Use Disk.
- Time Machine sẽ tự sao lưu khi ổ được cắm.
Lưu ý
- Xem hướng dẫn chi tiết về cách dùng Time Machine
- Chọn ổ cứng chất lượng từ các hãng uy tín để đảm bảo an toàn dữ liệu.
2. Sử dụng iCloud (trả phí)
iCloud không sao lưu toàn bộ Mac như iPhone, nhưng là cách tuyệt vời để đồng bộ và lưu trữ dữ liệu quan trọng, hỗ trợ sao lưu MacBook từ xa.
Ưu điểm
- Đồng bộ tài liệu, ảnh, email, tin nhắn lên đám mây, truy cập từ mọi thiết bị Apple.
- Có thể sao lưu thủ công bằng cách kéo thả file vào iCloud Drive.
- Là bản sao lưu ngoài vị trí, an toàn nếu Mac hỏng hoặc mất.
Nhược điểm
- Không sao lưu toàn diện, chỉ đồng bộ các thư mục được chọn.
- Cần trả phí iCloud (từ 0,99 USD/tháng cho 50GB đến 59,99 USD/tháng cho 12TB).
Cách làm
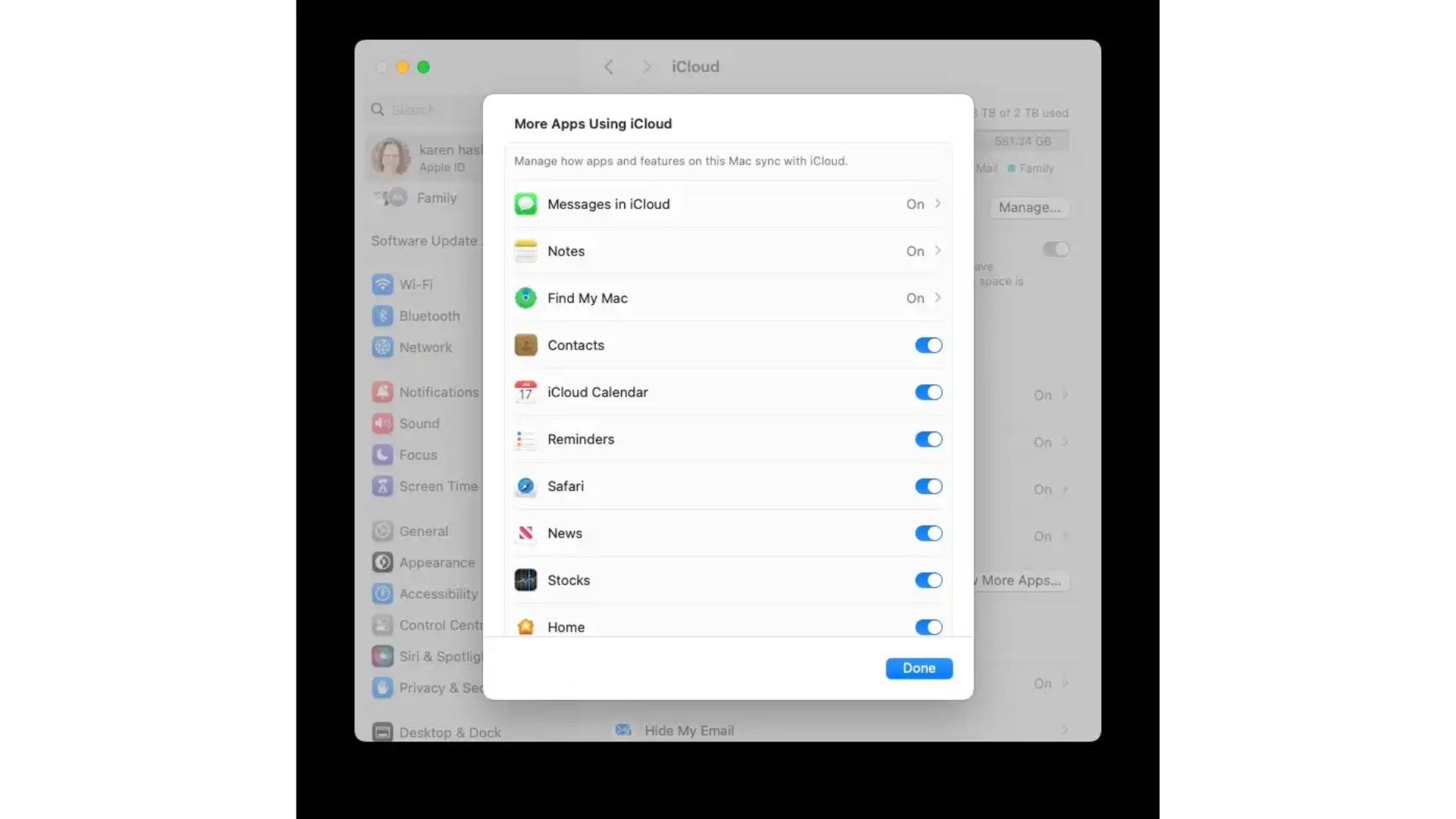
Đồng bộ iCloud:
- Mở System Settings > Apple ID > iCloud.
- Đăng nhập và bật các mục muốn đồng bộ (như Desktop & Documents Folders).
- Bật đồng bộ cho ứng dụng như Photos, Pages, Numbers.
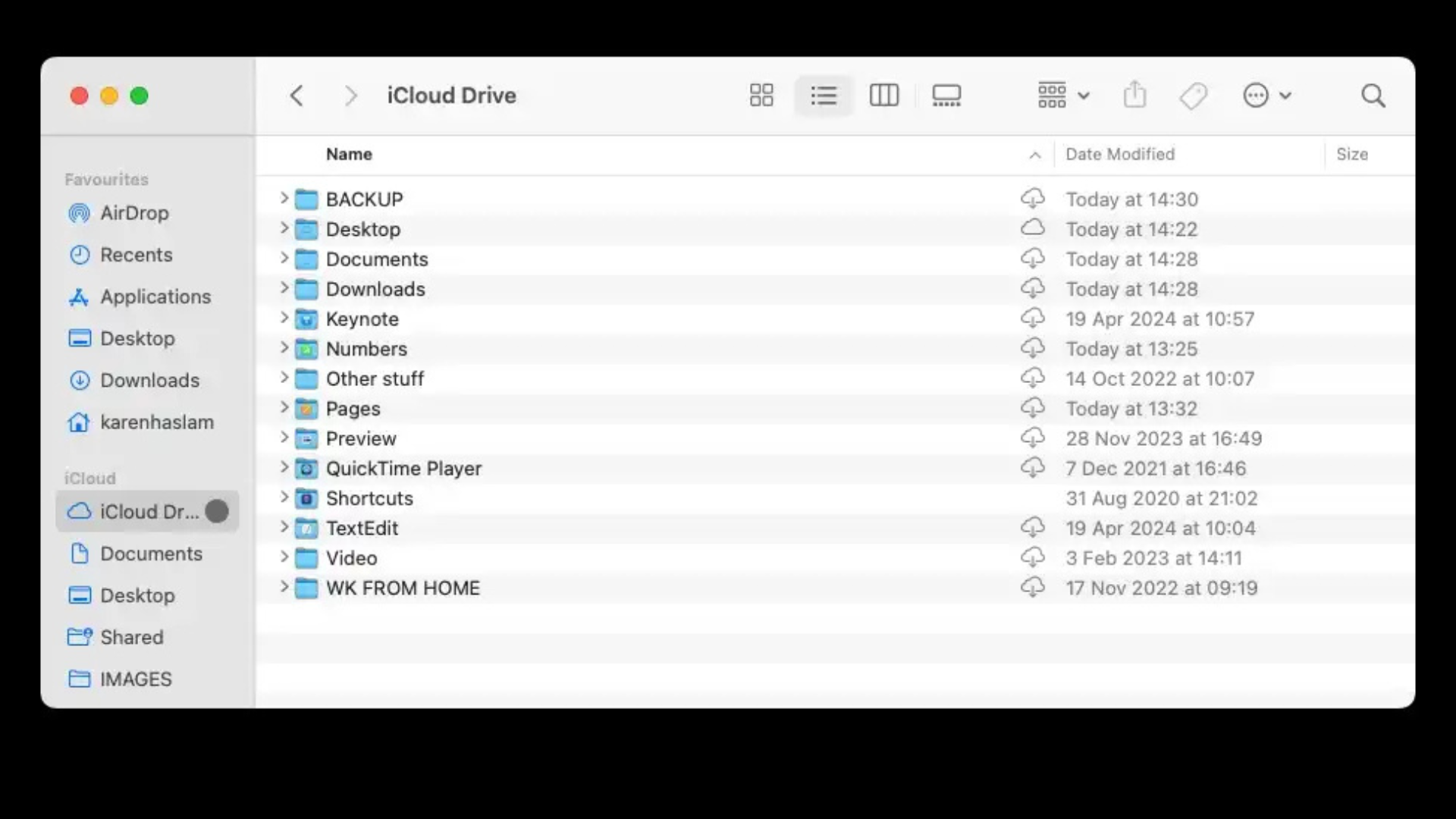
Sao lưu thủ công lên iCloud:
- Mở Finder, chọn iCloud Drive ở thanh bên.
- Kéo thả các file hoặc thư mục cần lưu vào iCloud Drive.
- Cập nhật định kỳ để giữ dữ liệu mới nhất.
Lưu ý
- Kiểm tra dung lượng iCloud thường xuyên để tránh hết chỗ.
- Đảm bảo kết nối internet ổn định khi đồng bộ hoặc sao lưu.
3. Dùng dịch vụ đám mây khác
Ngoài iCloud, các dịch vụ như Dropbox, Google Drive, hoặc Microsoft OneDrive là lựa chọn phổ biến để sao lưu dữ liệu Mac và chia sẻ file.
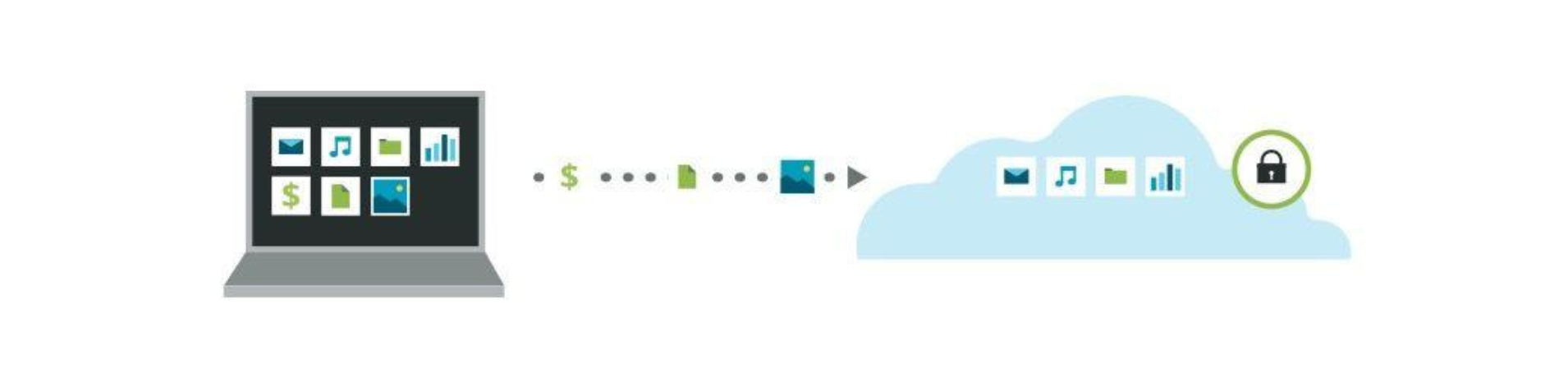
Ưu điểm
- Truy cập file từ bất kỳ thiết bị nào.
- Là bản sao lưu ngoài vị trí, giá rẻ (có gói miễn phí hoặc trả phí thấp).
- Hỗ trợ chia sẻ và làm việc nhóm trên file.
Nhược điểm
- Không phù hợp để sao lưu toàn bộ Mac, chỉ dùng cho file cụ thể.
- Cần cài phần mềm và quản lý dung lượng.
Cách làm
Sao lưu với Dropbox (tương tự Google Drive/OneDrive):
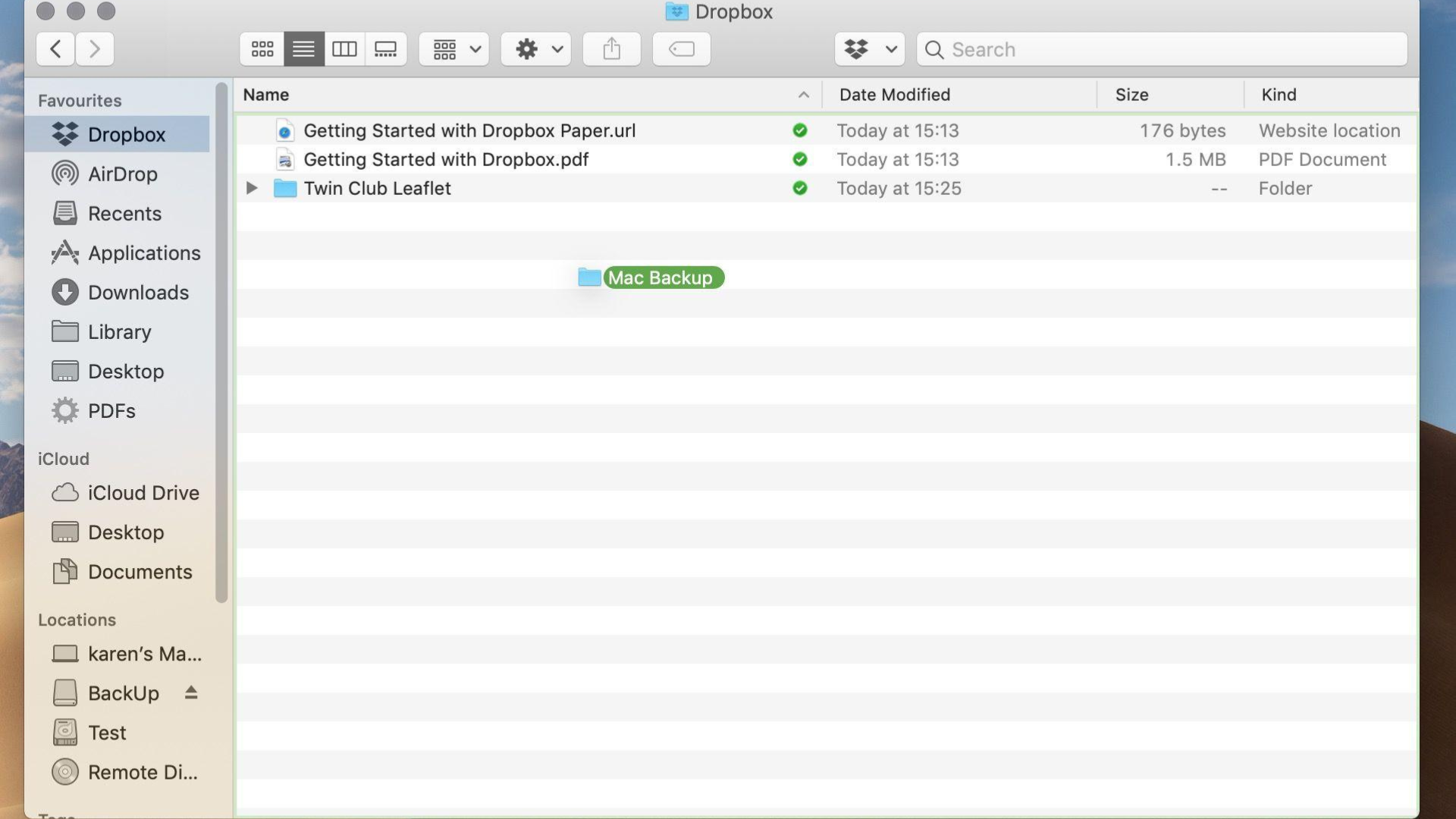
- Đăng ký tài khoản tại Dropbox và tải phần mềm.
- Cài đặt, đăng nhập, Dropbox sẽ tạo thư mục trong Finder.
- Kéo thả file hoặc thư mục vào thư mục Dropbox để sao lưu tự động.
- Truy cập file qua web hoặc thiết bị khác khi cần.
Lưu ý
- Chọn gói dung lượng phù hợp với nhu cầu của bạn.
- Đảm bảo file được tải lên hoàn tất trước khi xóa trên Mac.
4. Dùng dịch vụ sao lưu trực tuyến
Các dịch vụ như Carbonite (từ 4,75 USD/tháng) hoặc CrashPlan (từ 2,99 USD/tháng) cung cấp giải pháp sao lưu toàn diện qua internet, lý tưởng cho sao lưu MacBook từ xa.
Ưu điểm
- Sao lưu ngoài vị trí, an toàn dù Mac và ổ ngoài bị hỏng.
- Dữ liệu được lưu ở trung tâm bảo mật cao.
- Có thể khôi phục toàn bộ dữ liệu nếu Mac mất.
Nhược điểm
- Sao lưu và khôi phục mất nhiều thời gian nếu mạng chậm.
- Có thể tốn thêm phí nếu vượt giới hạn dữ liệu của nhà mạng.
Cách làm
- Đăng ký tài khoản với dịch vụ (như Carbonite hoặc CrashPlan).
- Tải và cài phần mềm của dịch vụ.
- Thiết lập sao lưu, chọn dữ liệu cần lưu (bỏ file không quan trọng để nhanh hơn).
- Sao lưu sẽ chạy tự động, lần đầu có thể mất vài ngày.
- Khi cần khôi phục, đăng nhập và tải dữ liệu về.
Lưu ý
- Lưu thông tin đăng nhập ở nơi an toàn, không chỉ trên Mac.
- Kiểm tra tốc độ mạng và giới hạn dữ liệu trước khi sao lưu.
5. Tạo bản sao ổ cứng (clone)
Tạo bản sao (clone) ổ cứng giúp bạn có bản sao giống hệt dữ liệu Mac, thậm chí có thể khởi động từ ổ ngoài, phù hợp cho sao lưu MacBook toàn diện.
Ưu điểm
- Có thể khởi động từ ổ clone trên Mac khác (tạm thời).
- Khôi phục nhanh file hoặc hệ thống.
- Dễ dùng với phần mềm như Carbon Copy Cloner (49,99 USD), ChronoSync (49,99 USD), hoặc SuperDuper (27,95 USD).
Nhược điểm
- Khó tạo bản sao khởi động trên macOS mới (từ Catalina) do phân vùng hệ thống bị khóa.
- Cần ổ ngoài và phải cắm để sao lưu.
Cách làm
- Cắm ổ cứng ngoài, mở Disk Utility để định dạng thành Mac OS Extended (Journaled) nếu cần.
- Cài phần mềm sao lưu (như Carbon Copy Cloner).
- Mở phần mềm, chọn sao chép toàn bộ ổ Mac sang ổ ngoài.
- Nhập mật khẩu nếu cần và chờ quá trình hoàn tất (có thể mất vài giờ).
Lưu ý
- Kiểm tra phần mềm có hỗ trợ macOS và chip Apple Silicon (M1/M2) không.
- Đảm bảo ổ ngoài có dung lượng đủ lớn để chứa toàn bộ dữ liệu.
Lời khuyên cuối
- Kết hợp nhiều cách: Dùng Time Machine cho sao lưu cục bộ, iCloud hoặc dịch vụ đám mây cho sao lưu ngoài vị trí để bảo vệ dữ liệu MacBook toàn diện.
- Kiểm tra thường xuyên: Thử khôi phục một file để đảm bảo bản sao lưu hoạt động.
- Chọn ổ cứng tốt: Mua ổ SSD hoặc HDD từ hãng uy tín, dung lượng ít nhất gấp đôi Mac.
- Hành động ngay: Đừng chờ đến khi mất dữ liệu mới bắt đầu sao lưu!
Nếu bạn cần thêm hướng dẫn hoặc gặp vấn đề khi sao lưu MacBook, hãy để lại câu hỏi để được hỗ trợ!
Xem thêm: Cách sao lưu ảnh trên iPhone để không mất kỷ niệm quý giá