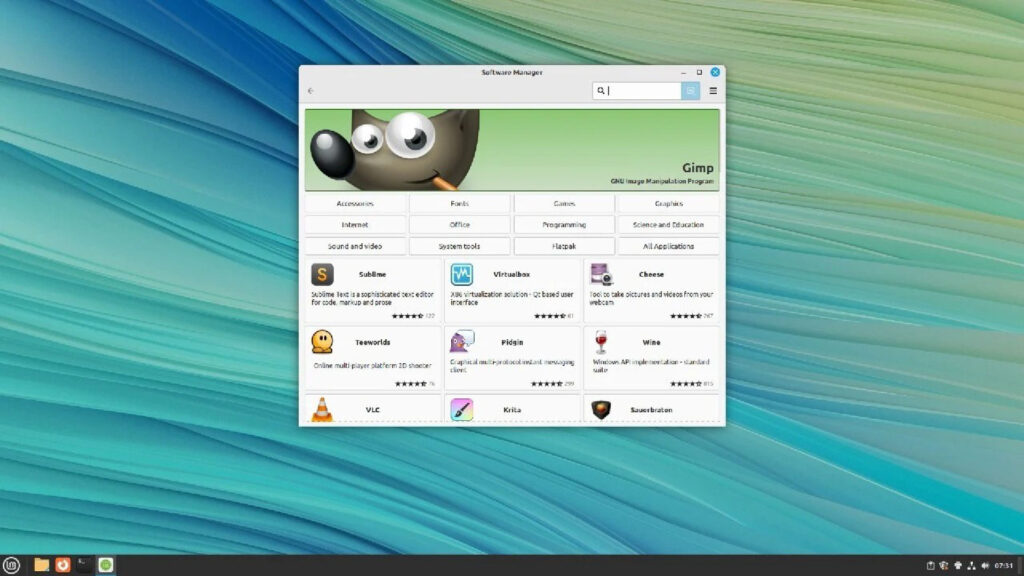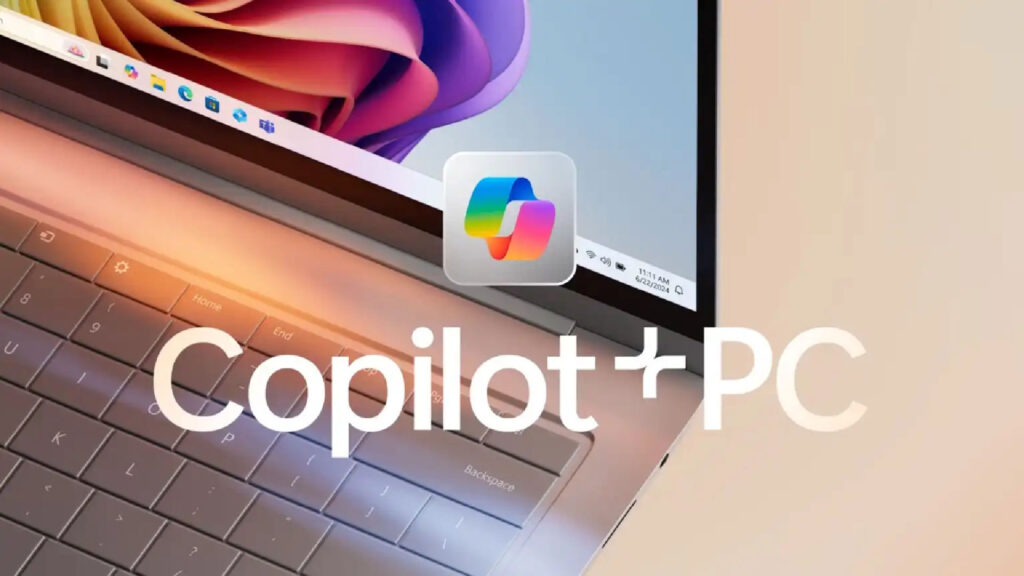Click to Do là gì và tôi sử dụng nó như thế nào? Giải thích các hành động AI cho Windows 11
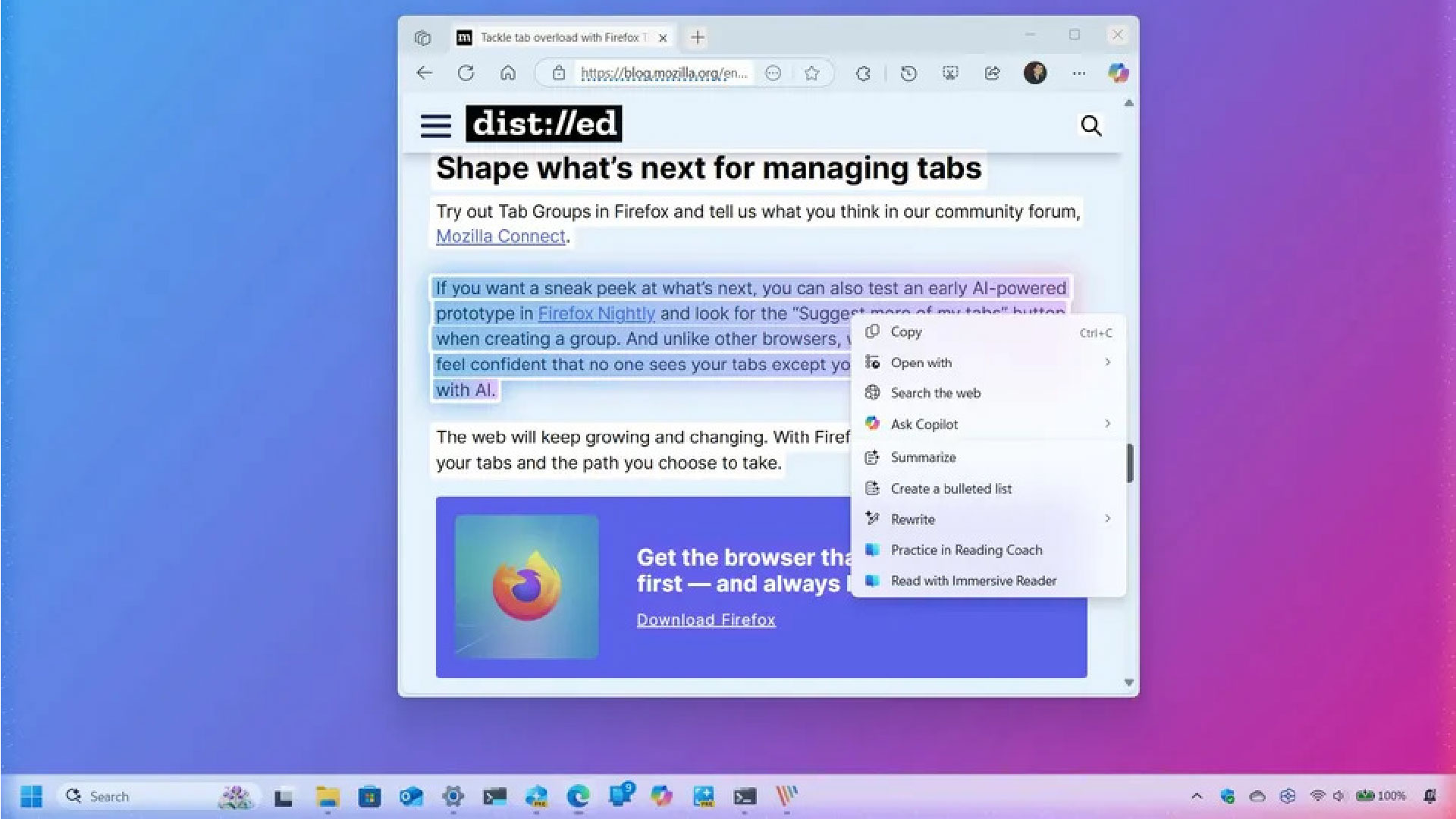
Click to Do là tính năng hỗ trợ AI chỉ có trên Windows 11 dành cho PC Copilot+. Tính năng này cho phép bạn thực hiện các hành động nhanh theo ngữ cảnh dựa trên nội dung hiển thị trên màn hình.
Mặc dù có tên như vậy, nhưng một số người dễ nhầm lẫn tính năng này với “Microsoft To Do”, một ứng dụng quản lý tác vụ, nhưng hai tính năng này không liên quan đến nhau. “Click to Do” là một phần trong trải nghiệm AI trên thiết bị của Microsoft, trong khi “Microsoft To Do” là một công cụ năng suất dựa trên đám mây.
Khi sử dụng Click to Do, tính năng này sẽ chụp ảnh màn hình máy tính của bạn và áp dụng các mô hình AI để phát hiện văn bản và các thành phần trực quan. Quá trình này diễn ra hoàn toàn trên thiết bị, đảm bảo dữ liệu của bạn được bảo mật. Hệ thống không phân tích nội dung để tìm ý nghĩa hoặc gửi bất kỳ thông tin nào lên đám mây trong quá trình nhận dạng.
Dữ liệu chỉ có thể rời khỏi thiết bị của bạn nếu bạn khởi tạo các hành động cụ thể dựa trên đám mây. Ví dụ: nếu bạn chọn tìm kiếm trên web, hỏi Copilot một câu hỏi hoặc sử dụng bất kỳ chức năng nào dựa trên dịch vụ đám mây, thì tương tác đó có thể liên quan đến xử lý dữ liệu bên ngoài.
Tính năng này chỉ dành riêng cho PC Copilot+ vì nó yêu cầu phần cứng Bộ xử lý thần kinh (NPU) tích hợp có trong các bộ xử lý mới nhất, chẳng hạn như Dòng Qualcomm Snapdragon X và các chip hỗ trợ AI của AMD và Intel.
Trong hướng dẫn cách thực hiện này, tôi sẽ giải thích các bước để bắt đầu sử dụng tính năng Click to Do trên Windows 11.
Cách bắt đầu sử dụng Click to Do trên Windows 11
Trên Windows 11, bạn có thể bật hoặc tắt Click to Do bất kỳ lúc nào và truy cập tính năng này từ màn hình nền dưới dạng ứng dụng hoặc tính năng bên trong ứng dụng Recall.
Bật Click to Do
Để bật Click to Do trên Windows 11, hãy làm theo các bước sau:
1. Mở Settings.
2. Nhấp vào Privacy & security.
3. Nhấp vào trang Click to Do ở bên phải.
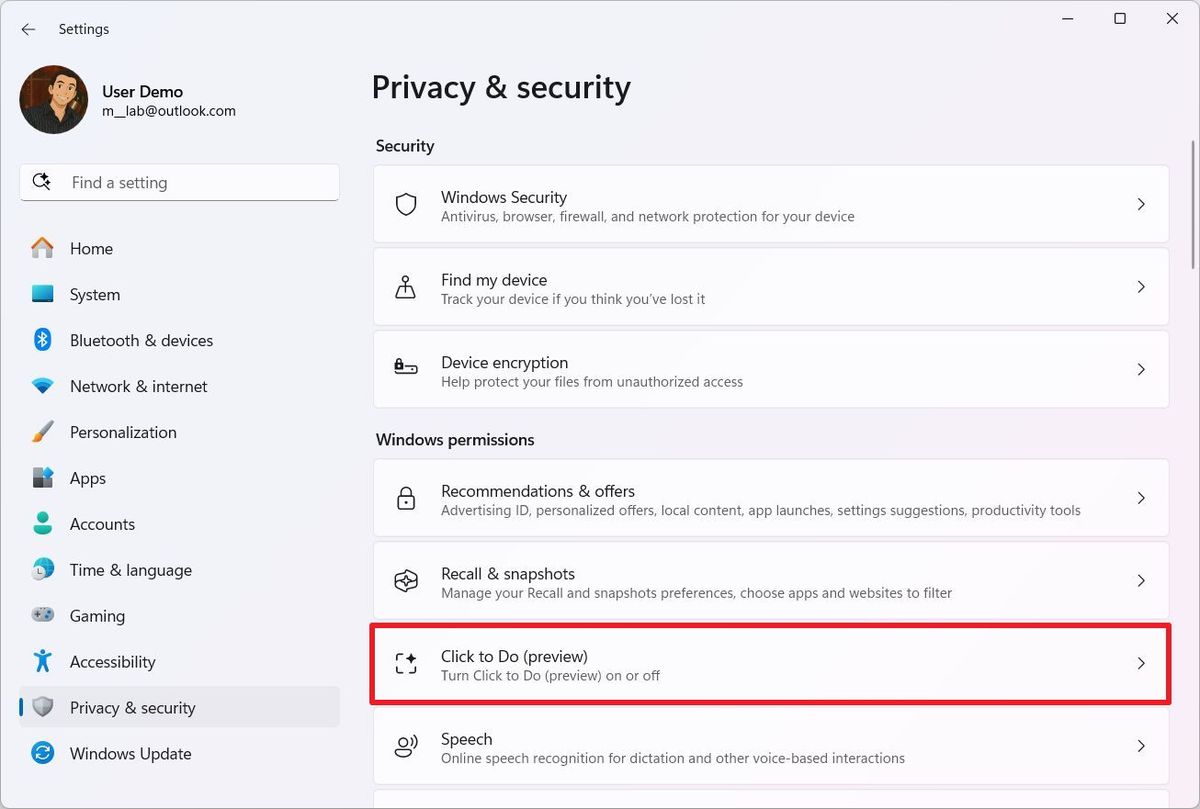
4. Bật công tắc “Click to Do”.
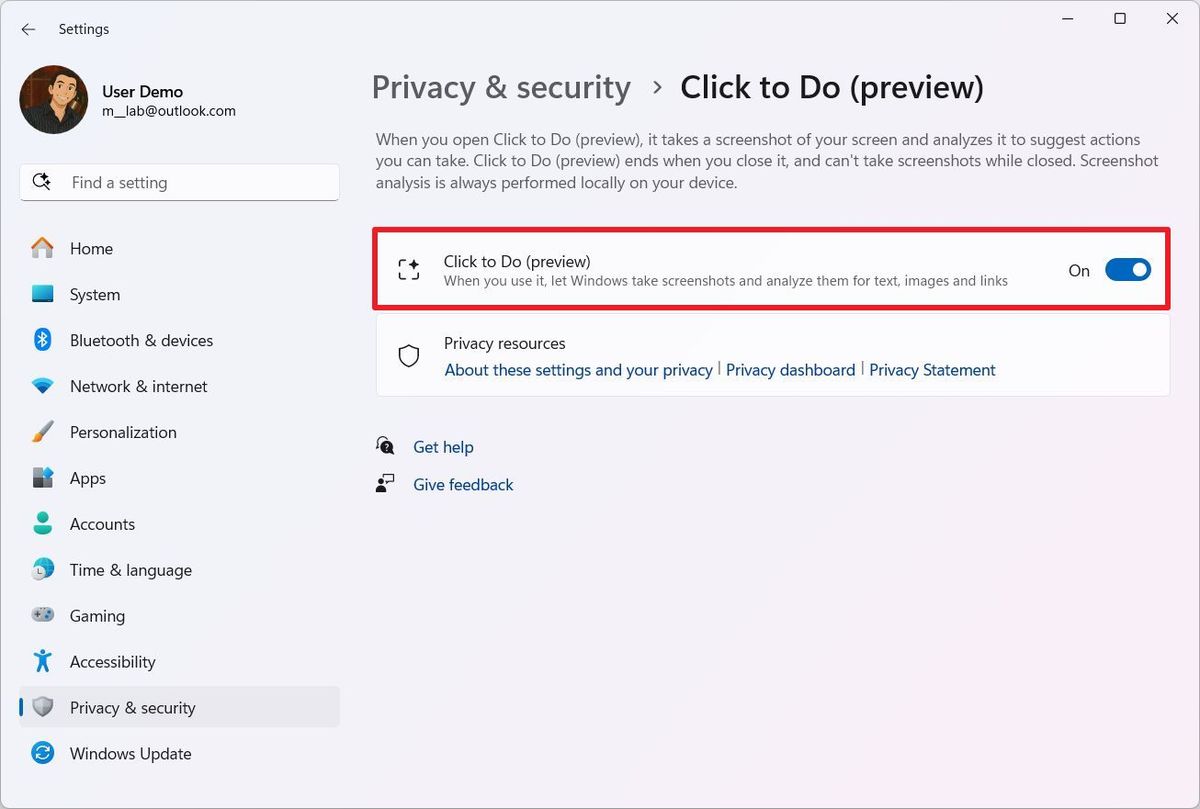
Sau khi hoàn tất các bước, bạn sẽ có thể truy cập tính năng này thông qua ứng dụng chuyên dụng.
Tắt Click to Do
Để tắt Click to Do trên Windows 11, hãy làm theo các bước sau:
1. Mở Settings.
2. Nhấp vào Privacy & security.
3. Nhấp vào trang Click to Do ở bên phải.
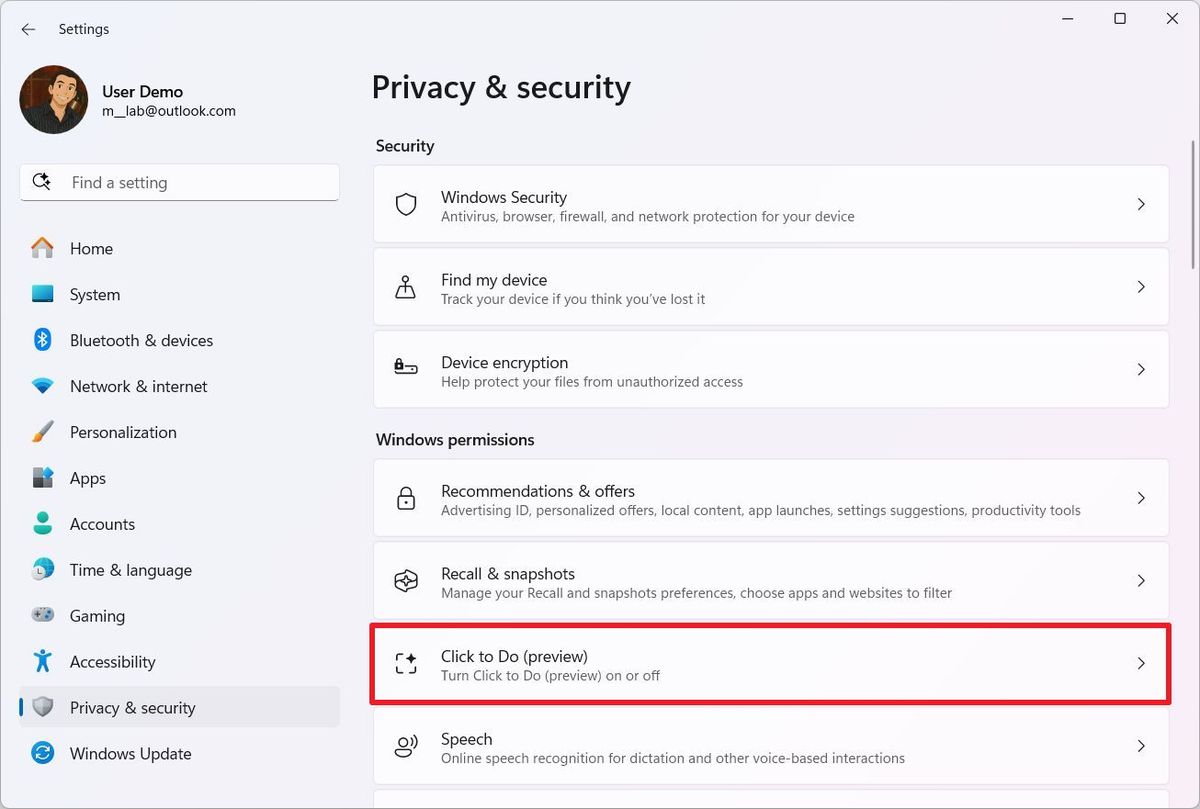
4. Tắt công tắc “Click to Do”.
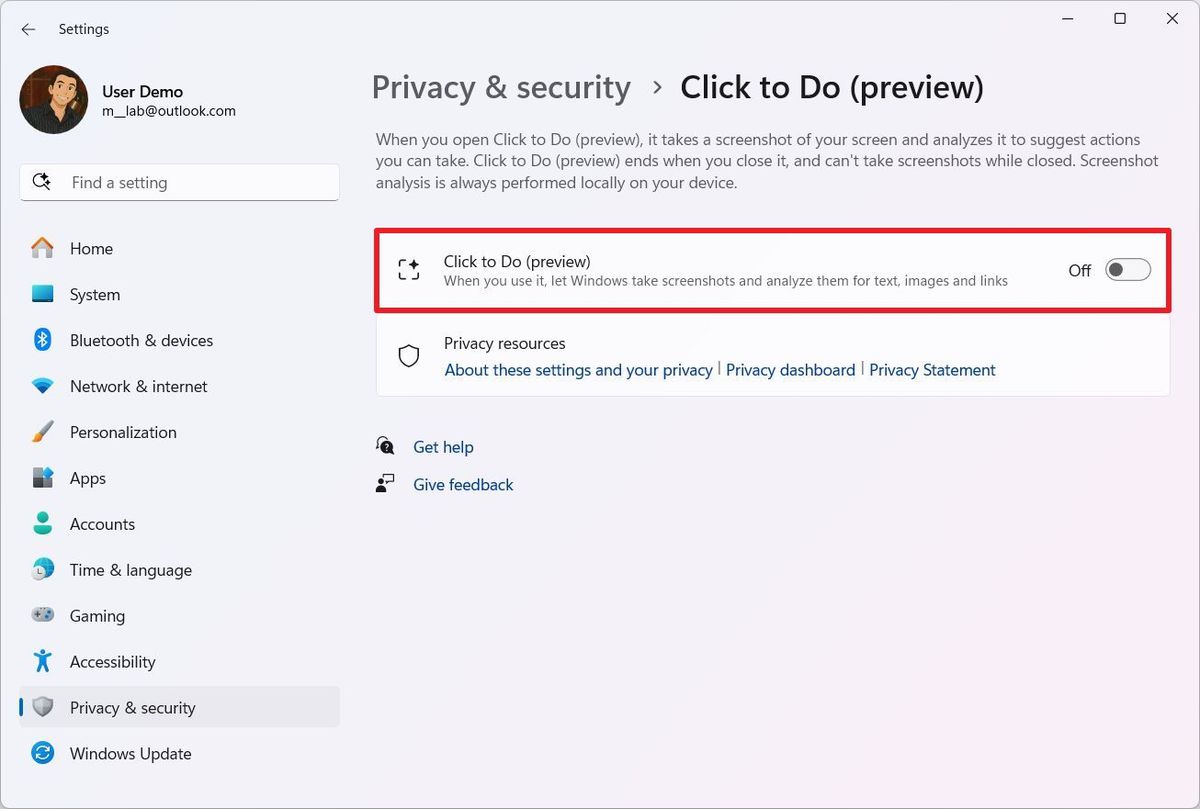
Sau khi bạn hoàn tất các bước, tính năng dưới dạng ứng dụng sẽ tắt. Tuy nhiên, các hành động AI sẽ vẫn khả dụng trong ứng dụng Windows Recall.
Mở Click to Do dưới dạng ứng dụng
Để mở Click to Do bên ngoài tính năng Windows Recall, hãy sử dụng các tùy chọn sau:
- Phím Windows + nhấp chuột trái (phím tắt).
- Phím Windows + Q (phím tắt).
- Mở Start, tìm kiếm Click to Do và nhấp vào kết quả trên cùng.
- Mở Snipping Tool, nhấp vào New và nhấp vào nút Click to Do.
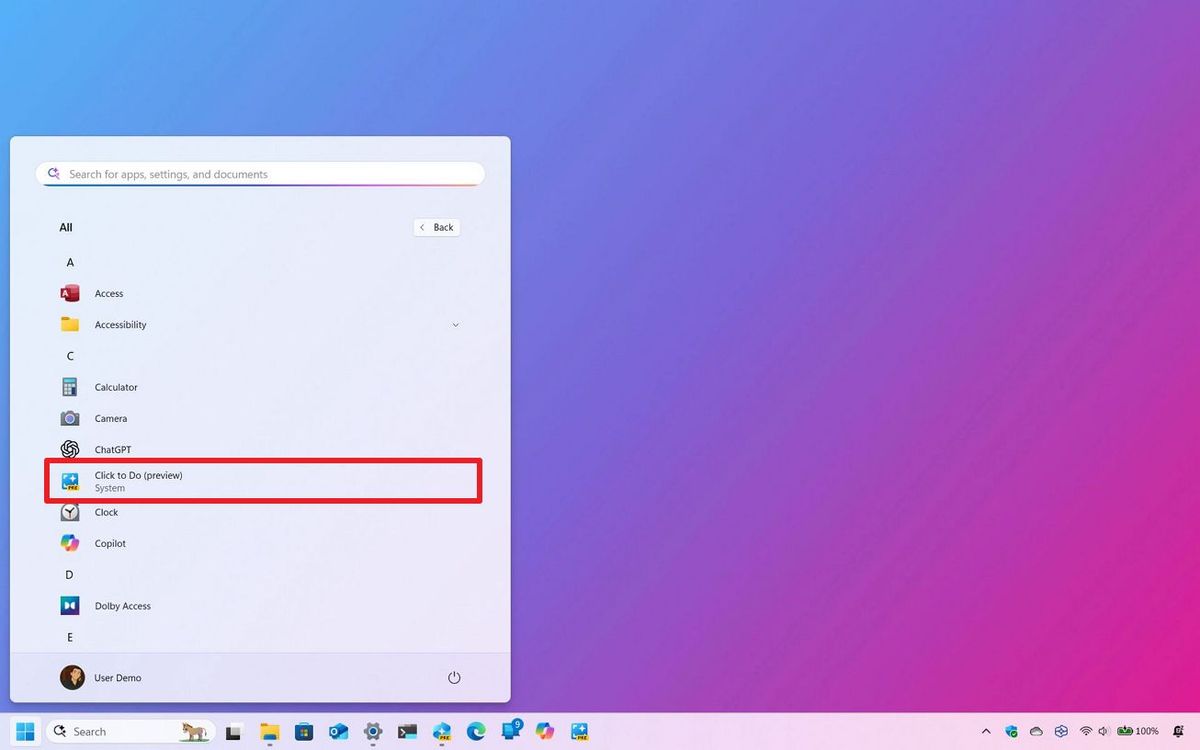
Khi ứng dụng khởi chạy, nó sẽ chụp ảnh màn hình và thanh công cụ Click to Do sẽ xuất hiện ở đầu màn hình nền.
Thanh công cụ cung cấp hộp tìm kiếm có tùy chọn micrô để tìm kiếm bằng ảnh chụp nhanh bằng giọng nói và bạn có thể nhấp vào nút “Recall” để mở ảnh chụp nhanh bằng ứng dụng Recall. Tuy nhiên, bạn sẽ hiếm khi sử dụng thanh công cụ vì các hành động có sẵn thông qua menu ngữ cảnh.
Chọn văn bản
Khi bạn chọn một số văn bản và nhấp chuột phải vào phần lựa chọn, bạn sẽ thấy một số hành động AI, bao gồm:
- Sao chép.
- Mở bằng.
- Tìm kiếm trên web.
- Hỏi Copilot.
- Tóm tắt.
- Tạo danh sách có dấu đầu dòng.
- Viết lại.

Ngoài ra, tùy thuộc vào thời điểm bạn đọc hướng dẫn này, bạn có thể tìm thấy các hành động AI khác nhau. Ví dụ: nếu thiết bị bao gồm ứng dụng Microsoft Reading Coach, bạn có thể truy cập các tính năng “Practice in Reading Coach” và “Read with Immersive Reader”.
Các hành động khác mà Microsoft đang thực hiện bao gồm:
- Lên lịch họp với Teams.
- Gửi tin nhắn với Teams.
- Hỏi M365 Copilot.
- Chuyển đổi sang bảng với Excel.
- Soạn thảo với Copilot trong Word.
Điều đáng chú ý là bạn phải chọn ít nhất 10 từ và đăng nhập bằng tài khoản Microsoft của mình để truy cập hầu hết các hành động bằng Click to Do.
Chọn đối tượng
Nếu bạn chọn một đối tượng từ hình ảnh, bạn sẽ có một bộ hành động AI khác:
- Sao chép.
- Lưu thành.
- Chia sẻ.
- Mở bằng.
- Hỏi Copilot.
- Tìm kiếm trực quan bằng Bing.
- Làm mờ nền bằng Ảnh.
- Xóa đối tượng bằng Ảnh.
- Xóa nền bằng Paint.
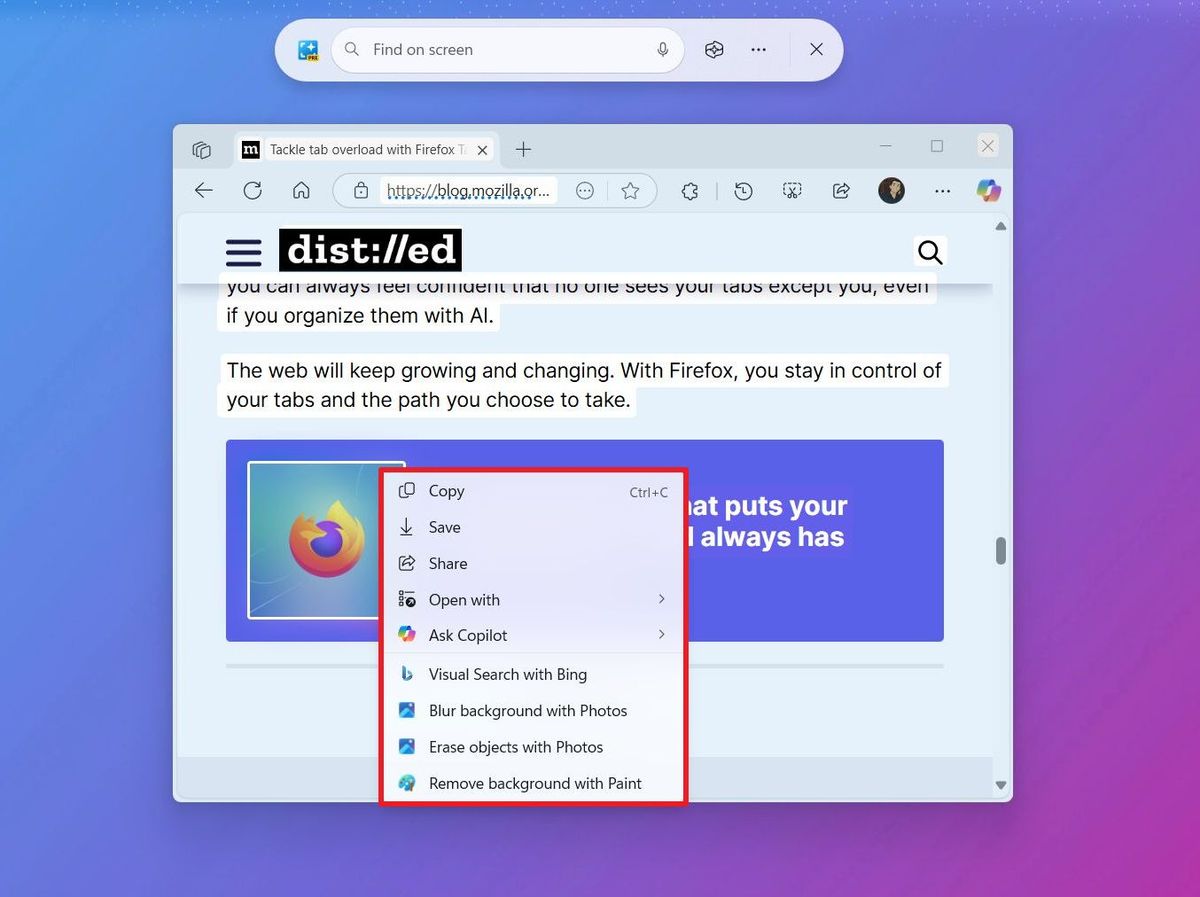
Mặc dù các hành động sẽ được triển khai dần dần theo thời gian, nhưng điều quan trọng cần lưu ý là một số tùy chọn phụ thuộc vào các thành phần có trong các ứng dụng khác. Do đó, bạn nên kiểm tra các bản cập nhật ứng dụng thông qua Microsoft Store để có thể sử dụng.
Mở Nhấp để Làm như một tính năng
Để mở Click to Do bên trong ứng dụng Windows Recall, hãy sử dụng các tùy chọn sau:
1. Mở Start.
2. Tìm kiếm Windows Recall và nhấp vào kết quả trên cùng để mở ứng dụng.
3. Chọn ảnh chụp nhanh từ dòng thời gian.
4. Nhấp vào nút “Show Click to Do” để tính năng khả dụng.
5. (Tùy chọn) Nhấp vào nút “Hide Click to Do” để tắt tính năng bên trong Recall.
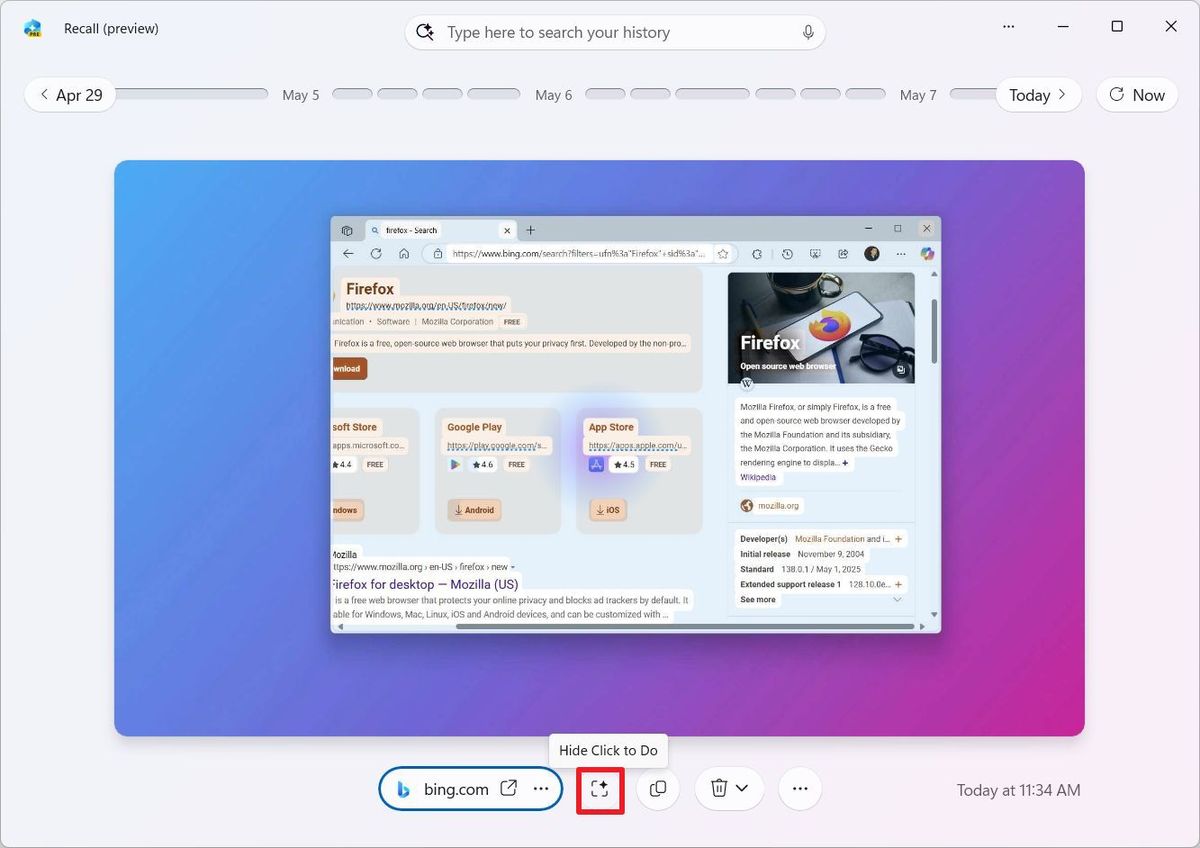
6. Chọn và nhấp chuột phải vào văn bản hoặc đối tượng để truy cập các hành động AI Click to Do.
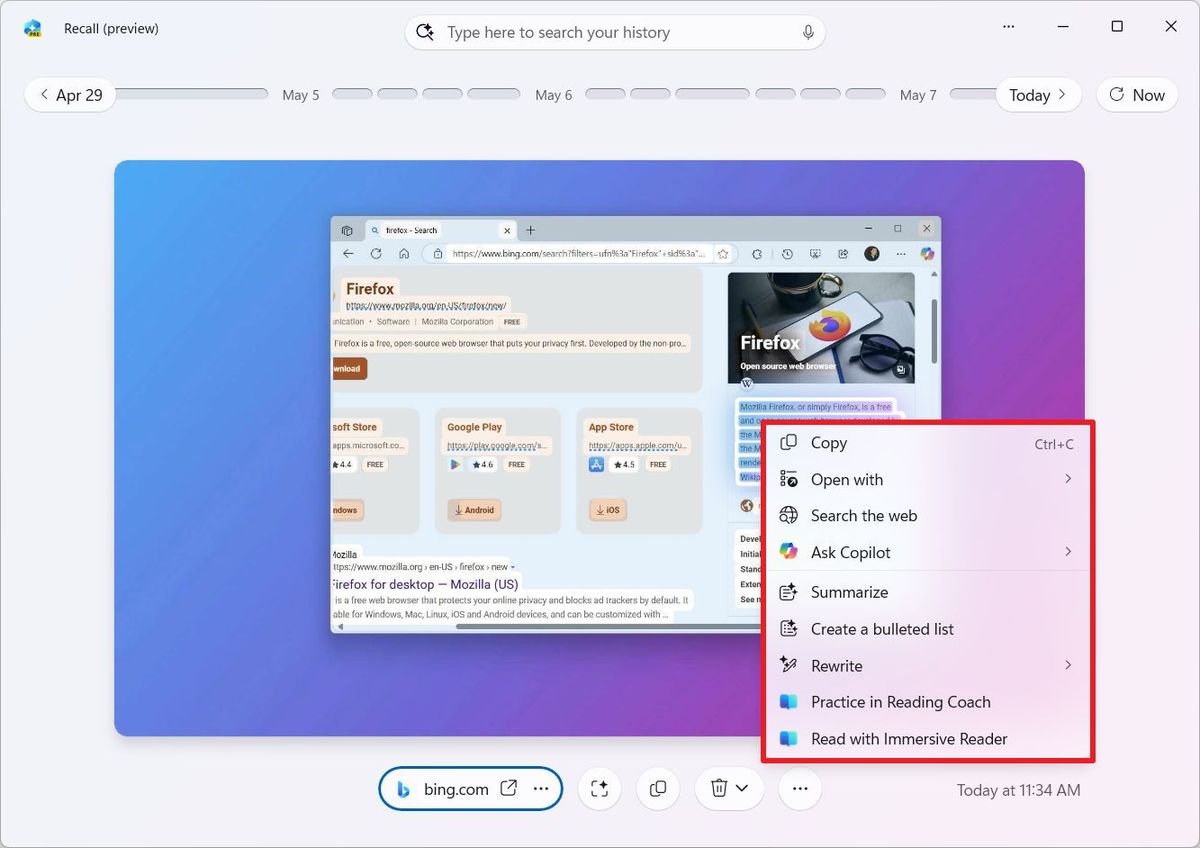
Sau khi hoàn tất các bước, bạn có thể chọn và nhấp chuột phải vào một số văn bản hoặc đối tượng để truy cập các hành động AI giống như khi sử dụng Click to Do như một ứng dụng độc lập.
Tính năng này hiện đang được triển khai dần dần cùng với tính năng Windows Recall khi phát hành bản cập nhật bảo mật tháng 5 năm 2025 cho Windows 11.