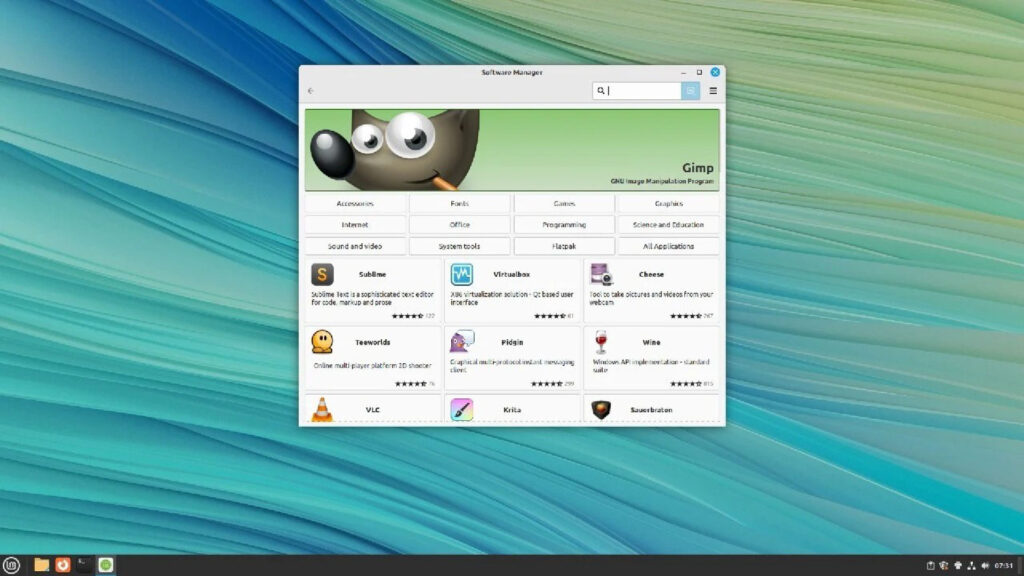Cách ngăn PC của bạn tự động khóa trên Windows 11
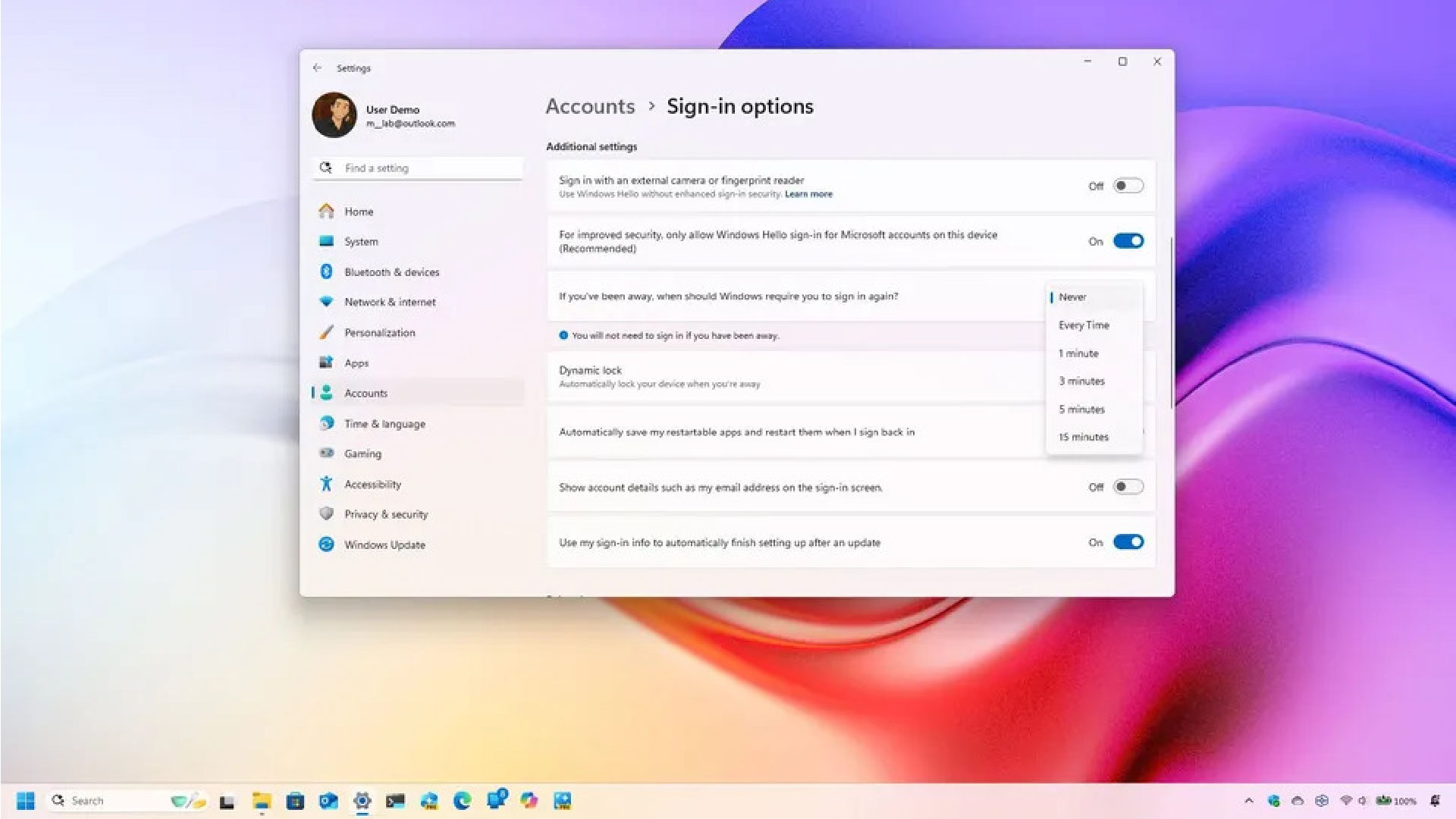
Trên Windows 11, máy tính sẽ tự động khóa hệ thống sau một thời gian không hoạt động để giảm thiểu khả năng người khác cố gắng truy cập thiết bị của bạn khi bạn không ở gần bàn làm việc. Tuy nhiên, nếu bạn đang ở trong môi trường an toàn hoặc quyền riêng tư không phải là mối quan tâm lớn, bạn có thể tùy chỉnh cài đặt hệ thống để ngăn máy tính tự động khóa.
Các cài đặt bạn phải thay đổi sẽ phụ thuộc vào các tính năng bạn đã định cấu hình trên máy tính và cách bạn muốn ngăn máy tính tự động khóa.
Ví dụ: nếu bạn muốn hệ thống ngừng yêu cầu mật khẩu khi bạn đi vắng, bạn phải thay đổi tùy chọn Đăng nhập. Tuy nhiên, nếu bạn đang sử dụng Khóa động, bạn có thể muốn tắt tính năng này để ngăn Windows khóa máy tính của bạn mỗi khi bạn rời khỏi.
Nếu bạn đang sử dụng Screen Saver cũ, bạn phải tùy chỉnh cài đặt tiếp tục cho tính năng đó.
Trong trường hợp thiết bị tự động khóa quá nhanh, bạn có thể thay đổi màn hình, thời gian chờ ngủ và cài đặt cảm biến hiện diện (nếu có).
Trong hướng dẫn thực hiện này, tôi sẽ phác thảo các bước để ngăn máy tính tự động khóa trên Windows 11.
Cách ngăn Windows 11 tự động khóa
Để kiểm soát cách hệ điều hành tự động khóa máy tính của bạn, bạn có một số tùy chọn. Sau đây là cách thực hiện.
Điều chỉnh yêu cầu đăng nhập
Để ngăn hệ điều hành yêu cầu nhập mật khẩu khi bạn vắng mặt, hãy thực hiện các bước sau:
1. Mở Settings.
2. Nhấp vào Accounts.
3. Nhấp vào trang Sign-in options ở bên phải.
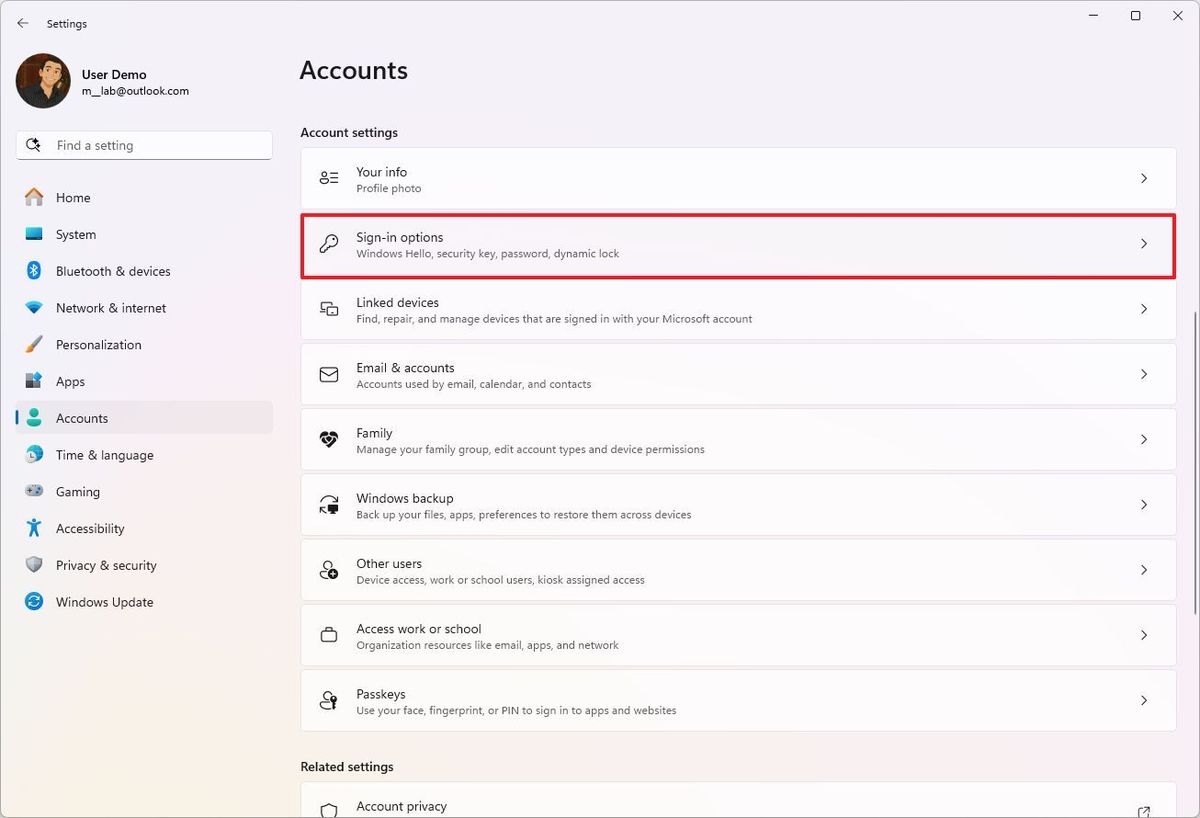
4. Chọn tùy chọn Không bao giờ cho tùy chọn “If you’ve been away, when should Windows require you to sign in again?” trong phần “Additional settings”.
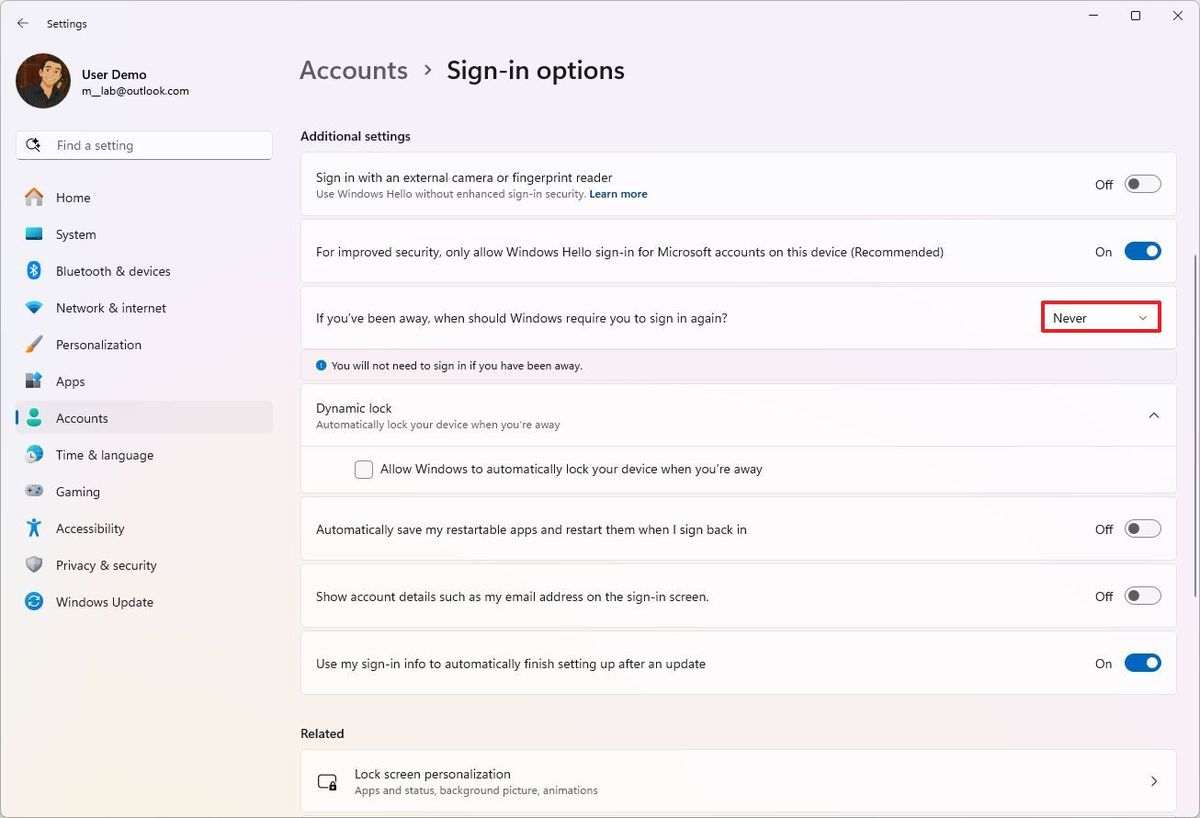
Sau khi bạn hoàn thành các bước, hệ thống sẽ không tự động khóa và khi tiếp tục, bạn sẽ không cần mật khẩu để đăng nhập.
Tính năng này chịu ảnh hưởng của Windows Hello, nghĩa là nếu bạn bật tính năng đăng nhập bằng dấu vân tay hoặc nhận dạng khuôn mặt, bạn sẽ không thể thay đổi cài đặt này.
Khi tắt tính năng này, bạn không cần phải cài đặt Nguồn điện hoặc Nhận giao diện vì việc tiếp tục ở chế độ ngủ hoặc tắt màn hình sẽ không khóa máy tính của bạn.
Tắt Dynamic Lock
Tùy chọn này chỉ hữu ích nếu bạn đã cấu hình tính năng này trên máy tính của mình.
Để tắt Dynamic Lock nhằm ngăn thiết bị của bạn tự động khóa, hãy thực hiện các bước sau:
1. Mở Settings.
2. Nhấp vào Accounts.
3. Nhấp vào trang Sign-in options ở bên phải.
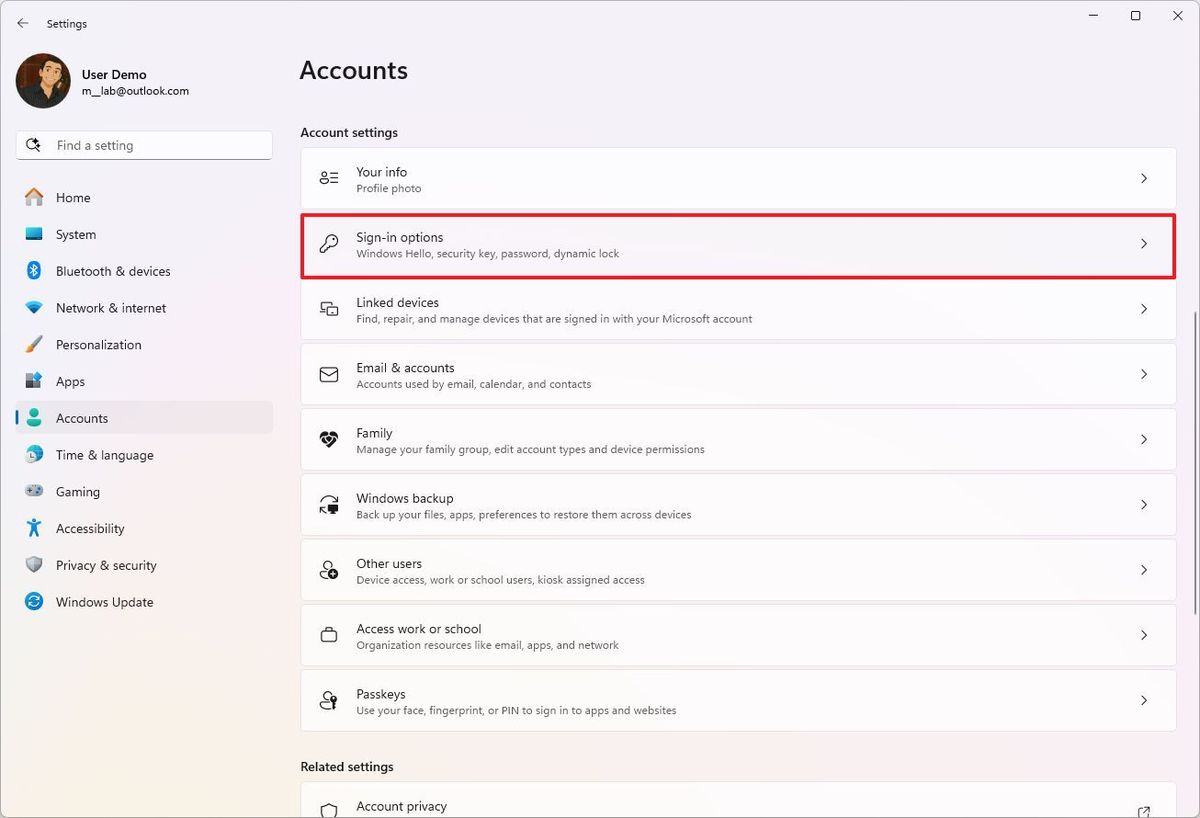
4. Nhấp vào cài đặt Dynamic lock trong phần “Additional settings” và bỏ chọn tùy chọn “Allow Windows to automatically lock your device when you’re away”.
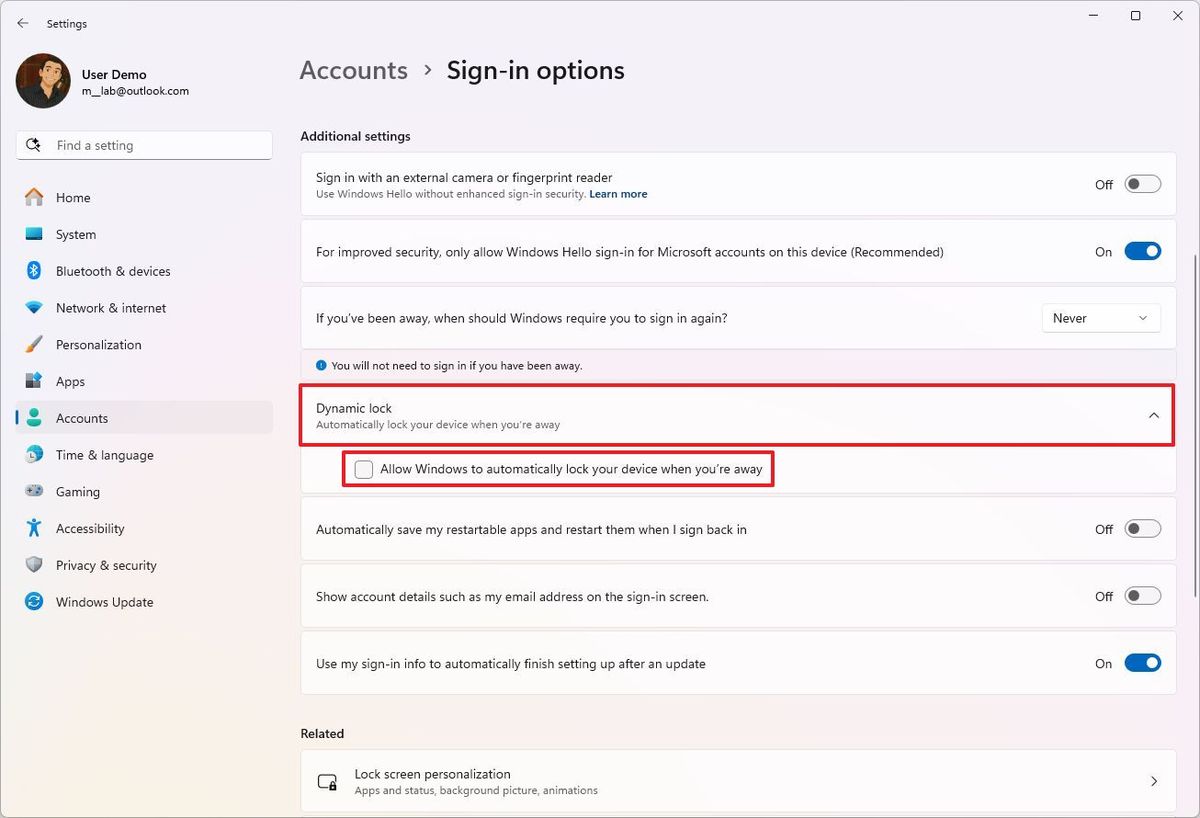
Sau khi bạn hoàn tất các bước, khi rời khỏi, Windows 11 sẽ tự động dừng khóa.
Tắt Trình bảo vệ màn hình
Để tắt Trình bảo vệ màn hình để dừng máy tính tự động khóa, hãy làm theo các bước sau:
1. Mở Settings.
2. Nhấp vào Personalization.
3. Nhấp vào trang Lock screen ở bên phải.
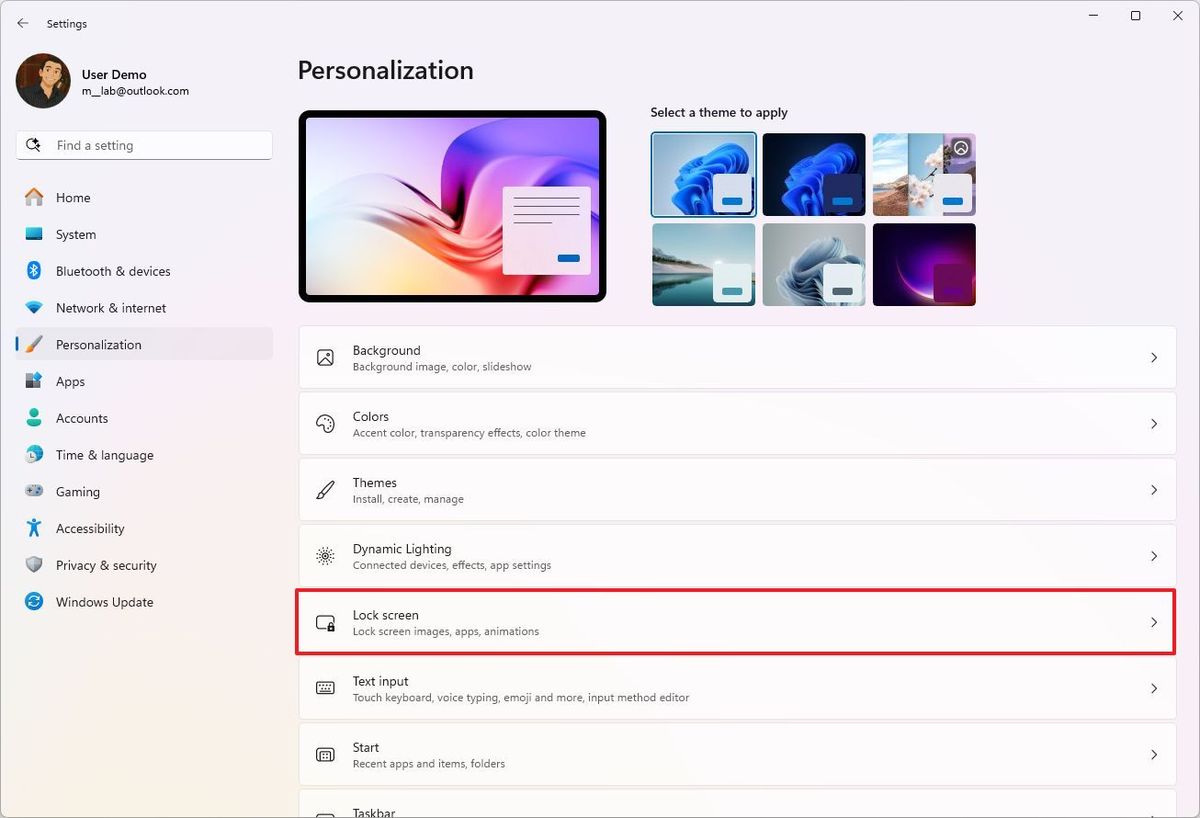
4. Nhấp vào cài đặt Screen Saver trong phần “Related settings”.
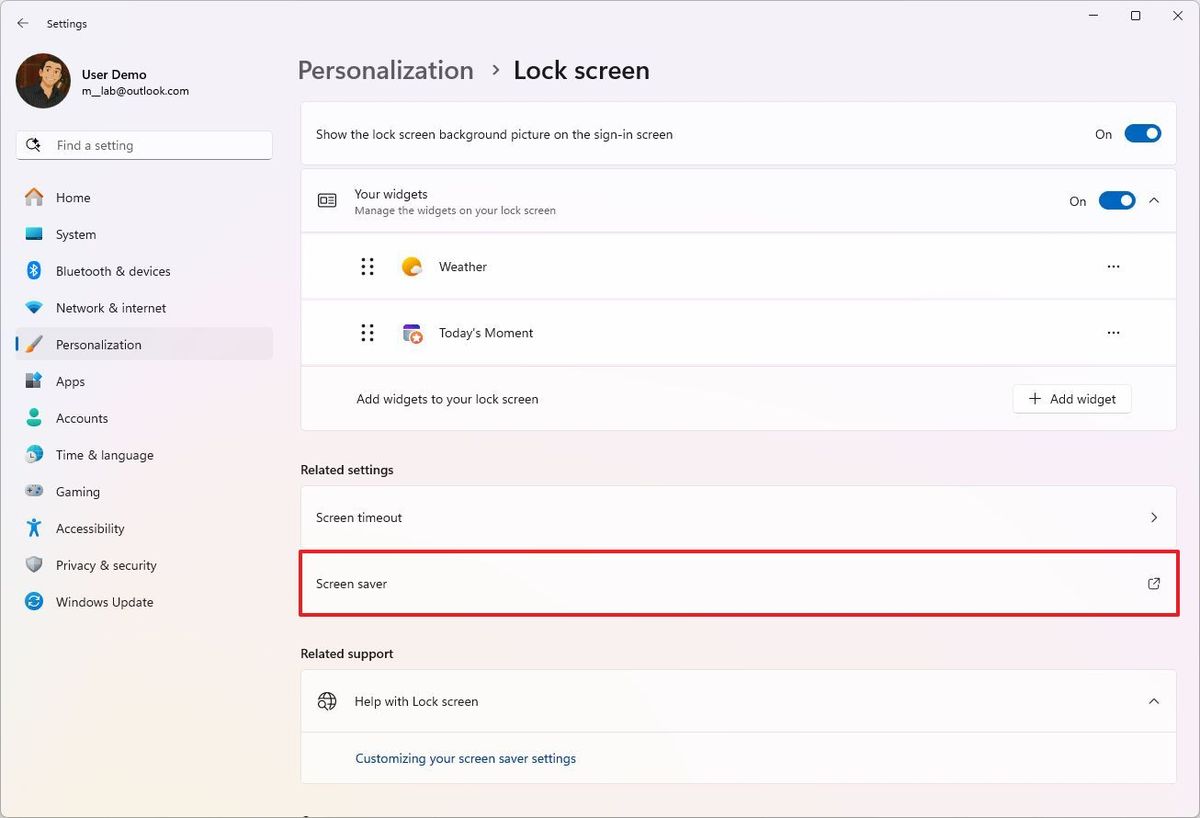
5. Bỏ chọn tùy chọn “On resume, display logon screen”.
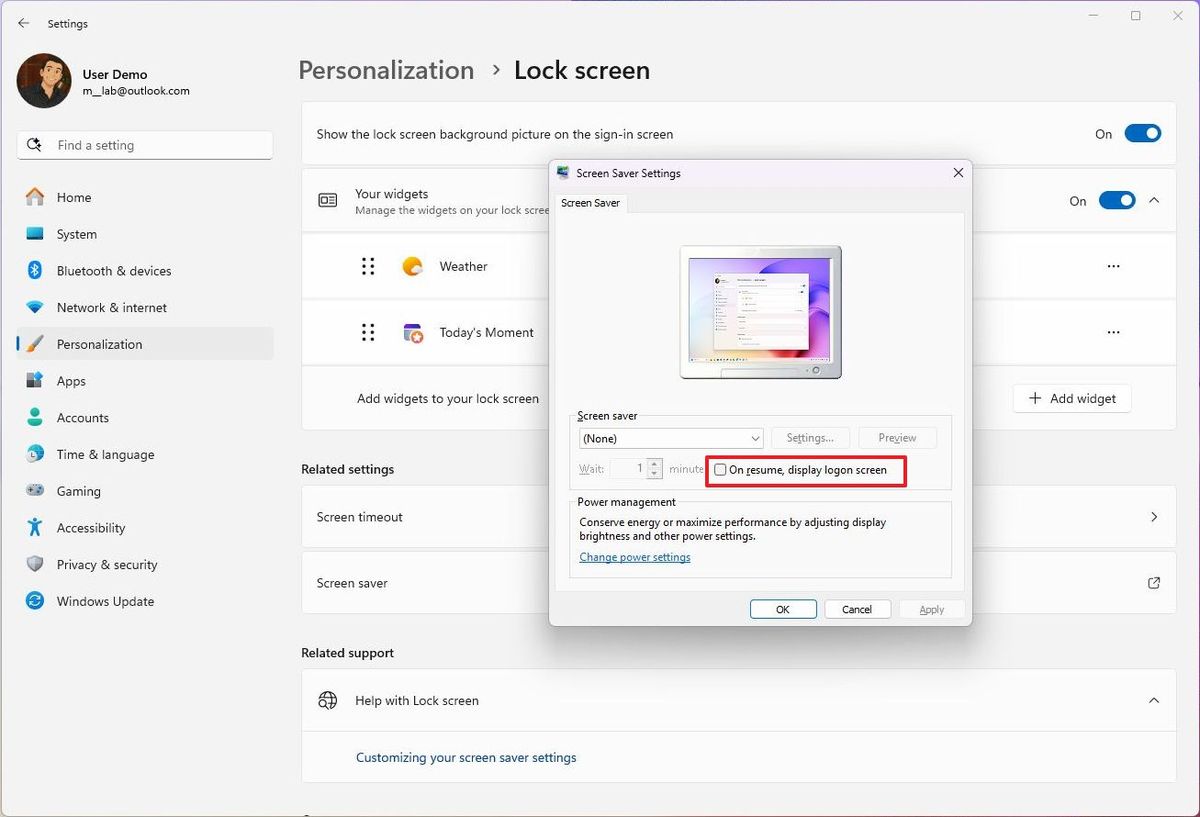
6. Nhấp vào nút Apply.
7. Nhấp vào nút OK.
Sau khi hoàn tất các bước, lần sau khi bạn thoát khỏi trình bảo vệ màn hình, Windows 11 sẽ chuyển trực tiếp đến màn hình nền thay vì màn hình đăng nhập.
Thay đổi cài đặt nguồn
Cài đặt nguồn sẽ không ngăn máy tính tự động khóa, nhưng sẽ trì hoãn việc khóa.
Để thay đổi cài đặt nguồn trên Windows 11, hãy làm theo các bước sau:
1. Mở Settings.
2. Nhấp vào System.
3. Nhấp vào trang tùy chọn Power & battery (or Power) ở bên phải.
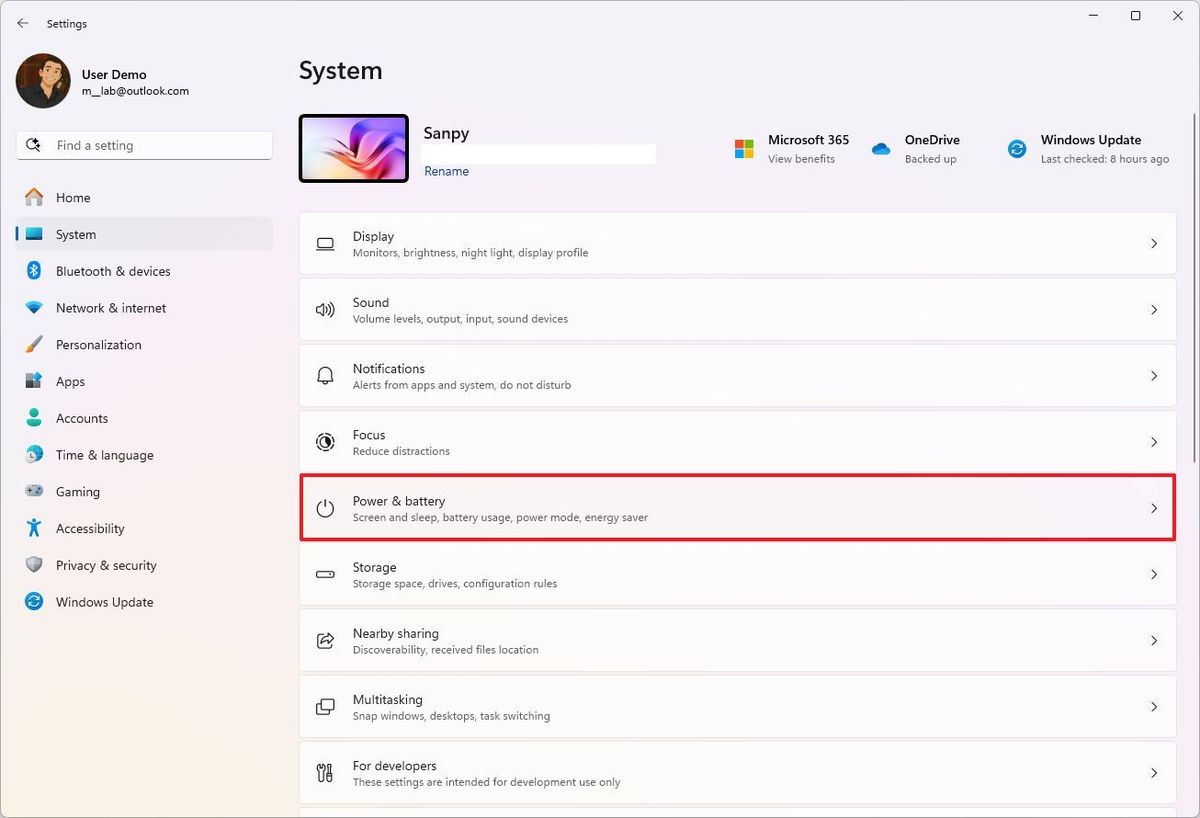
4. Nhấp vào cài đặt “Screen and sleep timeouts” (or “Screen, sleep, & hibernate timeouts”).
5. Trong cài đặt “Plugged in”, hãy đặt cài đặt “Turn my screen off after” và “Make my device sleep after” thành Never hoặc trong khoảng thời gian cụ thể.
6. Trong cài đặt “On battery”, hãy đặt cài đặt “Turn my screen off after” và “Make my device sleep after” thành Never hoặc trong khoảng thời gian cụ thể.
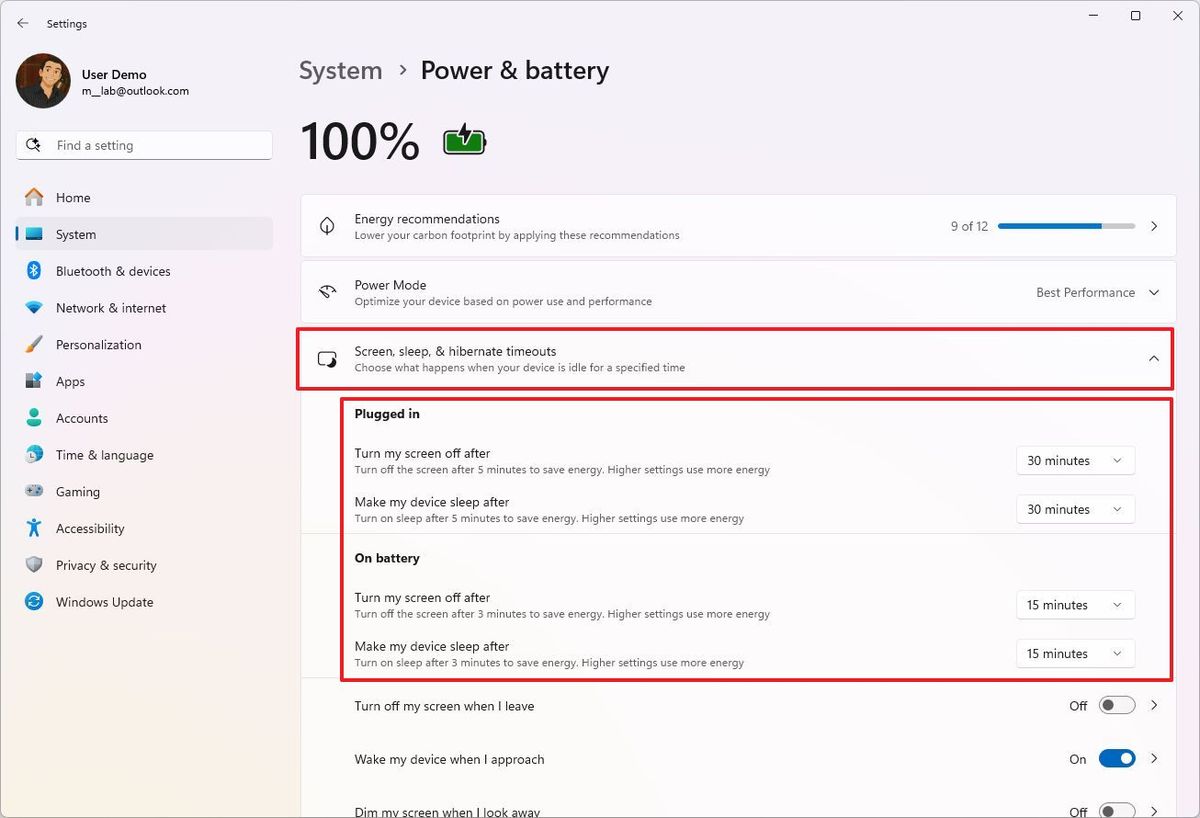
Sau khi bạn hoàn tất các bước, máy tính của bạn sẽ luôn được mở khóa theo máy tính của bạn.
Thay đổi cài đặt Nhận diện sự hiện diện
Thay đổi cài đặt Presence Sense sẽ không ngăn máy tính tự động khóa, nhưng điều chỉnh chúng có thể trì hoãn việc này. (Những cài đặt này chỉ áp dụng cho các thiết bị tương thích.)
Để thay đổi cài đặt Presence Sense trên Windows 11, hãy làm theo các bước sau:
1. Mở Settings.
2. Nhấp vào Privacy & security.
3. Nhấp vào trang Presence Sensing ở bên phải.
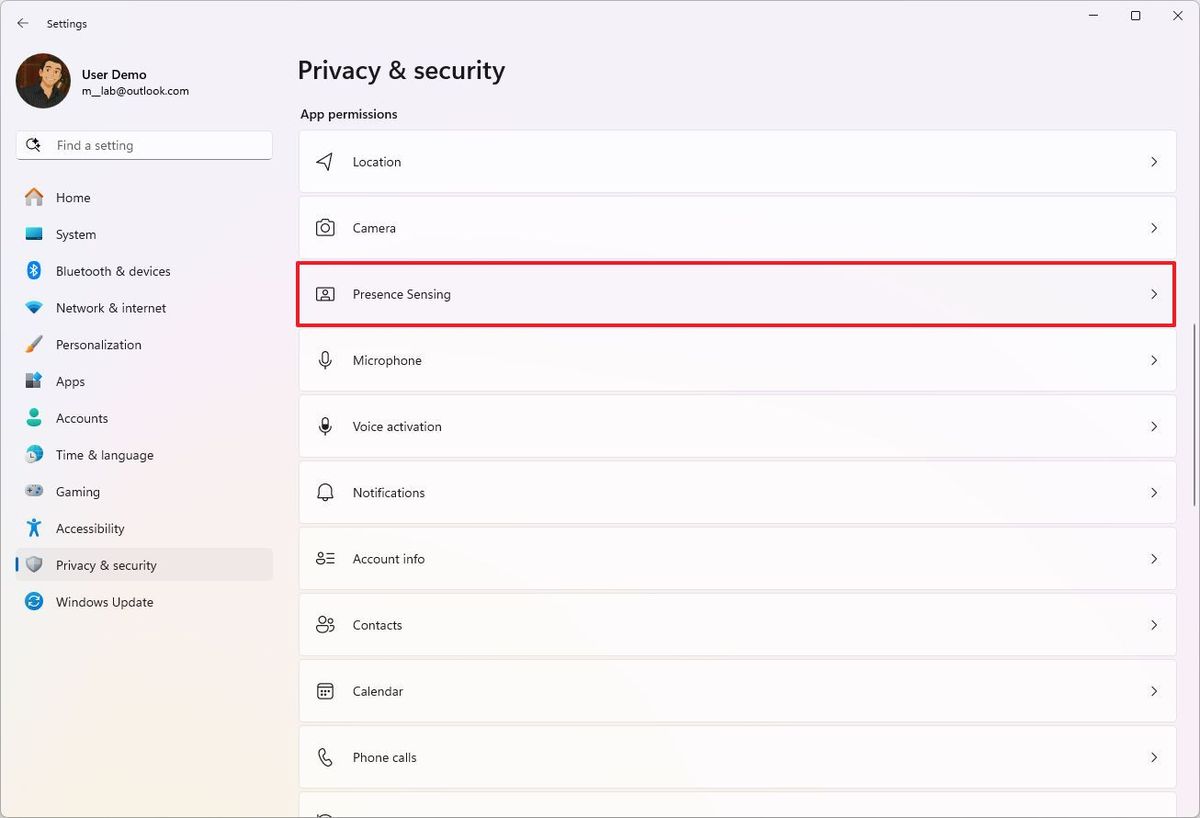
4. (Tùy chọn 1) Tắt công tắc chuyển đổi “Presence Sensing access” để tắt hoàn toàn tính năng này.
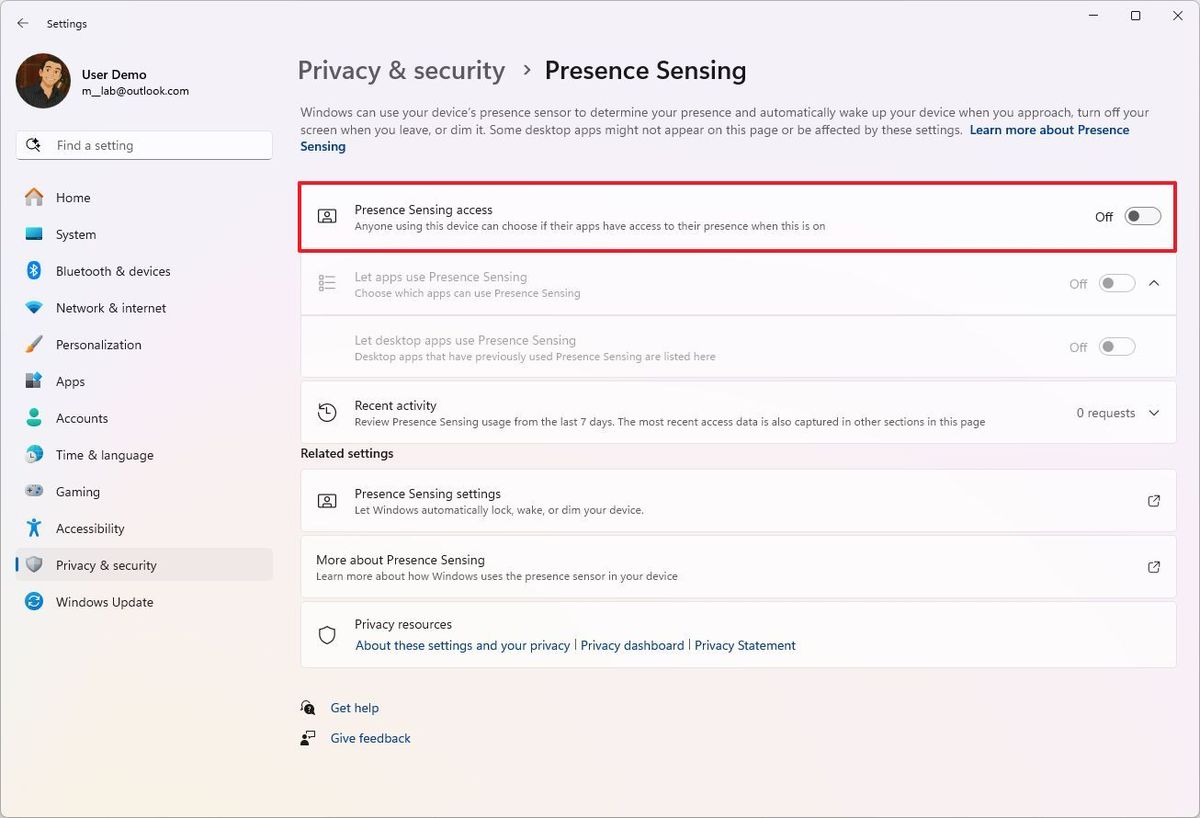
5. (Tùy chọn 2) Nhấp vào tùy chọn “Presence Sensing settings” trong “Related settings.”
6. Đặt tùy chọn “Consider me gone when I’m this far away” thành 4 feet.
7. Đặt tùy chọn “Then, turn off my screen after this amount of time” thành 2 phút.
8. (Tùy chọn) Tắt công tắc chuyển đổi thành “Turn off my screen when I leave.”
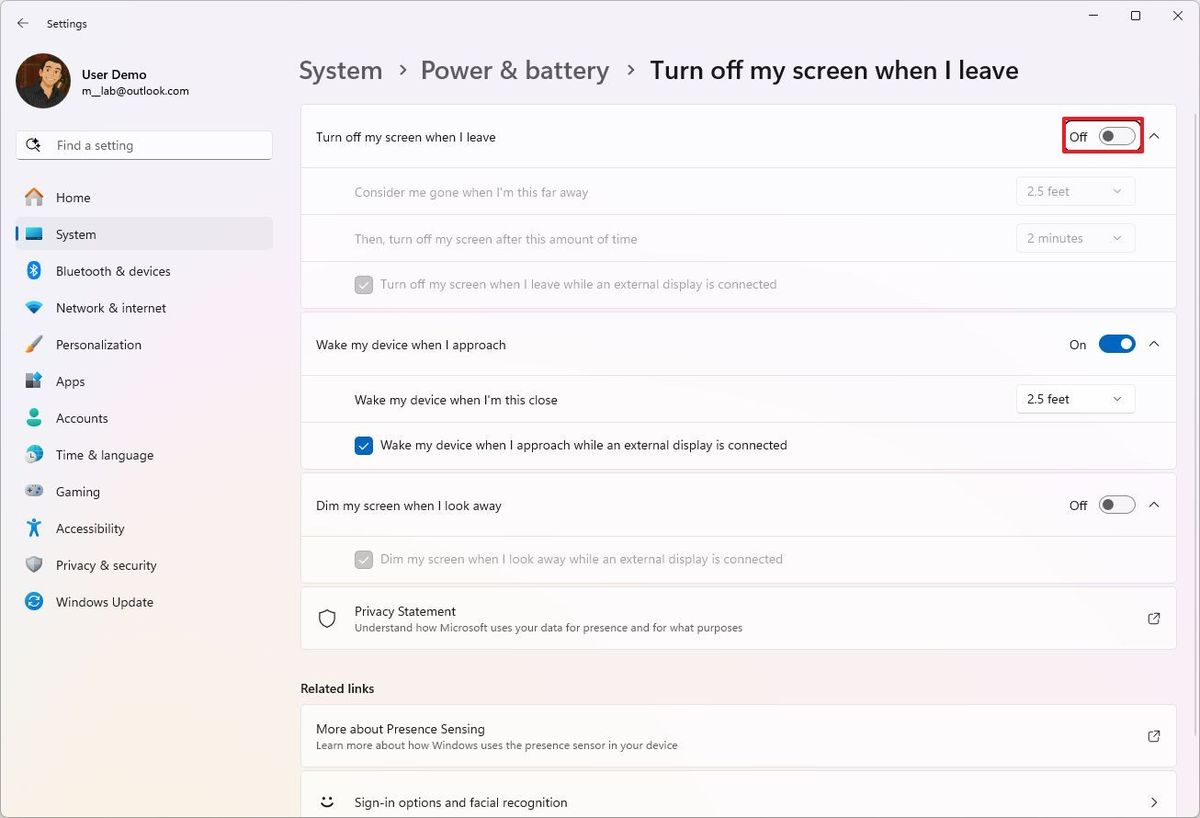
Sau khi bạn hoàn tất các bước, tính năng này sẽ ngăn thiết bị tắt màn hình và khóa thiết bị nếu bạn đã bật tùy chọn “Nếu bạn vắng mặt, khi nào Windows sẽ yêu cầu bạn đăng nhập lại?”.