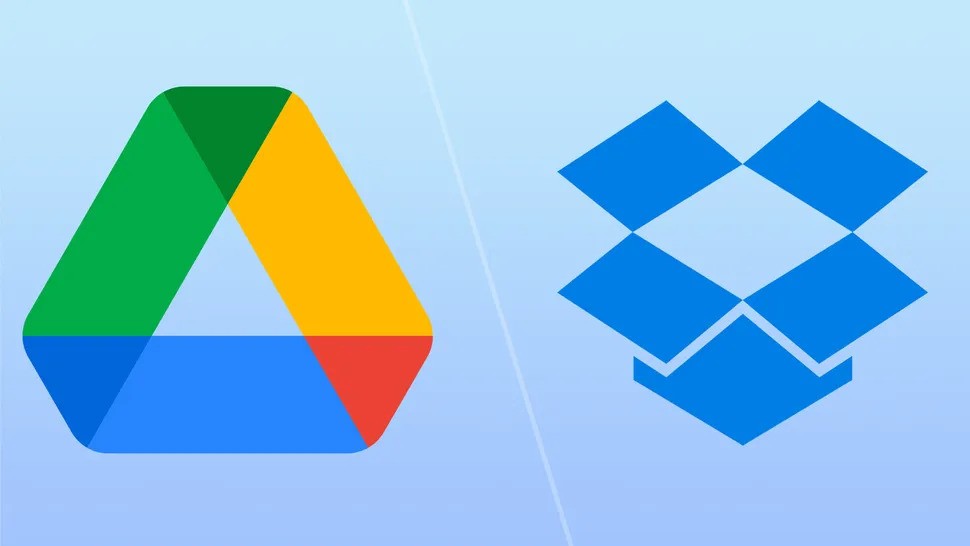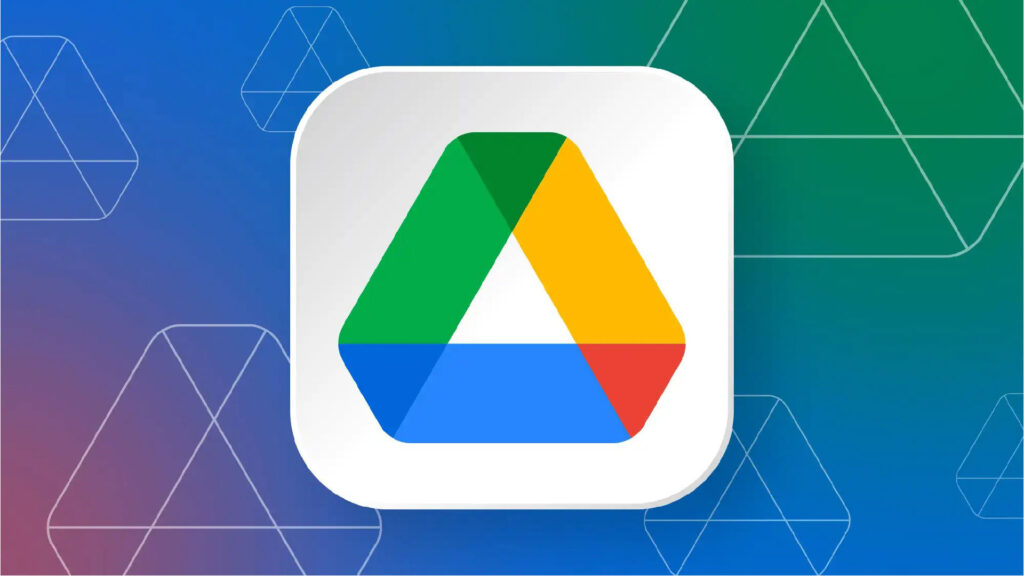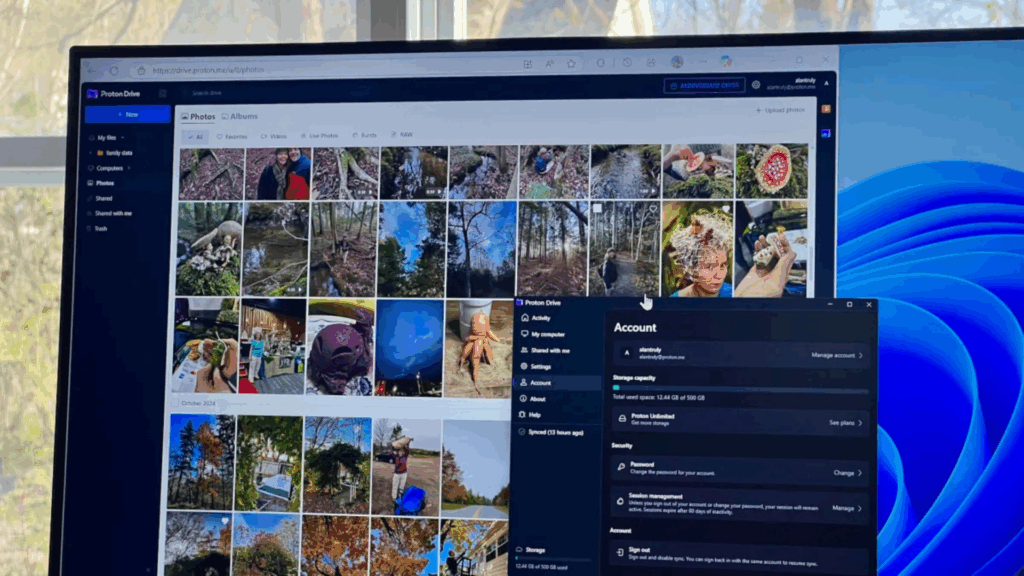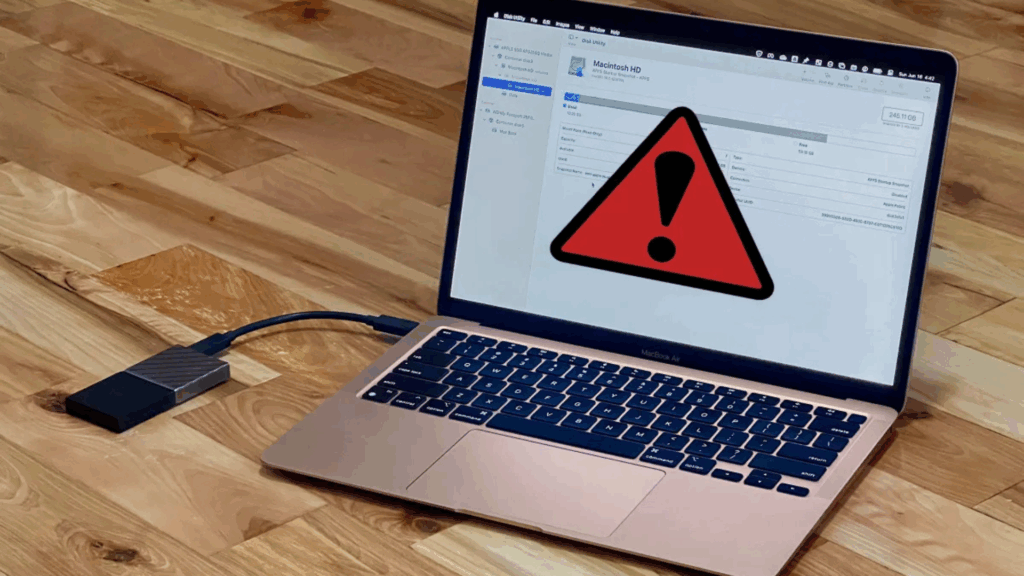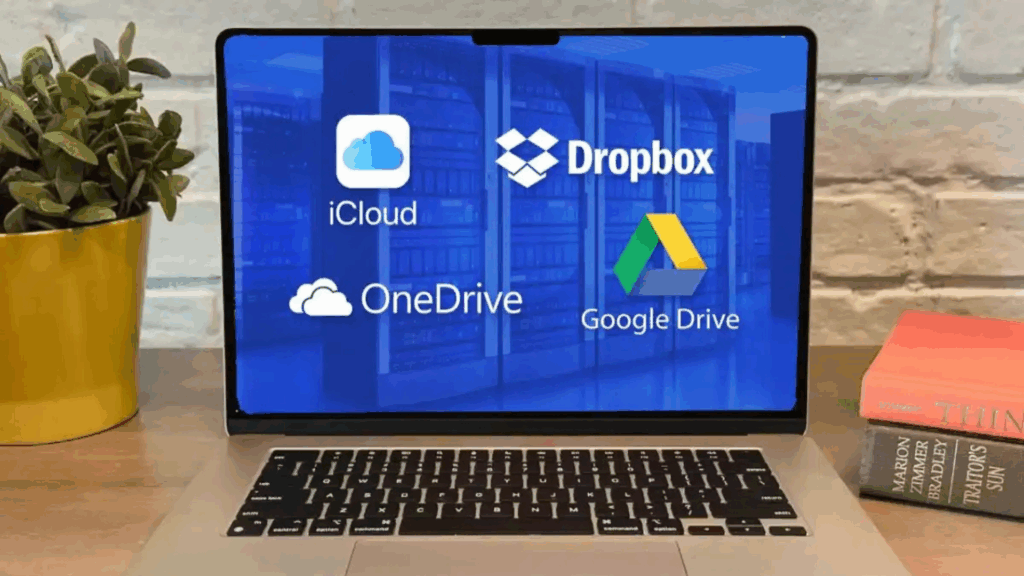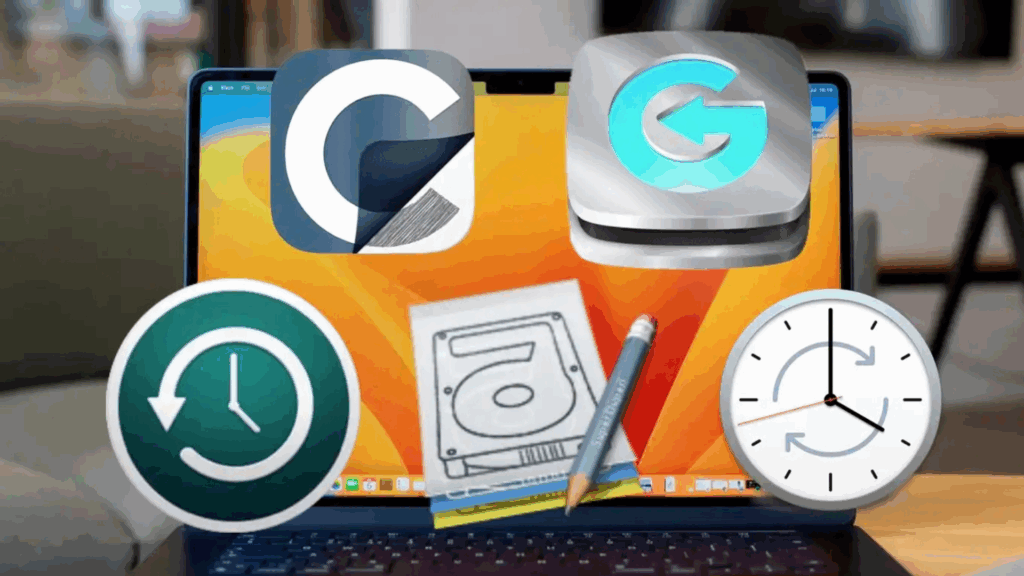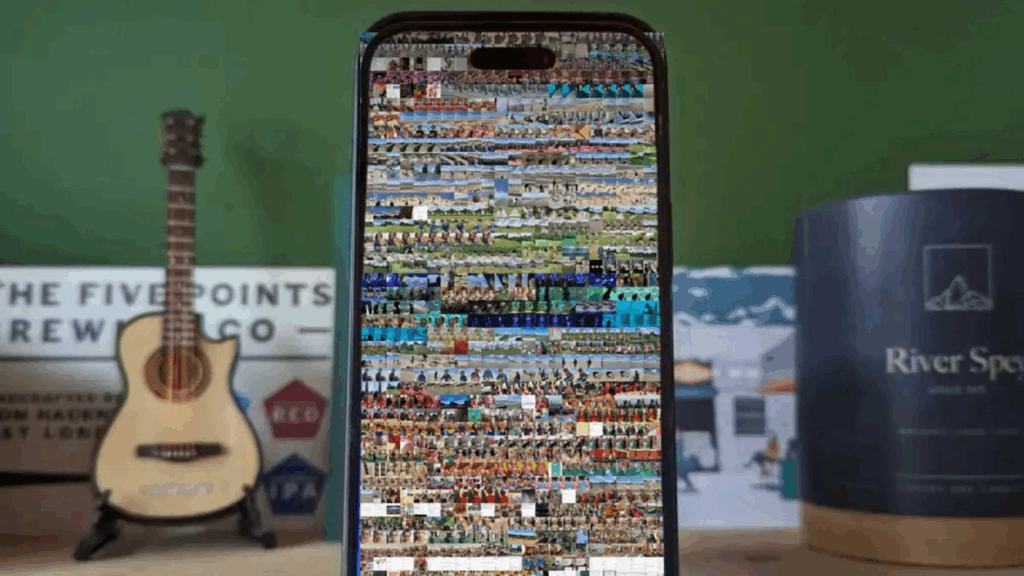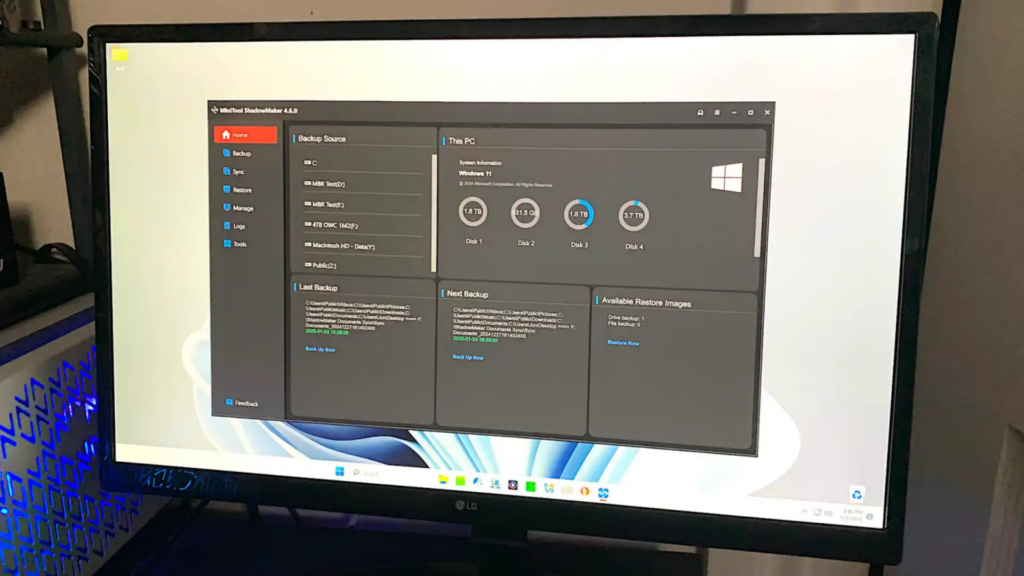Time Machine vs iCloud: Có cần dùng cả hai và sao lưu lẫn nhau được không?
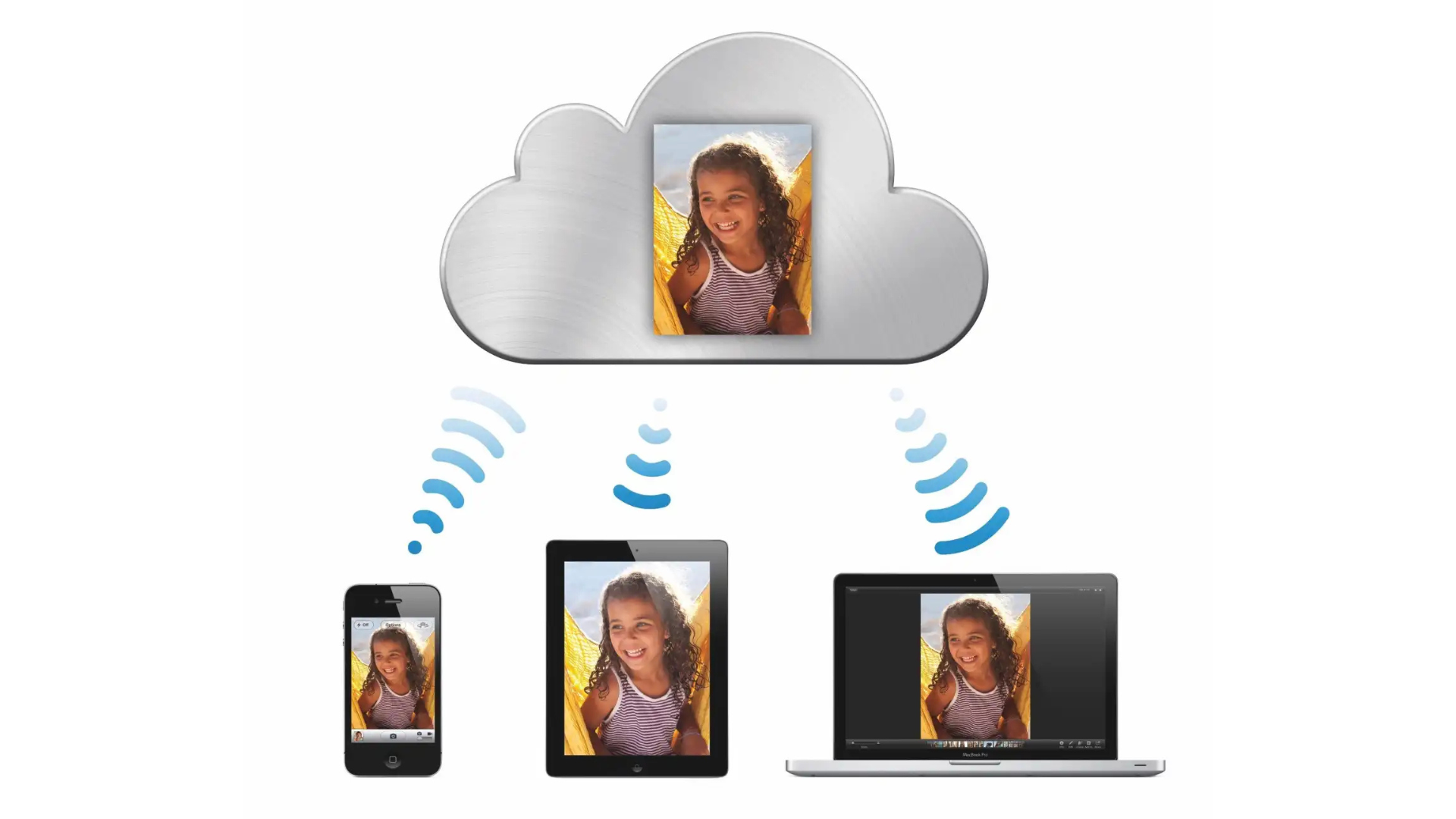
Sao lưu Mac là việc làm quan trọng để bảo vệ dữ liệu trước các sự cố như hỏng ổ cứng, mất máy, hoặc lỗi phần mềm. Time Machine và iCloud là hai công cụ phổ biến của Apple, nhưng chúng có mục đích và hạn chế khác nhau. Nhiều người dùng thắc mắc: Time Machine vs iCloud, liệu có cần dùng cả hai, và liệu một công cụ có thể sao lưu dữ liệu của công cụ kia? Bài viết này sẽ giải đáp chi tiết, giúp bạn chọn giải pháp sao lưu Mac phù hợp.
Time Machine và iCloud khác nhau thế nào?
Hiểu rõ sự khác biệt giữa Time Machine và iCloud là bước đầu tiên để xây dựng chiến lược sao lưu hiệu quả.
Time Machine: Sao lưu toàn diện cho Mac
- Chức năng: Tạo bản sao lưu toàn bộ Mac, bao gồm hệ điều hành, ứng dụng, cài đặt, và file cá nhân.
- Cách hoạt động:
- Sao lưu tăng dần (hàng giờ, ngày, tuần) lên ổ cứng ngoài hoặc NAS.
- Lưu nhiều phiên bản file, cho phép khôi phục file cũ hoặc hệ thống trước đó.
- Ưu điểm:
- Khôi phục toàn bộ Mac (bao gồm cài đặt) khi mất máy hoặc hỏng ổ cứng.
- Dễ dùng, tích hợp sẵn trên macOS, miễn phí (chỉ cần ổ cứng ngoài).
- Hạn chế:
- Yêu cầu ổ cứng ngoài kết nối thường xuyên.
- Không hỗ trợ sao lưu đám mây trực tiếp.
iCloud: Đồng bộ dữ liệu, không phải sao lưu
- Chức năng: Đồng bộ dữ liệu giữa các thiết bị Apple (Mac, iPhone, iPad) qua Apple ID.
- Cách hoạt động:
- Lưu trữ ảnh (iCloud Photos), nhạc (iTunes Match/Apple Music), và thư mục Desktop/Documents trên đám mây.
- Hỗ trợ sao lưu iPhone/iPad, nhưng không sao lưu toàn bộ Mac.
- Ưu điểm:
- Truy cập dữ liệu trên mọi thiết bị Apple.
- Tiết kiệm dung lượng Mac bằng cách lưu file gốc trên đám mây.
- Hạn chế:
- Không lưu phiên bản cũ của file (nếu xóa hoặc chỉnh sửa, bản cũ mất).
- Phụ thuộc vào Apple ID; mất mật khẩu hoặc bị khóa tài khoản sẽ mất quyền truy cập.
Kết luận: Time Machine là công cụ sao lưu toàn diện, còn iCloud chủ yếu đồng bộ dữ liệu và sao lưu iPhone/iPad, không thay thế được sao lưu Mac.
Có cần dùng Time Machine nếu đã dùng iCloud?
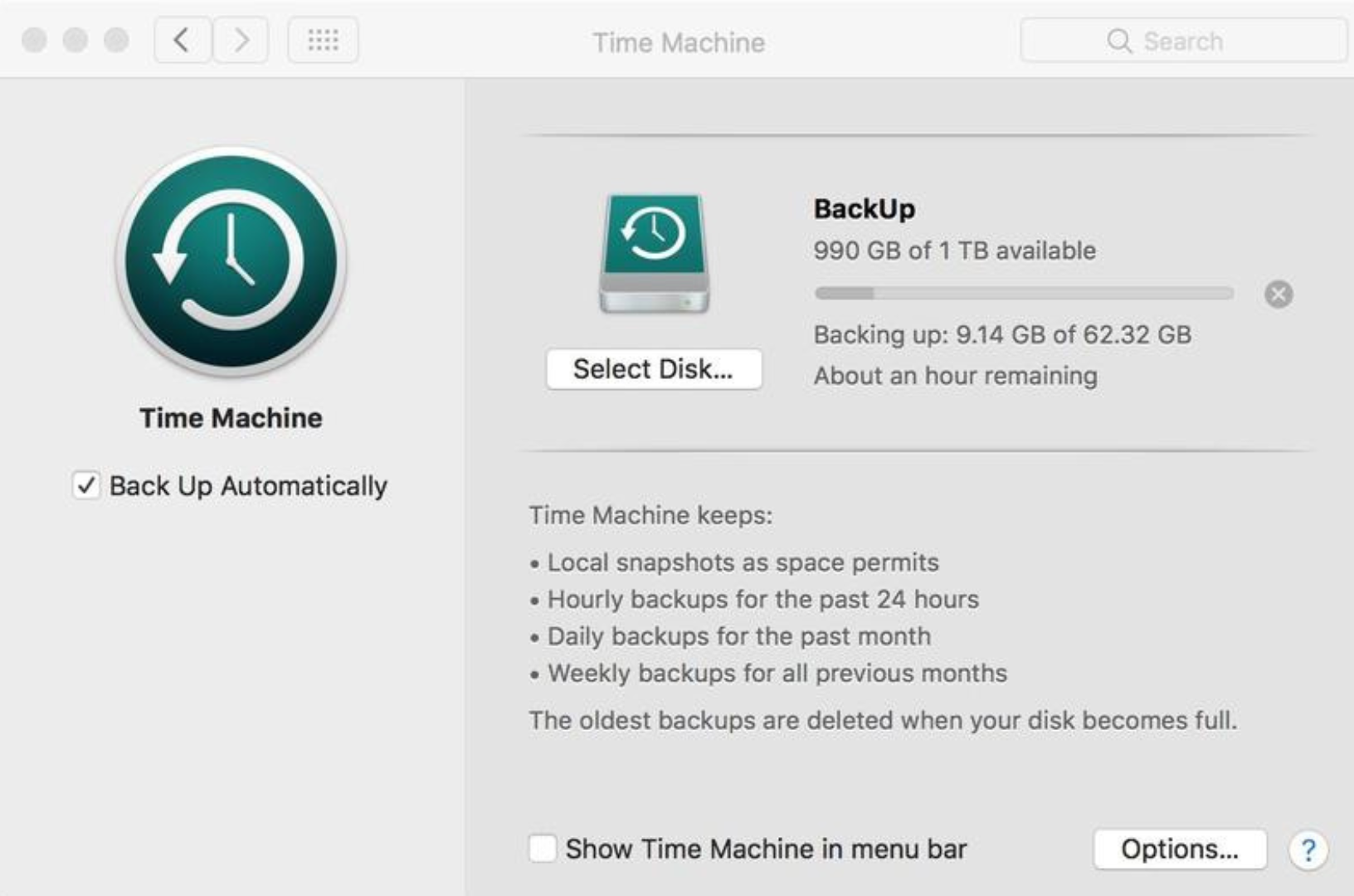
Nếu bạn dùng iCloud để đồng bộ ảnh, nhạc, và thư mục Desktop/Documents, bạn có thể nghĩ rằng không cần sao lưu Mac nữa. Tuy nhiên, điều này không đúng. Dưới đây là lý do bạn vẫn cần Time Machine dù đã dùng iCloud:
1. iCloud không sao lưu toàn bộ Mac
- Kiểm tra dung lượng: Vào System Settings > General > Storage để xem dữ liệu trên Mac. Ví dụ, ứng dụng (42GB), ảnh cục bộ (38GB), hoặc file khác có thể không nằm trên iCloud.
- File cục bộ: Nhiều file quan trọng (ứng dụng, cài đặt, tài liệu không đồng bộ) chỉ lưu trên Mac, không có trên iCloud.
- Hậu quả: Nếu chỉ dựa vào iCloud và xóa dữ liệu trên Mac, bạn có thể mất các file không đồng bộ.
2. Time Machine khôi phục toàn diện
- Khôi phục cài đặt: Time Machine cho phép khôi phục toàn bộ Mac (bao gồm cài đặt, ứng dụng) sang máy mới hoặc sau sự cố, điều iCloud không làm được.
- Phiên bản cũ: Time Machine lưu nhiều phiên bản file, giúp lấy lại tài liệu đã xóa hoặc chỉnh sửa sai.
3. Rủi ro từ iCloud
- Phụ thuộc Apple ID: Nếu quên mật khẩu hoặc bị khóa Apple ID, bạn mất quyền truy cập iCloud và dữ liệu.
- Không phải sao lưu: iCloud đồng bộ, nên xóa file trên một thiết bị sẽ xóa trên tất cả thiết bị.
Kết luận: Dù dùng iCloud, bạn vẫn cần Time Machine để sao lưu cục bộ, đảm bảo an toàn cho các file không đồng bộ và khôi phục toàn diện khi cần.
Có thể sao lưu iCloud lên Time Machine không?
Một hạn chế lớn của iCloud là không thể sao lưu dữ liệu iCloud sang Time Machine hoặc bất kỳ đâu khác. Dưới đây là chi tiết:
- Không có tùy chọn sao lưu iCloud: Apple không cung cấp cách lưu bản sao dữ liệu iCloud (như ảnh, tài liệu, nhạc) sang ổ cứng ngoài hoặc Time Machine.
- Hậu quả:
- Nếu xóa file trên iCloud, file biến mất trên mọi thiết bị, không thể khôi phục (trừ file lưu tạm trong thùng rác iCloud 30 ngày).
- Nếu mất quyền truy cập Apple ID, bạn không thể lấy lại dữ liệu iCloud.
- Giải pháp thay thế:
- Tải thủ công: Tải ảnh từ iCloud Photos hoặc file từ iCloud Drive về Mac, rồi sao lưu bằng Time Machine.
- Dùng Mac làm trung tâm: Thiết lập một Mac lưu toàn bộ file gốc (ví dụ, chọn Download Originals to This Mac trong Photos) để Time Machine sao lưu cục bộ.
Kết luận: Bạn không thể sao lưu iCloud trực tiếp lên Time Machine, nhưng có thể tải file iCloud về Mac để Time Machine sao lưu.
Tại sao không nên chỉ dựa vào iCloud?
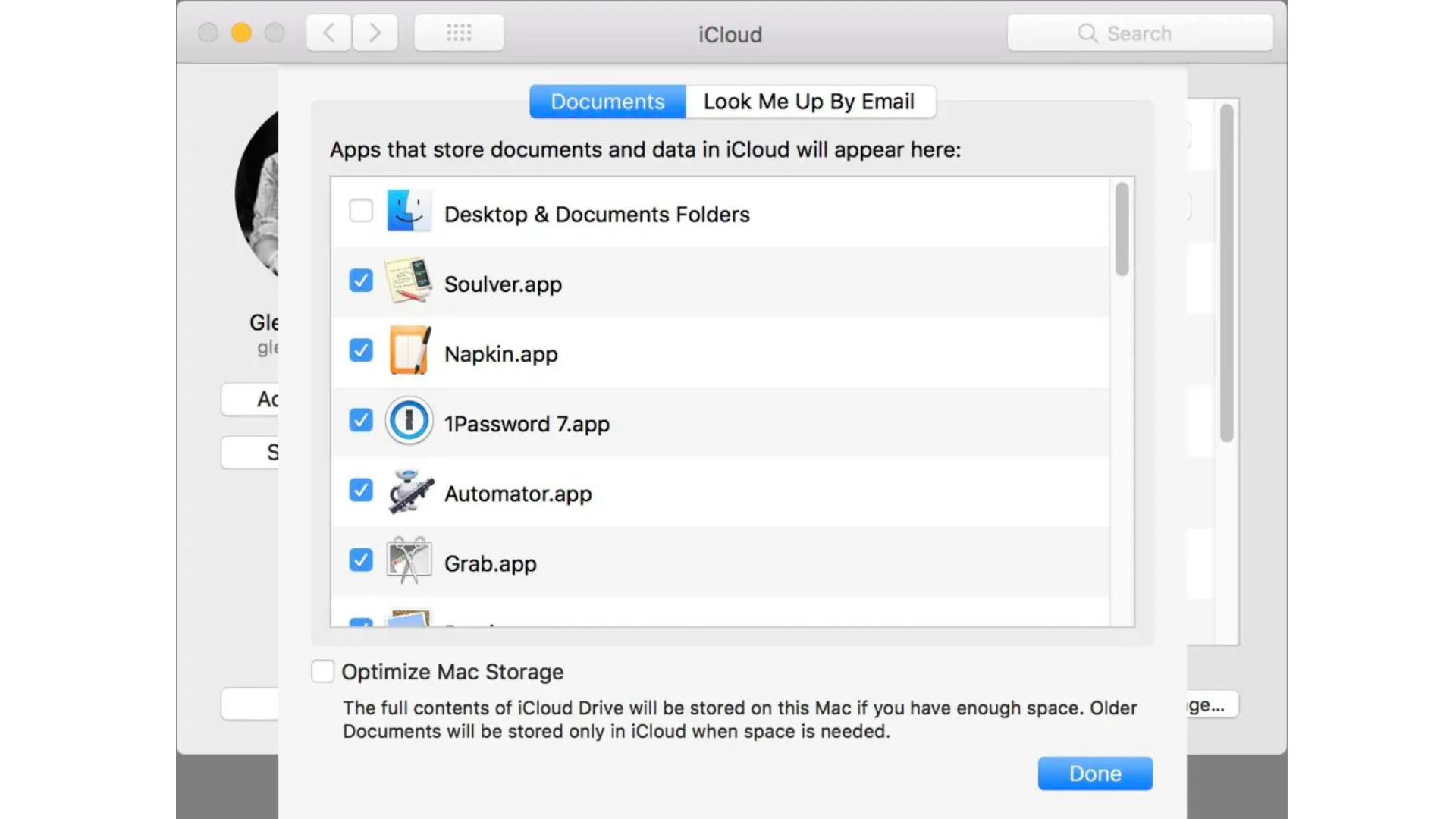
Dù iCloud tiện lợi để đồng bộ và lưu trữ, nó không phải giải pháp sao lưu an toàn. Dưới đây là các lý do chính:
1. Không có bản sao lưu độc lập
- Rủi ro tập trung: Dữ liệu iCloud chỉ tồn tại trên server Apple. Nếu server gặp sự cố (dù hiếm) hoặc Apple khóa tài khoản, bạn mất quyền truy cập.
- Không sao lưu cục bộ: Không có cách lưu dữ liệu iCloud ra ổ cứng ngoài, trừ khi tải thủ công.
2. Phụ thuộc Apple ID
- Mất mật khẩu: Quên mật khẩu hoặc mất email liên kết Apple ID có thể khiến bạn mất dữ liệu iCloud vĩnh viễn. Xem cách khôi phục Apple ID.
- Khóa tài khoản: Nếu Apple nghi ngờ vi phạm, tài khoản có thể bị khóa, ảnh hưởng truy cập iCloud.
3. Đồng bộ, không phải sao lưu
- Xóa lan tỏa: Xóa file trên iCloud (do lỗi hoặc cố ý) sẽ xóa trên tất cả thiết bị, không thể lấy lại bản cũ.
- Tối ưu hóa lưu trữ: Nếu bật Optimize Mac Storage, file gốc lưu trên iCloud, không có bản sao đầy đủ trên Mac, gây khó khăn khi sao lưu.
4. Hạn chế với dữ liệu cụ thể
- Ảnh và video: iCloud Photos chỉ lưu ảnh gốc trên đám mây nếu dùng Optimize Storage, không đảm bảo bản sao cục bộ.
- Desktop & Documents: Bật đồng bộ có thể xóa file cục bộ khi Mac thiếu dung lượng, khiến Time Machine không sao lưu được.
- iCloud Keychain/Music: Dữ liệu mã hóa (như Keychain) hoặc nhạc (iTunes Match) không dễ sao lưu cục bộ.
Kết luận: iCloud tiện lợi để đồng bộ, nhưng không thay thế Time Machine để sao lưu toàn diện và bảo vệ dữ liệu lâu dài.
Cách kết hợp Time Machine và iCloud hiệu quả
Để bảo vệ dữ liệu Mac tối đa, hãy kết hợp Time Machine và iCloud như sau:
1. Dùng iCloud để đồng bộ
- Ảnh: Bật iCloud Photos để lưu ảnh gốc trên đám mây, truy cập trên mọi thiết bị.
- Tài liệu: Đồng bộ thư mục Desktop & Documents qua iCloud Drive.
- Nhạc: Dùng Apple Music hoặc iTunes Match để lưu nhạc trên đám mây.
2. Dùng Time Machine để sao lưu cục bộ
- Thiết lập Time Machine: Cắm ổ cứng ngoài , vào System Settings > General > Time Machine, chọn ổ và bật sao lưu tự động.
- Sao lưu file iCloud cục bộ: Tải file từ iCloud Drive hoặc ảnh từ iCloud Photos về Mac (tắt Optimize Storage) để Time Machine sao lưu.
- Dung lượng ổ: Chọn ổ gấp 2 lần dung lượng Mac (ví dụ, Mac 1TB cần ổ 2TB).
3. Kết hợp sao lưu đám mây khác
- Dùng dịch vụ như Backblaze hoặc IDrive (xem phần mềm sao lưu Mac tốt nhất) để sao lưu cả Mac và dữ liệu iCloud lên đám mây, phòng trường hợp mất Apple ID hoặc ổ cứng.
4. Kiểm tra định kỳ
- Kiểm tra Time Machine: Đảm bảo ổ cứng kết nối thường xuyên và sao lưu hoàn tất.
- Kiểm tra iCloud: Xác minh dữ liệu đồng bộ đúng (vào icloud.com).
- Thử khôi phục: Thỉnh thoảng khôi phục một file từ Time Machine hoặc iCloud để đảm bảo hệ thống hoạt động.
Câu hỏi thường gặp về Time Machine và iCloud
1. Time Machine có sao lưu dữ liệu iCloud không?
Không trực tiếp. Time Machine chỉ sao lưu file lưu cục bộ trên Mac. Để sao lưu dữ liệu iCloud, bạn phải tải file từ iCloud Drive hoặc iCloud Photos về Mac trước.
2. iCloud có thể thay thế Time Machine không?
Không. iCloud đồng bộ dữ liệu, không lưu phiên bản cũ hay sao lưu toàn bộ Mac. Time Machine là giải pháp sao lưu toàn diện hơn.
3. Nếu dùng iCloud, có cần Time Machine không?
Có. iCloud không sao lưu ứng dụng, cài đặt, hoặc file cục bộ. Time Machine đảm bảo khôi phục toàn bộ Mac và bảo vệ dữ liệu không đồng bộ.
4. Làm gì nếu mất quyền truy cập iCloud?
Tải file iCloud về Mac trước khi xảy ra sự cố và sao lưu bằng Time Machine. Nếu đã mất Apple ID, xem cách khôi phục Apple ID.
Lời khuyên để sao lưu Mac an toàn
- Kết hợp cả hai: Dùng iCloud để đồng bộ và Time Machine để sao lưu cục bộ, đảm bảo dữ liệu an toàn ở cả đám mây và ổ cứng.
- Tải file iCloud cục bộ: Tắt Optimize Mac Storage trong iCloud Drive và Photos để lưu file gốc trên Mac, rồi sao lưu bằng Time Machine.
- Dùng ổ cứng chất lượng: Chọn ổ cứng ngoài dung lượng lớn (xem ổ cứng tốt nhất cho Mac) để sao lưu Time Machine.
- Sao lưu ngoài vị trí: Kết hợp dịch vụ đám mây như Backblaze hoặc giữ ổ cứng thứ hai ở nơi khác.
- Kiểm tra Apple ID: Đảm bảo bạn nhớ mật khẩu và có email khôi phục để tránh mất quyền truy cập iCloud.
Time Machine vs iCloud không phải là lựa chọn thay thế, mà nên bổ sung lẫn nhau. Dùng iCloud để đồng bộ và truy cập dữ liệu, nhưng dựa vào Time Machine để sao lưu toàn diện. Nếu cần thêm hướng dẫn hoặc muốn so sánh phần mềm sao lưu khác, hãy để lại câu hỏi nhé!
Xem thêm: Top 8 phần mềm sao lưu Mac tốt nhất năm 2025: So sánh chi tiết