6 bước đơn giản để nâng cấp bảo mật cho PC Windows mới của bạn
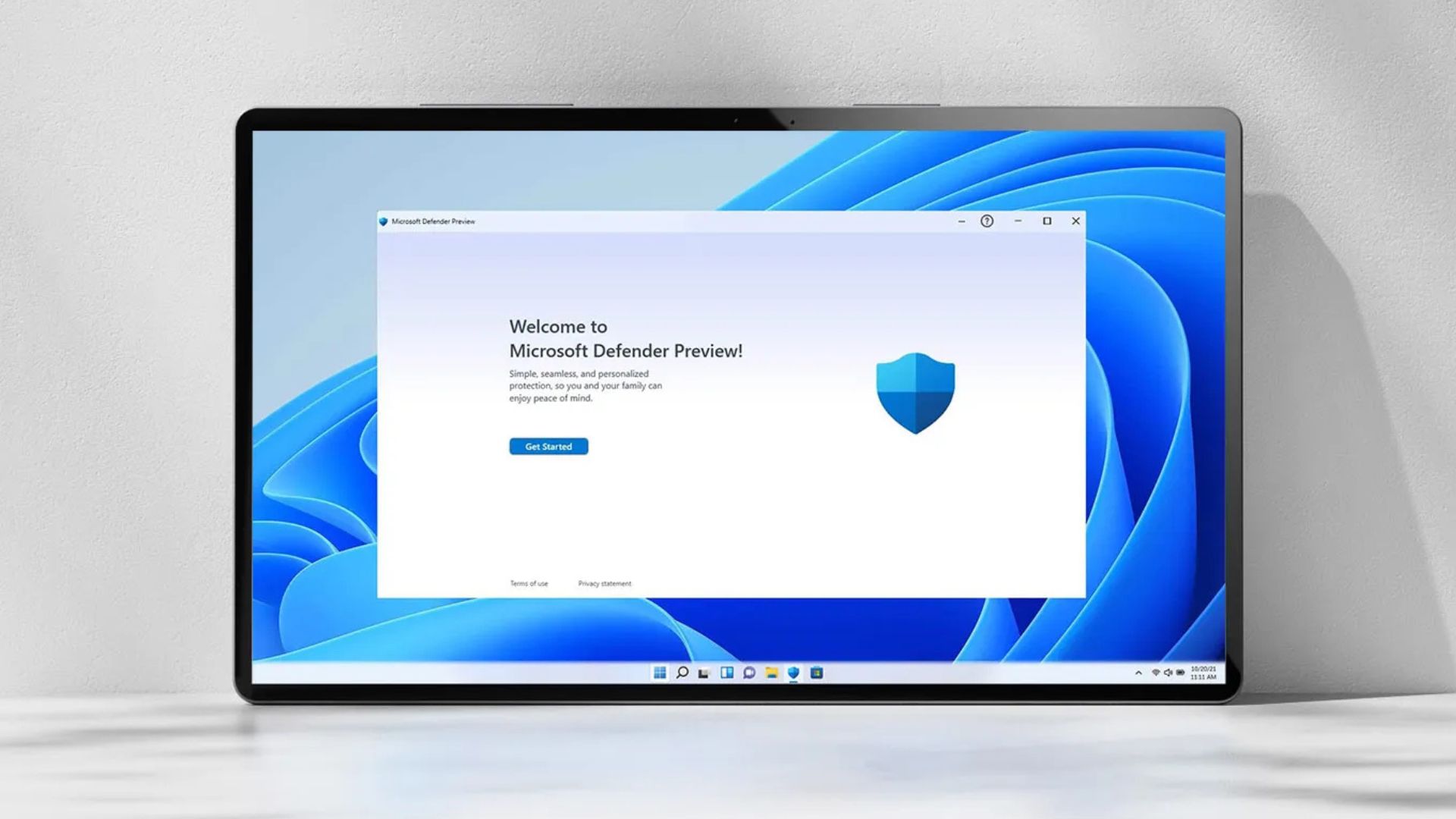
Thật hấp dẫn khi nhảy ngay vào việc cá nhân hóa một chiếc PC Windows 11 mới toanh — ứng dụng, hình nền và mọi thứ khác. Tôi đã từng như vậy. Có một điều gì đó ở việc tùy chỉnh một cỗ máy mới khiến nó có cảm giác như là của riêng bạn. Nhưng trước khi niềm vui bắt đầu, tôi luôn dành chút thời gian để thiết lập các cài đặt bảo mật. Đó là một nỗ lực nhỏ nhưng mang lại sự an tâm lớn, đặc biệt là với rất nhiều mối đe dọa trực tuyến đang rình rập ngoài kia. Suy cho cùng, không gì giết chết sự hứng thú với một chiếc PC mới nhanh hơn việc gặp phải virus hoặc một vụ báo động an ninh.
Dưới đây là những cài đặt tôi luôn thay đổi mỗi khi có một chiếc PC Windows 11 mới — và lý do tại sao chúng lại quan trọng.
1. Cài đặt một phần mềm diệt virus đáng tin cậy
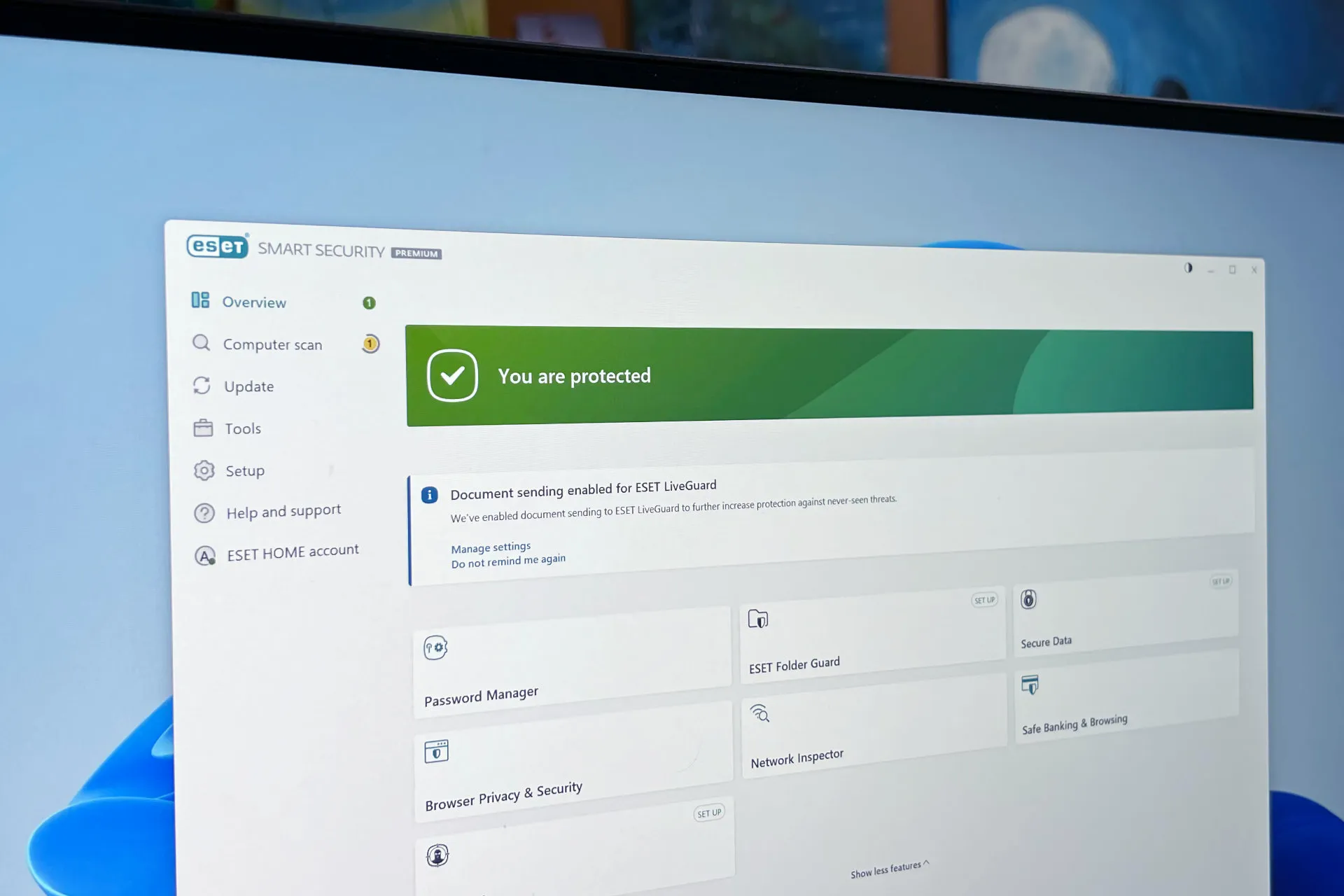
Một trong những việc đầu tiên tôi làm trên bất kỳ PC Windows 11 mới nào là cài đặt một trong những phần mềm diệt virus tốt nhất mà tôi có khả năng chi trả. Tôi đã sử dụng ESET trong nhiều năm và tôi hài lòng với cách nó giữ cho PC của tôi an toàn. Nó đã cứu tôi nhiều lần khỏi việc truy cập các trang web không an toàn và tải xuống các tệp không an toàn, và tôi thích trang Safe Banking and Browsing, nơi tôi có thể thực hiện các giao dịch tài chính của mình một cách an toàn. Đó chỉ là một vài lý do tại sao tôi tiếp tục sử dụng nó sau ngần ấy năm.
Tôi luôn khuyên bạn nên chọn một phần mềm diệt virus hàng đầu vì các mối đe dọa có thể đến từ đủ mọi nơi: tệp đính kèm email đáng ngờ, các cửa sổ pop-up tưởng chừng vô hại, thậm chí cả các tiện ích mở rộng trình duyệt giả mạo. Tuy nhiên, không có phần mềm diệt virus nào hoàn hảo về mọi mặt. ESET đôi khi có thể hơi quá thận trọng, gắn cờ các ứng dụng hoặc trang web mà tôi đã tin tưởng. Nhưng tôi thà đối phó với một cảnh báo dương tính giả còn hơn là để một thứ nguy hiểm lọt qua. Các tùy chọn miễn phí phù hợp để bảo vệ tối thiểu, nhưng tôi thích sự an tâm đi kèm với một tùy chọn hàng đầu.
2. Tắt tính năng đăng nhập không cần mật khẩu
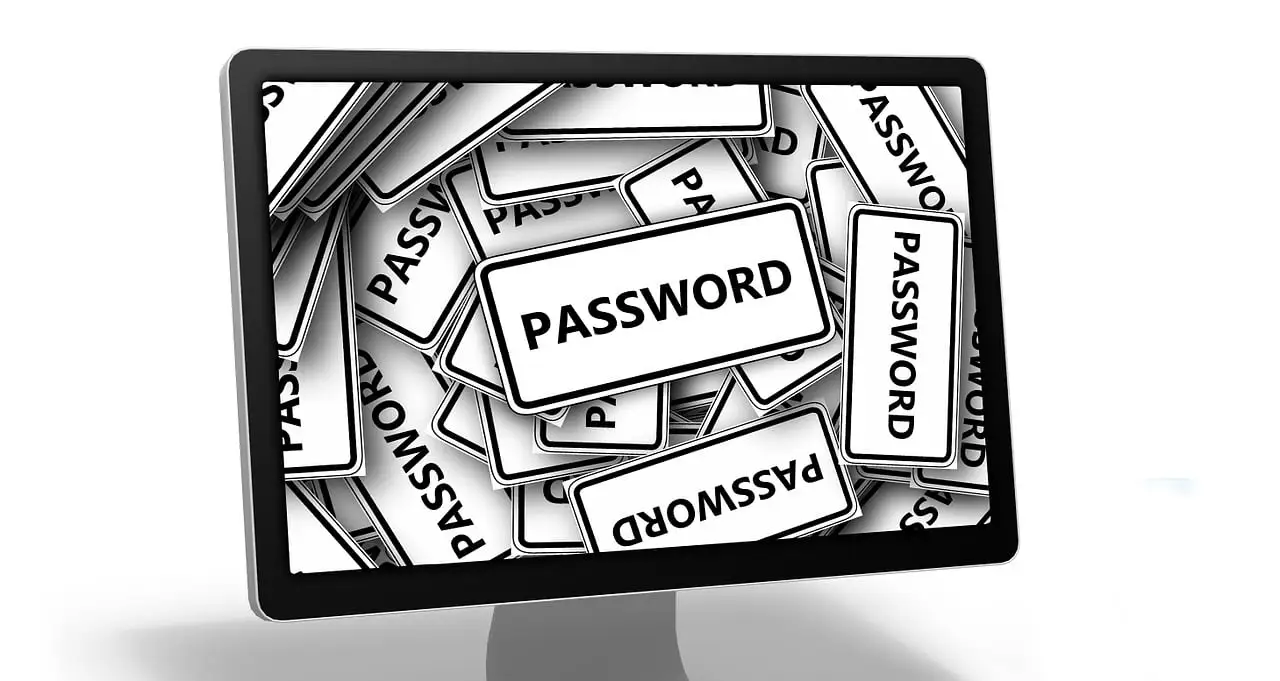
Mặc dù Windows khuyến khích bạn thiết lập đăng nhập không cần mật khẩu — và tôi hiểu tại sao, nó rất tiện lợi — nhưng tôi luôn tắt nó. Điều này gây ra một rủi ro bảo mật nghiêm trọng. Nếu ai đó có quyền truy cập vật lý vào máy tính của bạn, họ có thể truy cập các tệp của bạn. Ngay cả khi bạn sống một mình, bạn có thể mang laptop đến quán cà phê hoặc đi du lịch, và nếu nó bị đánh cắp, bất kỳ ai lấy nó sẽ có quyền truy cập ngay lập tức vào mọi thứ trên đó. An toàn hơn là dành một chút thời gian để tạo một mật khẩu mạnh. Bạn thậm chí có thể sử dụng một trong những trình quản lý mật khẩu tốt nhất để giúp bạn tạo mật khẩu. Trên laptop Windows 11 của mình, tôi vẫn sử dụng đầu đọc dấu vân tay để đăng nhập nhanh chóng — nhưng chỉ như một lớp bảo vệ bổ sung, không phải là tuyến phòng thủ duy nhất.
3. Xem xét quyền truy cập ứng dụng
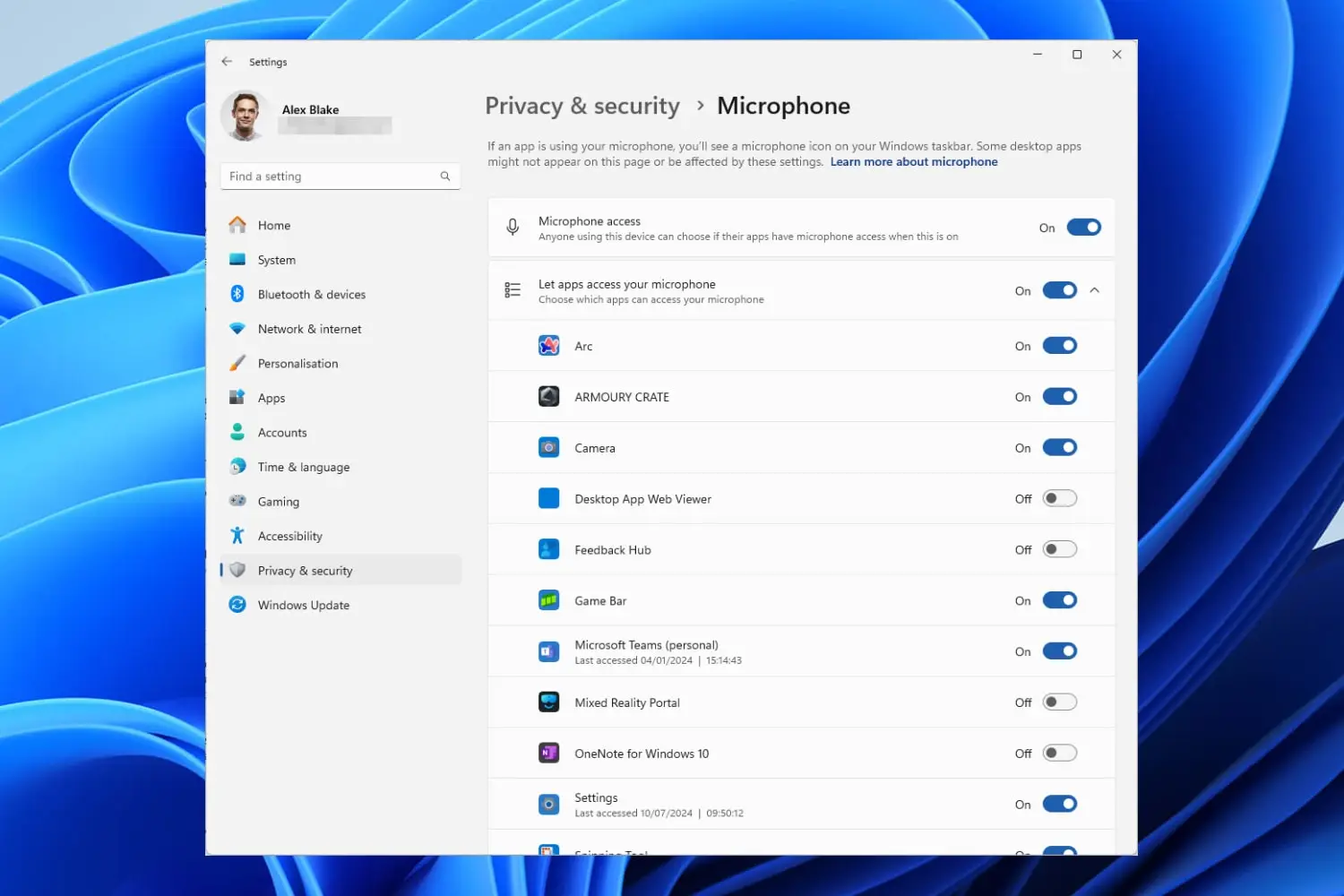
Sau khi hoàn tất hai tùy chọn trên, tôi kiểm tra xem những ứng dụng nào có quyền truy cập vào các thông tin như vị trí, micro và camera của mình. Việc các ứng dụng yêu cầu nhiều quyền hơn mức cần thiết không phải là hiếm, vì vậy việc kiểm tra quyền của ứng dụng luôn là một ý tưởng tốt. Việc xem xét quyền truy cập ứng dụng có thể dễ bị bỏ qua cho đến khi bạn đi sâu vào cài đặt.
Trên một PC Windows 11 mới, hãy đi tới Cài đặt > Quyền riêng tư và bảo mật, sau đó cuộn xuống phần Quyền ứng dụng. Từ đó, tôi có thể quản lý những ứng dụng nào có quyền truy cập vào micro, vị trí, camera và các tính năng nhạy cảm khác của mình. Nếu một ứng dụng có quyền truy cập mà tôi không nhớ lý do, tôi sẽ tắt nó đi. Trừ khi đó là một ứng dụng như Zoom hoặc Maps, hiếm khi có lý do chính đáng để một ứng dụng có quyền truy cập vào dữ liệu của bạn theo mặc định.
Chỉ mất vài phút, nhưng việc này giúp bạn kiểm soát tốt hơn những gì các ứng dụng có thể làm ở chế độ nền và giúp hạn chế việc thu thập dữ liệu không cần thiết. Đó là một trong những thay đổi cho phép PC của bạn tôn trọng quyền riêng tư của bạn hơn một chút. Đôi khi nhà phát triển yêu cầu quyền chỉ để phòng trường hợp họ thêm một tính năng vào ứng dụng yêu cầu quyền đó. Nếu bạn đã cấp quyền, trải nghiệm người dùng của bạn sẽ không bị gián đoạn. Một lý do khác có thể là một công cụ của bên thứ ba mà ứng dụng dựa vào cần quyền đó. Dù bằng cách nào, việc kiểm tra là đáng giá để bạn không trao quyền truy cập mà không hề nhận ra. Có lần tôi thấy một ứng dụng máy tính yêu cầu biết vị trí của tôi. Ờ, không cảm ơn.
4. Tắt dữ liệu chẩn đoán tùy chọn

Việc bạn tắt dữ liệu chẩn đoán tùy chọn hay không là một lựa chọn cá nhân. Tuy nhiên, tôi đã tắt nó vì tôi không cảm thấy thoải mái khi nó thu thập thói quen duyệt web, việc sử dụng ứng dụng và hoạt động thiết bị của mình. Theo mặc định, PC của bạn sẽ gửi thông tin cơ bản về hệ thống cho Microsoft. Tuy nhiên, nó cũng cho bạn tùy chọn gửi thêm dữ liệu về cách bạn sử dụng cài đặt hệ thống, ứng dụng và thậm chí cả các trang web bạn truy cập trong Edge. Tôi luôn tắt tùy chọn đó, và nếu bạn cũng muốn vậy, bạn có thể vào Cài đặt > Quyền riêng tư và Bảo mật > Chẩn đoán và Phản hồi. Việc bạn tắt hay không là một lựa chọn cá nhân, nhưng tôi thì sẽ tắt.
5. Bật BitLocker (nếu có)
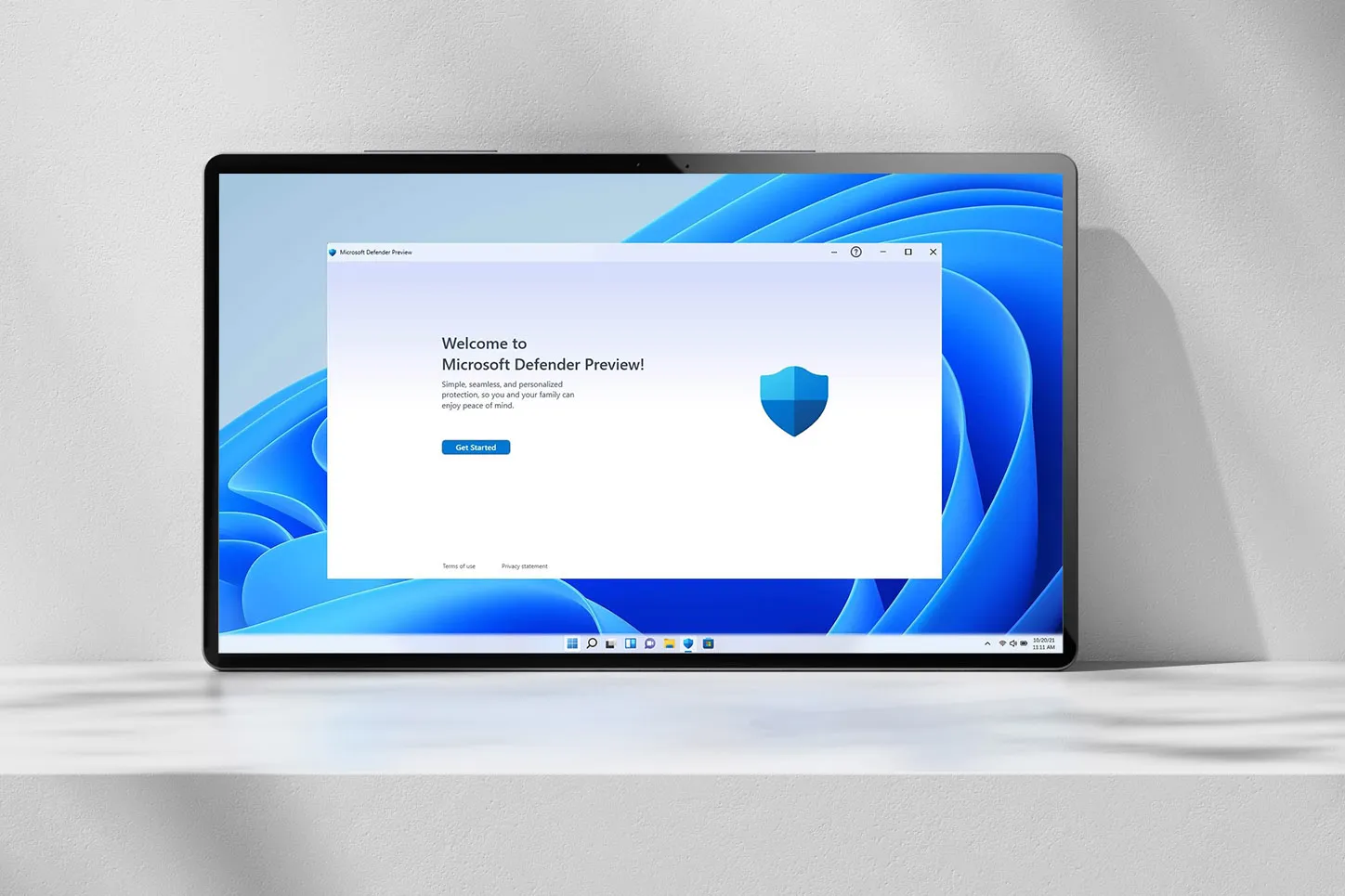
Nếu bạn đang sử dụng Windows 11 Pro, một trong những điều thông minh nhất bạn có thể làm là bật BitLocker. Đây là một công cụ mã hóa tích hợp bảo vệ toàn bộ ổ đĩa, có nghĩa là nếu ai đó đánh cắp laptop của bạn, họ không thể chỉ cần tháo ổ cứng và cắm nó vào một PC khác để xem các tệp của bạn. Để tìm nó, hãy vào Cài đặt > Quyền riêng tư và Bảo mật, sau đó cuộn xuống và tìm trong phần Cài đặt liên quan mục Mã hóa ổ đĩa BitLocker. Nếu nó có sẵn nhưng chưa được bật, thì bạn nên bật nó. Chỉ cần đảm bảo sao lưu khóa khôi phục của bạn ở một nơi an toàn, vì bạn sẽ cần nó nếu chẳng may bị khóa. Ngay cả khi việc mất laptop có vẻ khó xảy ra, thì chỉ cần một khoảnh khắc bất ngờ cũng đủ. Tôi thà dành vài phút để thiết lập mã hóa còn hơn là lo lắng các tệp của mình rơi vào tay kẻ xấu.
6. Giữ cho PC của bạn an toàn

Hầu hết người dùng chỉ nghĩ đến bảo mật khi có sự cố xảy ra. Nhưng với một vài thay đổi đơn giản trong quá trình thiết lập, bạn có thể tránh được nhiều phiền toái — và thiệt hại tiềm ẩn — về sau. Đây không phải là những thay đổi chỉ kỹ sư mới có thể thực hiện; ngay cả người mới sử dụng Windows cũng có thể làm được. Bạn không cần phải là chuyên gia an ninh mạng để kiểm soát quyền riêng tư của mình. Cho dù đó là việc xem xét những ứng dụng nào có quyền truy cập vào micro của bạn hay bật BitLocker để mã hóa dữ liệu của bạn, thì thời gian bạn đầu tư hoàn toàn xứng đáng. Rất dễ để trì hoãn những cài đặt này cho sau này, nhưng theo kinh nghiệm của tôi, thực hiện chúng ngay từ đầu sẽ giúp bạn tiết kiệm rất nhiều rắc rối và giảm bớt những lo lắng về lâu dài.
7. Kết luận
Vậy là chỉ với sáu bước đơn giản, bạn đã có thể trang bị cho chiếc PC Windows mới của mình một “tấm áo giáp” bảo mật vững chắc, giúp bạn an tâm hơn trước những mối đe dọa tiềm ẩn trên không gian mạng. Đừng để sự hào hứng khám phá cỗ máy mới lấn át sự cẩn trọng cần thiết. Một chút thời gian đầu tư vào bảo mật ngay hôm nay sẽ mang lại sự an toàn và trải nghiệm mượt mà về lâu dài. Hãy nhớ rằng, bảo vệ dữ liệu cá nhân là ưu tiên hàng đầu trong thế giới số ngày nay.
Xem thêm: Cách vô hiệu hóa mật khẩu sau khi khởi động lại từ chế độ ngủ trên Windows 10
Bạn đã thực hiện bao nhiêu trong số sáu thiết lập bảo mật này trên chiếc PC Windows mới của mình? Bạn có mẹo bảo mật nào khác muốn chia sẻ với mọi người không? Hãy để lại bình luận bên dưới nhé!
Và đừng quên ghé thăm COHOTECH – nơi bạn có thể tìm thấy những thông tin hữu ích về bảo mật và các sản phẩm công nghệ hàng đầu. Hãy like và chia sẻ bài viết này nếu bạn thấy nó hữu ích, để cùng nhau xây dựng một cộng đồng trực tuyến an toàn hơn!


















