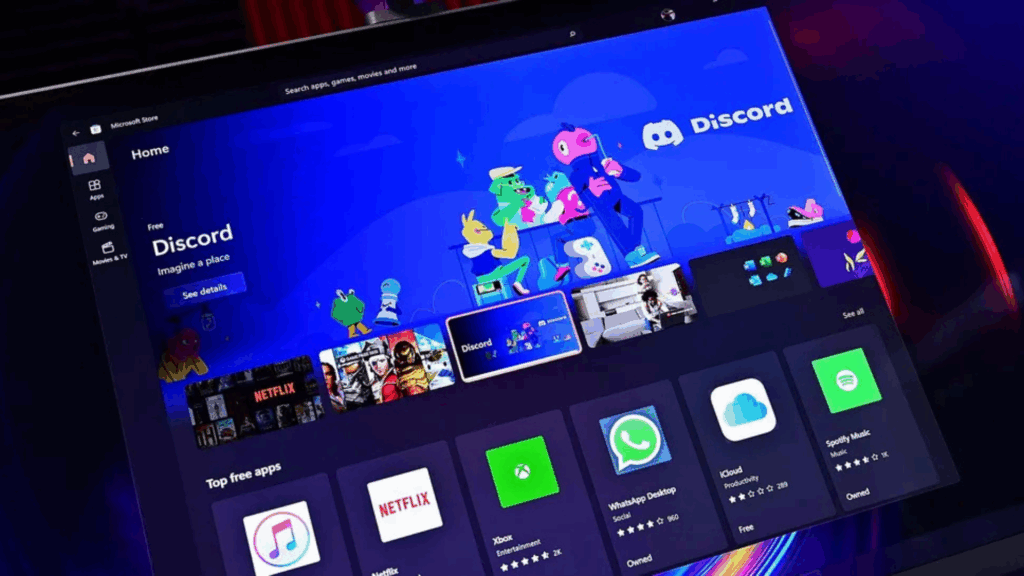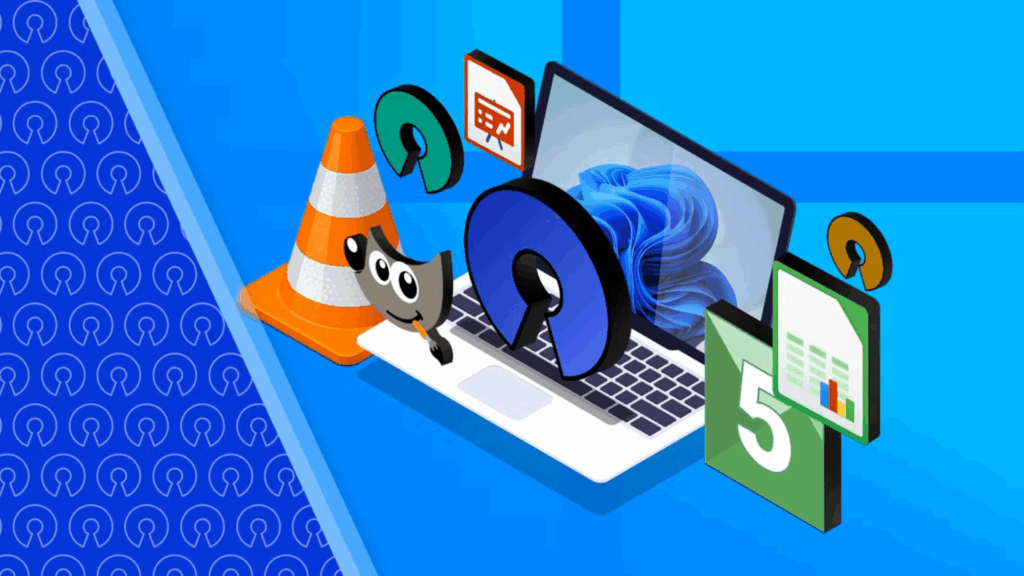Cách xóa ứng dụng trên iPhone và iPad: Hướng dẫn chi tiết 2025
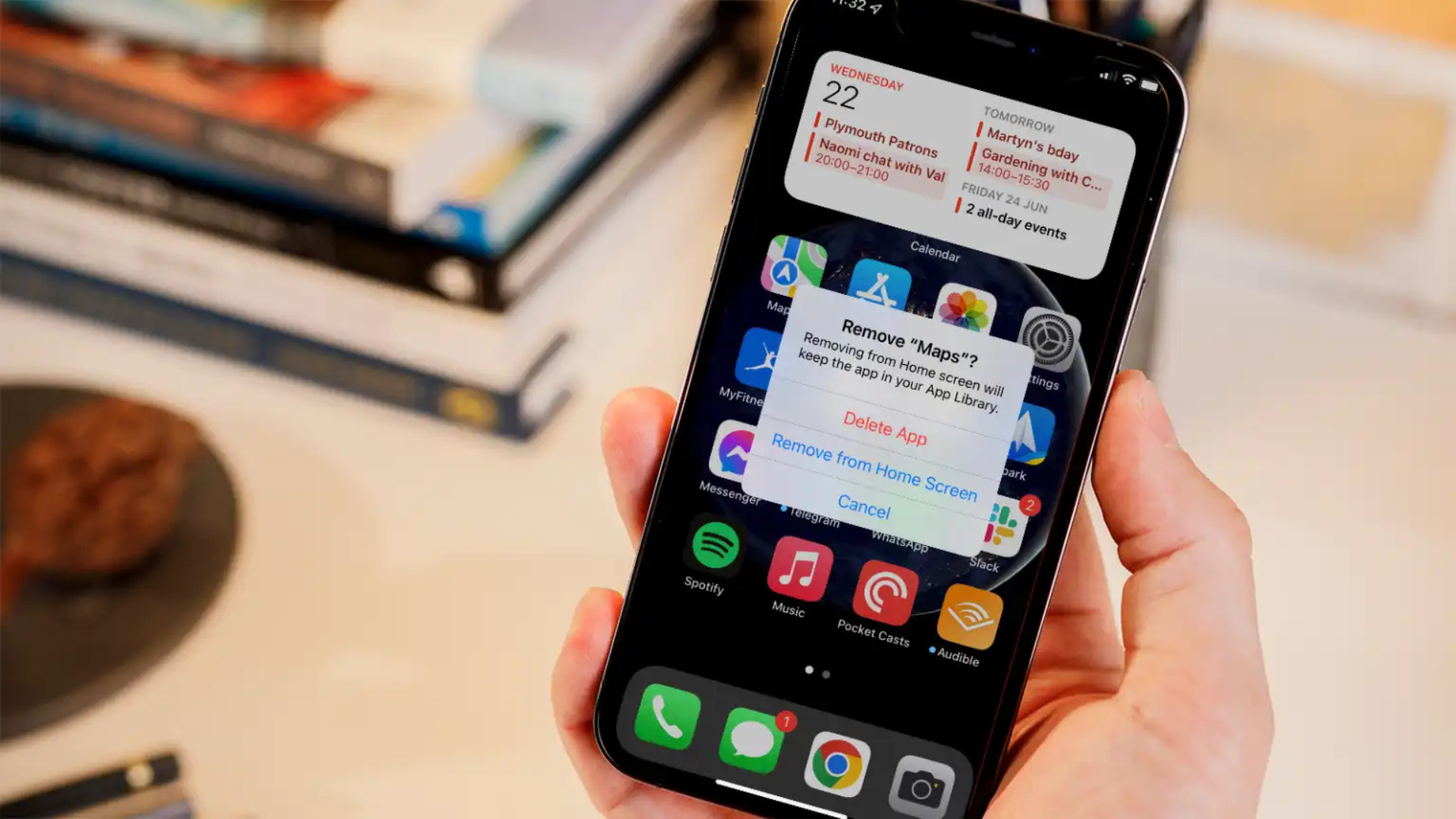
Bạn muốn xóa ứng dụng trên iPhone hoặc iPad để giải phóng dung lượng, loại bỏ ứng dụng không dùng, hay chỉ đơn giản là dọn dẹp màn hình chính? Có nhiều cách để thực hiện, từ xóa hoàn toàn ứng dụng đến ẩn chúng khỏi Home Screen mà vẫn giữ trên thiết bị. Bài viết này sẽ hướng dẫn từng bước cách xóa ứng dụng trên iOS 18 và iPadOS 18 (hoặc phiên bản cũ hơn), áp dụng cho cả iPhone và iPad. Bạn cũng sẽ biết cách xử lý ứng dụng mặc định của Apple và mẹo quản lý ứng dụng hiệu quả!
Có thể xóa ứng dụng mặc định của Apple không?
Trước đây, các ứng dụng mặc định của Apple (như Maps, Notes, Calendar) không thể xóa, khiến nhiều người dùng khó chịu nếu muốn dùng ứng dụng thay thế như Google Maps hay Firefox. Tuy nhiên, từ iOS 10 (2016), Apple cho phép xóa hầu hết ứng dụng mặc định, trừ một số ứng dụng cốt lõi tích hợp sâu vào hệ điều hành, bao gồm:
- App Store
- Camera
- Clock
- Find My
- Health
- Messages
- Phone
- Photos
- Safari
- Settings
- Wallet
Lưu ý:
- Với iOS 14/iPadOS 14 trở lên, bạn có thể ẩn các ứng dụng mặc định khỏi Home Screen mà không xóa, nhờ App Library.
- Bạn có thể thay đổi ứng dụng mặc định (ví dụ, dùng Chrome thay Safari) qua Settings > [Ứng dụng] > Default App (từ iOS 14).
Nếu muốn xóa hoặc ẩn ứng dụng, hãy làm theo các hướng dẫn dưới đây!
Cách xóa ứng dụng trên iPhone và iPad
Dưới đây là 5 cách đơn giản để xóa hoặc ẩn ứng dụng trên iPhone và iPad, áp dụng cho iOS 18, iPadOS 18, và các phiên bản cũ hơn (iOS 13, 14, 15, v.v.). Các phương pháp này hoạt động tương tự trên cả iPhone và iPad nhờ iPadOS tương đồng với iOS.
1. Xóa ứng dụng từ Home Screen (Cách nhanh nhất)
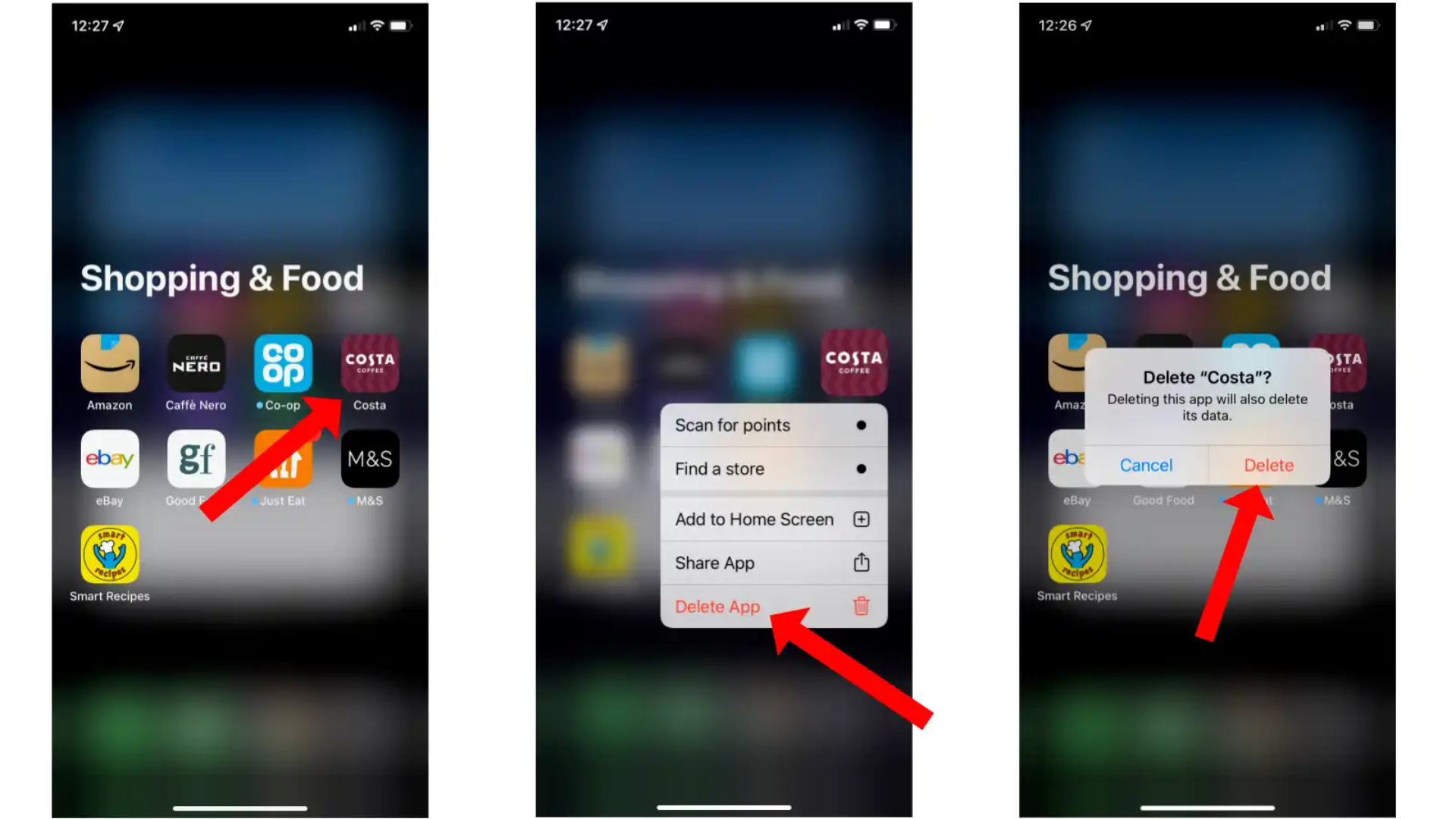
Hướng dẫn:
- Tìm ứng dụng trên Home Screen hoặc trong thư mục (folder).
- Nhấn giữ biểu tượng ứng dụng cho đến khi menu hiện ra.
- Chọn Remove App.
- Chọn một trong hai tùy chọn:
- Delete App: Xóa hoàn toàn ứng dụng và dữ liệu khỏi thiết bị.
- Remove from Home Screen: Ẩn ứng dụng khỏi Home Screen, nhưng vẫn giữ trong App Library (truy cập qua tìm kiếm hoặc vuốt sang phải đến App Library).
- Xác nhận bằng cách nhấn Delete (nếu chọn xóa).
Mẹo:
- Trên iOS cũ (trước iOS 14), nhấn giữ cho đến khi biểu tượng rung, sau đó nhấn X hoặc (-) để xóa.
- Ứng dụng đã xóa vẫn có thể tải lại miễn phí từ App Store (gắn với Apple ID).
2. Xóa ứng dụng qua Settings (Tốt để quản lý dung lượng)
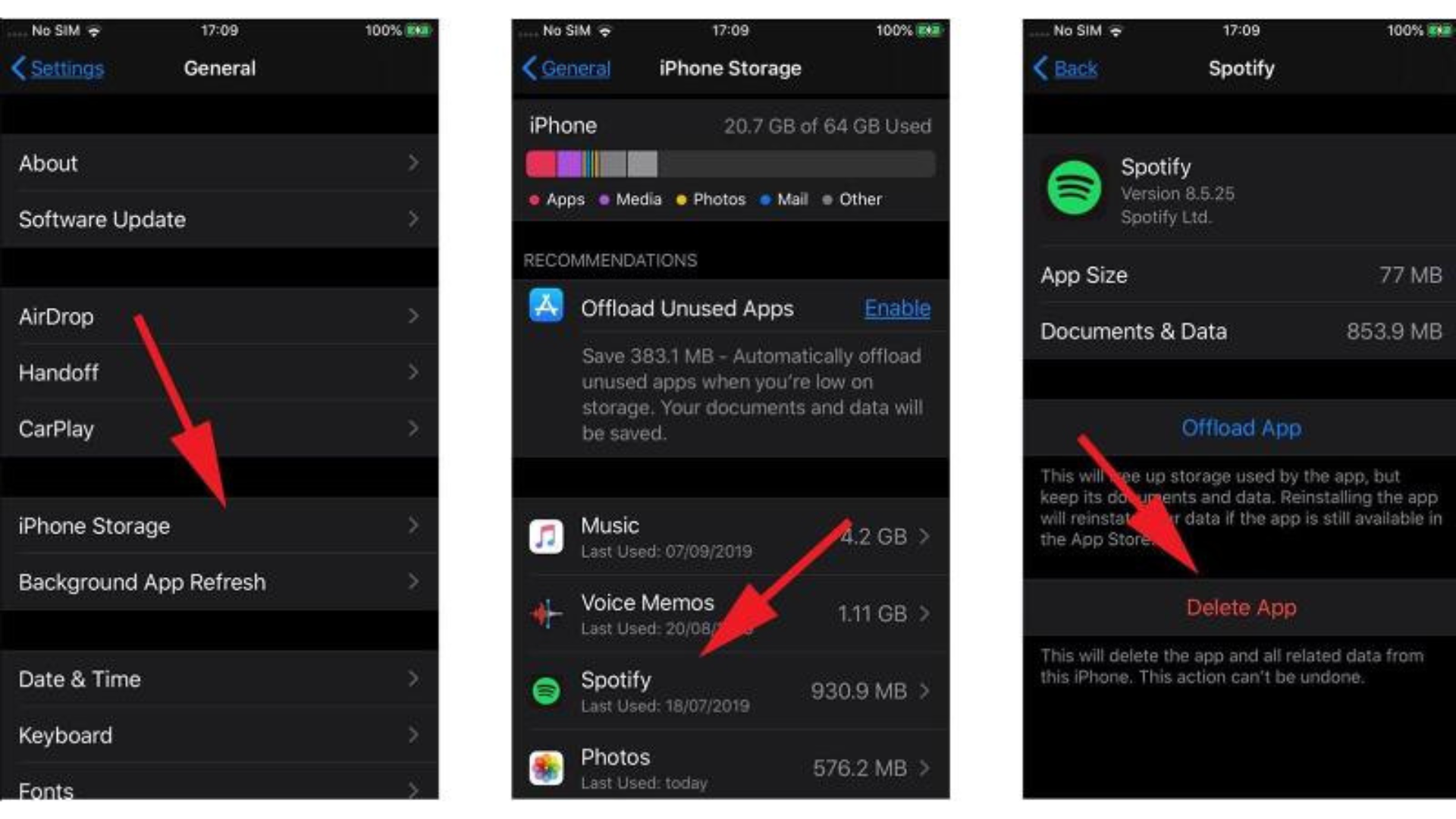
Hướng dẫn:
- Mở Settings > General > iPhone Storage (hoặc iPad Storage).
- Chờ danh sách ứng dụng tải, sắp xếp theo dung lượng (ứng dụng lớn nhất ở trên cùng).
- Nhấn vào ứng dụng muốn xóa.
- Chọn Delete App và xác nhận bằng Delete App.
Mẹo:
- Phương pháp này giúp bạn dễ dàng tìm ứng dụng chiếm nhiều dung lượng (ví dụ, game, ứng dụng video).
- Bạn cũng có thể chọn Offload App để xóa ứng dụng nhưng giữ dữ liệu, tiện nếu muốn cài lại sau.
3. Xóa ứng dụng qua App Store
Hướng dẫn:
- Mở App Store.
- Nhấn vào tài khoản (biểu tượng ở góc trên bên phải).
- Cuộn xuống danh sách ứng dụng đã cài.
- Vuốt trái trên tên ứng dụng muốn xóa, nhấn Delete (nút đỏ).
- Xác nhận bằng cách nhấn Delete.
Mẹo:
- Cách này tiện nếu bạn đang xem lịch sử ứng dụng hoặc muốn xóa ứng dụng không hiển thị trên Home Screen.
- Sau khi xóa, ứng dụng sẽ biến mất khỏi thiết bị và danh sách.
4. Xóa ứng dụng từ App Library
Hướng dẫn:
- Vuốt sang phải trên Home Screen để vào App Library (có từ iOS 14, iPadOS 15).
- Tìm ứng dụng trong các danh mục (như Productivity, Entertainment) hoặc dùng thanh tìm kiếm.
- Nhấn giữ biểu tượng ứng dụng cho đến khi menu hiện ra.
- Chọn Delete App và xác nhận bằng Delete.
Mẹo:
- App Library tự động sắp xếp ứng dụng theo danh mục, nhưng đôi khi ứng dụng không nằm đúng chỗ. Dùng tìm kiếm để nhanh hơn.
- Đây là cách lý tưởng để xóa ứng dụng đã ẩn khỏi Home Screen.
5. Ẩn ứng dụng khỏi Home Screen (Không xóa)

Hướng dẫn:
- Nhấn giữ ứng dụng trên Home Screen.
- Chọn Remove App > Remove from Home Screen.
- Ứng dụng sẽ biến mất khỏi Home Screen nhưng vẫn có trong App Library hoặc tìm kiếm.
Mẹo:
- Ẩn ứng dụng giúp dọn dẹp Home Screen mà không mất dữ liệu.
- Để đưa ứng dụng trở lại Home Screen, tìm trong App Library, nhấn giữ, và chọn Add to Home Screen.
Tại sao không xóa được một số ứng dụng Apple?
Một số ứng dụng mặc định của Apple (như Safari, Messages, Settings) không thể xóa vì chúng là phần cốt lõi của iOS/iPadOS. Những ứng dụng này được tích hợp sâu vào hệ điều hành, đảm bảo chức năng cơ bản của thiết bị. Danh sách đầy đủ gồm:
- App Store
- Camera
- Clock
- Find My
- Health
- Messages
- Phone
- Photos
- Safari
- Settings
- Wallet
Giải pháp thay thế:
- Ẩn vào App Library: Dùng cách 5 (Remove from Home Screen) để ẩn chúng khỏi Home Screen (từ iOS 14/iPadOS 15).
- Tạo thư mục rác: Trên iOS cũ, kéo các ứng dụng không xóa được vào một thư mục (folder) để giấu đi.
- Tắt thông báo: Vào Settings > Notifications, tắt thông báo của ứng dụng để giảm phiền nhiễu.
Câu hỏi thường gặp về xóa ứng dụng iPhone và iPad
1. Có thể xóa ứng dụng bằng Siri không?
Không, Siri không hỗ trợ lệnh xóa ứng dụng trực tiếp. Bạn phải xóa thủ công qua Home Screen, Settings, App Store, hoặc App Library.
2. Lợi ích của việc xóa ứng dụng không dùng là gì?
- Giải phóng dung lượng: Ứng dụng và dữ liệu (như game, video) có thể chiếm hàng GB.
- Tăng hiệu suất: Giảm tải cho bộ nhớ và CPU, giúp iPhone/iPad chạy mượt hơn.
- Dọn dẹp giao diện: Làm Home Screen gọn gàng, dễ tìm ứng dụng.
3. Làm sao xóa nhiều ứng dụng cùng lúc?
iOS/iPadOS không hỗ trợ xóa hàng loạt trực tiếp. Bạn phải:
- Xóa từng ứng dụng qua Settings > iPhone Storage (nhanh nếu tìm ứng dụng lớn).
- Hoặc dùng App Library để xóa liên tục các ứng dụng không cần.
4. Xóa ứng dụng trên iPhone có nhiều dung lượng có khác không?
Không, cách xóa giống nhau bất kể dung lượng iPhone (64GB, 256GB, hay 1TB). Tuy nhiên, trên thiết bị dung lượng lớn, bạn có thể ưu tiên Offload App để giữ dữ liệu mà không xóa hoàn toàn.
5. Có thể xóa ứng dụng mà không mất dữ liệu không?
Có, chọn Offload App trong Settings > iPhone Storage. Ứng dụng sẽ bị xóa, nhưng dữ liệu (như tiến độ game, tài liệu) được giữ lại để khôi phục khi cài lại.
Mẹo quản lý ứng dụng trên iPhone và iPad
- Kiểm tra dung lượng định kỳ: Vào Settings > iPhone Storage để tìm ứng dụng chiếm nhiều dung lượng và xóa nếu không cần.
- Sử dụng App Library: Ẩn ứng dụng ít dùng khỏi Home Screen để giữ giao diện gọn gàng.
- Tận dụng Offload App: Giữ dữ liệu ứng dụng quan trọng mà không tốn dung lượng.
- Tải lại ứng dụng dễ dàng: Ứng dụng đã mua gắn với Apple ID, có thể tải lại miễn phí từ App Store.
- Ẩn ứng dụng mặc định: Di chuyển ứng dụng Apple không xóa được vào App Library hoặc thư mục để giảm lộn xộn.
- Kết hợp iCloud: Lưu dữ liệu ứng dụng lên iCloud (nếu ứng dụng hỗ trợ) để giải phóng dung lượng mà không mất dữ liệu.
Kết luận
Xóa ứng dụng trên iPhone và iPad là cách đơn giản để giải phóng dung lượng, dọn dẹp Home Screen, hoặc loại bỏ ứng dụng không cần thiết. Bạn có thể xóa qua Home Screen, Settings, App Store, hoặc App Library, tùy thuộc vào mục đích (xóa hoàn toàn hay chỉ ẩn). Dù không thể xóa một số ứng dụng mặc định của Apple, bạn có thể ẩn chúng vào App Library để giữ giao diện gọn gàng. Hãy thử các phương pháp trên và kết hợp với mẹo quản lý để iPhone/iPad luôn mượt mà!
Nếu bạn cần thêm hướng dẫn hoặc muốn biết cách xóa ứng dụng trên Apple Watch, Apple TV, hãy để lại câu hỏi nhé!
Xem thêm: 8 dịch vụ lưu trữ đám mây tốt nhất cho Mac và thiết bị Apple năm 2025