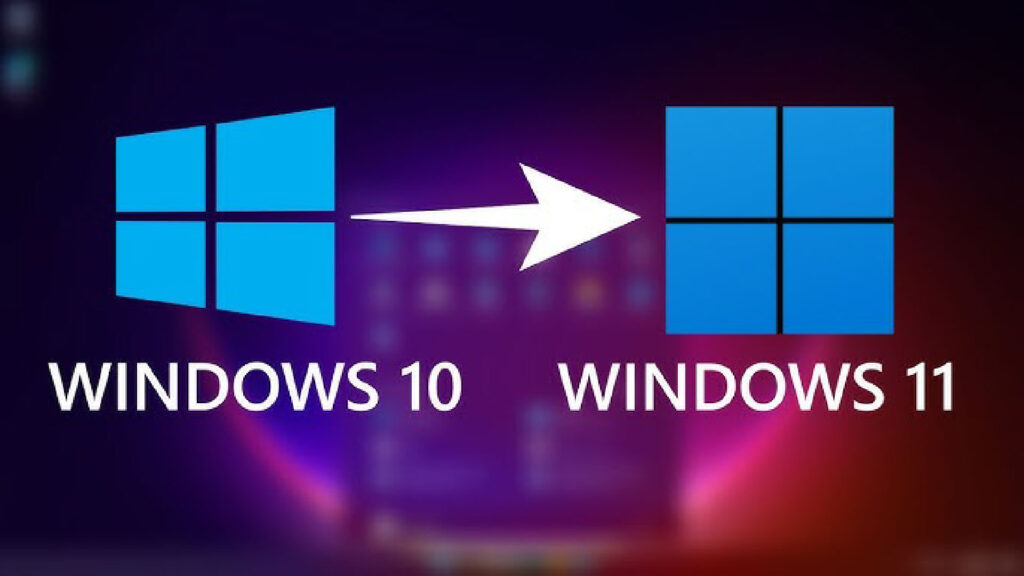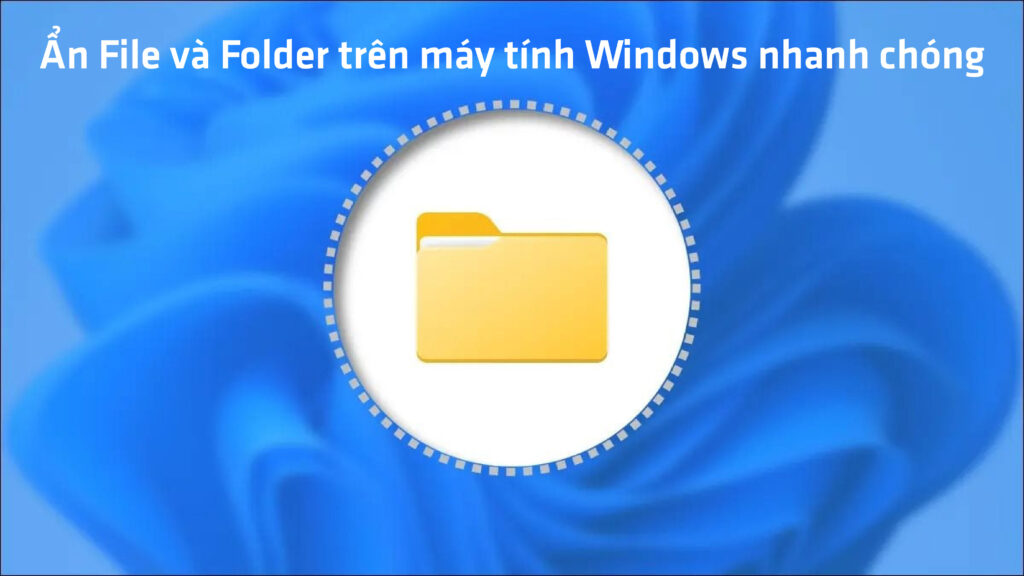13 mẹo này sẽ giúp bạn trở thành bậc thầy về Windows 11

Bạn đã cập nhật lên Windows 11, thay đổi tất cả các cài đặt để tối ưu hóa hệ thống, dọn sạch rác và tắt quảng cáo của Microsoft. Bạn đã quen với Start menu mới và những điều kỳ quặc khác. Tóm lại, bạn đã quen với Windows 11. Vậy bây giờ thì sao? Đã đến lúc xắn tay áo lên và trở thành người dùng thành thạo với những thủ thuật này!
Cách chạy phần mềm cũ bằng chế độ tương thích trên Windows 11
1. PowerToys
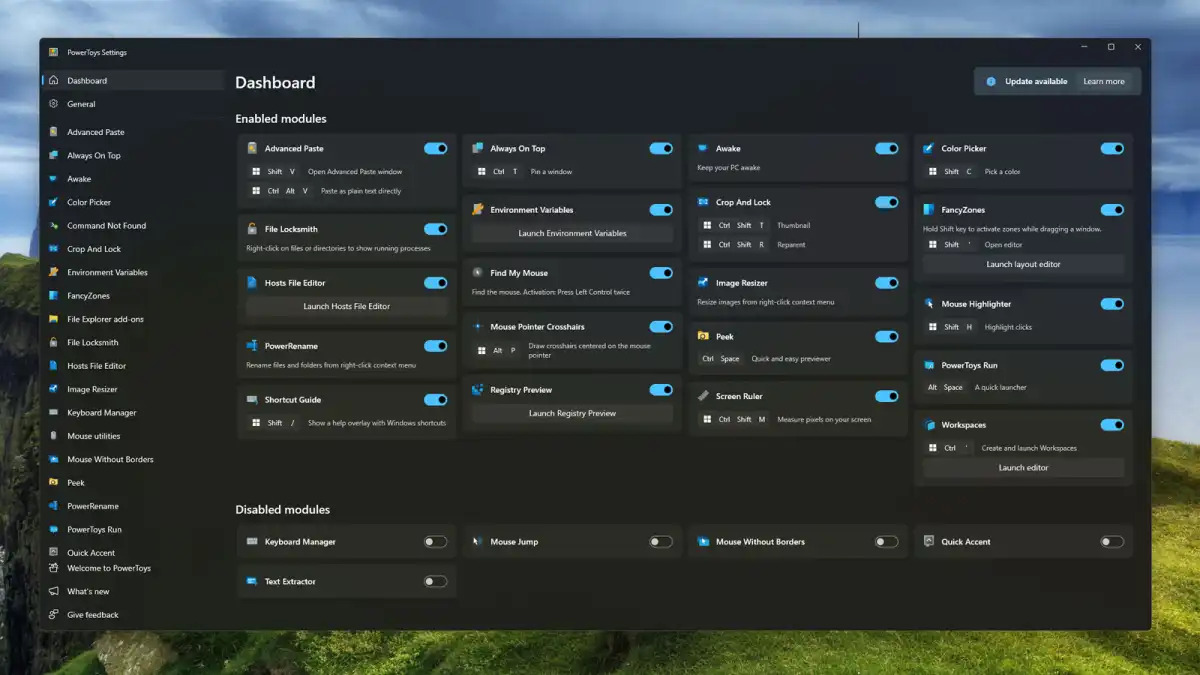
Microsoft đã phát triển một loạt các tính năng thông minh mà công ty cho là hơi quá tiên tiến hoặc độc đáo để đưa trực tiếp vào Windows. Thay vào đó, chúng được bao gồm trong một thứ gọi là PowerToys. Đây là một chương trình bạn cài đặt từ Github, cửa hàng Microsoft hoặc qua Winget trong Terminal (xem bên dưới), sau đó hoạt động như một chương trình thiết lập và cài đặt cho nhiều tính năng được bao gồm.
Bạn có thể chọn những tính năng bạn muốn bật và có thể sử dụng PowerToys ngay cả khi bạn chỉ tìm kiếm một hoặc hai tính năng.
Sau đây là ba tính năng yêu thích của tôi:
2. PowerToys: Không gian làm việc và Fancyzones – bố cục ghim trên steroid

Bạn có thích các bố cục ghim của Windows không, nhưng muốn chúng linh hoạt hơn một chút và trên hết là lâu dài hơn? Vậy thì bạn nên xem xét Workspaces và Fancyzones. Workspaces là một cách tạo các bộ ứng dụng có cửa sổ được ghim vào các phần khác nhau của màn hình, bạn có thể mở lại bất kỳ lúc nào, ngay cả sau khi khởi động lại.
Fancyzones là phiên bản nâng cao hơn của các bố cục ghim tích hợp của hệ thống cho phép bạn tạo bố cục của riêng mình. Sau đó, bạn có thể định vị các cửa sổ ứng dụng một cách nhanh chóng và dễ dàng trong bất kỳ khu vực cài đặt trước nào của màn hình.
Điều này hữu ích nhất trên các màn hình lớn, có độ phân giải cao — đặc biệt là màn hình siêu rộng, nơi sử dụng các ứng dụng ở chế độ toàn màn hình là lãng phí không gian.
2.1. PowerToys: Run

Trình khởi chạy để điều khiển bàn phím hiệu quả hơn — nhấn phím tắt, bắt đầu nhập tên của mục bạn muốn mở và nhấn phím return để mở. Cũng có thể được sử dụng như máy tính và cho nhiều chức năng khác. Ví dụ, bạn có thể bắt đầu bằng dấu chấm hỏi để tìm kiếm tệp, dấu bằng cho máy tính, hai dấu chấm than để xem các lệnh trước đó, v.v.
2.2. Powertoys: Peek

Xem trước hình ảnh và các tệp khác từ Explorer bằng phím tắt. Tương tự như tính năng Tổng quan trên Mac. Bạn có thể tự chọn phím tắt và bản xem trước có thể lấp đầy hầu hết màn hình, không giống như bản xem trước nhỏ thông thường mà Explorer có thể hiển thị ở bên phải.
3. Windows Terminal
Windows 11 và các bản cập nhật Windows 10 sau này có một chương trình mới và hiện đại hơn để điều khiển thông qua lệnh văn bản. Về cơ bản, đây là một shell cho Command Prompt và Powershell cũ, và bạn có thể mở các tab bằng cả hai để truy cập các lệnh duy nhất chỉ có trong một trong hai.
Trong quá trình sử dụng máy tính hàng ngày, có thể không có nhiều việc để làm trong Terminal, nhưng sẽ rất hữu ích nếu biết cách thức hoạt động của nó. Ví dụ, có những cài đặt hệ thống chỉ có thể được thực hiện từ đây và thường dễ dàng hơn để thêm hoặc thay đổi trong sổ đăng ký Windows.
Tuy nhiên, có một tính năng mà ngay cả người dùng thông thường cũng có thể hưởng lợi trong cuộc sống hàng ngày: khả năng cài đặt, cập nhật và gỡ cài đặt chương trình. Hệ thống có một công cụ tích hợp có tên là Winget được sử dụng cho mọi thứ trong cửa hàng Microsoft. Đối với các chương trình và lệnh terminal khác, có một số tùy chọn của bên thứ ba, chẳng hạn như Chocolatey.
Ví dụ: sau đây là cách cài đặt Microsoft Powertoys cho tài khoản người dùng của bạn. Nhập lệnh và thoát bằng lệnh return:
winget install Microsoft.PowerToys -s winget
Nếu bạn chỉ nhập winget và nhấn return, bạn sẽ thấy danh sách các tính năng khả dụng. Nếu bạn thêm –help (phải là dấu gạch nối đôi trừ), tệp trợ giúp cho một tính năng cụ thể sẽ được hiển thị — ví dụ, winget install –help để biết thông tin về cách sử dụng tính năng cài đặt. Nếu bạn muốn cài đặt một chương trình cho tất cả người dùng trên máy tính của mình, bạn có thể thêm –scope machine sau khi cài đặt.

Bạn cũng có thể cập nhật các ứng dụng đã cài đặt thông qua Winget thay vì phải khởi chạy ứng dụng và kiểm tra các bản cập nhật. Nhập lệnh sau theo sau là return để cập nhật tất cả các ứng dụng đã cài đặt mà Winget tìm thấy các bản cập nhật:
winget upgrade –all –silent
Đối với các ứng dụng yêu cầu quyền quản trị để cài đặt/cập nhật, bạn sẽ cần phải phê duyệt từng bản cập nhật, nhưng bạn có thể bỏ qua điều này bằng cách chạy Terminal với tư cách là quản trị viên.
Chocolatey là một trình quản lý gói tương tự như những trình quản lý gói mà bạn có thể đã thấy trên Linux. Việc cài đặt phức tạp hơn một chút, vì vậy nếu bạn tò mò, tôi khuyên bạn nên đọc hướng dẫn của nhà phát triển.
4. Hãy để bàn phím làm việc cho bạn

Bàn phím thường là cách nhanh hơn để làm việc với máy tính của bạn so với việc nhấp chuột hoặc trackpad. Cả Windows và hầu hết các chương trình đều có đầy đủ các phím tắt thực hiện ngay lập tức một chức năng, mở một công cụ hoặc thay đổi cài đặt. Đôi khi nó chỉ tiết kiệm một cú nhấp chuột vào thanh công cụ, nhưng thường thì nó rút ngắn công việc xuống nhiều bước — và bạn không phải rời tay khỏi bàn phím.
Có lẽ bạn đã quen thuộc với các phím tắt phổ biến như Ctrl+C/V để sao chép và dán, Ctrl+P để in và Ctrl+T để mở tab mới, nhưng vẫn còn rất nhiều phím tắt khác nữa. Microsoft có một danh sách phím tắt khổng lồ trong hệ thống, nhưng đối với các chương trình của bên thứ ba, bạn phải tự tìm trong menu hoặc tìm kiếm trực tuyến. Dưới đây, tôi đã thu thập một số ví dụ thực sự hữu ích.
4.1. 10 phím tắt tiện dụng
Ctrl+W – đóng một tài liệu hoặc tab đang mở, thông thường là không đóng chương trình. Ví dụ, trong Word, khi đóng tài liệu mở cuối cùng, bạn sẽ đến menu Tệp.
Ctrl+Shift+T – mở tab đã đóng cuối cùng trong trình duyệt. Tiện dụng vì chức năng hoàn tác hiếm khi hoạt động để hoàn tác khi bạn vô tình đóng một tab.
Ctrl+Alt+V – bạn phải kích hoạt chức năng này trước trong Powertoys, nhưng cực kỳ tiện dụng. Dán văn bản từ bảng tạm mà không cần định dạng.
Win+Point – hiển thị biểu tượng cảm xúc và bộ chọn ký tự.
Win+Shift+S – hiển thị công cụ ảnh chụp màn hình để chụp ảnh màn hình và ghi lại màn hình.
Ctrl+Shift+Esc – mở Trình quản lý tác vụ.
Win+[phím số] – mở chương trình thứ n từ bên trái trên Thanh tác vụ, ví dụ Ctrl+1 cho Explorer nếu nó ở bên trái cùng của các phím tắt.
Win+D – hiển thị màn hình nền.
Win+Ctrl+Shift+B – khởi động lại trình điều khiển đồ họa, đôi khi có thể giúp bạn không phải khởi động lại nếu màn hình chuyển sang màu đen hoặc hoạt động lạ.
Ctrl+phím mũi tên – điều hướng từng từ (trái/phải) hoặc đoạn văn (lên/xuống) một lần. Kết hợp với Shift để tô sáng. Khi bạn đang thực hiện, bạn cũng có thể tìm hiểu rằng Ctrl+Backspace xóa lùi từng từ một và Ctrl+Delete chuyển tiếp từng từ một.
5. Thay đổi cách bàn phím của bạn hoạt động với Autohotkey
Autohotkey là một chương trình đa năng có thể mở rộng chức năng của bàn phím theo nhiều cách khác nhau. Nói tóm lại, nó liên quan đến việc viết các macro — tệp văn bản có một loại mã — để thêm hoặc thay đổi cách bàn phím của bạn hoạt động. Bạn cũng có thể tải xuống và sử dụng các macro do người khác tạo hoặc sao chép các phần của macro mà bạn thấy hữu ích.
Ví dụ, bản thân tôi sử dụng một macro giúp bàn phím Windows hoạt động giống như macOS, nơi bạn có thể dễ dàng nhập bằng các dấu phụ không được tích hợp vào bố cục bàn phím. Ví dụ, bạn có thể dễ dàng nhập ü bằng cách nhấn Alt+U theo sau là U hoặc ñ bằng Alt+N theo sau là N.
6. Sử dụng tài khoản cục bộ

Sử dụng tài khoản Microsoft để đăng nhập vào Windows có một số lợi thế. Ví dụ, dễ kích hoạt hệ thống hơn và bạn sẽ tự động được đăng nhập vào một số ứng dụng của Microsoft. Nhưng cũng có những lợi thế khi sử dụng tài khoản cục bộ và một số người thích điều này vì lý do ý thức hệ.
Trên thực tế, cách dễ nhất để sử dụng máy tính của bạn bằng tài khoản cục bộ là bắt đầu bằng tài khoản Microsoft rồi tạo một tài khoản cục bộ riêng mà bạn thường sử dụng. Nếu bạn cần thực hiện thao tác nào đó bằng tài khoản Microsoft, chẳng hạn như kích hoạt Windows, bạn có thể tạm thời đăng nhập vào tài khoản đó.
Mở Settings > Accounts > Other users và nhấp vào Thêm tài khoản. Trong hộp thoại xuất hiện, nhấp vào Tôi không có thông tin đăng nhập của người này rồi nhấp vào Thêm người dùng không có tài khoản Microsoft. Bây giờ, một hộp thoại khác sẽ mở ra, nơi bạn điền tên người dùng và mật khẩu.
Bạn có thể đặt mã PIN hoặc sử dụng khuôn mặt của mình để đăng nhập bằng Windows Hello ngay cả khi có tài khoản cục bộ.
7. Kiểm soát âm lượng của từng chương trình

Windows có bộ trộn âm thanh tích hợp giúp bạn dễ dàng thay đổi âm lượng của từng chương trình. Mẹo duy nhất là ứng dụng phải được mở để có thể nhìn thấy trong cài đặt, nhưng cài đặt không bị đặt lại khi bạn tắt ứng dụng.
Bạn có thể truy cập các nút điều khiển âm lượng theo nhiều cách, trong Settings > System > Sound > Volume mixer hoặc bằng cách nhấp vào nút âm lượng ở phía bên phải của Thanh tác vụ rồi nhấp vào nút bên phải thanh trượt âm lượng (cuộn xuống một chút để xem thanh trượt của từng chương trình).
8. Windows X menu

Nhấp chuột phải vào menu Bắt đầu để hiển thị menu X, còn được gọi là menu người dùng nâng cao. Nó tập hợp các phím tắt đến nhiều cài đặt nâng cao mà thông thường bạn phải tìm kiếm trong Bảng điều khiển cũ hoặc tìm thông qua chức năng tìm kiếm, như Trình quản lý thiết bị và Quản lý đĩa. Cũng là cách nhanh nhất để khởi chạy Terminal với tư cách quản trị viên.
9. Phone Link kết nối điện thoại di động của bạn với máy tính

Windows 11 có thể có kết nối thực sự chặt chẽ với điện thoại di động của bạn, nhờ tính năng Phone Link. Microsoft cũng đã tiếp tục phát triển tính năng này để ngày nay nó có năng lực hơn so với vài năm trước.
Đối với người dùng iPhone, giờ đây bạn có thể thực hiện và nhận cuộc gọi, quản lý thông báo, đọc và gửi tin nhắn văn bản, xem danh bạ và chia sẻ tệp. Đối với người dùng Android, mọi thứ có trên iPhone đều được bao gồm, nhưng bạn cũng có thể truy cập vào thư viện ảnh.
Nhập Phone Link vào thanh tìm kiếm của Windows để bắt đầu.
10. Sao lưu thông minh
Hy vọng bạn biết được tầm quan trọng của việc sao lưu các tệp quan trọng, để bạn không bị mất những bức ảnh vô giá hoặc các mục quan trọng khác chỉ vì ổ cứng bị hỏng, máy tính bị đánh cắp hoặc nếu thảm họa xảy ra và hỏa hoạn phá hủy tất cả các thiết bị điện tử của bạn.
Windows 11 có tính năng sao lưu tích hợp có thể sao lưu một số thư mục và cài đặt máy tính của bạn vào OneDrive. Microsoft muốn người dùng kích hoạt tính năng này và sẽ nhắc nhở bạn nếu bạn chưa kích hoạt, nhưng tất nhiên đó không phải là yêu cầu bắt buộc. Có nhiều giải pháp sao lưu khác có năng lực hơn và Microsoft cũng như bất kỳ ai khác đều không thể truy cập vào các tệp của bạn.
Một khuyến nghị phổ biến giữa các chuyên gia bảo mật mà bản thân tôi cũng tuân theo được gọi là nguyên tắc 3-2-1. Điều này có nghĩa là bạn nên luôn có ít nhất ba bản sao lưu tệp của mình, trên ít nhất hai phương tiện khác nhau, với ít nhất một bản sao lưu được đặt ở một nơi khác. Việc có 10 bản sao lưu khác nhau trên các ổ cứng khác nhau trong nhà sẽ không giúp ích gì nếu ngôi nhà của bạn bị cháy.
Tính năng sao lưu của Windows có thể là một cách dễ dàng để thực hiện điều sau mà không cần, ví dụ, đăng ký dịch vụ sao lưu đám mây. Nhưng vì có đủ dung lượng trên OneDrive yêu cầu đăng ký Microsoft 365, nên có một cách tốt hơn, bảo vệ quyền riêng tư hơn, cũng cho phép bạn sao lưu mọi thứ trên máy tính của mình nếu bạn muốn: Tải phần mềm sao lưu trực tuyến của bên thứ ba hỗ trợ OneDrive làm mục tiêu.

Tôi khuyên bạn nên dùng Arq Backup hoặc Duplicati. Cả hai đều mã hóa bản sao lưu để không ai ngoài bạn có thể truy cập vào các tệp. Chúng sử dụng tính năng khử trùng lặp, nghĩa là chúng có thể lưu nhiều bản sao lưu đầy đủ mà không chiếm nhiều dung lượng. Theo cách này, bạn có thể mở bản sao lưu cũ hàng tháng và khôi phục từng tệp hoặc khôi phục toàn bộ đĩa từ bản sao lưu cuối cùng.