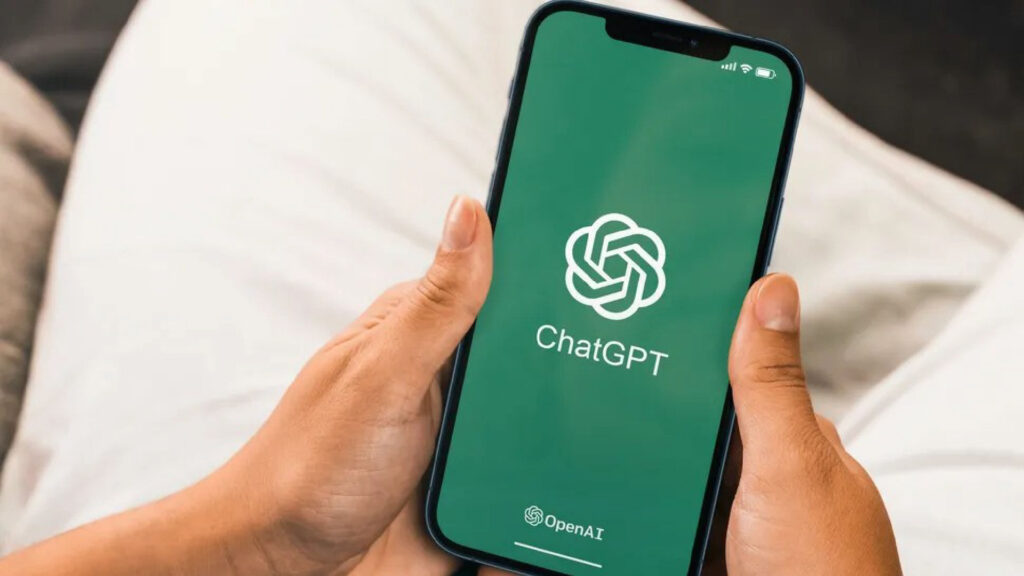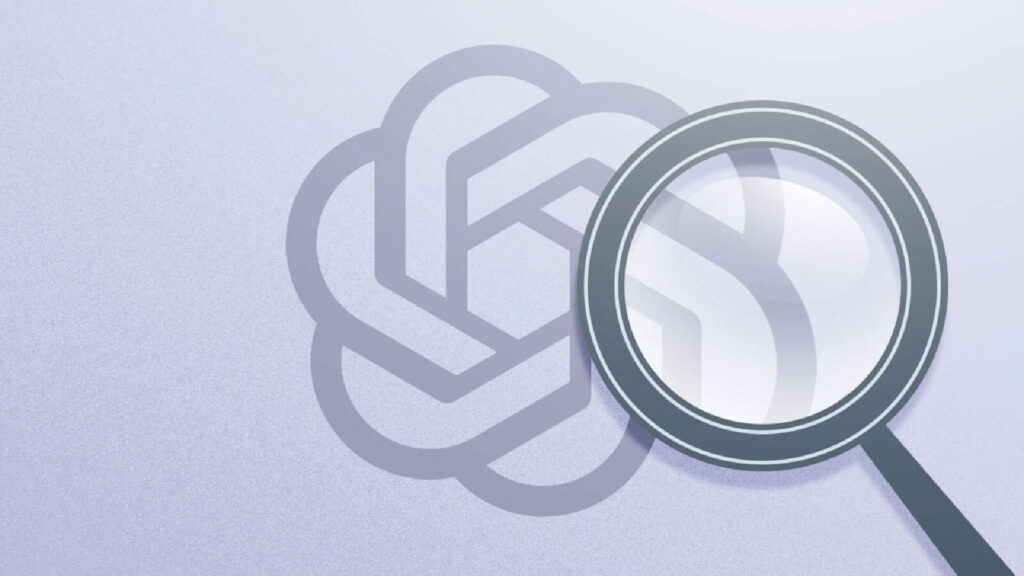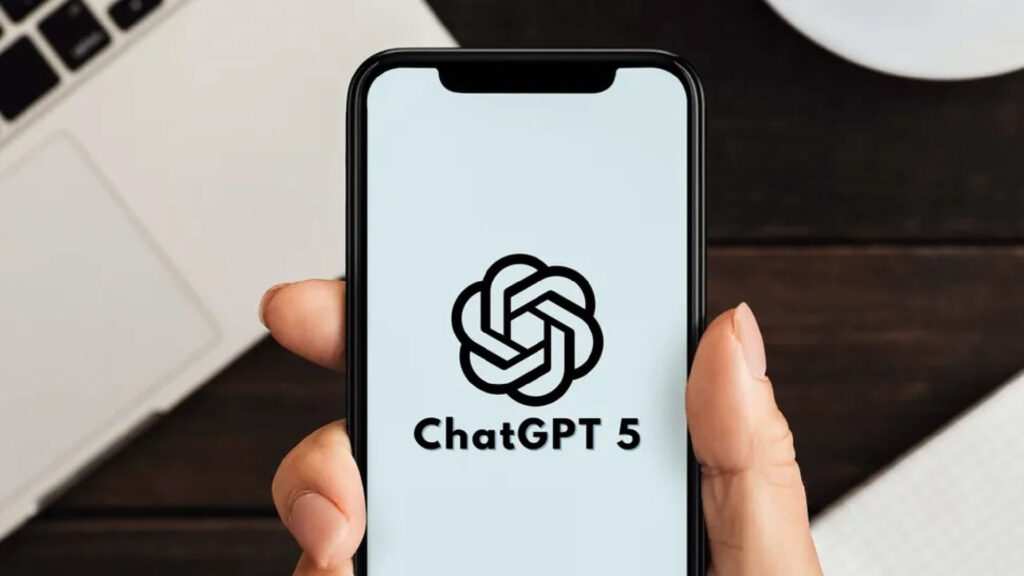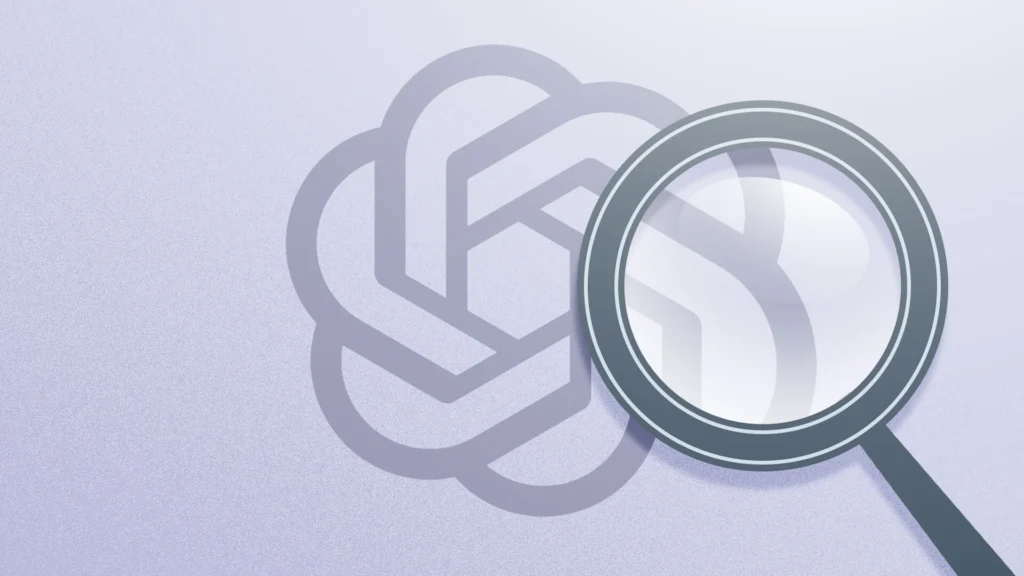Cách dùng ChatGPT trên iOS 18.2 và macOS: Siri thông minh hơn bao giờ hết
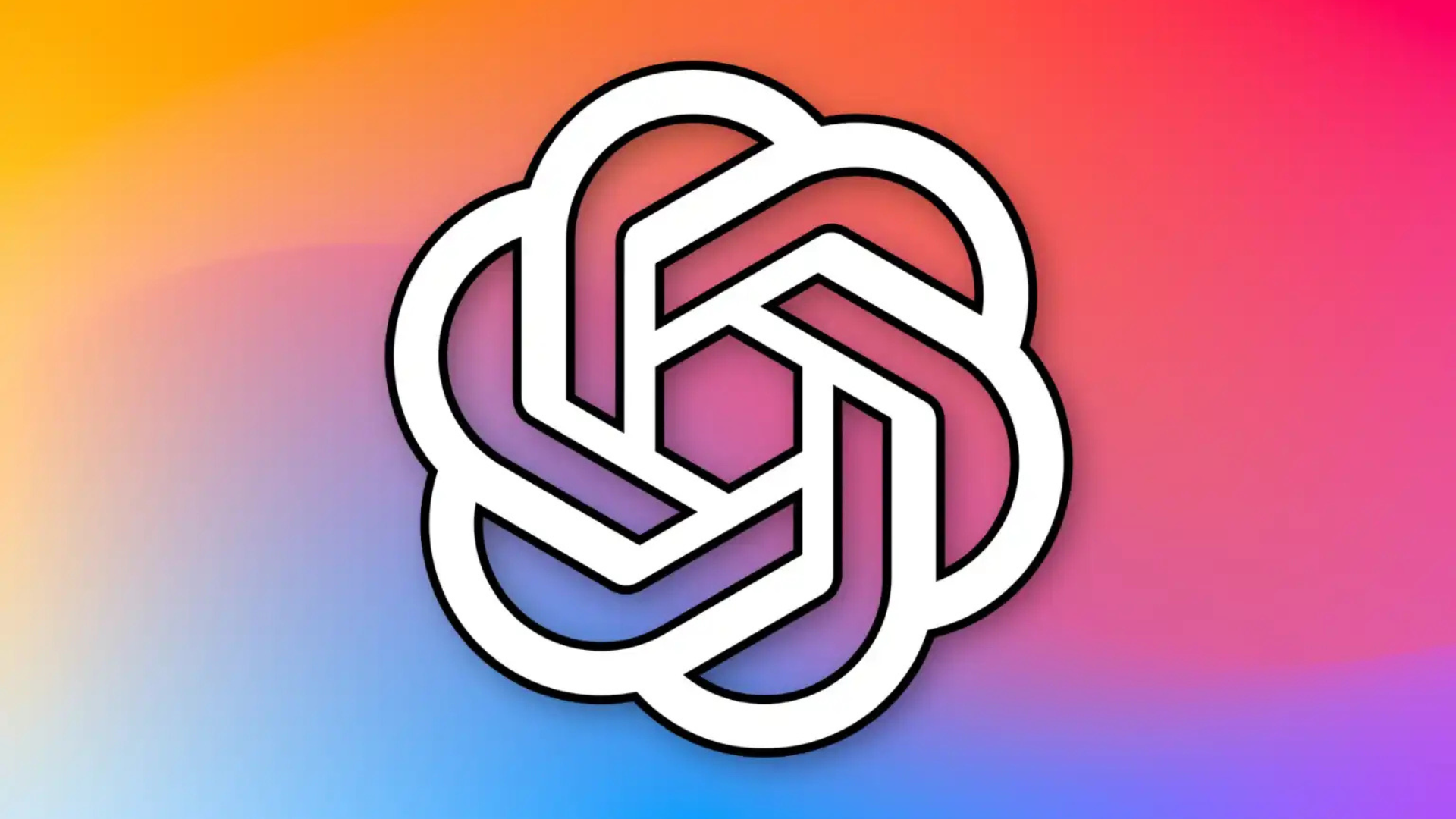
ChatGPT trên iOS 18.2 tích hợp Siri, tạo ảnh, viết văn! Hướng dẫn bật ChatGPT trên iPhone 16, Mac, và mẹo dùng siêu dễ.
Bạn đã cập nhật iOS 18.2 trên iPhone 16 hay macOS Sequoia trên MacBook chưa? Bản cập nhật này tích hợp ChatGPT vào Apple Intelligence, biến Siri thành trợ lý siêu thông minh, có thể trả lời câu hỏi khó, viết thư, tạo ảnh, và phân tích hình. Không cần tài khoản ChatGPT, bạn vẫn dùng được ngay! Bài viết này hướng dẫn từng bước cách bật và dùng ChatGPT trên iOS 18.2, từ hỏi Siri, viết văn, đến tạo ảnh hài hước. Mình cũng chia sẻ cách dùng trên Mac và mẹo để tận dụng tối đa. Dù bạn dùng iPhone 15 Pro, iPhone 16, hay MacBook Air, hãy đọc để làm chủ ChatGPT dễ ợt!
ChatGPT trên iOS 18.2 là gì?
ChatGPT là trí tuệ nhân tạo (AI) của OpenAI, giỏi trả lời câu hỏi, viết văn, tạo ảnh, và phân tích dữ liệu. Trong iOS 18.2 (ra mắt 12/2024), Apple tích hợp ChatGPT vào Apple Intelligence, giúp:
- Siri trả lời câu hỏi mà trước đây nó “bó tay” (như viết thơ, lập kế hoạch du lịch).
- Tạo ảnh độc đáo (như mèo mặc đồ ninja).
- Viết văn bản (thư cảm ơn, bài quảng cáo).
- Phân tích ảnh, website, hoặc công thức nấu ăn.
ChatGPT cũng có trên macOS Sequoia (15.2+), hoạt động tương tự iPhone. Không cần tài khoản ChatGPT, bạn vẫn dùng được, nhưng đăng nhập sẽ mở khóa thêm tính năng nâng cao.
Thiết bị hỗ trợ ChatGPT trên iOS 18.2
Để dùng ChatGPT với Apple Intelligence, bạn cần:
- iPhone: iPhone 16, iPhone 16 Pro, iPhone 15 Pro, iPhone 15 Pro Max.
- iPad: iPad Air/Pro (M1+), iPad mini (A17 Pro).
- Mac: MacBook Air/Pro (M1+), iMac (M1+), Mac mini (M1+), Mac Studio (M1 Max+), Mac Pro (M2 Ultra+).
- Hệ điều hành: iOS 18.2, iPadOS 18.2, hoặc macOS Sequoia 15.2 (hoặc mới hơn).
Mẹo: Kiểm tra phiên bản tại Settings > General > Software Update (iPhone) hoặc System Settings > Software Update (Mac).
Cách bật ChatGPT trên iPhone và Mac
Bạn không cần tài khoản ChatGPT, nhưng phải bật nó trong cài đặt. Làm theo các bước sau:
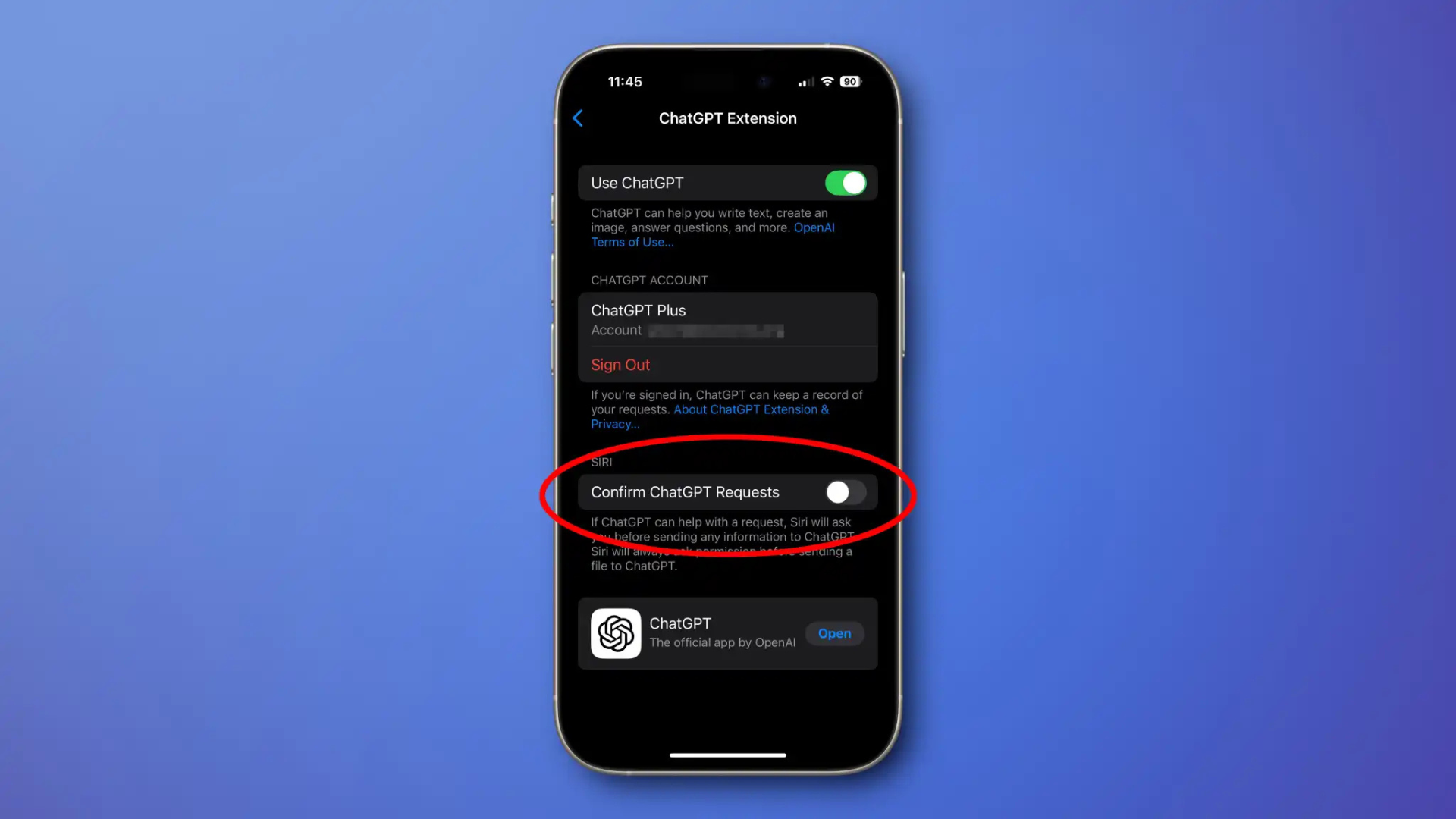
Trên iPhone/iPad
- Mở Settings (Cài đặt) > Apple Intelligence & Siri.
- Tìm mục Extensions > ChatGPT > nhấn Set Up….
- Đọc thông tin, nhấn Next > Enable ChatGPT.
- Tùy chọn đăng nhập:
- Chọn Use ChatGPT with an Account để đăng nhập tài khoản ChatGPT (lưu lịch sử hỏi đáp).
- Hoặc dùng không cần tài khoản (hạn chế số lần hỏi nâng cao mỗi ngày).
- Confirm ChatGPT Requests:
- Mặc định bật: Hỏi xác nhận mỗi khi dùng ChatGPT (an toàn hơn).
- Tắt để hỏi nhanh, nhưng vẫn xác nhận khi gửi ảnh.
Trên Mac
- Mở System Settings (Cài đặt hệ thống) > Apple Intelligence & Siri.
- Tìm ChatGPT trong Extensions > nhấn Set Up….
- Làm tương tự iPhone: nhấn Next > Enable ChatGPT.
- Đăng nhập hoặc dùng không tài khoản, tùy chỉnh Confirm ChatGPT Requests.
Lợi ích đăng nhập tài khoản ChatGPT
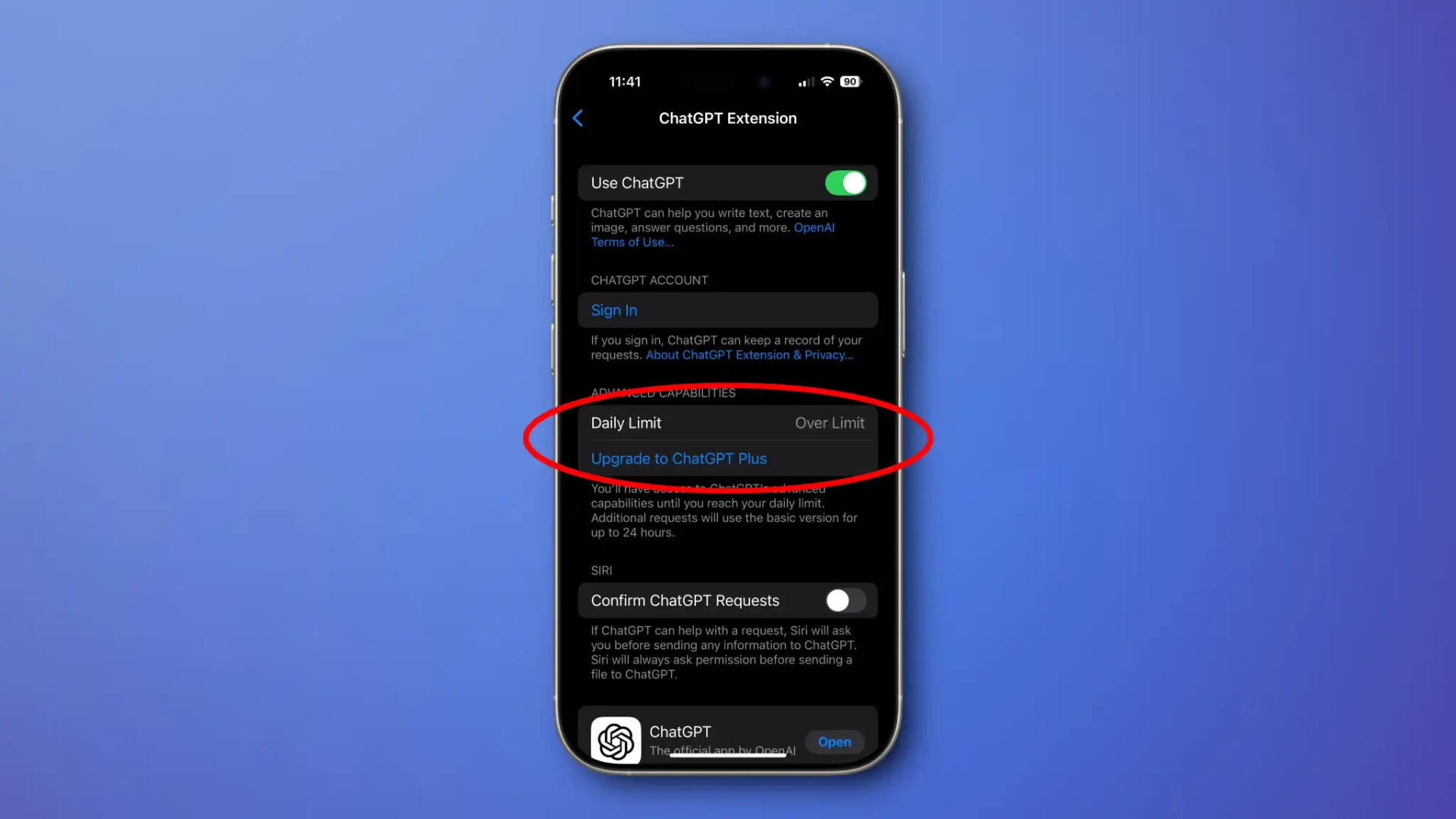
- Lưu lịch sử hỏi đáp, xem lại trên app ChatGPT (iPhone, Mac, web).
- Không giới hạn hỏi nâng cao (miễn phí: giới hạn vài lần/ngày).
- ChatGPT Plus (20 USD/tháng): Hỏi không giới hạn, trả lời chi tiết hơn.
Mẹo: Nếu lo về quyền riêng tư, giữ Confirm ChatGPT Requests bật để kiểm soát dữ liệu gửi đi. Apple chỉ gửi thông tin cần thiết đến OpenAI, không lưu dữ liệu cá nhân.
Cách dùng ChatGPT trên iOS 18.2 và macOS
ChatGPT được tích hợp ở 3 nơi chính: Siri, Writing Tools, và Visual Intelligence (chỉ iPhone 16). Dưới đây là cách dùng chi tiết:
1. Dùng ChatGPT với Siri
Siri giờ thông minh hơn nhờ ChatGPT, trả lời cả câu hỏi khó mà trước đây nó không làm được.
Cách dùng
- Hỏi tự động: Khi Siri không biết câu trả lời, nó tự chuyển sang ChatGPT. Ví dụ:
- “Siri, viết thư cảm ơn mẹ vì quà sinh nhật.”
- “Siri, lập kế hoạch 2 ngày du lịch Đà Lạt.”
- Hỏi trực tiếp: Thêm “Ask ChatGPT” để buộc dùng ChatGPT. Ví dụ:
- “Hey Siri, ask ChatGPT if cats can eat chocolate.” (Mèo có ăn socola được không?)
- “Siri, ask ChatGPT to create a funny image of a dog in a superhero costume.”
Tạo ảnh với ChatGPT
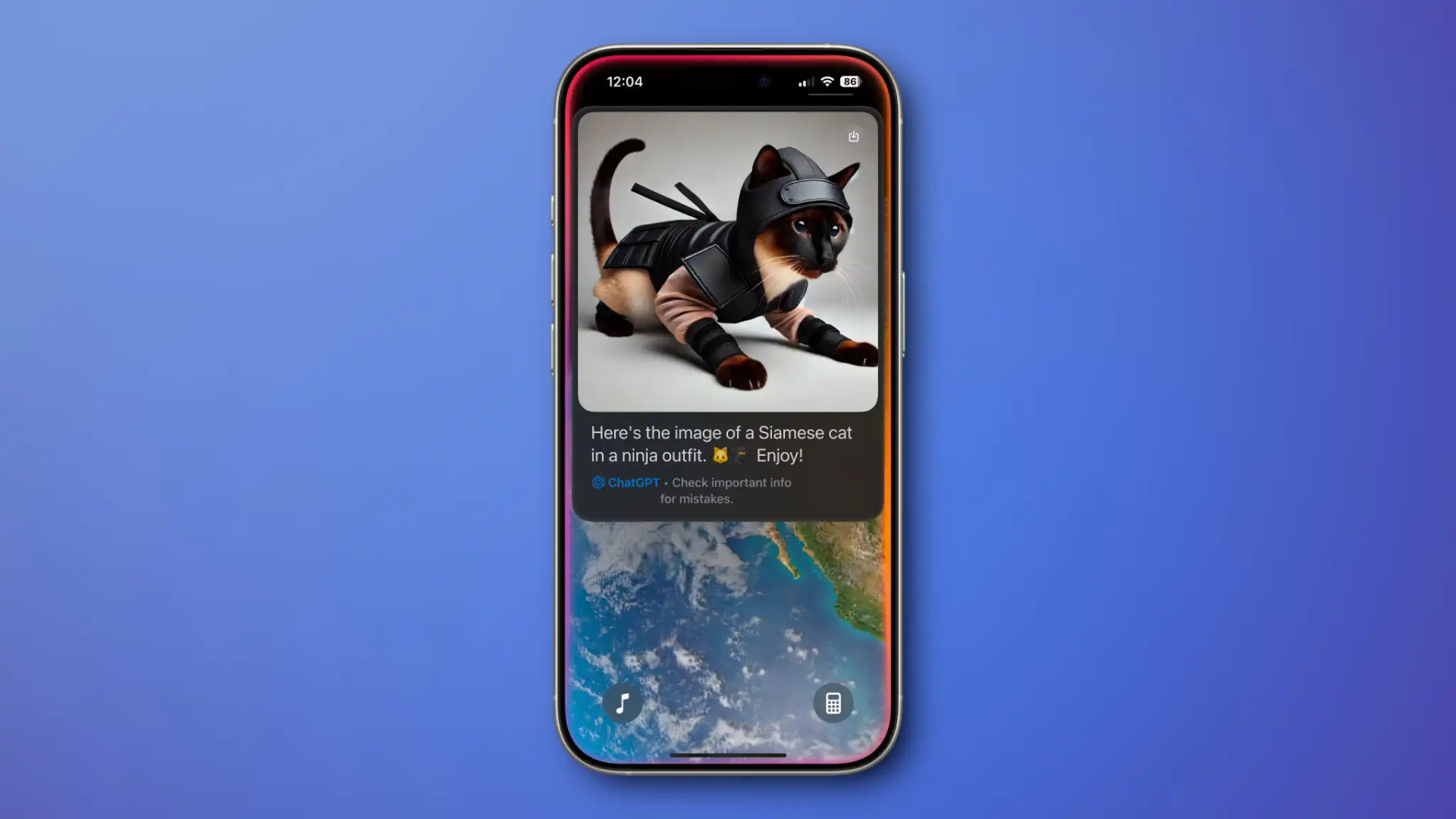
- Hỏi như: “Siri, yêu cầu chat GPT tạo hình ảnh một con mèo Xiêm mặc trang phục ninja”
- ChatGPT tạo ảnh chi tiết, sáng tạo hơn Image Playground (công cụ tạo ảnh của Apple).
- Lưu ý: Xác nhận gửi yêu cầu ảnh (do ảnh xử lý trên server OpenAI).
Phân tích ảnh và website
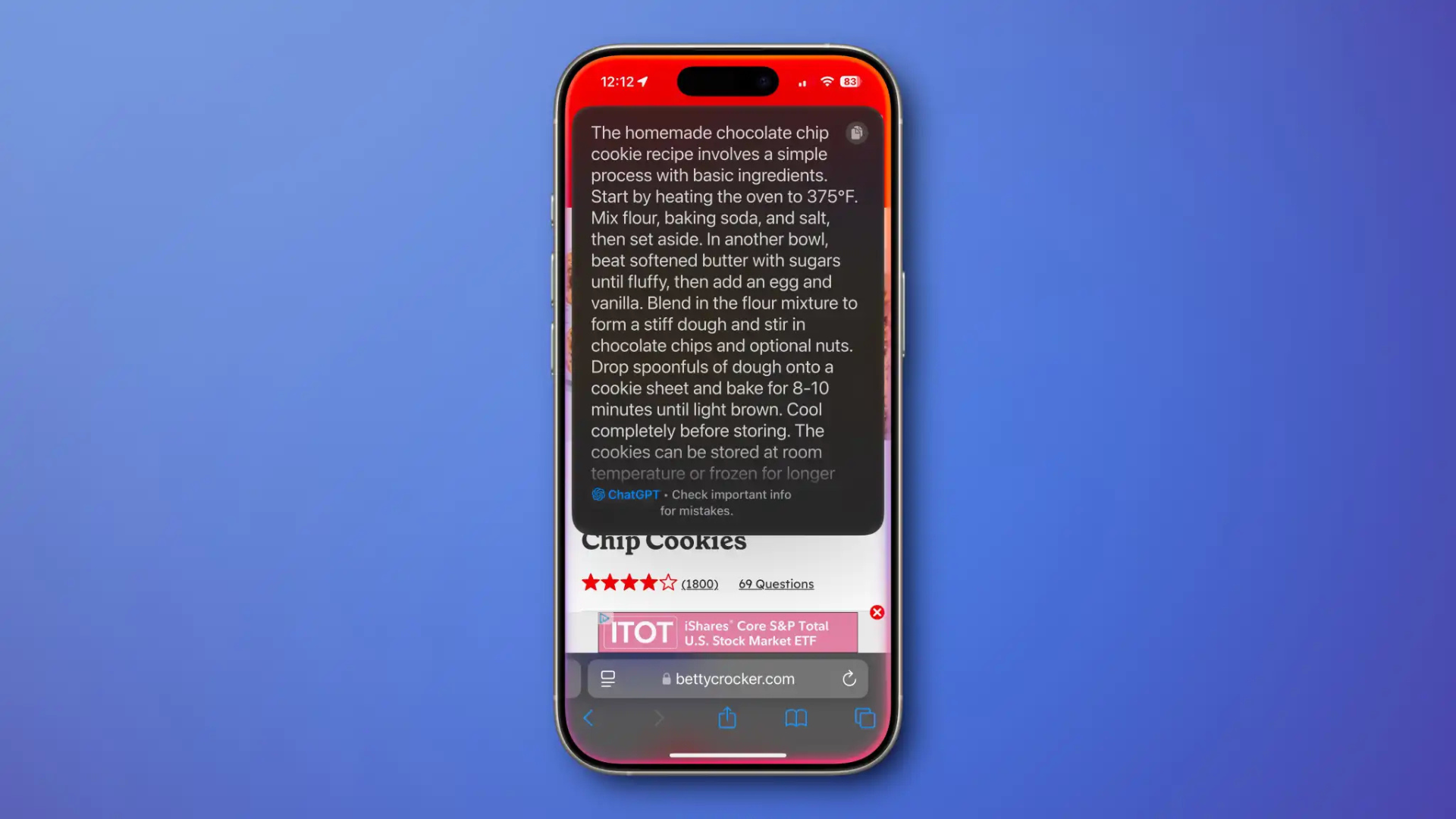
- Ảnh: Mở ảnh trong Photos, hỏi: “Siri, ask ChatGPT what’s in this photo?” (ví dụ: phân tích ảnh món ăn).
- Website: Mở Safari, hỏi: “Siri, ask ChatGPT to summarize this webpage.” (tóm tắt bài báo, công thức).
- Ví dụ thực tế:
- Chụp ảnh nguyên liệu (gà, rau, tỏi), hỏi: “Siri, ask ChatGPT what dishes I can make with these.”
- Mở công thức phở, hỏi: “Siri, ask ChatGPT to simplify this recipe.”
2. Dùng ChatGPT với Writing Tools
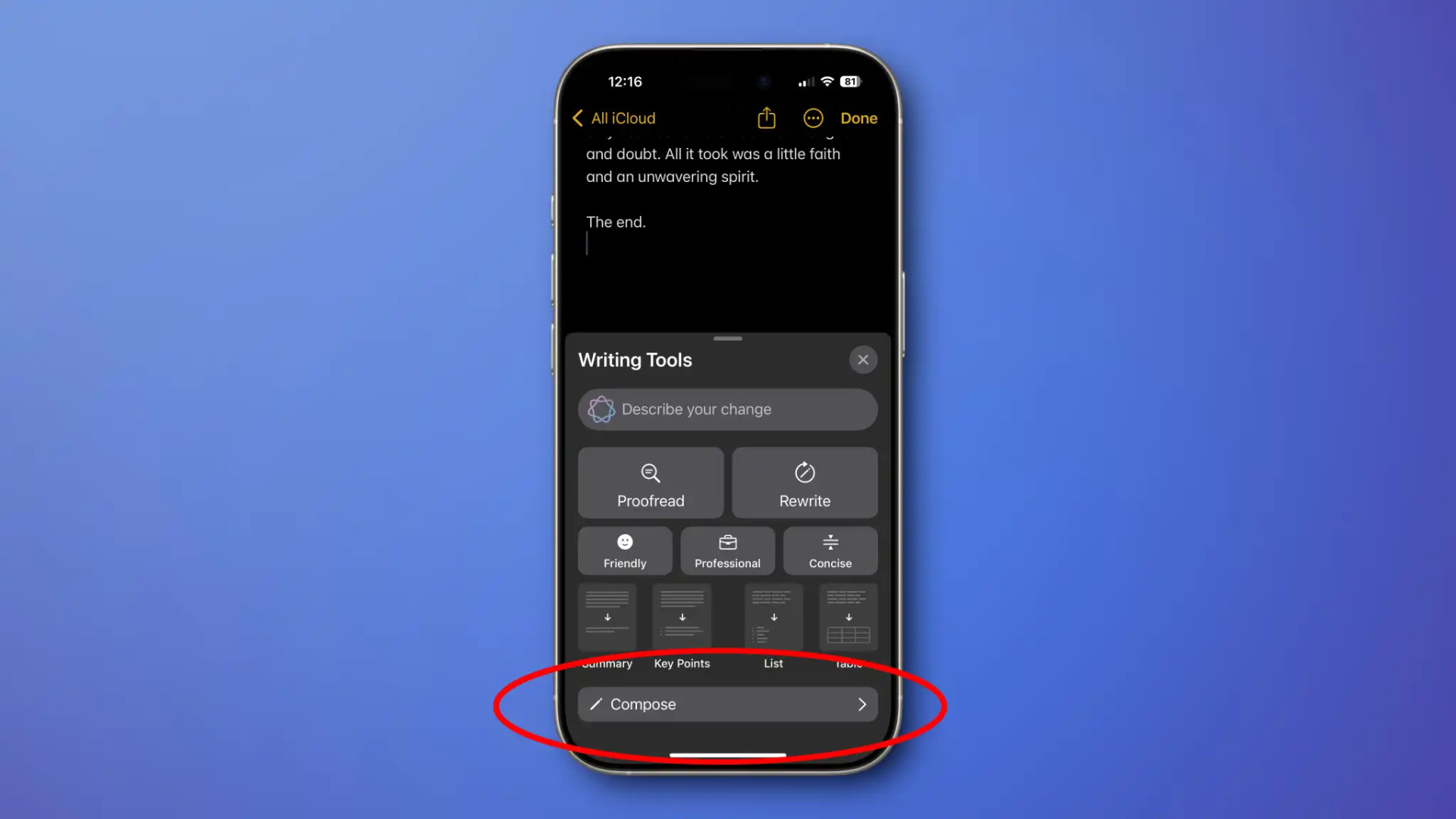
Writing Tools (công cụ viết của Apple Intelligence) giờ có thêm ChatGPT để viết văn bản sáng tạo.
Cách dùng
- Mở app hỗ trợ Writing Tools (như Notes, Mail, hoặc text box bất kỳ).
- Nhấn giữ văn bản > chọn Writing Tools (hoặc nhấn nút Apple Intelligence trong Notes).
- Chọn Compose (ở cuối menu).
- Gõ yêu cầu, ví dụ:
- “Write a birthday invitation for my 10-year-old son.”
- “Compose a poem about Hanoi in autumn.”
- ChatGPT tạo văn bản, bạn có thể:
- Sửa lại bằng cách gõ thêm (như “Make it shorter”).
- Nhấn Rewrite để viết lại từ đầu.
- Chọn gợi ý nhanh (như “More formal”, “Add humor”).
Tạo ảnh trong Writing Tools
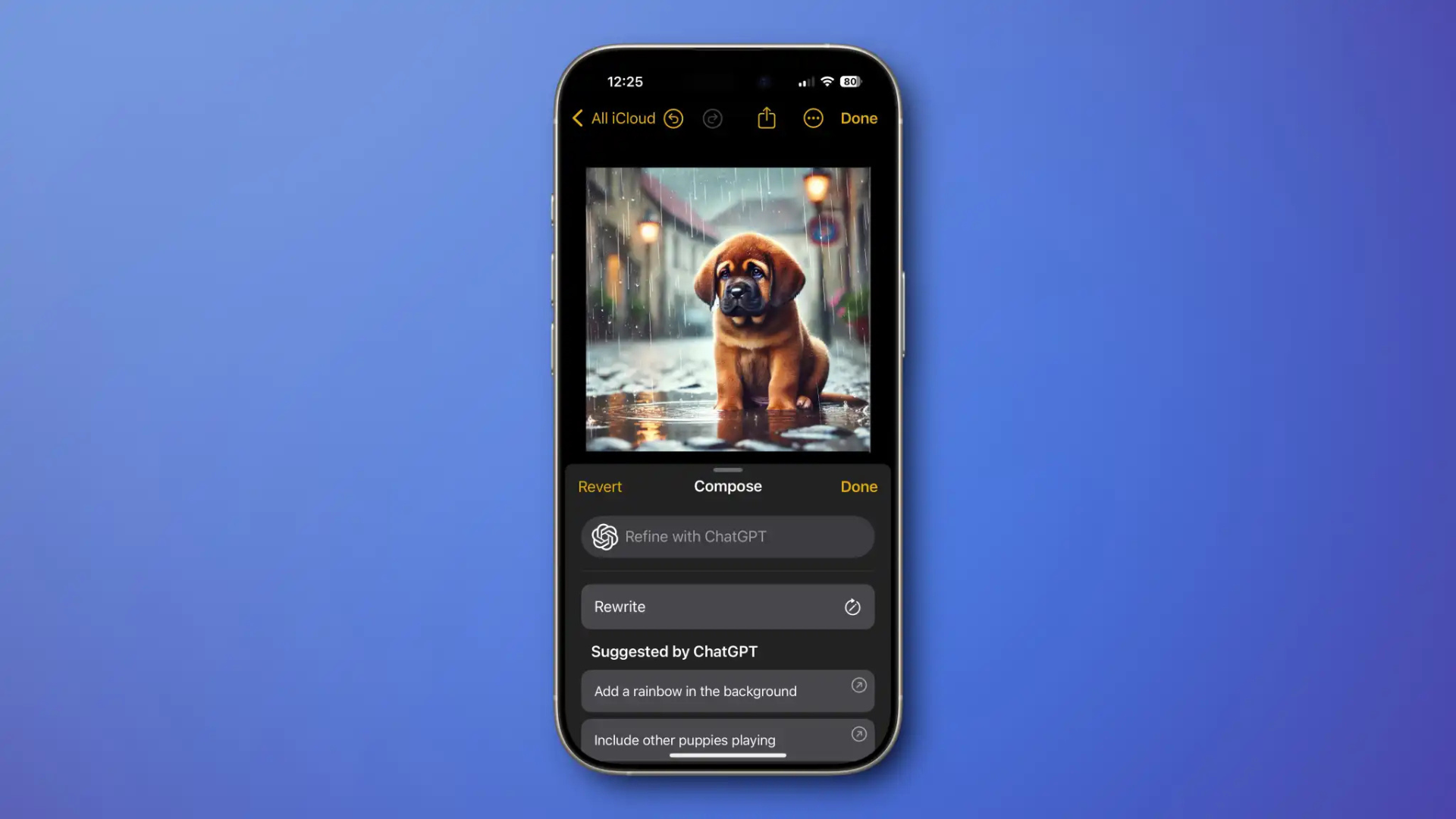
- Gõ yêu cầu ảnh, ví dụ: “một chú chó con buồn trong ngày mưa…”
- ChatGPT tạo ảnh, lưu vào Photos hoặc chèn vào văn bản.
Ví dụ thực tế:
- Viết email xin lỗi khách hàng trong Mail.
- Tạo ảnh minh họa cho bài thuyết trình trong Pages.
Mẹo: Dùng Writing Tools trên Mac bằng cách nhấn giữ văn bản trong TextEdit, Pages, hoặc Notes .
3. Dùng ChatGPT với Visual Intelligence (chỉ iPhone 16)
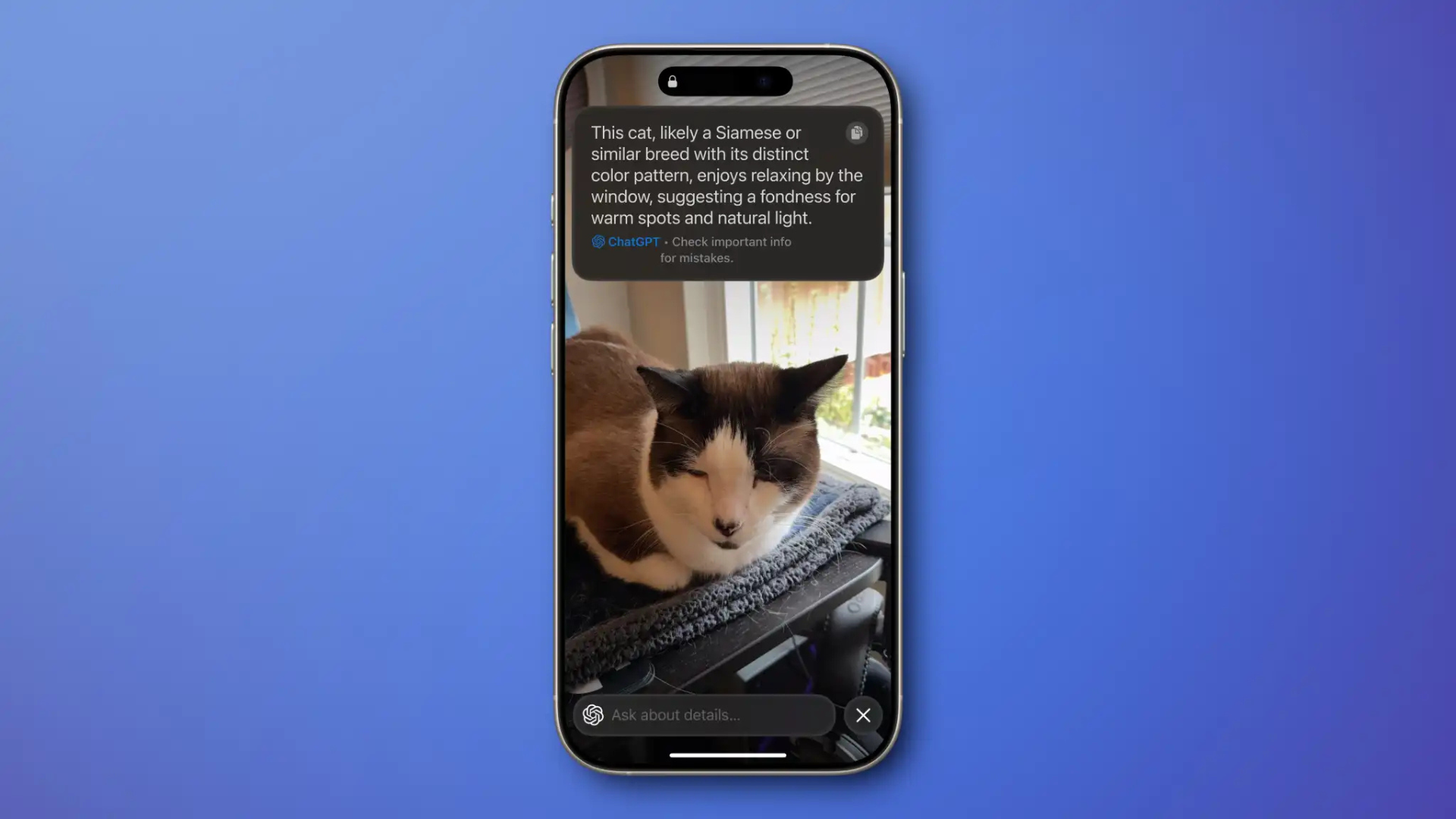
Visual Intelligence là tính năng mới trên iPhone 16, dùng Camera Control để nhận diện vật thể, văn bản, hoặc địa điểm.
Cách dùng
- Nhấn giữ nút Camera Control (nút vật lý cạnh iPhone 16).
- Hướng camera vào vật thể (cây, món ăn, cửa hàng).
- Nhấn nút Ask (bên cạnh Search) để hỏi ChatGPT. Ví dụ:
- Chụp cây: “Is this plant poisonous?”
- Chụp món ăn: “How many calories does this have?”
- Chụp cửa hàng: “Does this place have good reviews?”
- Gõ câu hỏi tiếp theo ở ô văn bản dưới cùng.
Ví dụ thực tế:
- Chụp hoa trong công viên, hỏi: “What’s this flower called?”
- Chụp menu nhà hàng, hỏi: “Which dish is vegetarian?”
Lưu ý: Visual Intelligence chưa có trên Mac hoặc iPhone cũ, nhưng bạn có thể chụp ảnh và hỏi Siri như trên.
Dùng ChatGPT trên Mac
ChatGPT trên macOS Sequoia 15.2 hoạt động gần giống iOS 18.2, tích hợp vào:
- Siri: Hỏi như trên iPhone (ví dụ: “Hey Siri, ask ChatGPT to write a job application letter”).
- Writing Tools: Dùng trong TextEdit, Pages, Notes để viết văn, tạo ảnh.
- Safari: Hỏi Siri tóm tắt website hoặc phân tích ảnh trong Photos.
Cách bật trên Mac
- Tương tự iPhone: System Settings > Apple Intelligence & Siri > ChatGPT > Set Up….
- Đăng nhập tài khoản ChatGPT để lưu lịch sử hoặc dùng không tài khoản.
Mẹo dùng trên Mac
- Kết hợp Mission Control để mở nhiều cửa sổ (như Notes, Safari) khi dùng ChatGPT .
- Dùng Universal Clipboard để copy câu hỏi từ iPhone, paste vào Writing Tools trên Mac .
- Cập nhật macOS 16 (2025) để có ChatGPT cải tiến hơn.
Bảng tóm tắt cách dùng ChatGPT trên iOS 18.2
| Tính năng | Cách dùng | Ví dụ |
| Siri | Hỏi tự động hoặc thêm “Ask ChatGPT” | “Ask ChatGPT to create a cat ninja image” |
| Writing Tools | Nhấn giữ văn bản > Compose | “Write a birthday invitation” |
| Visual Intelligence | Nhấn Camera Control > Ask | “Is this plant poisonous?” |
FAQ: Câu hỏi thường gặp về ChatGPT trên iOS 18.2
- Cần tài khoản ChatGPT không?
Không, nhưng đăng nhập lưu lịch sử và mở khóa hỏi nâng cao không giới hạn. - ChatGPT có an toàn không?
Apple chỉ gửi dữ liệu cần thiết đến OpenAI, không lưu thông tin cá nhân. Bật Confirm ChatGPT Requests để kiểm soát. - Visual Intelligence có trên iPhone 15 Pro không?
Không, chỉ có trên iPhone 16 và 16 Pro. - ChatGPT trên Mac có khác iPhone không?
Tương tự, nhưng thiếu Visual Intelligence. Dùng Siri và Writing Tools như iPhone. - Hỏi bao nhiêu lần thì bị giới hạn?
Không đăng nhập: giới hạn vài câu hỏi nâng cao/ngày. Đăng nhập ChatGPT Plus: không giới hạn.
Mẹo dùng ChatGPT trên iOS 18.2 và macOS
- Hỏi thông minh với Siri: Dùng câu cụ thể, như “Ask ChatGPT to write a 100-word story about a dragon” để được kết quả hay.
- Tạo ảnh sáng tạo: Hỏi như “Create an image of a futuristic Hanoi skyline” để có ảnh độc đáo.
- Tóm tắt nhanh: Dùng Siri để tóm tắt bài báo dài trong Safari .
- Kết hợp Writing Tools: Viết email thô trong Notes, dùng Compose để làm mượt mà hơn.
- Dùng Visual Intelligence ngoài trời: Chụp cây, biển báo khi du lịch, hỏi ChatGPT để biết thông tin.
- Sao lưu trước khi cập nhật: Dùng iCloud hoặc Time Machine trước khi lên iOS 18.2 .
- Dọn dẹp bộ nhớ: Xóa ảnh, app cũ qua Settings > General > iPhone Storage để chạy iOS 18.2 mượt .
- Sạc khi dùng ChatGPT: Tạo ảnh ngốn pin, dùng Anker MagGo Power Bank .
- Cập nhật macOS 16: Chuẩn bị cho ChatGPT mới trong 2025 .
- Đọc hướng dẫn Apple: Xem apple.com/apple-intelligence để biết thêm mẹo.
Kết luận
ChatGPT trên iOS 18.2 và macOS Sequoia biến Siri thành trợ lý đa năng, từ trả lời câu hỏi, viết văn, đến tạo ảnh mèo ninja siêu hài. Dùng Siri, Writing Tools, và Visual Intelligence (iPhone 16), bạn sẽ làm việc nhanh hơn, sáng tạo hơn. Bật ChatGPT dễ ợt, không cần tài khoản, và chạy mượt trên iPhone 16, iPhone 15 Pro, hoặc MacBook M1+.Bạn đã thử hỏi ChatGPT gì chưa? Comment chia sẻ nhé!
Xem thêm: macOS 16: Tất cả thông tin về ngày phát hành, tính năng, thiết bị hỗ trợ